Как сделать в ворде таблицу по размерам
Вставляем таблицу, с заданным количеством ячеек, любым удобным для вас способом. О способах вставки таблиц читайте здесь.
Задаём точный размер таблицы
Следующий шаг позволит нам задать строгие внешние размеры таблицы.
">
Необходимо кликнуть внутрь таблицы, чтобы активировать возможность работы с ней. Если вы не указали при вставке таблицы никаких дополнительных параметров, то она будет растянута по ширине всей доступной текстовой области (в зоне белой шкалы горизонтальной линейки), а ее столбцы автоматически выровняются по ширине.
Для указания точных размеров заходим в ленте инструментов Работа с таблицами – Макет – Свойства.
В открывшемся окне на вкладке Таблица поставьте галочку в чек бокс (указано стрелкой) и пропишите желаемую ширину таблицы. Нажмите ОК.
Если вы не можете изменить ширину столбцов до нужных размеров и при изменении ширины одного меняется ширина другого, то снятие галочки с чек бокса устранит это неудобство.
Теперь внешние размеры таблицы будут ограничены. Вы сможете влиять только на ширину столбцов внутри таблицы.
Задаём высоту строки
Для задания одинаковой высоты строк во всей таблице выделите ее. Далее в ленте инструментов выбираем Работа с таблицами – Макет – Свойства.
В диалоговом окне переходим на вкладку Строка ставим галочку в чек боксе высота и указываем требуемую высоту строк и режим (отмечено красной рамкой). Минимум – задаст минимальное значение для всех строк. Максимальная высота будет ограничиваться только содержимым ячеек. Поэтому высота строк в таблице будет различаться, так как зависит от наполнения информацией. Если вы хотите жестко ограничить высоту строк, то поставьте режим Точно.
Чтобы задать размеры для одной строки, достаточно кликнуть в нее правой кнопкой мыши для вызова контекстного меню. Из которого выбрать команду Свойства таблицы для задания параметров указанной строки.
Задаём ширину столбцов
Для указания размера столбца кликните в нем по любой ячейке правой кнопкой и вызовите свойства таблицы. Перейдите на вкладку Столбец, задайте требуемый размер ширины и, нажав кнопку Следующий столбец или Предыдущий столбец, перейдите к указанию размера других столбцов в таблице. После нажмите ОК.
Теперь ваша таблица будет строго соответствовать заданным размерам.
Надеемся, что статья была полезна вам. Посмотрите видео, как можно расставить фигуры и сделать скриншот позиции с помощью программы Ножницы, которая входит в состав операционной системы Windows версии 7 и выше.
Возможности Word невероятно велики. Иногда можно поражаться, чего только не сделаешь в этой программе.
В программе ворд существует возможность рисовать таблицу строго по заданным размерам и так как с этой задачей возникает немало вопросов, то давайте рассмотрим подробно простую инструкцию.
Для примера нарисуем таблицу, состоящую из трех столбцов, размер каждого должен составить 5 сантиметров, а высота 2 сантиметра.
Первый шаг. Сначала сделаем макет таблицы. Для этого на верхней панели настроек программы ворд заходим во вкладку «Вставка», где слева находим ярлык «Таблица» и жмем на него. В появившемся меню рисуем таблицу размером 3Х2.

Второй шаг. Ставим курсор в первую ячейку таблицы и нажимаем на правую клавишу мыши. В появившемся меню нажимаем на строку «Свойства таблицы».

Третий шаг. На экране появится меню «Свойства таблицы», в нем заходим в закладку «Столбец», где в строке «Ширина» поставим число пять, после нажимаем на кнопку «Следующий столбец», где снова ставим ширину столбца пять сантиметров и снова кнопку «Следующий столбец». Данный алгоритм повторяем, пока не установим нужную ширину на все столбцы. Но правда нужно помнить про нюанс, если длина слова будет больше размера колонки, то программа ворд начнет сдвигать границы таблицы, поэтому при рисовании таблицы нужно учитывать данный фактор.

Четвертый шаг. Теперь зайдем во вкладку «Строка», где в разделе «Размер» ставим галочку напротив строчки «высота» и указываем два сантиметра. После нажимаем на строку «Следующая строка» и повторяем тот же самый алгоритм для второй строки. Также можно при желании зафиксировать высоту ячейки, для этого в строке «режим» нужно выбрать из выпадающего списка «Точно».

Пятый шаг. В результате мы нарисовали в программе ворд таблицу по заданным размерам.
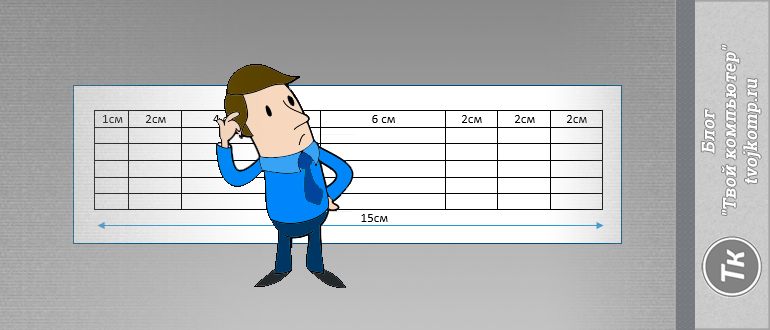
Приветствую, друзья! Табличные данные часто присутствуют в текстовых документах для более наглядного отображения каких-то показателей. И от правильного форматирования таблицы зависит общее восприятие размещенной там информации. Сегодня разберёмся как в ворде нарисовать таблицу по размерам ее столбцов и строк.
Прежде чем создать таблицу необходимо определиться с количеством строк и столбцов. Далее выбрать подходящую ориентацию страницы. Для широкой таблицы предпочтительно выбрать - альбомную, для узкой – книжную.
Вставляем таблицу, с заданным количеством ячеек, любым удобным для вас способом. О способах вставки таблиц читайте здесь.
Задаём точный размер таблицы
Следующий шаг позволит нам задать строгие внешние размеры таблицы.

Необходимо кликнуть внутрь таблицы, чтобы активировать возможность работы с ней. Если вы не указали при вставке таблицы никаких дополнительных параметров, то она будет растянута по ширине всей доступной текстовой области (в зоне белой шкалы горизонтальной линейки), а ее столбцы автоматически выровняются по ширине.
Для указания точных размеров заходим в ленте инструментов Работа с таблицами – Макет – Свойства.
В открывшемся окне на вкладке Таблица поставьте галочку в чек бокс (указано стрелкой) и пропишите желаемую ширину таблицы. Нажмите ОК.

Если вы не можете изменить ширину столбцов до нужных размеров и при изменении ширины одного меняется ширина другого, то снятие галочки с чек бокса устранит это неудобство.
Теперь внешние размеры таблицы будут ограничены. Вы сможете влиять только на ширину столбцов внутри таблицы.
Задаём высоту строки
Для задания одинаковой высоты строк во всей таблице выделите ее. Далее в ленте инструментов выбираем Работа с таблицами – Макет – Свойства.

В диалоговом окне переходим на вкладку Строка ставим галочку в чек боксе высота и указываем требуемую высоту строк и режим (отмечено красной рамкой). Минимум – задаст минимальное значение для всех строк. Максимальная высота будет ограничиваться только содержимым ячеек. Поэтому высота строк в таблице будет различаться, так как зависит от наполнения информацией. Если вы хотите жестко ограничить высоту строк, то поставьте режим Точно.
Чтобы задать размеры для одной строки, достаточно кликнуть в нее правой кнопкой мыши для вызова контекстного меню. Из которого выбрать команду Свойства таблицы для задания параметров указанной строки.
Задаём ширину столбцов
Для указания размера столбца кликните в нем по любой ячейке правой кнопкой и вызовите свойства таблицы. Прейдите на вкладку Столбец, задайте требуемый размер ширины и, нажав кнопку Следующий столбец или Предыдущий столбец, перейдите к указанию размера других столбцов в таблице. После нажмите ОК.

Теперь ваша таблица будет строго соответствовать заданным размерам.
Надеюсь, что статья была полезна вам. Поделитесь ей в социальных сетях (кнопки ниже).
Возможности Word невероятно велики. Я иногда и сам поражаюсь, чего только не сделаешь в этой программе.

Дорогой читатель! Вы посмотрели статью до конца. Получили вы ответ на свой вопрос? Напишите в комментариях пару слов. Если ответа не нашли, укажите что искали или откройте содержание блога.
Microsoft Word является текстовым редактором, но его функционал позволяет комфортно работать и с таблицами. Программа поддерживает несколько способов их создания с возможностью последующего редактирования и оформления.
Как в Ворде сделать таблицу?
Рассмотрим доступные способы.
Классический способ
При помощи данного метода можно вставить в Ворд таблицу размером от 1 x 1 до 10 x 8. Если изначально нужно больше столбцов и строк, следует воспользоваться способами, рассмотренными ниже. Чтобы создать базовую таблицу на компьютере, требуется:
- Открыть вкладку «Вставка» (вторая справа от «Файл»).
- Нажать на кнопку «Таблица», выбрать число столбцов и строк в конструкторе (поле 10 x 8, состоящее из квадратов) и кликнуть левой кнопкой мыши.

На заметку: узнайте, как сделать альбомную страницу в Word, чтобы сменить ориентацию текста в документе.
Вставка с заданной шириной
Этот способ дает возможность начертить таблицу с любым количеством строк и столбцов. Ее добавление осуществляется следующим образом:
- Перейти в меню «Вставка». Нажать «Таблица» и выбрать команду «Вставить таблицу».

- В открывшемся окне задать параметры — количество строк и столбцов, а также их ширину. Нажать «ОК».

Рисование таблицы
Таблицу в Ворде можно нарисовать при помощи специального инструмента. Чтобы сделать это, необходимо:
- Открыть вкладку «Вставка», нажать на кнопку «Таблица» и кликнуть «Нарисовать таблицу».

- Появится инструмент в виде карандаша. Сначала нужно выделить прямоугольную область — границы таблицы. Затем начертить карандашом требуемое число столбцов и строк, проводя горизонтальные и вертикальные линии.

- Чтобы закончить создание таблицы и перейти к ее заполнению, надо дважды кликнуть левой кнопкой мыши в любом месте внутри документа. Для удаления отдельных линий можно воспользоваться инструментом «Ластик».

Вставка таблицы Excel
Функционал Word позволяет создать в текстовом документе таблицу Excel со всеми базовыми возможностями (добавление функций и дополнительных листов, форматирование и т.д.). Для этого понадобится на вкладке «Вставка» нажать на кнопку «Таблица» и выполнить команду «Таблица Excel».

На заметку: узнайте, как сделать буклет на компьютере, чтобы подготовить брошюру для печати.
Преобразование в таблицу
В Ворде есть специальная функция для преобразования текстовой информации в таблицу. Для ее применения нужно:
- Выделить в документе текст, зажав левую кнопку мыши. Открыть меню «Вставка», нажать «Таблица» и выбрать из списка вариант «Преобразовать в таблицу».
- Задать дополнительные параметры в открывшемся окне (число столбцов и строк, ширина, разделитель) и нажать «ОК».

- Рекомендуется предварительно использовать табуляцию (кнопка Tab на клавиатуре) для разбивки текста. Так программа сможет правильно определить число столбцов и строк. Строками считаются выделенные абзацы, а столбцами по умолчанию — части текста, разделенные табуляцией.
На заметку: если вы хотите редактировать документы через браузер, узнайте, как открыть Ворд онлайн.
Добавление экспресс-таблиц
Экспресс-таблицы представляют собой коллекцию шаблонов для быстрого добавления. Чтобы поместить один из стандартных блоков в документ, необходимо во вкладке «Вставка» нажать кнопку «Таблица», кликнуть «Экспресс-таблицы» и выбрать подходящий вариант.

Если вы часто используете таблицу с определенным форматированием, можно добавить ее копию в коллекцию Word, чтобы не создавать все каждый раз заново. Для этого нужно выделить свою таблицу левой кнопкой мыши и кликнуть «Сохранить выделенный фрагмент в коллекцию экспресс-таблиц». Данная команда находится ниже списка шаблонов.

Редактирование таблицы в Ворде
Составленную в Ворде таблицу можно в любой момент отредактировать, выполняя различные манипуляции со строками, столбцами и отдельными ячейками при помощи специальных команд.
Добавление строк и столбцов
Для добавления столбцов и строк доступно несколько способов:
- Кликнуть на ячейку, рядом с которой нужно вставить элемент. Открыть вкладку «Макет» над панелью инструментов. В группе «Строки и столбцы» использовать кнопки «Вставить сверху (снизу, слева, справа)».

- Навести курсор на левую или верхнюю границу таблицы (между строками или столбцами соответственно). Нажать на значок «плюс», чтобы добавить элемент.

- Кликнуть правой кнопкой мыши по одной из ячеек, нажать на команду «Вставить» и выбрать подходящий вариант из списка.

Чтобы добавить сразу несколько элементов, перед выполнением операции следует выделить нужное число строк или столбцов в таблице левой кнопкой мыши.

На заметку: чтобы разбить сплошной текст в документе, узнайте, как сделать абзац в Ворде.
Удаление строк и столбцов
Для удаления строк и столбцов из таблички на компьютере требуется:
- Кликнуть по ячейке, расположенной в столбце или строке, которые надо убрать.
- Открыть вкладку «Макет». Нажать «Удаление» и выбрать одну из предложенных команд.

Объединение ячеек
Чтобы сделать из нескольких ячеек таблицы одну, понадобится:
- Выделить нужное количество соседних ячеек, зажав левую кнопку мыши.
- Кликнуть правой кнопкой мыши в выделенной области и выбрать в списке «Объединить ячейки». Эта функция также есть во вкладке «Макет» (группа «Объединение»).

На заметку: если вы делаете презентации, узнайте, как построить диаграмму в Ворде.
Разбивка ячеек
Разбивка нужна для создания дополнительных строк и столбцов внутри имеющейся ячейки. Как ее сделать:
- Кликнуть по ячейке правой кнопкой мыши и нажать «Разделить ячейки».
- Установить число столбцов и строк в окне параметров. Нажать «ОК».

Оформление таблицы в Ворде
После построения таблицы можно изменить ее оформление, используя инструменты на вкладке «Конструктор».
Заливка
Функция «Заливка» меняет цвет ячеек. Она помогает визуально сгруппировать данные в таблице, сделать их более наглядными и т.д. Чтобы добавить или изменить цвет, нужно выделить одну или несколько ячеек левой кнопкой мыши и нажать кнопку «Заливка» на панели инструментов.

На заметку: узнайте, как вставить рамку в Ворде, чтобы красиво оформить документ.
Стиль
Стили — это предустановленные шаблоны оформления таблицы. Пользователь может подобрать понравившийся вариант из коллекции Word и отредактировать его. Шаблоны находятся в группе «Стили таблиц» на вкладке «Конструктор».

Высота и ширина ячеек
Высота и ширина отдельных ячеек регулируется через вкладку «Макет». Как установить желаемые параметры?
- Выделить нужные ячейки при помощи мыши.
- Открыть вкладку «Макет» и вписать новые значения в полях «Высота» и «Ширина» (группа «Размер ячейки»).

На заметку: если вы увлекаетесь головоломками и интеллектуальными играми, узнайте, как нарисовать кроссворд в Word.
Оформление границ
Чтобы изменить оформление границ таблицы, нужно выбрать подходящий стиль в группе «Обрамление» (вкладка «Конструктор») и прочертить линии инструментом «Перо». Для отмены действия используется сочетание клавиш Ctrl + Z, для окончания рисования — кнопка Esc.

Подводим итоги
Создание таблиц в Майкрософт Ворд осуществляется через меню «Вставка», где пользователь может выбрать один из доступных способов, включая рисование и добавление предустановленного шаблона. При работе с таблицами в программе активируются вкладки «Конструктор» и «Макет», предназначенные для редактирования различных элементов и смены визуального оформления.
Читайте также:


