Как сделать в ворде горизонтальные и вертикальные страницы одновременно
При создании нового документа в текстовом редакторе Майкрософт Ворд, листы имеют вертикальную ориентацию по умолчанию. Работая с большими таблицами, диаграммами и схемами наиболее удобная горизонтальная ориентация документа, так как содержимое листа не урезается, выглядит аккуратно и презентабельно. Чтобы перевернуть лист горизонтально в Ворде потребуется несколько секунд, и знание, где расположен соответствующий функционал. Рассмотрим все версии программы Ворд от 2003 до 2016.
Перевернуть страницу в Word 2003
Случаются ситуации, когда необходимо перевернуть не все листы в документе, а выборочно, некоторые, и они могут располагаться не последовательно. В таком случае, важно знать несколько нюансов, которые рассмотрим ниже.
Смена ориентации на всех листах
После выполнения данных шагов, в документе все страницы поменяются с вертикальной ориентации на горизонтальное положение. Открыв текстовый редактор, следует выполнить по порядку следующие действия:
- Кликнуть по кнопке «Файл», расположенной в левом верхнем углу, далее перейти в «Параметры страницы»;
- В новом открывшемся окошке выбрать вкладку «Поля» и в подпункте «Ориентация» указать одним кликом мыши вариант «альбомная» (так как всегда по умолчанию в программе установлена «книжная»);
- Обратить внимание на подпункт «Применить ко всему документу», обязательно должен быть выбран именно вариант «ко всему документу»;
- После всех выполненных действий нажать на кнопку «ОК».
Изменение положения нескольких страниц
Развернуть несколько листов или один, можно с помощью последующих манипуляций:
- Выделить содержимое страницы, ориентацию которой необходимо сделать горизонтальной;
- Нажать по кнопке «Файл» и перейти по «Параметры страницы»;
- Открыть вкладку «Поля»;
- Установить «Альбомная» в подпункте «Ориентация»;
- В подпункте «Образец» указать «к выделенному тексту» и кликнуть по «Ок».
Развернуть лист в Word 2007,2010, 2013, 2016
В более поздних версиях программы Майкрософт Ворд имеются некоторые расхождения в плане расположения функционала. Рассмотрим все способы и наглядно покажем на изображениях, какие шаги необходимо сделать.
Расположить все листы горизонтально
Чтобы перевернуть листы по всему текстовому документу, нужно выполнить следующие шаги:

- Открыть вкладку «Разметка страницы» в версиях 2007 и 2010 или «Макет» в версиях 2013 и 2016;
- В подразделе «Параметры страницы» кликнуть по опции «Ориентация» и выбрать вид «Альбомная»;
- Все листы поменяются на горизонтальный вид.
Перевернуть один лист в документе
Развернуть единственный лист можно только с помощью разрыва страницы. Если документ состоит из 2 и более страниц. Для достижения данной цели нужно сделать такие шаги как:

- Поместить курсор мыши в самое начало страницы, которая должна иметь горизонтальное положение;
- Открыть вкладку «Разметка страницы» и нажать по пункту «Разрывы»;
- Из выпадающего меню выбрать «Следующая страница» в отделе «Разрывы разделов»;
- Теперь необходимо поставить курсор мыши в самый конец страницы и повторить шаги под номерами 2 и 3. Для того, чтобы изменить ориентацию данного листа, и не потревожить положение последующих листов.
- Кликнуть курсором в любое место, редактируемой страницы и перейти в основном меню во вкладку «Разметка страницы», далее «Ориентация» и соответственно «Альбомная».


Большинству пользователей, работающих с текстовым редактором Word, известно, как поменять ориентацию листа с вертикальной на горизонтальную и наоборот. Это не вызывает никаких проблем, поскольку для этого достаточно нажать на одну кнопку.
Но, когда возникает необходимость развернуть горизонтально только один лист большинство пользователей сталкивается с трудностями. В данной статье мы рассмотрим сразу два способа, как это можно сделать. Статья будет полезна пользователям современных версий Word, таких как Word 2007, 2010, 2013 и 2016.
Как повернуть только один лист с помощью разрывов раздела
Первый способ заключается в использовании разрывов раздела. Для того чтобы развернуть горизонтально только один лист нужно отделить этот лист от остального документа с помощью разрывов раздела. Один разрыв нужно разместить перед листом и один разрыв после листа. После этого данный лист можно будет развернуть горизонтально и при этом остальная часть документа не будет затронута.
Итак, предположим у вас есть лист, который вы хотите развернуть горизонтально. Для этого установите курсор сразу над этим листом, то есть в конце предыдущего листа. После этого перейдите на вкладку «Разметка страницы», кликните на кнопку «Разрывы» и выберите «Следующая страницы». Таким образом вы установите разрыв раздела, перед листом, который нужно развернуть горизонтально.
После этого установите курсор в конце листа, который нужно развернуть горизонтально, и снова нажмите на кнопку «Разрывы» и выберите «Следующая страница». Таким образом вы разместите разрывы раздела над и под нужным листом.


На скриншоте внизу вы можете увидеть, как выглядит разрыв раздела в конце страницы.

После установки разрывов раздела в нужных позициях, можно приступать к повороту листа в горизонтальную ориентацию. Для этого установите курсор на лист, который нужно развернуть горизонтально, перейдите на вкладку «Разметка» и смените ориентацию листа с «Книжной» на «Альбомную».

Если разрывы были расставлены правильно, то в горизонтальную ориентацию должен развернуться только один лист, в то время как остальные должны остаться вертикальными.
Как повернуть только один лист с помощью параметров страницы
Также вы можете развернуть горизонтально только один лист через окно «Параметры страницы». Данный способ чуть сложнее, но им также можно пользоваться.
Для начала вам нужно установить курсор на одну страницу выше листа, который нужно развернуть горизонтально. После этого нужно открыть вкладку «Разметка страницы» и нажать на небольшую кнопку «Параметры страницы». Расположение этой кнопки отмечено на скриншоте внизу.

После этого откроется окно «Параметры страницы». Здесь нужно выбрать вариант «Альбомная», применить эту опцию «До конца документа» и сохранить настройки кнопкой «ОК».

В результате все страницы, которые идут ниже выбранной, будут повернуты в горизонтальную ориентацию. Для того чтобы в горизонтальной ориентации остался только один лист нужно переместить курсор на одну страницу вниз и повторить процедуру. Только в этот раз нужно выбрать вариант «Книжная».

Если все сделать правильно, то вы получите один лист в горизонтальной ориентации, а остальные в вертикальной.
По-умолчанию при создании нового документа в программе Word лист располагается вертикально (книжная ориентация). Переворот листа в горизонтальный (альбомный) вид, часто необходим, когда требуется создать презентацию или при работе с широкими таблицами, когда все столбцы не помещаются по ширине страницы.
В этой статье вы узнаете, как в ворде перевернуть лист горизонтально (альбомная ориентация).
Перевернуть лист в Word 2003
Смена ориентации всех страниц документа
Для того, чтобы перевернуть все страницы в Word 2003 необходимо сделать следующее.
- Нажмите в левом верхнем углу кнопку «Файл» и перейдите в «Параметры страницы».
- В открывшемся окне в первом закладке «Поля» найдите настройку «Ориентация».
- Выберете необходимый вид страницы — книжный или альбомный и нажмите ОК.

Смена ориентации нескольких страниц документа
Для того, чтобы в Word 2003 перевернуть горизонтально лишь несколько страниц документа сделайте следующее.
- Выделите текст на необходимых страницах.
- Нажмите в левом верхнем углу кнопку «Файл» и зайдите в меню «Параметры страницы».
- Укажите необходимую ориентацию страницы и внизу кликните «Приметь к выделенному тексту». Нажмите ОК.

Таким образом, ориентация изменится на горизонтальную (альбомную) только на тех страницах, которые были выделены.
Перевернуть лист в Word 2007, 2010, 2013, 2016
Изменяем ориентацию всех страниц в документе Word 2007, Word 2010
Для изменения ориентации с книжкой на альбомную на всех страницах документа сделайте следующее.
- Кликните на вкладку «Разметка страница» (в Word 2016 это меню находится во вкладке «Макет») вверху документа.
- В категории «Параметры страницы» кликните на кнопку «Ориентация».
- Чтобы перевернуть все страницы по горизонтали выберете «альбомная».

После выбора горизонтальной (альбомной) ориентации, все страницы документа изменят свою ориентацию. Как перевернуть только некоторые страницы, читайте ниже.
Изменяем ориентацию некоторых страниц в документе Word 2007, 2010, 2013, 2016
Для того, чтобы перевернуть только одну или несколько страниц в документе сделайте следующее.
- Поставьте курсор в начале первого символа на странице, которую хотите перевернуть.
- Кликните по вкладке «Разметка страницы» (в Word 2016 это меню находится во вкладке «Макет») в вертикальном меню вверху документа.
- Для того, чтобы перевернуть только одну страницу, необходимо создать разрывы в документе. Кликните «Разрывы» и выберете «Следующая страница».
- Кликните на этой странице документе в меню «Разметка страницы» и выберете «Ориентация» — «Альбомная».

После выполнения данных действий, перевернутся все страницы начиная с той, на которой вы установили разрыв.
Для того, чтобы перевернутая осталась только эта страница, поставьте курсор в конце последнего символа страницы и сделайте очередной разрыв, как уже было показано выше.
Теперь, можно вернуть ориентацию всех последующих страниц. Для этого установите курсор в самом начале следующей странице и выберете «Разметка страницы» — «Ориентация» — «Книжная».
Таким образом мы добились того, что только одна страница в документе имеет альбомную ориентацию, а остальные книжную.
Если вы довольно часто используете программу Ворд для работы, то вам может потребоваться перевернуть страницу в горизонтальное положение. При запуске программы, документ всегда располагается вертикально. В этой небольшой статье мы и рассмотрим, как сделать страницу полностью и частично горизонтальной.
Делаем всю страницу горизонтальной
Выполняем следующие действия:
- Переходим на вкладку «Разметка страницы» и видим здесь кнопку «Ориентация». По стандарту здесь стоит книжная ориентация.
- Нажимаем на альбомную ориентацию, и все наши листы переворачиваются в горизонтальное положение.
Этот мануал работает в Ворд 2007 и выше.
Делаем всего-лишь одну страницу горизонтальной
Как видите, сделать весь документ горизонтальным оказалось проще простого, но бывают случаи, когда в части документа требуется использовать и книжную, и альбомную ориентацию. Обычно такое приходится использовать, когда человек пишет всяческие мануалы, книги и пр.
Для того чтобы сделать одну или несколько страниц горизонтальными, нам потребуется:
- Снова перейти в раздел «Разметка страницы».
- Заходим сюда и смотрим в правый верхний угол. Там должна быть кнопочка «Параметры страницы». Нажимаем на него, и перед вами открывается дополнительное меню, которое предлагает вам выбрать тип написания – вертикальный (книжный) или горизонтальный (альбомный). Тут же вы сможете выбрать к чему применять — ко всему документу, либо до его конца.
- Выбираем пункт до конца документа, и у нас в Ворде получается один альбомный лист.
Если вы закончите работу над альбомным листом, а следующий лист вам потребуется книжным – просто проделываем всю ту же работу, только устанавливаем в настройках «книжный» вариант, а не альбомный. Вот и все. Этот мануал точно работает в версии Ворда 2007, но наверняка подойдет и для более старших версий программы.
Это интересно!
Часто нужно ставить ударение в словах, поэтому обязательно узнайте как поставить ударение в программе Word.Также весьма полезно знать о вставке тире, некоторые еще называют длинный дефис. В статье мы расскажем о вставке среднего и длинного тире, а также дефиса.

Ориентацией в текстовом редакторе Microsoft Word называется «расположение файла», которое может быть вертикальным или горизонтальным. Вертикальная ориентация также называется «книжной» и устанавливается стандартно на начальном этапе создания документа и работы в нем.
Многие, кто работает в этом текстовом редакторе, сталкиваются с необходимостью сделать альбомную ориентацию только для одной страницы в Ворде. Расположить текстовый документ в таком виде несложно, нужно лишь знать, как активировать нужную опцию.
Поворот одной страницы в Microsoft Word при помощи разметки страницы
Рассмотрим подробно, как сделать альбомную ориентацию для одной страницы текста в Ворде 2017, 2016 и более ранних версиях.
Интересно!
Обычно такое расположение листа вызвано необходимостью выделить в тексте что-то объемное, например, таблицу (на начальных или конечных страницах документа).
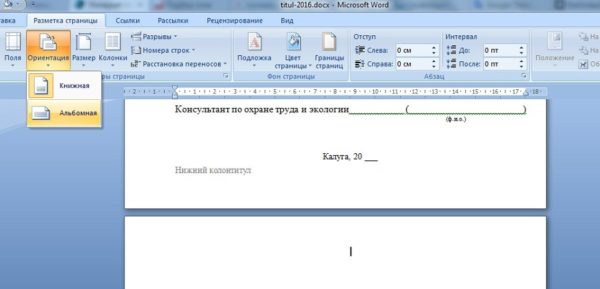
Для создания одного альбомного листа, а не всех страниц сразу, необходимо следовать описанным далее действиям. Выделить текст на той странице, которую необходимо развернуть.
Выделяется текст таким образом:
- наводят курсор к первому слову строки;
- зажимают левую клавишу мыши;
- удерживая кнопку, передвигают курсор до последнего слова на странице, которую следует перевести в альбомный режим.
После того, как текст выделен, нужно выполнить следующие манипуляции:
- в верхней части редактора на панели инструментов найти раздел «Макет»;
- выбрать «Поля» и в открывшемся списке разделов нажать «Настраиваемые поля».
Для справки!
Тем, кто работает в старых версиях редактора и не знает, как сделать изменение с книжной на альбомную ориентацию для одной страницы текста в Ворде 2010 и 2013 года, нужно запомнить, что раздел «Макет» именуется как «Разметка страницы».
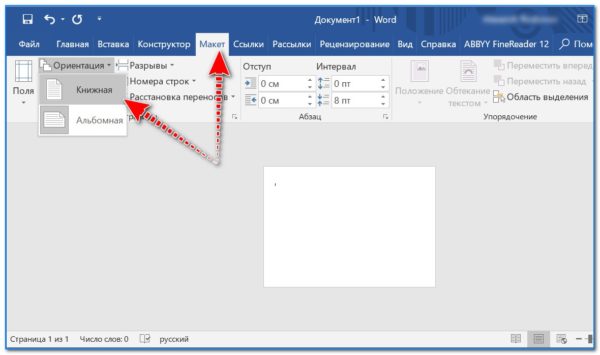
- откроется окно, в котором нужно изменить ориентацию с книжной на альбомную. Но это не все. Еще необходимо нажать на раздел «Образец» и кнопку «Применить». Нужно быть внимательным и выбрать не «Ко всему документу», а только «К выделенному тексту». В завершение нужно нажать «ОК».

Это один из легких способов, как можно сделать альбомную ориентацию для одной страницы в Ворде не только новых версий, но и более поздних, например, 2010 и 2013 года. Все виды текста можно редактировать, а именно, выделять какой-то один фрагмент и трансформировать страницу, на которой он находится. Данное изменение расположения возможно не один раз.
Изменение расположения одной страницы на альбомную посредством «Разрывы разделов»
Как сделать альбомную ориентацию для одной страницы в Ворде не только 2010 года, но и 2007 года, а также в Ворде 2013, будет рассмотрено ниже. Изложенная инструкция актуальна для всех релизов редактора, также она поможет работать в Ворде 2003 года, если руководствоваться инструкцией.
Чтобы облегчить работу с разрывами разделов, необходимо сделать так, чтобы отображались непечатаемые символы.

Чтобы сделать одну страницу из всего текста альбомной, необходимо вставить «Разрыв раздела» перед нужной страницей, а также в самом конце.
Для справки!
Выполняется это следующим образом: наводится курсор на страницу, предшествующую той, расположение которой нужно изменить на альбомное. Далее следует открыть вкладку «Разметка страницы» и кликнуть на «Следующая страница».

Далее нужно поместить курсор в самый низ страницы, расположение которой нужно изменить, а затем снова вставить разрыв раздела, как описано в пункте выше.
Смена ориентации на альбомную может быть произведена после расстановки разрывов. Если все сделано правильно, должно получиться так, как на фото ниже.

Работать в текстовом редакторе Word несложно, главное – нужно подробно изучить инструкцию, чтобы в дальнейшем ее использовать и набираться опыта. Только немного практики, и никаких проблем в работе с текстовыми файлами и их редактированием не будет.

Ориентацией в текстовом редакторе Microsoft Word называется «расположение файла», которое может быть вертикальным или горизонтальным. Вертикальная ориентация также называется «книжной» и устанавливается стандартно на начальном этапе создания документа и работы в нем.
Многие, кто работает в этом текстовом редакторе, сталкиваются с необходимостью сделать альбомную ориентацию только для одной страницы в Ворде. Расположить текстовый документ в таком виде несложно, нужно лишь знать, как активировать нужную опцию.
Поворот одной страницы в Microsoft Word при помощи разметки страницы
Рассмотрим подробно, как сделать альбомную ориентацию для одной страницы текста в Ворде 2017, 2016 и более ранних версиях.
Интересно!
Обычно такое расположение листа вызвано необходимостью выделить в тексте что-то объемное, например, таблицу (на начальных или конечных страницах документа).
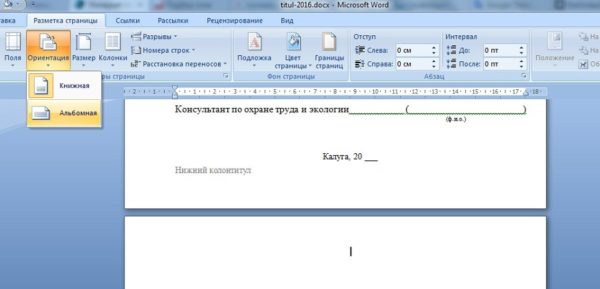
Для создания одного альбомного листа, а не всех страниц сразу, необходимо следовать описанным далее действиям. Выделить текст на той странице, которую необходимо развернуть.
Выделяется текст таким образом:
- наводят курсор к первому слову строки;
- зажимают левую клавишу мыши;
- удерживая кнопку, передвигают курсор до последнего слова на странице, которую следует перевести в альбомный режим.
После того, как текст выделен, нужно выполнить следующие манипуляции:
- в верхней части редактора на панели инструментов найти раздел «Макет»;
- выбрать «Поля» и в открывшемся списке разделов нажать «Настраиваемые поля».
Для справки!
Тем, кто работает в старых версиях редактора и не знает, как сделать изменение с книжной на альбомную ориентацию для одной страницы текста в Ворде 2010 и 2013 года, нужно запомнить, что раздел «Макет» именуется как «Разметка страницы».
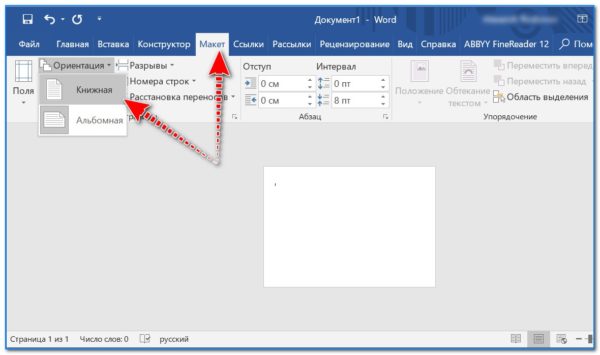
- откроется окно, в котором нужно изменить ориентацию с книжной на альбомную. Но это не все. Еще необходимо нажать на раздел «Образец» и кнопку «Применить». Нужно быть внимательным и выбрать не «Ко всему документу», а только «К выделенному тексту». В завершение нужно нажать «ОК».

Это один из легких способов, как можно сделать альбомную ориентацию для одной страницы в Ворде не только новых версий, но и более поздних, например, 2010 и 2013 года. Все виды текста можно редактировать, а именно, выделять какой-то один фрагмент и трансформировать страницу, на которой он находится. Данное изменение расположения возможно не один раз.
Изменение расположения одной страницы на альбомную посредством «Разрывы разделов»
Как сделать альбомную ориентацию для одной страницы в Ворде не только 2010 года, но и 2007 года, а также в Ворде 2013, будет рассмотрено ниже. Изложенная инструкция актуальна для всех релизов редактора, также она поможет работать в Ворде 2003 года, если руководствоваться инструкцией.
Чтобы облегчить работу с разрывами разделов, необходимо сделать так, чтобы отображались непечатаемые символы.

Чтобы сделать одну страницу из всего текста альбомной, необходимо вставить «Разрыв раздела» перед нужной страницей, а также в самом конце.
Для справки!
Выполняется это следующим образом: наводится курсор на страницу, предшествующую той, расположение которой нужно изменить на альбомное. Далее следует открыть вкладку «Разметка страницы» и кликнуть на «Следующая страница».

Далее нужно поместить курсор в самый низ страницы, расположение которой нужно изменить, а затем снова вставить разрыв раздела, как описано в пункте выше.
Смена ориентации на альбомную может быть произведена после расстановки разрывов. Если все сделано правильно, должно получиться так, как на фото ниже.

Работать в текстовом редакторе Word несложно, главное – нужно подробно изучить инструкцию, чтобы в дальнейшем ее использовать и набираться опыта. Только немного практики, и никаких проблем в работе с текстовыми файлами и их редактированием не будет.
Читайте также:


