Как сделать в сафари гугл браузер
Войти в аккаунт Google на устройствах iPhone и iPad можно разными способами.
Как войти в аккаунт в браузере Safari
Браузер Safari есть на всех устройствах iOS. Если вы войдете в нем в свой аккаунт Google, то:
- онлайн-сервисы Google будут точнее учитывать ваши предпочтения;
- вы сможете быстро входить на сайты и в приложения;
- вам будет проще контролировать свои настройки конфиденциальности.
После входа в аккаунт Google в Safari будут автоматически применяться ваши настройки отслеживания действий и рекламных предпочтений.
Автоматический вход
Если вы войдете в приложение Google или сторонний сервис с аккаунтом Google, вход будет автоматически выполнен и в браузере Safari. Вам не потребуется делать это самостоятельно.
Если аккаунт Google в браузере Safari вам больше не нужен, вы можете выйти из него в любой момент.
Вот как это сделать:
Это можно сделать следующим образом:
- Откройте приложение Safari на устройстве iPhone или iPad.
- Перейдите на страницу www.google.com.
- Чтобы выйти из аккаунта, в правом верхнем углу экрана нажмите на фото профиля Выйти. Если вместо фото профиля видна кнопка "Войти", значит вы уже вышли из аккаунта.
- Чтобы удалить аккаунт, сначала выйдите из него, а затем нажмите ВойтиВойти в другой аккаунтУдалить.
- Выберите аккаунт, который нужно удалить, и нажмите Готово.
Вы всегда можете снова добавить аккаунт Google в Safari.
Примечание. Удалив аккаунт из всех приложений Google, вы автоматически выйдете из него на устройстве.
Как войти в аккаунт в приложении Google
Для начала вам потребуется скачать и установить на свой iPhone или iPad нужное приложение Google, например Gmail или YouTube.
Скачайте приложение
- Откройте App Store на устройстве iOS.
- Найдите и скачайте нужное приложение. Убедитесь, что его разработчиком является компания Google LLC.
Войдите в него с аккаунтом Google
Точные инструкции для разных сервисов Google могут отличаться. Ниже описано, как войти в аккаунт в некоторых популярных приложениях Google.
Как добавить или сменить аккаунт
Вот как войти в приложение с аккаунтом Google:
- Откройте приложение Google на iPhone или iPad.
- Добавьте аккаунт Google.
- Если вы добавляете аккаунт впервые, нажмите Войти.
- Чтобы добавить ещё один аккаунт, нажмите на фото профиля в левом верхнем углу экрана и коснитесь аккаунта, с которым вы вошли.
- Выберите аккаунт. Если его нет в списке, нажмите Добавить аккаунт и выполните необходимые действия.
Как выйти из аккаунта и удалить его
- Откройте приложение Google на iPhone или iPad.
- Нажмите на фото профиля в левом верхнем углу экрана Коснитесь аккаунта, с которым вы вошли.
- Вы можете:
- Удалить аккаунт. Чтобы сделать это, выберите Удалить. Рядом с аккаунтом, который вы хотите удалить, нажмите УдалитьУдалить. Коснитесь стрелки назад .
- Нажмите Готово в правом верхнем углу экрана.
Примечание. Удалив аккаунт из всех приложений Google, вы автоматически выйдете из него на устройстве.
Как добавить аккаунт
Это можно сделать так:
- Откройте приложение Gmail на устройстве iPhone или iPad.
- Если вы ещё не входили в аккаунт в этом приложении, вам будет предложено сделать это. Если же вы хотите добавить ещё один аккаунт, следуйте инструкциям ниже.
- Коснитесь значка меню . Нажмите на уже добавленный аккаунт Управление аккаунтами.
- Выберите аккаунты, которые хотите добавить. Если какого-то аккаунта нет, нажмите Добавить аккаунт и выполните необходимые действия.
- Напротив аккаунтов, которые нужно добавить, установите переключатель в положение ВКЛ.
- Напротив остальных установите переключатель в положение ВЫКЛ.
- Нажмите Готово в левом верхнем углу экрана.
Просматривать почту аккаунтов можно только по отдельности.
Как переключиться на другой аккаунт
Для этого сделайте следующее:
- Откройте приложение Gmail на устройстве iPhone или iPad.
- Коснитесь значка меню .
- Выберите аккаунт, в который сейчас выполнен вход, а затем аккаунт, на который хотите переключиться.
Как удалить аккаунт
Вот как удалить аккаунт Google в приложении Gmail:
- Откройте приложение Gmail на устройстве iPhone или iPad.
- Коснитесь значка меню . Нажмите на свой текущий аккаунт Управление аккаунтамиИзменить.
- Рядом с аккаунтом, который вам больше не нужен на устройстве, выберите Удалить. При необходимости подтвердите действие.
- Нажмите Готово в левом верхнем углу экрана.
Как добавить или сменить аккаунт
Вот как войти в приложение YouTube с аккаунтом Google:
- Откройте приложение YouTube на устройстве iPhone или iPad.
- Нажмите на фото профиля в правом верхнем углу.
- Если вы добавляете аккаунт впервые, выберите Войти.
- Чтобы добавить ещё один аккаунт, нажмите Сменить аккаунт.
- Выберите аккаунт. Если его нет в списке, нажмите Добавить аккаунт и выполните необходимые действия.
Как выйти из аккаунта
- Откройте приложение YouTube на устройстве iPhone или iPad.
- Нажмите на фото профиля в правом верхнем углу экрана.
- Выберите Войти в другой аккаунтСмотреть YouTube без входа в аккаунт.
Примечание. Удалив аккаунт из всех приложений Google, вы автоматически выйдете из него на устройстве.
Как настроить синхронизацию аккаунта Google с приложениями Apple
Данные некоторых сервисов Google можно синхронизировать с похожими приложениями на устройстве iOS. Например:
- электронные письма Gmail – с приложением "Почта";
- мероприятия Google Календаря – с приложением "Календарь".
Выполните следующие действия:
- Откройте приложение "Настройки" на устройстве iPhone или iPad.
- Нажмите Контакты. При необходимости прокрутите страницу вниз.
- Выберите Добавить учетную запись. Если вы уже синхронизировали аккаунт Google с устройством, нажмите Учетные записи.
- Выберите Добавить учетную записьGoogle.
- Следуйте инструкциям.
- Выберите, какие приложения Google нужно синхронизировать с вашим устройством. Эти настройки можно изменить в любое время.
- Нажмите Сохранить.
После этого начнется синхронизация данных из аккаунта Google с вашим устройством. Чтобы посмотреть их, откройте нужное приложение.
Вы можете включить или отключить синхронизацию разных видов данных из аккаунта Google с приложениями на устройстве iOS. Кроме того, вы можете удалить аккаунт Google из этих приложений (при этом синхронизация будет отключена).
Вот как это сделать:
- Откройте приложение "Настройки" на устройстве iPhone или iPad.
- Выберите Почта, адреса, календари.
- Выберите аккаунт.
- Сделайте следующее:
- Если вы хотите выбрать данные для синхронизации, установите переключатели в положение ВКЛ напротив пунктов, которые нужно синхронизировать, а для остальных установите их в положение ВЫКЛ.
- Если вы больше не хотите пользоваться этим аккаунтом на устройстве, нажмите кнопку Удалить аккаунт
Как войти в аккаунт в других приложениях
Многие сайты и сторонние приложения позволяют пользователям входить с аккаунтом Google.
Важно! При входе в аккаунт Google на стороннем ресурсе вы также автоматически входите в этот же аккаунт в Safari.
По умолчанию поисковой системой Safari при настройке iPhone или iPad является Google. Поисковый гигант платит значительную сумму Apple, чтобы остаться в качестве поисковой системы Safari по умолчанию. Большинству людей нравится его использовать, но некоторые предпочитают другие, такие как Bing, DuckDuckGo или Yahoo. Немногие люди также имеют проблемы с конфиденциальностью и хотят использовать альтернативы Google и сервисам, которые он предоставляет. Какой бы ни была ваша причина, если вы хотите изменить поисковую систему Safari по умолчанию на вашем iPhone, вот несколько простых шагов для этого.
Как изменить поисковую систему Safari по умолчанию на iPhone и iPad
Шаг 1. Открой настройки приложение на вашем устройстве iOS.
Шаг 2. Прокрутите вниз и нажмите на Сафари.

Шаг 3. Нажать на Поисковый движок в разделе ПОИСК и выберите поисковую систему, которую вы хотите.

В настоящее время вы можете выбирать между Google (по умолчанию), Yahoo, Bing и DuckDuckGo.
Шаг № 4. Откройте Safari и введите поисковый запрос в адресной строке. Вы увидите результаты из выбранной вами поисковой системы.

Замечания: Если Safari по-прежнему использует старую поисковую систему, выйдите из Safari и повторите попытку, или перезапустите устройство, а затем попробуйте.
Если в любое время вы хотите сделать Google поисковой системой по умолчанию на iPhone, просто следуйте приведенным выше инструкциям.
Стоит отметить, что после того, как вы будете следовать этому руководству и переключаться на другую поисковую систему, она будет работать только для Safari. Это не влияет на сторонние браузеры, такие как Chrome, Firefox, Brave и т. Д. Тем не менее, все эти браузеры позволяют вам изменить это в настройках своего приложения.
Кроме того, это изменение настроек поисковой системы Safari не меняет поисковую систему для запросов Siri. Siri по-прежнему будет использовать Google для отображения результатов поиска на своем экране. Для изображений Siri использует Bing. Интересная комбинация, верно!
Что вы думаете о Google как поисковой системе Safari по умолчанию, и вы довольны им? Пожалуйста, поделитесь своим мнением с нами в комментариях ниже. Пока вы здесь, не забудьте загрузите наше приложение для iOS а также связаться с нами по facebook, щебет, и Instagram,
После долгих лет ожидания Apple разрешила менять стандартный системный браузер на iPhone и iPad. Мы покажем вам, как установить какой-то другой браузер по умолчанию вместо Safari.
В течение многих лет Apple была очень консервативной в отношении всех системных изменений и модификаций, введенных пользователями. В компании всячески пытались продвигать свои сервисы, приложения и системные настройки. Некоторым пользователям это нравилось, но у других такие действия вызывали непонимание, а иногда даже гнев. Представьте себе, долгое время пользователи iPhone не могли даже изменить типовую клавиатуру на своем устройстве.
С премьерой последних версий iOS 14 и iPadOS 14 Apple намерена немного ослабить ограничения. После обновления пользователи смогут выбрать браузер и электронную почту по умолчанию.
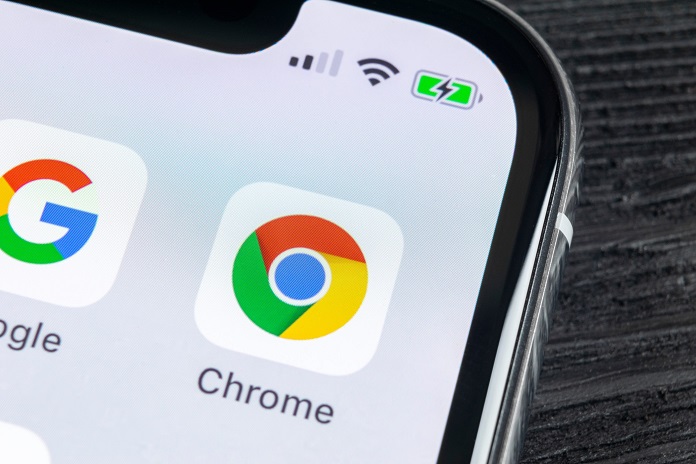
Конечно, все не может быть так просто, как кажется. Сначала разработчикам нужно внести некоторые изменения в свои веб-браузеры для iOS 14 / iPadOS 14, чтобы разрешить установку браузера по умолчанию. Для этого требуется некоторое время и разрешения от самой Apple. Браузер по умолчанию в операционных системах Apple отвечает за открытие ссылок в любой точке операционной системы. До сих пор эта операция выполнялась с помощью Safari. В компании Apple понимают, что с появлением нового браузера по умолчанию они не смогут все держать под контролем, в том числе безопасность устройств. Но решение принято, назад возврата уже нет.
Но уже сейчас известно, что первым веб-браузером для iOS / iPadOS, который можно установить по умолчанию вместо Safari, является самый популярный в мире браузер Google Chrome.
В сегодняшнем кратком руководстве мы покажем вам, как изменить веб-браузер по умолчанию на iOS 14 / iPadOS 14.
Сначала вам нужно убедиться, что ваш iPhone или iPad обновлен до последней версии iOS 14 / iPadOS 14. Проверить это довольно просто, достаточно выполнить несколько простых шагов.
Обновляем iOS до последней версии
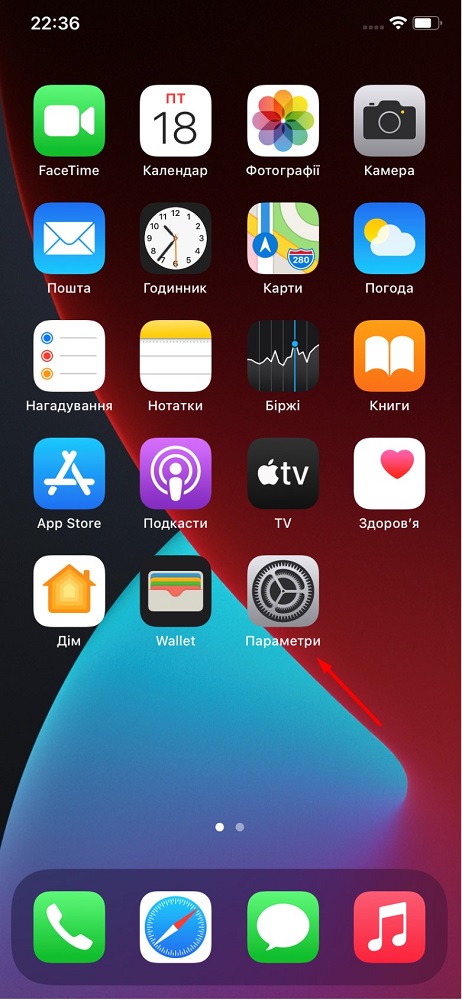
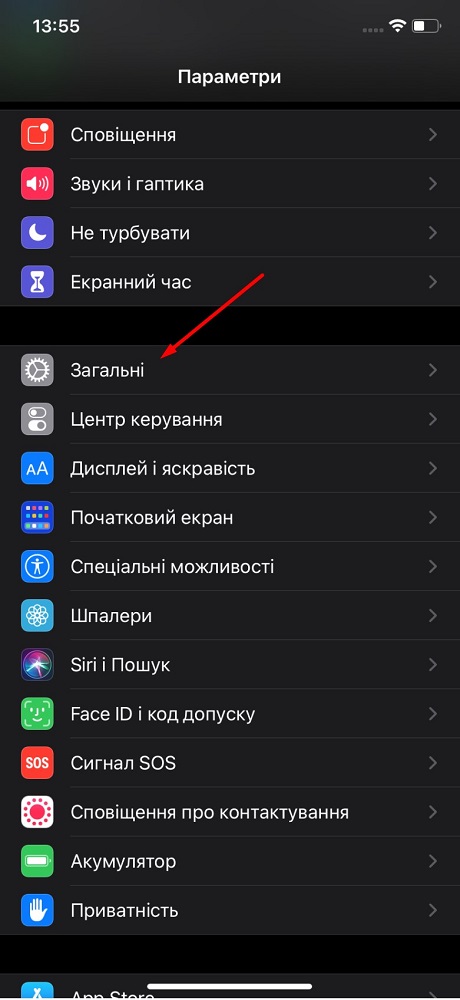
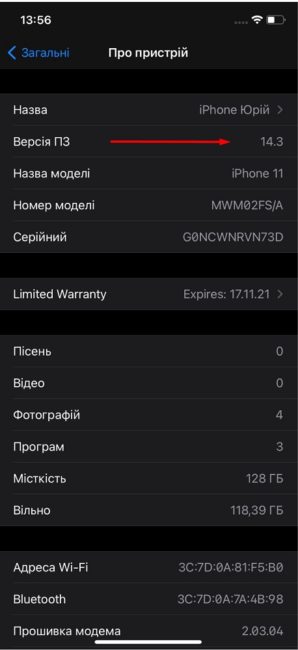
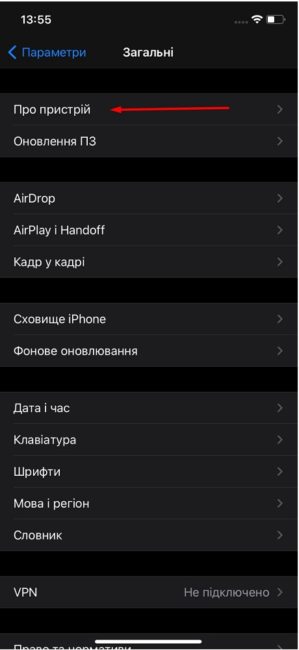
Если устройство еще не обновлено, то скорее сделайте это в той же вкладке Общие, открыв опцию Обновление ПО. Несколько минут и новая версия iOS 14 / iPadOS 14 будет установлена на ваш iPhone.

Перед тем, как использовать Google Chrome в качестве браузера по умолчанию, нужно его загрузить из App Store.
После загрузки и установки переходим именно к той процедуре, которая нам нужна, то есть установим Google Chrome браузером по умолчанию на вашем iPhone / iPad.
Устанавливаем Google Chrome браузером по умолчанию в iOS 14
Теперь вам останется выполнить несколько простых шагов:
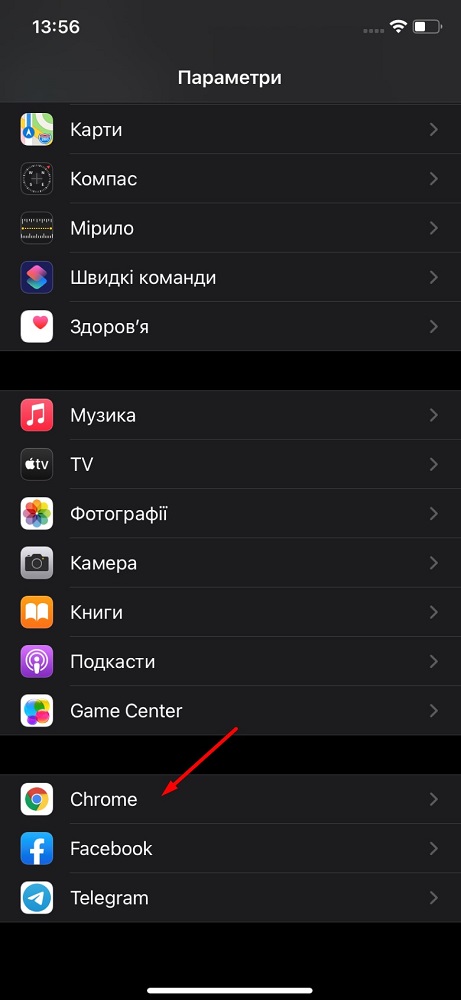
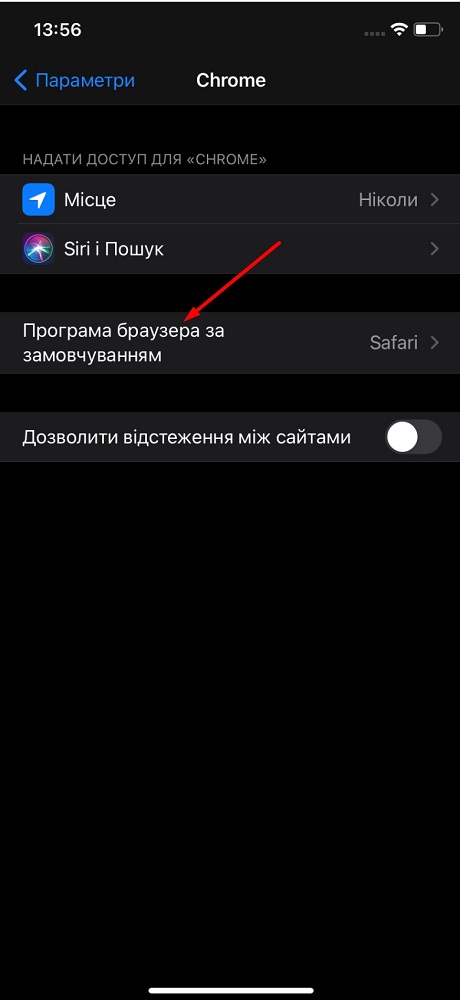
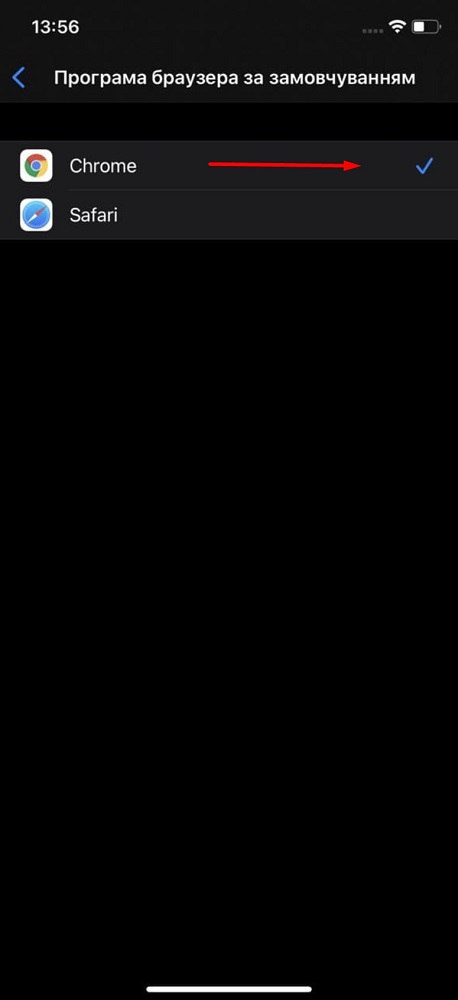
Все, теперь Google Chrome стал браузером по умолчанию на вашем iPhone / iPad. Теперь именно он будет отвечать за открытие ссылок в любой точке операционной системы вашего телефона.

Специалист по написанию технических текстов, который создает различные типы статей, от обзоров до практических статей для Mac.
Safari уже является браузером с полными функциями, как и другие браузеры, в нем есть свои функции безопасности, такие как приватный просмотр, фильтр защиты от фишинга, а его наиболее продвинутой функцией является блокировка всплывающих окон.
Браузер Safari по умолчанию - Google, но вы можете изменить поисковую систему сафари легко, так как у него также есть Yahoo, Bing и DuckDuckGo.
Вот несколько советов, которым нужно следовать, если вы хотите:
- Измените браузер по умолчанию для вашего сафари, если вас не устраивает его браузер по умолчанию
- Кроме того, если вы хотите использовать несколько поисковых систем, чтобы время от времени предлагать несколько вариантов
- Если Google, Yahoo, Bing и DuckDuckGo не входят в ваши предпочтения по использованию другого браузера
- Плюс некоторая дополнительная полезная информация о браузерах и основные способы устранения неполадок в случае ошибок.
Часть 1. Как изменить поисковую систему по умолчанию в Safari?
Как упоминалось выше, есть несколько вещей, которые вы можете делать в своем Safari, и вот список того, что вы можете делать и как это делать.
Измените поисковую систему по умолчанию в Safari на Mac
Если вы хотите испытать другую поисковую систему, доступную в Safari, вы можете попробовать следующие шаги:
- Запустить Safari
- Выберите Safari из строки меню
- Выберите Настройки
- Он покажет настройки, затем выберите Поиск значок
- Нажмите Поисковый движок, Открой Меню тогда в списке появятся Google, Yahoo, Bing, DuckDuckGo и Яндекс.
- Если ваш текущий браузер по умолчанию - Google, вы увидите галочку рядом с ним, чтобы изменить его, просто выберите другой браузер в списке.
- Закрыть экран, так как он уже сохранил ваши изменения
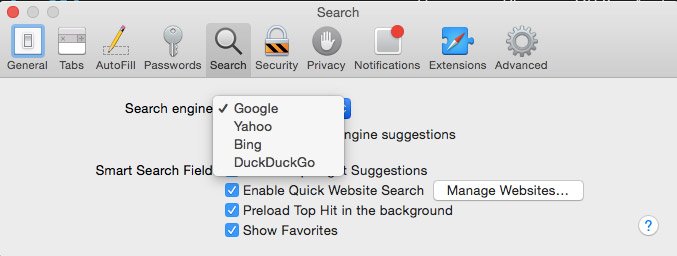
Чтобы выполнить тестовый запуск, вы можете закрыть Safari, а затем повторно запустить его, если он не сработал с первой попытки, повторите шаги еще раз и обязательно закройте открытое сафари, прежде чем открывать тестирование нового.
Используйте несколько поисковых систем
У каждой из различных поисковых систем свои функции почти одинаковы, но некоторые поисковые системы имеют некоторые дополнительные функции, которых может не быть у других. Если ты не хочешь просто изменить поисковую систему по умолчанию в Safari но вы хотели бы просматривать, используя более одной поисковой системы, вы можете это сделать.
Это также способ не сжимать все ваши просмотры в одной поисковой системе, также некоторые веб-сайты лучше работают в разных браузерах.
Если изменение настроек кажется долгим шагом, вы можете просто запустить домашнюю страницу предпочитаемой поисковой системы, а затем начать просмотр с нее.
Добавление поисковой системы в Safari
В настройках Mac мы не сможем добавить новый браузер в список, но всегда есть обходной путь, что вы можете сделать, это использовать строку URL
- Вы можете использовать другой браузер, например Google Chrome или Mozilla Firefox, он более удобен для поддержки ваших поисков.
- Добавьте расширение Chrome или Firefox в Safari.
- Перейдите на главную страницу поисковых систем, это может быть дополнительным шагом, но вы можете установить выбранную поисковую систему в качестве домашней страницы, чтобы при открытии сафари она уже была там.
Вот как это сделать:
- Запустить Safari> Получите URL выполнив поиск в браузере> Выберите вкладку Safari> Открыть Настройки
- Выберите значок «Общие»> в списке меню измените домашнюю страницу на предпочитаемый URL-адрес браузера> нажмите Установить на текущую страницу
- Закройте вкладку, она будет сохранена автоматически

Теперь, когда вы знаете, как изменить поисковую систему по умолчанию в Safari, вы можете столкнуться с некоторыми сбоями в браузере, особенно если вы долгое время не проводили тщательную очистку своего Mac.
Причиной этого могут быть файлы cookie и расширения. Вот некоторые возможные ошибки и способы их устранения:
Поисковая система была изменена
После того, как вы изменили его или его настройку по умолчанию, у сафари не должно быть причин для изменения самого себя, но другие триггеры могут вызывать это, например плагины или расширения. Удалите расширения, выполнив следующие действия:
- Запустите Safari> Вкладка Safari> Нажмите Настройки
- Войдите в Расширения значок, он предоставит вам список расширений, которые в настоящее время установлены. Если есть что-то, о чем вы не знаете, вы можете удалить это и Удалить
- Закройте браузер Safari> повторно запустите Safari и выполните быстрый тест.
- В случае, если это не сработало, повторите шаги, затем Перезагружать ваш Mac
Браузер не работает
Это довольно неприятно, когда вы выполняете поиск, он просто не работает, в основном, если вы спешите. Прежде чем это сразит вам нервы и испортит день, попробуйте сначала выполнить следующие основные шаги:
- Проверьте, правильно ли подключены кабели
- Если вы используете Wi-Fi, проверьте подключение, попробуйте использовать другие приложения, чтобы узнать, подключится ли он к Интернету.
- Попробуй перезагрузить роутер
Проблемы с плагинами
Сайт не открывается в Safari
Если вы уже выполнили основные действия по устранению неполадок, например, проверили подключение, но веб-сайт, который вы пытаетесь открыть, не работает, теперь вы можете рассмотреть следующие советы:
Вы можете столкнуться с множеством проблем только с вашим браузером, и большинство триггеров могут быть расширениями, подключаемыми модулями, кешем и файлами cookie. Вместо того, чтобы пытаться выяснить, что вызывает проблемы, вы можете использовать универсальный инструмент, который может очистить все, что вам нравится. iMyMac PowerMyMac.
Устраните проблемы с Safari с помощью iMyMac PowerMyMac
Перед внесением каких-либо изменений всегда рекомендуется провести глубокую очистку, чтобы убедиться, что ничто не заблокирует ваш путь к настройке.
iMyMac PowerMyMac может обнаруживать и удалять нежелательные плагины, очистить печенье и кеширование, расширение барьеров и ускорение работы вашего Mac. Вот как это использовать:

Имейте в виду, что какой бы браузер или поисковая система вы ни использовали, все они должны быть очищены, поскольку просмотр веб-страниц похож на сбор мусора на вашем Mac и может замедлить работу вашего компьютера.
Поэтому, вместо того, чтобы самостоятельно проводить генеральную уборку, всегда лучше установить на Mac iMyMac PowerMyMac, который поможет вам избавиться от беспорядка и повысить производительность вашего Mac.
Часть 3. 5 лучших браузеров для Mac
На всякий случай, если вам интересно, какую лучшую поисковую систему для вас можно использовать, прежде чем вносить изменения в свои предпочтения в Safari, вот список из 5 лучших браузеров, которые вы можете использовать, если хотите изменить поиск по умолчанию. движок в Safari.
Google Chrome
После Safari это была самая популярная поисковая система, мы думаем, что она была сделана с упором на удобство и простоту использования для людей, и ее домашняя страница может подтвердить это, поскольку она выглядит очень минималистичной.
Кроме того, помимо адресной строки, вы можете найти ее настройки и изменить свои предпочтения в одном месте.
факел
Его полезность широка. Помимо показа сайтов, Torch дополнительно позволяет клиенту обмениваться сайтами через неформальные сообщества. Кроме того, он может загружать Instagram и другие приложения. Если вы относитесь к тому типу людей, которые скачивают файлы чаще, то этот браузер для вас.
Более того, дизайнеры предлагают Torch Music - бесплатную помощь в сортировке видеозаписей. Torch представляет собой простой для понимания интерфейс, который позволяет клиенту переделывать множество доступных тем.
Opera
Показать самые важные моменты с блокировкой всплывающих окон, частным просмотром, выбранным просмотром, закладками и директором загрузки.
Пользователи Show также могут работать в турбо-режиме, который упаковывает страницы веб-сайта перед их отправкой, и, как следствие, меньшее время ожидания. Точно так же эта программа проверяет сайты на предмет фишинга и вредоносного ПО.
Пользователи Opera с ее многочисленными новаторскими решениями отвечают на вопрос «Какая программа для Mac лучше всего?».
Mozilla Firefox
Его основными преимуществами являются просмотр в таблицах, проверка орфографии, создание закладок в реальном времени, умные закладки, управление загрузкой и частный просмотр.
Кроме того, еще одним важным компонентом является его способность включать новые темы с учетом все более индивидуального использования. Firefox хвалили за защиту. Его перспективы безопасности зависят от модели безопасности песочницы, надежного шифрования и постоянного поиска ошибок в зависимости от их количества.
Подводя итог, для некоторых людей Firefox - лучшая программа для Mac из-за его способности включать посторонние достижения и его естественного благополучия.
Maxthon
Наверное, лучшая программа для Mac, Maxthon имеет достойный интерфейс на главном экране программы.
Среди прочего в Maxthon выделяется то, что он поддерживает рабочее состояние ПК в обновленном состоянии, сокращая его, и не накапливает презентацию фреймворка. Это помогает наладить веб-ассоциации и пытается быстрее открыть страницу веб-сайта.
Maxthon не зависит от операционных систем, как и сам гаджет, поскольку он основан на облаке, и все ОС связаны друг с другом.
В нем есть достойный элемент, который не позволяет вам заполнять данные о сайтах, которые вы посещали в прошлом, когда вы посещаете его, когда бы вы ни были, поскольку он экономит данные для вас.
Часть 4. Вывод
Возможность модифицировать почти все в настоящее время становится все более доступной. Комфорт пользователей всегда был главным приоритетом разработчиков продуктов, точно так же, как Safari создавался как мощный браузер, но некоторые разработчики сосредоточены на потребностях другого процента пользователей, как стримеры и любители скачивания.
Всегда помните, что очень важно всегда выполнять глубокую очистку перед внесением каких-либо изменений на вашем Mac, чтобы избежать каких-либо препятствий для достижения того, что вы хотите работать на своем Mac.
Читайте также:


