Как сделать в powerpoint перспективу
Дона Р. Шоу, MVP по Microsoft PowerPoint и владелец сайта Visual Communications Для Ланны Шоу
Вы можете добавлять действия к цифровым изображениям с помощью эффектов панорамирования и масштабирования, известными фотографом-фотографом Артемом Бёрсом. В Википедии говорится: "В своих документах Он часто позволяет делать фотографии, медленно меняя масштаб по интересующих темам и меняя области между темами. Например, на фотографии команды по футболу он может медленно пролиться по лицам игроков и надохнуть на игроке, который обсуждается с диктором".
Ниже приведены примеры использования PowerPoint 2007, но основные инструкции для других версий PowerPoint. В этой статье также предполагается знание применения анимации и ее параметров.
Для начала включив сетку и направляющие. Это поможет вам с размещением нескольких элементов по мере работы, а также поможет легко определить центр слайда, который очень важен. (На вкладке Главная в группе Рисование нажмите кнопку Упорядока ,найдите пункт Выровнять ивыберите пункт Параметры сетки ,а затем — диалоговое окно на рисунке ниже. Я не хочу прикрепить объекты, так как мне нравится немного больше контроля, но привязка объектов может оказаться более простой для вас.
Щелкните заголовок раздела ниже, чтобы открыть подробные инструкции.
Затем я щелкнул правой кнопкой мыши сгруппный объект, нажал кнопку Сохранить как рисунок исохранил новую фотографию панорамы как PoolPanorama.jpg файл.
Затем я удалил этот объект и вставил файл PoolPanorama.jpg на слайд и использовал инструмент обрезки в группе Средства обрезки навкладке Формат в группе Размер, чтобы сделать изображение панорамы верхней и нижней части. (Чтобы отобразить вкладки Средства работы с рисунками и Формат, убедитесь, что рисунок выбран.)
Наконец, я отформатировали изображение так, чтобы он был той же высоты, что и слайд (7,5 дюйма), и изменил размер окна просмотра на 30 %, чтобы видеть весь рисунок (с помощью ползуна в правом нижнем углу). После этого я выровнен по левой стороне слайда. Для лучшего результата ширина панорамы должна быть кратной 10 (так как слайд имеет ширину 10 дюймов), поэтому при "перемещениях" изображение не заканчивается белым пространством. В моем примере ширина — 30 дюймов.
Теперь с помощью параметров в области задач Настраиваемая анимация я добавлю путь движения слева к изображению панорамы и расширяю его с помощью мыши. (Чтобы открыть области задач Настраиваемая анимация, на вкладке Анимация в группе Анимация нажмите кнопку Настраиваемая анимация.) Устанавливаем время для пути движения на скорость 30 секунд и сбираем флажки на вкладке Эффект для плавного запуска ,Сглаживающий конец иустанавливаем флажок Автоконверсия .
Теперь, когда я запускаю слайд-шоу, изображение пула будет медленно сдвинуто влево, а затем медленно отодвигается назад, позволяя слушателям более полно демонстрировать эффект. При выборе флажков Плавный запуск и Сглаживка анимация в начале и конце пути движения немного замедляется, поэтому это может быть задается в зависимости от настроек.
Добавление эффекта панорамирования к фотографии группы позволяет демонстрировать как группу, так и отдельных пользователей.
Начнем с вставки своего изображения на слайд. Фотографии с более высоким разрешением будут выглядеть лучше, но у вас могут возникнуть проблемы с усечением. В этом случае уменьшите разрешение рисунка. Вы хотите, чтобы качество изображения было как можно более высоким, так как (при масштабе) оно теряет некоторое качество. Дополнительные сведения см. на этом сайте PowerPoint MVP: PowerPoint: сканирование, разрешение, DPI.
Я измещаю изображение по размеру слайда. Для этого я щелкаю изображение правой кнопкой мыши, нажимаем кнопку Размер и положение иотформатим изображение в высоту 7,5 дюйма (стандартная высота слайда). Убедитесь, что пропорции рисунка заблокированы, иначе они будут искажены с помощью квадратика фиксировать пропорции.
Теперь фотография находится по центру слайда.
В данном примере я хочу пролиться по лицам моей семьи, поэтому сначала я хочу решить, с чего начать и где нужно закончить. Для этого мне нужен прямоугольник, пропорциональный слайду. Например, я буду использовать прямоугольник 3 на 4 дюйма, ярко-желтый.
Теперь я скопировал и вировал дубликат прямоугольника и переместил его в то место, где нужно закончить панорамирование.
Я выровняю прямоугольники по верхнему и нижнему направляющие и обрежу фотографию с помощью прямоугольников.
Наконец, я удалю желтые прямоугольники, измею фотографию по высоте слайда, выровняю ее по левую сторону, а затем выполняю те же действия, что и при создании пути левого движения, как в приведенном выше примере панорамы.
Примечание: Еще раз захотите, чтобы ширина была кратной 10, поэтому вам может потребоваться настроить вырезку. Я сделал свою фотографию шириной 20 дюймов.
Теперь мои фотографии на разных лицах моей семьи.
Если вы хотите подчеркнуть один объект на фотографии, увеличение и уменьшение масштаба очень эффективно и легко выполняется.
В моем примере я привяжем внимание к своей маленькой области. Я начал с одной и той же фотографии на слайде и скопировал и вил копию именно над первой фотографией. Затем я вырезаю вторую фотографию вокруг своей маленькой области. Добавлена желтая линия, которая показывает обрезанную область. Вы хотите, чтобы обрезанная фотография была пропорциональна слайду. Я сделал мои 3 на 4 дюйма.
Теперь я избавлю размер обрезанной фотографии под размер всего слайда и добавлю анимацию входа в неярлый масштаб ,После предыдущего, Задержка, установленная на2секунды и Средняя скорость. Я также добавляю анимацию выхода с неявныммасштабом , После предыдущего, Задержка, установленная на 2 секунды и Средняя скорость.
Теперь на моей фотографии будет отображаться вся семейная фотография, подождите 2 секунды, увеличите масштаб моей маленькой семьи, подождите 2 секунды и уменьшите масштаб до всей моей семейной фотографии.
К сожалению, масштабирование происходит только в центре слайда, поэтому эффект по-прежнему не совсем то, что мне нужно найти, и мне нужно добавить путь движения, чтобы создать впечатление увеличения в левом нижнем квадрате, где находится моя овация. Для этого я перемещаю обрезанную фотографию так, чтобы она была по центру относительно того места, где моя пособная фотография находится на исходной фотографии. Теперь я щелкаю Нарисовать настраиваемый путь (после нажатия кнопки Пути движения)и нарисую настраиваемый путь движения от центра картинки к центру слайда. Наконец, я перемещаю последовательность настраиваемой строки пути перемещения в анимации в начало с предыдущего с эффектом анимации входа "Неявленное масштаб", а скорость , задаваемая для среднего, соответствует скорости входа в масштаб с неядным масштабом. Вы можете перетащить анимацию вверх или вниз в области задач Настраиваемая анимация. Кроме того, я заблокировал настраиваемый путь анимации (в списке Путь в области задач Настраиваемая анимация выберите заблокированный путь), чтобы перемещать изображение во время редактирования и сохранять нужный путь.
Мой последний шаг — добавить к картинке настраиваемую анимацию, чтобы перейти от центра слайда к началу другого пути движения. Для этого нужно переместить рисунок в центр и в середину слайда и добавить настраиваемый путь перемещения, чтобы перейти от центра слайда к центру исходного рисунка. Затем я применю те же параметры к настраиваемой пути движения, что и при первом: Спредыдущим , Средняя скорость и Заблокировано.
Теперь изображение увеличится с нужного места и снова уменьшится до нужного места.
В предыдущих примерах мне удалось вывести на первый взгляд разных членов семьи, но не всех из них в последовательности. Мне бы очень хотелось увеличить масштаб и с помощью панорамирования по лицам моей семьи, окончав ее крупным изображением.
Для этого я добавляю увеличенную копию фотографии поверх исходной и использую ее для создания эффекта масштабирования. Может возникнуть желание использовать эффект анимации "Увеличивать и уменьшать", но при работе с фотографиями этот вариант имеет низкое разрешение.
Я скопировал и вил на слайд дубликат своего изображения и при желании менял его размер. Помните, что при запуске слайд-шоу некоторые крупные рисунки могут быть усечены, поэтому учитывайте это при этом. Я сделал мои 15 дюймов в ширину. Это затрудняет просмотр всего слайда, поэтому я изменяю размер окна на 40 % (используя ползунок в правом нижнем углу) и выровняю его по центру и середине слайда.
Затем я добавляю фигуры в "Flowchart" без заливки иустанавливаю цвет линии для контрастности с рисунком и настроим его на линию, чтобы ее было легко видно. Я поместите эту фигуру перекрестия над первой точкой масштабирования и панорамирования. Затем я скопирую и ввою еще две перекрестия и размежаю их по другим точкам области.
Конечным результатом будет большое изображение фотографии и три направляющие, которые я буду использовать для настройки настраиваемой анимации и удаления по завершении работы с эффектами.
Теперь я сгруппирую большую фотографию и три перекрестия в один объект, удерживая нажатой клавишу SHIFT и щелкнув все четыре объекта, пока они не будут выбраны. Затем в группе Средства работы срисунками на вкладке Формат в группе Упорядока нажмем кнопку а затем нажмем кнопку Группировать .
Наконец, я гарантирую, что сгруппировка объекта сохраняет правильные пропорции, щелкнув его правой кнопкой мыши, выбрав размер и положение ,а затем в группе Масштаб,выбрав в контекстном окне кнопку Зафиксировать пропорции.
Для большой фотографии я добавляю эффект входа в масштаб с неявным масштабом. Я настрою начало после предыдущего ,задержка имеет 2 секунды (чтобы зрители могли видеть мое исходное изображение), а скорость — Средний.
Затем я добавлю настраиваемый путь движения к большому изображению, который переходит от первой точки области к центру слайда.
Для этого пользовательского пути пути движения за установлено действие С предыдущим,Очень низкая скорость и Заблокировано. Я очищаю флажки"Плавный запуск" и "Сглаживка". Примените настраиваемый путь движения к большому рисунку, а не к перекрестию.
Путь движения может быть не там, где вы его ожидали, но он правильный. Теперь я, удерживая нажатой клавишу SHIFT, щелкаю большую фотографию и щелкаю перекрестие, чтобы выбрать их. Я перемещаю все выбранные элементы, чтобы точки начала были в центре слайда.
Примечание: Если направляющие и линейки включены, это поможет мне сделать это, а так как путь движения заблокирован, он остается на месте. Если линейка не появляется, на вкладке Вид в группе Показать или скрыть выберите Линейка.
Я щелкаю серую область, чтобы очистить выделение всех объектов, а затем щелкаю рисунок, чтобы выбрать его. Теперь я добавляю еще один настраиваемый путь движения, чтобы перейти от центра второй точки области к центру слайда. Для этого пользовательского пути движения за установлено 1 секунды после предыдущего и Задержка. Выбираем Заблокировано иОчень низкая скорость и сбираю флажки Плавный запуск и Плавный конец.
Повторяю это шаг, чтобы создать окончательную остановку панорамы. Я выбираю рисунок и перемещаю его, чтобы второй перекрестие теперь находится в центре слайда. Я добавляю последний настраиваемый путь движения от центра перекрестия конечной области к центру слайда и устанавливаю для него флажки После предыдущего, Задержка на2секунды,Заблокировано и Очень низкая скорость, а также стираю флажки Плавный запуск и Плавный конец.
Наконец, я скрою все ссылки, установив для контура фигуры параметр Нет и выровняв большую фотографию по центру и середине слайда.
После этого я "направил" точки начала и конца настраиваемого пути движения, чтобы не показывать границы рисунка на экране. Это можно было увидеть с помощью кнопки Воспроизведения в области задач Настраиваемая анимация.
Когда я запускаю слайд-шоу, оно увеличивается, панорамирование слева направо по лицам моей семьи и заканчивается крупным изображением моей маленькой засюмки.
Как всегда, я хочу поэкспериментировать, поэкспериментировать, поэкспериментировать для себя.
Мария Ермауэр является сертифицированным специалистом по управлению проектами в федеральном правительствах и активным участником сообщества PowerPoint. Она сертифицирована корпорацией Майкрософт в PowerPoint и Word и имеет сертификат в сфере информационных технологий со доступными доступом.
MS PowerPoint не Autodesk 3D Studio, но вы все еще можете создать некоторые интересные основные 3D формы , используя опции форматирования и добавления некоторую глубину. Кроме того , есть некоторые формы , которые уже готовы для 3D , и мы будем видеть больше в следующих параграфах.
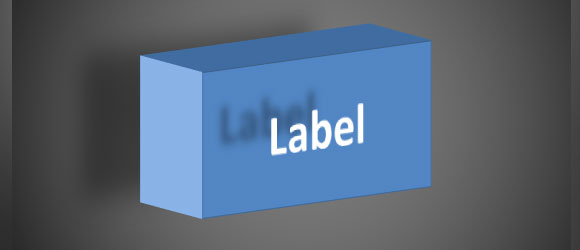
Это изображение с 3D - формы и этикетки был создан из основной прямоугольной формы в PowerPoint. После добавления некоторых эффектов мы достигли этой 3D - форму с этикеткой и shaddow эффектов. Вы можете использовать такие стили, чтобы украсить ваши 2D презентации.
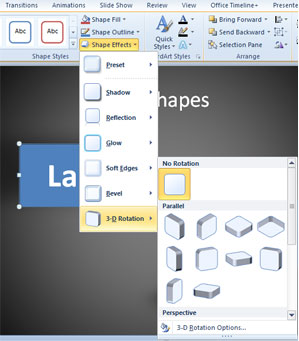
Самый простой способ изменить параметры вращения в PowerPoint является выбор формы, а затем нажав на Shape Effects в меню Формат. На экране появится всплывающее окно с вариантами формы и меню поворота 3-D появится. Вы можете отключить поворот или применить параллельное вращение.
- Изометрические Вращение
- Off оси вращения
- Перспектива вращения
- Наклонная вращения
Но если вам нужно больше контроля над параметрами вращения, вы можете получить доступ к 3-D Параметры вращения и более продвинутые опции появятся. Это может быть очень полезно , если вам нужно создать пользовательский 3D Box с пользовательской вращения градусов в X, Y, Z , или если вы хотите контролировать тень, глубина скоса эффекты и многое другое.
На изображениях ниже мы увидим, как мы можем создать 3D-форму с помощью встроенного в Microsoft PowerPoint 2010 3D варианты.
3D Вращение в PowerPoint
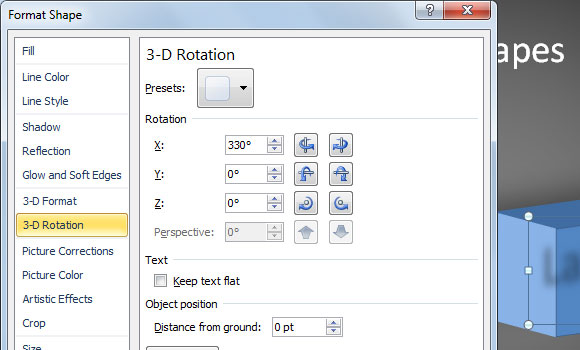
Здесь вы можете сохранить текст плоской или преобразовать его в 3D, используя те же параметры формы.
- Поворот фигур в PowerPoint
- Поворот анимации в PowerPoint форм
Если вы переезжаете в закладке Format 3-D, здесь вы можете выбрать другие варианты, например, для управления скоса (сверху, снизу), глубина, контур, или даже на поверхности. Изменение стиля поверхности (нейтральный, теплый, холодный, Special) дает большую гибкость по поверхности, используемой для украшения вашего 3D-объекта.
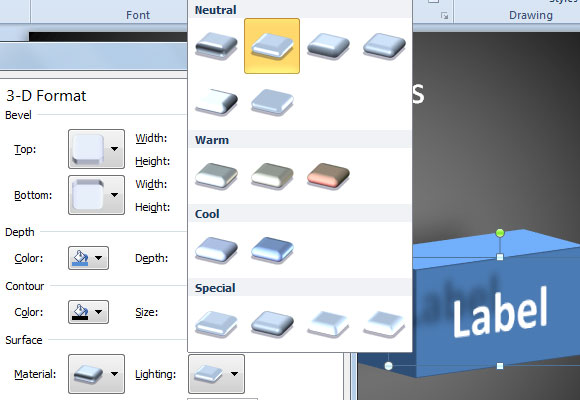
В ротации, вы можете проверить с различными предустановками, особенно если вы хотите, чтобы ваш 3D Shape быть установлен вертикально или горизонтально над горкой. Здесь мы можем показать вам пример, используя другой параллельный 3D стиль.
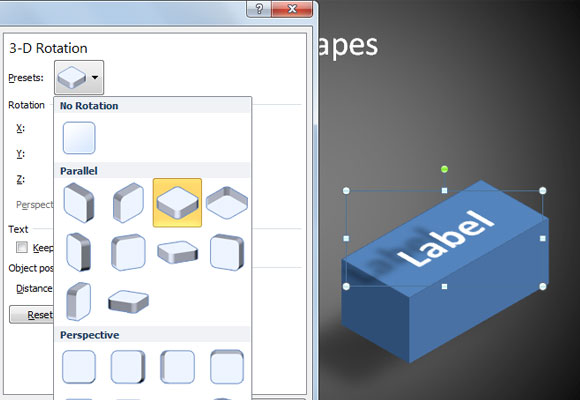
И здесь мы можем увидеть результат после применения некоторых 3D стилей к форме от 2D-формы.
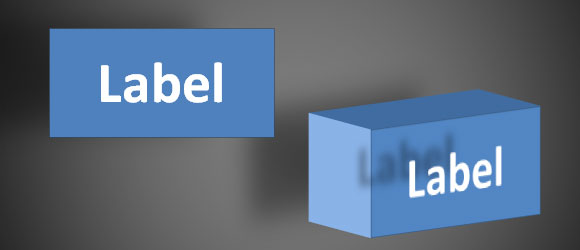
Добавление перспективы для фигур в PowerPoint
Если вы используете 3D опции, вы можете быть удивлены, почему иногда количество перспектива отключена в PowerPoint. Ну, это в основном потому, что перспектива может контролироваться на объектах, которые имеют тип перспективы. Поэтому, прежде чем вы можете изменить его, вам нужно использовать стиль Perspective из предварительных настроек. Теперь текстовое поле перспектива будет включена и вы можете начать изменять его. Как вы можете видеть, в приведенном ниже примере мы изменили значение в перспективе до 45 °.
Иногда вы можете быть удивлены, почему текстовое поле появляется перспектива отключена. Это нормально, если вы не выбрали любой точки зрения эффект от предварительных настроек, так что если у вас есть проблемы, которые не видят, как изменить перспективу, попытайтесь изменить пресетов сначала на любой перспективный стиль.
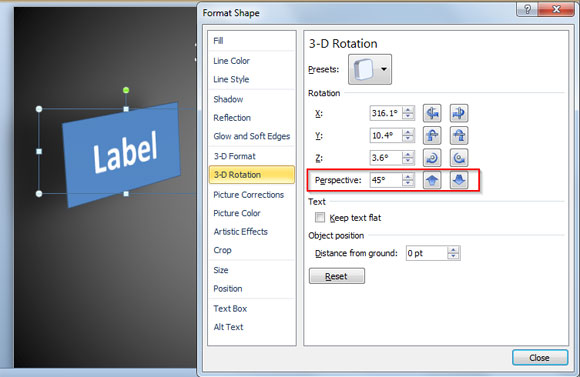
И, наконец, это видео покажет вам, как применять 3D варианты форм в PowerPoint. Это может быть очень полезно, чтобы сделать удивительные 3D шаблоны PowerPoint для презентаций или даже попытаться сделать удивительные фоны, как те, которые используются для шаблонов PPT премиум анимации. Видео покажет вам, как мы изменили значения опций в настройках формы Формат для имитации эффекта 3D.
Чтобы сделать рисунок более привлекательным, можно добавить такие эффекты, как тени, свечения, отражения, сглаживания, рельеф и поворот объемной фигуры.

Добавление эффекта к рисунку
Выберите рисунок, для которого вы хотите добавить или изменить эффект.
Примечание: Чтобы добавить один и тот же эффект в несколько рисунков, щелкните первый рисунок и затем, нажав и удерживая клавишу CTRL, щелкните другие рисунки. Если вы используете Word, необходимо скопировать рисунки на полотно, если их там еще нет. Откройте вкладку Вставка, щелкните значок Фигуры и выберите пункт Новое полотно. (После добавления или изменения эффекта необходимо вернуть рисунки обратно в исходное место в документе.)
На панели Работа с рисунками на вкладке Формат в группе Стили рисунков щелкните Эффекты для рисунка.
Наведите указатель мыши на один из параметров Эффекты для рисунка, чтобы отобразить меню различных способов применения каждого эффекта. При наведении указателя мыши на один из эффектов в меню, он отображается как рисунок для предварительного просмотра в документе.

Чтобы настроить добавляемый эффект, нажмите кнопку Параметры в нижней части меню каждого эффекта. Например, в меню Тень щелкните Параметры тени для выполнения пользовательских настроек для эффекта тени.
Если вкладка Работа с рисунками или Формат не отображается, дважды щелкните рисунок, чтобы убедиться, что он выбран. Если рядом с именем файла в верхней части окна программы отображаются слова [Режим совместимости], сохраните документ в формате DOCX или XLSX (вместо прежнего формата файла DOC или XLS) и попробуйте еще раз.
Удаление эффекта из рисунка
Для каждой категории эффектов рисунка <параметр>в верхней части меню. Выберите этот параметр, чтобы отключить эффект, который вам не нужен.
Например, чтобы удалить тень, на указателе на пункт Эффекты для рисунка > Тень > Нет тени.
Выберите рисунок, для которого нужно удалить эффект.
В группе Средства работы срисунками на вкладке Формат в группе Стили рисунков выберите Эффекты для рисунков.
Выберите категорию Эффекты для рисунка, которую вы хотите удалить. В меню первым вариантом является Без <эффектов>(например, Без тени или Без отражения). Выберите этот параметр, чтобы удалить из рисунка такие эффекты.
Важно: Office 2010 больше не поддерживается. Перейдите на Microsoft 365, чтобы работать удаленно с любого устройства и продолжать получать поддержку.
Чтобы сделать рисунок более привлекательным, можно добавить такие эффекты, как тени, свечения, отражения, сглаживания, рельеф и поворот объемной фигуры.

Щелкните рисунок, для которого вы хотите добавить или изменить эффект.
Примечание: Чтобы добавить один и тот же эффект в несколько рисунков, щелкните первый рисунок и затем, нажав и удерживая клавишу CTRL, щелкните другие рисунки. При использовании Word нужно скопировать рисунки на полотно, если их там еще нет. Откройте вкладку Вставка, щелкните значок Фигуры и выберите пункт Новое полотно. (После добавления или изменения эффекта необходимо вернуть рисунки обратно в исходное место в документе.)
На панели Работа с рисунками на вкладке Формат в группе Стили рисунков щелкните Эффекты для рисунка.

Если вкладка Работа с рисунками или Формат не отображается, дважды щелкните рисунок, чтобы убедиться, что он выбран. Если рядом с именем файла в верхней части окна программы отображаются слова [Режим совместимости], сохраните документ в формате DOCX или XLSX (вместо прежнего формата файла DOC или XLS) и попробуйте еще раз.
Выполните одно или несколько из указанных ниже действий.
Чтобы добавить или изменить встроенную комбинацию эффектов, наведите указатель на пункт Заготовка и затем щелкните нужный эффект.
Для настройки встроенного эффекта щелкните Параметры объема и измените необходимые параметры.
Чтобы добавить или изменить тень, наведите указатель на пункт Тень и затем щелкните нужную тень.
Для настройки тени щелкните Варианты тени и измените необходимые параметры.
Чтобы добавить или изменить отражение, наведите указатель на пункт Отражение и затем щелкните нужный вариант отражения.
Для настройки отражения щелкните Параметры отражения и измените необходимые параметры.
Чтобы добавить или изменить свечение, наведите указатель на пункт Свечение и затем щелкните нужный вариант свечения.
Для настройки цветов свечения выберите команду Другие цвета свечения, а затем выберите необходимый цвет. Для изменения цвета, который не входит в Цвета темы, выберите команду Дополнительные цвета, а затем выберите необходимый цвет на вкладке Стандартная или создайте собственный цвет на вкладке Спектр. Пользовательские цвета и цвета на вкладке Стандартная не обновляются при последующем изменении тема документа.
Для настройки вариантов свечения щелкните Параметры свечения и измените необходимые параметры.
Для добавления или изменения сглаживания щелкните Сглаживание, а затем выберите нужную степень сглаживания.
Для настройки сглаживания щелкните Параметры сглаживания и измените необходимые параметры.
Чтобы добавить или изменить рельеф, наведите указатель на пункт Рельеф и затем щелкните нужный рельеф.
Для настройки рельефа щелкните Параметры объема и измените необходимые параметры.
Чтобы добавить или изменить поворот объемной фигуры, наведите указатель на пункт Поворот объемной фигуры и затем щелкните нужный вариант поворота.
Для настройки поворота выберите команду Параметры поворота объемной фигуры и измените необходимые параметры.
Для получения дополнительных сведений о параметрах в этих в верхней части диалогового окна Формат рисунка.
Удаление эффекта из рисунка
Для каждой категории эффектов рисунка <параметр>в верхней части меню. Выберите этот параметр, чтобы отключить эффект, который вам не нужен.
Например, чтобы удалить тень, на указателе на пункт Эффекты для рисунка > Тень > Нет тени.
Выберите рисунок, для которого нужно удалить эффект.
В группе Средства работы срисунками на вкладке Формат в группе Стили рисунков выберите Эффекты для рисунков.
Выберите категорию Эффекты для рисунка, которую вы хотите удалить. В меню первым вариантом является Без <эффектов>(например, Без тени или Без отражения). Выберите этот параметр, чтобы удалить из рисунка такие эффекты.
Выполните любое из описанных ниже действий.
Быстрое применение стиля
Щелкните рисунок и откройте вкладку Формат рисунка.

Добавление или изменение тени, отражения, свечения, краев, обволоки или поворота с трех градусов
Щелкните рисунок и откройте вкладку Формат рисунка.
Щелкните Эффектыдля рисунка , наведите указатель мыши на тип эффекта и выберите нужный эффект.

Чтобы настроить эффект, нажмите кнопку Параметры в нижней части меню эффекта.
Дополнительные сведения
Важно: Microsoft Office для Mac 2011 больше не поддерживается. Перейдите на Microsoft 365, чтобы работать удаленно с любого устройства и продолжать получать поддержку.
Выполните любое из описанных ниже действий.
Применение и изменение стиля
Щелкните рисунок и откройте вкладку Формат рисунка.
В разделе Стили рисунков выберите нужный стиль.
Чтобы просмотреть другие стили, наведите курсор на интересующий вас элемент и щелкните .
Добавление и изменение тени, отражения, свечения, багетной рамки или объемного вращения
Щелкните рисунок и откройте вкладку Формат рисунка.
В разделе Стили рисунков нажмите кнопку Эффекты, наведите указатель на тип эффекта и выберите нужный вариант.
Для тонкой настройки эффекта в разделе Стили рисунков нажмите кнопку Эффекты, наведите указатель на тип эффекта и выберите пункт Параметры [название эффекта].
Большинство людей признают MS PowerPoint как удобное приложение для создания презентаций, однако, что многие не знают о том, что PowerPoint также способен другой мощной функцией, то есть для создания моделей прототипов для приложений, каркасные, конструкции вебсайта и т.д. На самом деле , считается, что PowerPoint был также использован для процесса разработки известных продуктов Microsoft, таких как Internet Explorer, Windows Home Server, Windows Live, а также операционной системы Windows. Некоторое время назад Long Zheng скомпилирован демонстрацию для пользователей, чтобы показать им, как MS PowerPoint могут быть использованы для целей прототипирования. В этом посте мы рассмотрим его слайд палубе, чтобы показать вам, как опытных образцов может быть сделано в PowerPoint для разработки дизайна пользовательского интерфейса и каркасные.
Этот набор инструментов начинается с нескольких основных примеров относительно того , как можно создавать проекты приложений, каркасные и различные виды прототипов в PowerPoint.
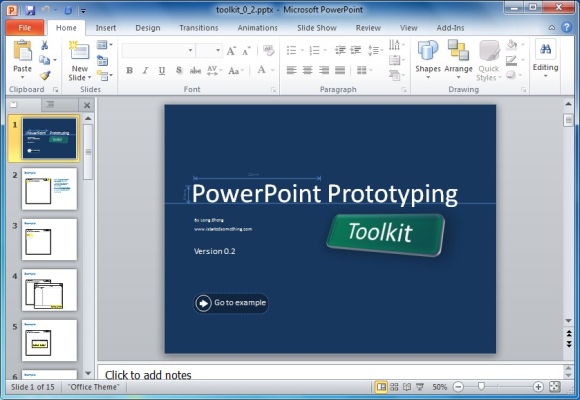
Это сопровождается слайдами, содержащими диапазон кадров, Windows, пресеты, а кнопки управления Start Bar и Windows. Вы можете использовать эти различные предметы, чтобы добавить их к вашим личным горками для создания полного прототипа для настольного компьютера или браузера приложения.
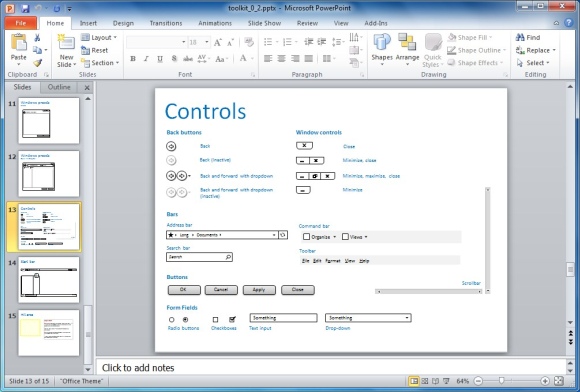
Доступные рамки, кнопки, выпадающие меню и связанные с ним элементы предназначены, чтобы предоставить вам основные элементы, которые могут потребоваться для создания элементарную модель для Windows, или на основе браузера приложения. Вы можете также использовать Hit Area (последний слайд), чтобы связать определенные слайды или объекты гиперссылки, такие как кнопки, чтобы указать им на различных горках.
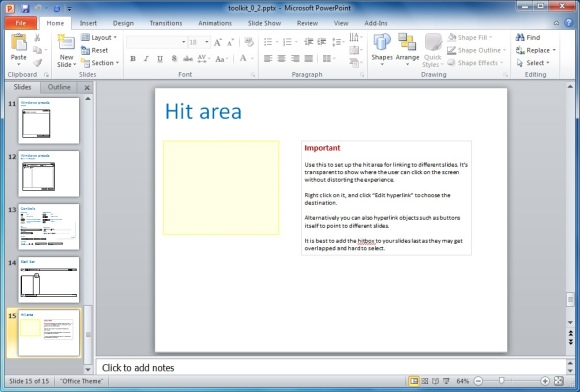
Чтобы увидеть слайд - шоу из макетной Toolkit, нажмите F5. Это даст вам хороший обзор относительно того, что предлагает инструментарий.
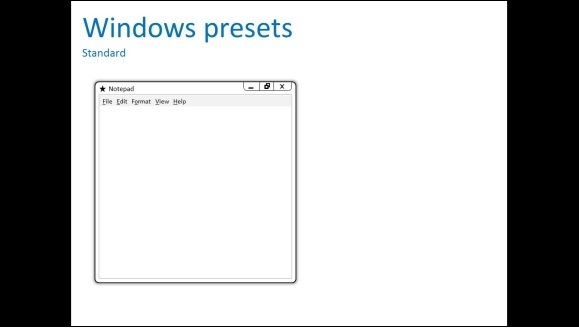
Чтобы загрузить PowerPoint прототипирования Toolkit и , чтобы узнать больше о концепции прототипирования, увидеть ссылку приведенную ниже. Вы также можете проверить BlogPost MSDN Дженсен Харрис, чтобы получить более глубокое представление об этой концепции.
Читайте также:


