Как сделать в powerpoint перелистывание страниц в
Многие пользователи PowerPoint считают, что переход между слайдами – это второстепенная декоративная функция, с помощью которой можно немного приукрасить слайдшоу. На самом деле главная цель переходов – упростить процесс демонстрации презентации. В этом нуждается каждый докладчик, поэтому рассмотрим, как в PowerPoint сделать переход. Управление переходами сосредоточено в одной панели, поэтому овладеть этим навыком можно в считанные минуты.
Как в PowerPoint сделать переход?
Переход – это анимированный эффект, применяемый к слайду и его содержимому при смене одного слайда другим. Применяя переходы к отдельным слайдам, помните о последовательности. Переход осуществляется от предыдущего слайда к текущему. Другими словами, если вы присвоите переход 2-му слайду, выбранный эффект будет заметен только при смене 1-го слайда на 2-й, а не при смене 2-го на 3-й.
По умолчанию переходы отсутствуют, поэтому если вы решили воспользоваться данным опцией, переходите к действиям, приведенным ниже.
- Откройте вкладку «Переходы».
- Выберите один из эффектов, представленных в коллекции.
- Чтобы применить выбранный эффект ко всем слайдам презентации, нажмите «Применить ко всем». В противном случае эффект перехода будет применен только к выделенному слайду.



Об успешном применении к слайду перехода, свидетельствует маленькая звездочка, расположенная в области эскизов. Чтобы посмотреть презентацию с настроенным переходом, нажмите «Просмотр».
Если вы хотите удалить один переход, выберите в коллекции переходов вариант «Нет». Чтобы удалить все переходы, в области эскизов выделите все слайды презентации (CTRL+A), после чего выберите вариант «Нет».

Как выбрать переход между слайдами PowerPoint?
PowerPoint предлагает пользователям достаточно обширную коллекцию переходов: простые («Появление»), сложные («Жалюзи»), динамические («Чертово колесо»). В последних версиях программы некоторые эффекты переходов созданы с использованием передовых 3D-технологий. Чтобы просмотреть действие любого из них, достаточно поднести к его значку курсор.
В презентации PowerPoint переход между слайдами должен сочетаться с дизайном и содержанием слайдов. Особого подхода требует использование переходов с большим количеством мелких деталей. Излишняя детализация имеет свойство рассеивать внимание аудитории, что плохо сказывается на презентациях, в которых важная роль отведена тексту. Сложные эффекты лучше применять для демонстрации фотографий или живописи.
Используйте переходы, которые совпадают с тематикой презентации. Если слайд-шоу предназначено для показа руководству, добавление сложных эффектов перехода, сопровождающихся неуместными звуками, может стать причиной провала выступления.
Анимация переходов в PowerPoint – отличное решение, если у вас нет времени для анимации объектов, размещенных на слайдах. Переходы создаются проще и быстрее, при этом многие эффекты выглядят впечатляюще.
Совет! Дизайнеры рекомендуют избегать использования разных переходов в одной презентации, если это не продиктовано конкретными целями. В большинстве случаев лучше ограничиться одним вариантом перехода.
Настройка переходов в PowerPoint
Грамотная настройка переходов окажет докладчику неоценимую помощь во время выступления. Рассмотрим опции, достойные особого внимания.
Длительность перехода
В программе PowerPoint переход между слайдами может длиться разное количество времени. Настроить данный параметр позволяет следующий алгоритм.
- Выберите слайд, переход которого нужно изменить.
- Откройте вкладку «Переходы».
- В поле «Длительность» введите требуемое число секунд.
- Чтобы выбранная скорость была одинаковой для всех слайдов, кликните «Применить ко всем».

Параметры эффектов перехода
Перед тем как в PowerPoint сделать переход, ознакомьтесь с его параметрами. Чтобы изменить их, необходимо раскрыть список «Параметры эффектов», в этом поможет следующая пошаговая инструкции.
- Во вкладке «Переходы» найдите группу «Переход к следующему слайду».
- Выберите пункт «Параметры эффектов».
- Укажите нужный параметр.

Опция «Параметры эффектов» позволяет изменять свойства эффекта перехода, в частности направление и цвет. К примеру, выбрав переход «Сдвиг», вы увидите, что смена слайда осуществляется снизу вверх. Воспользовавшись опцией «Параметры эффектов», можно поменять направление появления слайда. Содержимое списка «Параметры эффектов» зависит от типа перехода.
Способ смены слайда
В программе PowerPoint доступны 3 способа смены слайдов:
- по таймеру;
- по щелчку;
- смешанный вариант.
Первый вариант позволяет не отвлекаться во время выступления, но выбирая его, помните, что существует риск не уложиться в установленное время и отстать от слайдов на экране. Щелчок мышью менее изящен, но позволяет при необходимости уделить больше времени определенному слайду.
Чтобы переход к следующему слайду осуществляться по щелчку мыши, установите флажок в поле «По щелчку» (расположено в разделе «Смена слайда» вкладки «Переходы»).
Автоматический переход слайдов в PowerPoint можно настроить в соответствующем числовом поле. Установите значок в поле «После» и укажите время в поле, расположенном рядом.
Совмещение таймера с переходом по щелчку мыши позволяет пролистывать слайды, не дожидаясь окончания времени, установленного для автоматического перехода.
Звуки перехода
Переходы между слайдами можно дополнить звуковыми эффектами. Для этого понадобиться совершить следующие действия.
- Откройте вкладку «Переходы».
- Выберите один из вариантов, предложенных в поле «Звук».

Совет! Если вы хотите использовать собственную звуковую дорожку, нажмите «Другой звук». Далее в окне «Добавление звука» выберите файл с записью, которую вы хотите использовать и нажмите «ОК». Это необходимо сделать перед тем, как добавить переходы в PowerPoint.
Переходы – отличный способ сделать презентацию более интересной и динамичной. Этой возможностью PowerPoint нельзя пренебрегать, но и перебарщивать с ней не стоит, тем более что сейчас в тренде минимализм.
Ирина Мерзлютина 11.01.2017 16955 6Мерзлютина Ирина Александровна,
высшая квалификационная категория
учитель начальных классов
МБОУ "Прогимназия № 2"
город Воронеж
Воронежская область
Технологический прием «Листание» для презентаций PowerPoint (вариант 1)
Технологический приём "Листание" имитирует листание страниц книги и позволяет вместить всю нужную информацию, не рассеивая внимание обучающихся на изобилие объектов на экране одновременно.
Цель мастер-класса: научить создавать ресурсы в программе PowerPoint с использованием приёма «Листание».
Познакомить коллег с пошаговым алгоритмом создания технологического приёма «Листание».
Передать личный опыт по представленной теме.

На рабочем столе создаём файл «Презентация Microsoft Office PowerPoint».
.jpg)
Двойным щелчком левой кнопки мыши открываем созданный файл.
.jpg)
На участке слайда создаём рамку, имитируя рамку картины. Для этого на вкладке Вставка выбираем Фигуры – Рамка. Удерживая левую кнопку мыши, рисуем на слайде фигуру. Можно выбрать другой цвет. Клик на фигуре — Формат — Заливка фигуры — выбрать нужный цвет, Контур фигуры — выбрать нужный цвет.

.jpg)
Добавляем иллюстрации. У меня это иллюстрации птиц. Для этого накладываем одну иллюстрацию на другую. Первый объект должен находиться в нижнем слое. Верхним слоем должен быть последний объект.


В диалоговом окне «Настройка анимации» установим параметры: начало – по щелчку, направление – слева, скорость – средне.
.jpg)
Теперь при каждом щелчке по слайду наши иллюстрации будут перелистываться.
Вы можете применять эффекты анимации пути перемещения, чтобы перемещать объекты на слайдах в той последовательности, которая лучше всего подходит для описания информации.
Например, самолет справа (см. ниже) указывает на отправную точку самолета, а пунктирная линия между двумя самолетами — путь, который будет проходить при запуске анимации. Прозрачное изображение слева — это место, где самолет будет в итоге по завершении анимации пути движения.

Подписчикам Microsoft 365 доступен более удобный способ анимации на основе перемещения — трансформация.
Добавление пути перемещения объекта
Щелкните объект, к которому нужно применить анимацию.
На вкладке Анимация нажмите кнопку Добавить анимацию.
Прокрутите коллекцию вниз до пункта Пути перемещения и выберите подходящий вариант.
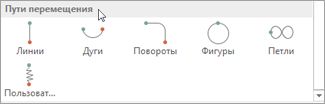
Совет. При выборе параметра Пользовательский путь вы сможете нарисовать путь, по которому будут перемещаться объекты.
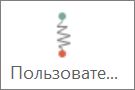
Чтобы завершить рисование пользовательского пути, нажмите клавишу ESC.
Дополнительные параметры пути перемещения
Если необходимый путь перемещения не отображается, нажмите кнопку Другие пути перемещения в нижней части коллекции.
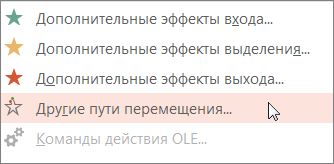
Щелкните анимацию для предварительного просмотра способа перемещения объекта на слайде.

Выбрав необходимый путь перемещения, нажмите кнопку ОК.
Чтобы удалить анимацию, щелкните на слайде путь перемещения (пунктирная линия со стрелкой) и нажмите клавишу DELETE.
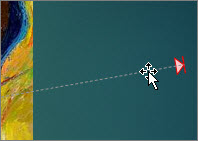
Изменение путей перемещения
Если нужно изменить направление пути перемещения, изменить отдельные точки пути перемещения, заблокировать (сделать так, чтобы другие пользователи не могли изменить анимацию) или разблокировать анимацию, нажмите кнопку Параметры эффектов.
Для предварительного просмотра пути перемещения щелкните объект на слайде и выберите Просмотр на вкладке Анимация.
Совет. Кнопка Просмотр находится на вкладке Анимация непосредственно под вкладкой Файл с левого края.
Использование предопределенных путей
В большинстве случаев одна из основных анимаций пути прекрасно подходит для того, чтобы сделать слайд более интересным. В приведенном ниже примере к графическому объекту применяется анимация пути "Поворот", при этом используются Параметры эффекта для изменения направления пути и команда Обратить направление пути для получения конечного результата.
Пример: применение предопределенной анимации пути к графическому объекту
В пустом слайде выберите Вставка > Фигуры > Прямоугольник (или другую фигуру по вашему выбору), а затем щелкните в левом верхнем углу слайда, чтобы вставить фигуру.
Оставив прямоугольник выделенным, щелкните Анимация > Анимация пути и в разделе Основные выберите Поворот.
Дождитесь, когда сформируется предварительное изображение анимации, щелкните Параметры эффектов на вкладке Анимация и выберите Вниз и вправо.
Наведите указатель на конечную точку анимации, чтобы она приняла вид двунаправленной перечеркнутой стрелки, а затем щелкните и перетащите объект в правый нижний угол слайда.
Наконец, щелкните "Параметры эффектов>обратное направление пути.

Теперь анимация перемещает рисунок из наименее заметного места на слайде (правый нижний) в наиболее заметное (слева вверху).
Использование пользовательских путей
Чтобы нарисовать настраиваемую анимацию пути, выберите объект, который нужно анимировать, щелкните "Анимация > Пути анимации", а затем выберите нужный вариант в настраиваемом варианте. Способ рисования будет зависеть от типа выбранного пути.

Если вы выбрали путь типа Кривая или Свободная кривая:
Щелкните начальную точку, а затем щелкайте в каждой точке, в которой нужно изменить направление.
Дважды щелкните для завершения.
Щелкните и, удерживая нажатой кнопку мыши, очертите нужную фигуру, а по окончании отпустите кнопку.
Чтобы изменить уже нарисованный пользовательский путь:
Щелкните пользовательский путь, удерживая нажатой клавишу CONTROL, или щелкните его правой кнопкой мыши и выберите команду Начать изменение узлов.

Совет: Если вы никогда раньше не пробовали изменять пути в программах для работы с графикой, вам будет проще удалить эффект и создать его заново.
Применение пути перемещения к объекту или тексту
Выделите текст или объект, к которому вы хотите применить анимацию.
На вкладке Анимация в разделе Движение выберите команду Пути и в группе Простой или Сложный щелкните нужный тип пути перемещения.
Стрелки, которые указывают на путь перемещения при редактировании анимации, не будут видны вашей аудитории во время слайд-шоу.
Чтобы просмотреть все эффекты анимации на слайде, на вкладке Анимация в разделе Просмотр нажмите кнопку Воспроизвести.
Задание пользовательского пути перемещения
Выделите текст или объект, к которому вы хотите применить анимацию.
На вкладке Анимация в разделе Движение выберите команду Пути и щелкните Кривая, Полилиния, Линия или Рисованная кривая.
Чтобы нарисовать выбранный путь перемещения, выполните одно из следующих действий:
Необходимые действия
Щелкните то место на слайде, откуда вы хотите начать путь, а затем перемещайте курсор вдоль линии. Щелкните точки, в которых линия должна искривляться. Дважды щелкните, чтобы завершить рисование пути.
Рисование полилинии, состоящей из прямых линий
Щелкните место на слайде, с которого вы хотите начать путь, переместите указатель, чтобы нарисовать прямую линию, а затем щелкните там, где вы хотите создать угол. Кроме того, вы можете нажать и удерживать кнопку мыши, перемещая указатель в любом направлении, чтобы нарисовать путь от руки. Изменить способ рисования можно щелчком. Дважды щелкните, чтобы завершить рисование пути.
Щелкните место на слайде, с которого вы хотите начать путь, нажмите кнопку мыши и, удерживая ее, переместите указатель в нужном направлении, чтобы нарисовать прямую линию. Отпустите кнопку мыши, чтобы прекратить рисование.
Рисование пути от руки
Щелкните место на слайде, с которого вы хотите начать путь, нажмите кнопку мыши и, удерживая ее, переместите указатель в нужном направлении. Отпустите кнопку мыши, чтобы прекратить рисование.
Если вы хотите, чтобы кривая или полилиния заканчивалась там же, где и начиналась (такой путь называется замкнутым), щелкните начальную точку пути, чтобы завершить его рисование, вместо того чтобы дважды нажать или отпустить кнопку мыши.
Чтобы просмотреть все эффекты анимации на слайде, на вкладке Анимация в разделе Просмотр нажмите кнопку Воспроизвести.
Настройка пути анимации
В области навигации выберите слайд с эффектом анимации, который вы хотите изменить, а затем щелкните вкладку Анимация.
Выбор слайдов в области навигации
В меню Вид выберите пункт Обычный.
Вверху области навигации откройте вкладку Слайды и щелкните слайд. В зависимости от ширины области навигации в ней отображаются вкладки и или значки Слайды и Структура .
Выделите на слайде эффект анимации, который хотите изменить.
Каждый эффект анимации представлен на слайде числом () рядом с объектом, которое обозначает его номер в последовательности воспроизведения. Если два эффекта анимации должны воспроизводиться одновременно, они обозначены стопкой из чисел: .
Чтобы выбрать эффект анимации из набора чисел , необходимо открыть полный список эффектов анимации на слайде. На вкладке Анимация в разделе Параметры анимации нажмите кнопку Изменить порядок и щелкните нужный эффект анимации.
На вкладке Анимация в разделе Параметры анимации нажмите кнопку Параметры эффектов и щелкните Начать изменение узлов.
Перетащите узел на пути анимации, чтобы изменить его форму.
Совет: Чтобы просмотреть все эффекты анимации на слайде, на вкладке Анимация в разделе Просмотр нажмите кнопку Воспроизвести.
Изменение направления пути
В области навигации выберите слайд с эффектом анимации, который вы хотите изменить, а затем щелкните вкладку Анимация.
Выбор слайдов в области навигации
В меню Вид выберите пункт Обычный.
Вверху области навигации откройте вкладку Слайды и щелкните слайд. В зависимости от ширины области навигации в ней отображаются вкладки и или значки Слайды и Структура .
Выделите на слайде эффект анимации, который хотите изменить.
Каждый эффект анимации представлен на слайде числом () рядом с объектом, которое обозначает его номер в последовательности воспроизведения. Если два эффекта анимации должны воспроизводиться одновременно, они обозначены стопкой из чисел: .
Чтобы выбрать эффект анимации из набора чисел , необходимо открыть полный список эффектов анимации на слайде. На вкладке Анимация в разделе Параметры анимации нажмите кнопку Изменить порядок и щелкните нужный эффект анимации.
На вкладке Анимация в разделе Параметры анимации нажмите кнопку Параметры эффектов и щелкните Обратить направление пути.
Совет: Чтобы просмотреть все эффекты анимации на слайде, на вкладке Анимация в разделе Просмотр нажмите кнопку Воспроизвести.
Замыкание и размыкание пути
Путь перемещения называется замкнутым, если он заканчивается там же, где и начинается. Он считается открытым, если его начало не совпадает с концом.
В области навигации выберите слайд с эффектом анимации, который вы хотите изменить, а затем щелкните вкладку Анимация.
Выбор слайдов в области навигации
В меню Вид выберите пункт Обычный.
Вверху области навигации откройте вкладку Слайды и щелкните слайд. В зависимости от ширины области навигации в ней отображаются вкладки и или значки Слайды и Структура .
Выделите на слайде эффект анимации, который хотите изменить.
Каждый эффект анимации представлен на слайде числом () рядом с объектом, которое обозначает его номер в последовательности воспроизведения. Если два эффекта анимации должны воспроизводиться одновременно, они обозначены стопкой из чисел: .
Чтобы выбрать эффект анимации из набора чисел , необходимо открыть полный список эффектов анимации на слайде. На вкладке Анимация в разделе Параметры анимации нажмите кнопку Изменить порядок и щелкните нужный эффект анимации.
Выполните одно из указанных ниже действий.
Необходимые действия
Удерживая клавишу CONTROL, щелкните путь перемещения на слайде и выберите команду Разомкнуть кривую в контекстном меню.
Удерживая клавишу CONTROL, щелкните путь перемещения на слайде и выберите команду Замкнуть кривую в контекстном меню.
Чтобы просмотреть все эффекты анимации на слайде, на вкладке Анимация в разделе Просмотр нажмите кнопку Воспроизвести.
Перемещение пути на слайде
В области навигации выберите слайд с эффектом анимации, который вы хотите изменить, а затем щелкните вкладку Анимация.
Выбор слайдов в области навигации
В меню Вид выберите пункт Обычный.
Вверху области навигации откройте вкладку Слайды и щелкните слайд. В зависимости от ширины области навигации в ней отображаются вкладки и или значки Слайды и Структура .
Выделите на слайде эффект анимации, который хотите изменить.
Каждый эффект анимации представлен на слайде числом () рядом с объектом, которое обозначает его номер в последовательности воспроизведения. Если два эффекта анимации должны воспроизводиться одновременно, они обозначены стопкой из чисел: .
Чтобы выбрать эффект анимации из набора чисел , необходимо открыть полный список эффектов анимации на слайде. На вкладке Анимация в разделе Параметры анимации нажмите кнопку Изменить порядок и щелкните нужный эффект анимации.
Наведите указатель на путь перемещения и удерживайте его, пока он не примет вид , а затем перетащите путь перемещения в новое место.
Чтобы просмотреть все эффекты анимации на слайде, на вкладке Анимация в разделе Просмотр нажмите кнопку Воспроизвести.

Нужно уметь правильно настраивать показ презентации PowerPoint. Если вы создаете презентацию, которая не требует вмешательства пользователя в момент демонстрации, то вам нужно знать, что такое автоматическая смена слайдов и как сделать так, чтобы слайды переключались автоматически.
Шаг 1. Настраиваем время показа слайдов
Перед тем как настроить презентацию так, чтобы ее слайды переключались автоматически, необходимо настроить время показа каждого слайда. Рассмотрим несколько вариантов настройки времени.
Разное время показа отдельных слайдов
Если продолжительность показа слайдов будет различной, то можно вручную настроить время смены каждого слайда. Для этого выделяем первый слайд, на вкладке Переходы в группе Время показа слайдов устанавливаем флажок Смена слайдов после. Указываем время длительности показа первого слайда в секундах.

Здесь и далее нажмите на изображение для его увеличения
Переходим к следующему слайду и устанавливаем для него продолжительность показа в секундах. Такие действия выполняем для оставшихся слайдов.

Одинаковое время показа отдельных слайдов
Если время показа всех слайдов будет одинаковым, то нужно выделить первый слайд, на вкладке Переходы установить флажок Смена слайдов после и указать продолжительность показа слайда. После настройки времени необходимо установить флажок Применить ко всем.

Данный способ можно применить и тогда, когда у большинства слайдов презентации одинаковое время показа, а у нескольких слайдов время отличается. В этом случае после установки одинакового времени нужно будет вручную изменить продолжительность показа тех слайдов, время показа которых отличается.
Настройка времени показа в режиме демонстрации презентации
Если презентация содержит большое количество слайдов, продолжительность показа которых будет отличаться, то вручную устанавливать время смены слайдов неудобно. Или же вы будете выступать с докладом, при этом ваше выступление должно сопровождаться демонстрацией слайдов, которые будут сменять друг друга через разные временные промежутки. В данном случае сложно определить продолжительность показа каждого слайда.
В таких ситуациях можно использовать настройку времени показа слайдов в режиме демонстрации.
На вкладке Показ слайдов нужно выбрать Настройка времени.

Запустится режим демонстрации презентации. В верхнем левом углу появится панель Запись, содержащая два счетчика времени. Первое время — это время демонстрации текущего слайда, второе время — общее время демонстрации презентации.
Например, продолжительность демонстрации первого слайда должна быть равна 4 секундам. Как только на первом счетчике значение станет равным 0:00:04, нужно сменить слайд. Для этого необходимо щелкнуть левой кнопкой мыши по слайду или нажать на клавиатуре стрелку вправо, или на панели Запись нажать на стрелку (перейти к следующему слайду).

При переходе к следующему слайду первый счетчик обнулится, а на втором счетчике продолжится отсчет времени.
Если нужно приостановить запись времени показа слайдов, то можно нажать на кнопку Пауза. Если время показа слайда отсчитано неверно, то можно нажать на кнопку Повторить запись. При этом первый счетчик для данного слайда обнулится, на втором счетчике время тоже уменьшится.

Если время показа одного из слайдов настроено неверно, всегда можно изменить это время на вкладке Переходы — Смена слайдов.
Шаг 2. Настраиваем автоматический режим смены слайдов
После настройки времени смены слайдов переходим на вкладку Показ слайдов. Выбираем Настройка показа слайдов. В диалоговом окне Настройка презентации выбираем Автоматический (полный экран). Можно выбрать слайды, для которых будет выполняться автоматический показ, и настроить параметры показа.


Шамарина Татьяна Николаевна — учитель физики, информатики и ИКТ, МКОУ "СОШ", с. Саволенка Юхновского района Калужской области. Автор и преподаватель дистанционных курсов по основам компьютерной грамотности, офисным программам. Автор статей, видеоуроков и разработок.
Спасибо за Вашу оценку. Если хотите, чтобы Ваше имя
стало известно автору, войдите на сайт как пользователь
и нажмите Спасибо еще раз. Ваше имя появится на этой стрнице.

По кнопке ниже вы можете скачать методическую разработку «Шаблоны «Перелистывание 3»» категории «Универсальные шаблоны» бесплатно. Будем благодарны, если вы оставите отзыв или посмотрите еще другие материалы на нашем сайте. Характеристики документа: «презентация».
Понравился сайт? Получайте ссылки
на лучшие материалы еженедельно!

Рекомендации:
Ох, Надежда Андреевна, Вы как всегда впереди всех! Офис 2016 наверное еще не скоро войдет в наше пользование. Сейчас очень многие предпочитают даже 2007, чем 2010.
Не виноватая я, Ольга Михайловна! Это всё он - сын! Что установил, тем и приходится пользоваться. Я долго привыкала к этому офису, да и до сих пор его изучаю, потому и случайно, совсем недавно, обнаружила этот переход Мой любимый "выцветание" на время в тень ушёл.
А уж как огорчилась, что он не у всех работает
Здорово, когда есть такие люди, которые поднимают нам планку. Хочется тоже "расти", достигать, покорять высоты мастерства. Спасибо, Надежда Андреевна.
Не по своему желанию, Ирина Николаевна Но сын сказал, что надо шагать в ногу со временем, вот и. "тащусь", осваиваю возможности офиса
Надежда Андреевна! У меня в 10 видимо такого перехода нет, потому что ничего не происходит, но в любом случае спасибо за новые идеи.
Искренне жаль, Лидия Петровна, что у Вас этого перехода нет, но я дала ссылки на статьи, может они Вам как-то помогут
Надежда Андреевна, большое спасибо за интересные шаблоны!
Рада, Наталия Ивановна, что они Вам понравились. Надеюсь, у Вас всё работает корректно?
Надежда Андреевна, благодарю Вас за прекрасные, благородно-интеллигентные шаблоны.
Спасибо Вам, Валентина Николаевна, за столь высокую оценку шаблонов. Мне она очень приятна!
Надежда Андреевна, шаблоны интересные, но к сожалению, эффекта листания не наблюдается.
Вера Витальевна, в пояснительной записке к работе я объяснила, в чём дело, и дала после "Источников информации" "Ссылки статей по устранению проблемы"
Всё дело в офисе 2016 года, который поддерживается 2013, у некоторых и 2010 годом, а вот более ранние офисные программы, к сожалению, этот переход не поддерживают
Надежда Андреевна, спасибо за чудесные шаблоны книг. Ваш ресурс облегчит работу при создании презентации с приемом "Листание"
Работа прекрасная! Но увы, воспользоваться нет возможности! Творческих Вам, Надежда Андреевна, успехов и вдохновения.
Надежда Андреевна,огромное спасибо за отличный ресурс!Удачи Вам и новых идей!
Надежда Андреевна, спасибо за шаблоны. У многих уже видела в работе и тоже хотелось использовать такие.
Я использовала этот приём на основе шаблона Надежды Андреевны, очень хорошо получилось! Презентация "Законы генетики"
Надежда Андреевна, примите мои восхищения и благодарность. Я работаю в 13 офисе, а о 16 даже не знала. Спасибо!
Добрый вечер, Надежда Андреевна! Вы себе не представляете какую неоценимую помощь мне оказали. Я совершенно случайно набрала в интернете информацию по презентации с перелистыванием, и вот оно чудо. дай бог вам здоровья, и успехов в нашем нелегком деле - Учительство.
Надежда Андреевна, огромное спасибо за шаблоны! Ваши работы замечательны! Удачи Вам и новых идей!
Надежда Андреевна, вы проделали неоценимую работу! Нужную и качественную! Спасибо!





Читайте также:


