Как сделать в фотошопе аву на группу вк
При создании паблика в популярной сети ВКонтакте новички часто задают себе вопрос, как сделать аватарку и обложку отличимую от других, ведь правильное оформление это уже половина успеха. Многие создатели групп ВК обращаются к дизайнерам, в особенности, если тематика созданной группы относится к продажам какого-либо продукта. Впрочем, и аватарку для ВК и обложку можно создать и самому, через Paint, или Photoshop.
Главное не забывать о нескольких простых правилах:
- Вконтакте поддерживает форматы «JPG», «PNG» или «GIF».
- Лучшие размеры аватарки для группы Вконтакте: 240 х 450.
- Размеры обложки: 1590 x 400.
Как таковых специализированных программ для создания аватарок не существует, но можно использовать обычные графические редакторы.
Создание аватарки через Фотошоп
Чтобы сделать большую аватарку в группе Вконтакте в Photoshop необходимо придерживаться следующего алгоритма:
- Открываем программу Фотошоп.
- Размер нового файла устанавливаем 240 х 450. Получается белая вертикальная основа будущей аватарки.
- Параллельно открываем несколько картинок, мы взяли две горизонтальные одной цветовой гаммы
- Далее с помощью комбинации клавиш Ctrl иA выделяем сначала первую картинку и вставляю ее на белую основу (Ctrl+С и Ctrl+V), затем вторую таким же образом. Размещать их надо так, чтобы между ними оставалось небольшое пространство.
- Свободное место инструментом заливки красим в подходящий цвет, выбираем фильтр.
- В серединке закрашенной цветом пишем название группы, слоган или любой другой нужный текст. Панель для добавления текста находится с левой стороны экрана программы. Можно так же попробовать добавить какой-либо фильтр в галерее фильтров.
- Остается загрузить на сайт ВК и любоваться.
Создание аватарки через Paint
Для создания красивой аватарки для группы ВК можно использовать Paint:
- Сначала нужно найти подходящее изображение, сохранить его себе на компьютер
- Открыть изображение через программу Paint, для этого нужно нажать по будущему аватару правой кнопкой мыши и выбрать «открыть/изменить с помощьюPaint». Или открыть сначала программу, а следом картинку.
- В верхней части экрана будет находиться раздел «фигуры», выбираем фигуру «круг».
- Берем в круг то, что будет аватаркой, остальное закрашиваем белым цветом, или убираем, воспользовавшись ластиком.
- В качестве дополнений можно что-то нарисовать или написать текст. Сохраняем готовый результат в компьютер и загружаем на аватарку в группе.
Как сделать аватарку онлайн
Неплохим сервисом для создания обложки и аватарки онлайн является сайт Canva. Он достаточно прост в пользовании и прекрасно подойдет новичкам.
Для начала нужно зарегистрироваться на сайте, это можно сделать через социальные сети, аккаунт в Гугле, Facebook или почту.
Пользователь может обратить внимание на пункт «создание шаблона соц. сетей», но это не подходит для ВК, там уже установлены размеры, впрочем, изменение шаблона возможно, если получить платную подписку, бесплатная возможна в течение 30 дней. Но даже в этом случае редактирование размера не будет полным, а представленным из списка различных макетов.
Для создания обложки выполняем несколько простых шагов:
Шаблоны для группы
Шаблоны для групп Вк можно найти на таких сайтах как:
Создание обложки онлайн
Мы выбрали макет с возможностью добавления нескольких фотографий. Посередине можно поместить название группы, или лозунг, а по краям красивые изображения.
Выделяем файл без картинки кликнув на него и вверху можно будет выбрать фильтр. После того как обложка готова остается скачать ее на сайт.
Добрый день. Сегодня мы поговорим на немного специфическую тему — аватарки. Хоть и каждая социальная сеть просит у нас наличие аватарки, особо никто не задумывается о его необычности, ограничиваются просто фотографиями.
А хотели ли бы вы выделиться, сделать что-то необычное? Тема сегодняшнего урока как сделать в фотошопе аватарку, как всегда, я подробно опишу и расскажу все тонкости этого процесса.
Инстаграм
Сначала выберем социальную сеть, для которой мы будем делать аву. Начнем с инстаграма. Для инстаграм нужна авка всего лишь в 110×110 пикселей. Открываем нашу любимую программу, уверен вы в нем начали разбираться и интерфейс больше не вызывает страха. Я сделаю аватарку вот из такой смешной картинки.
Добавляем картинку, нажимаем на инструмент Crop (кадрирование) и вбиваем параметры 110×110 пикселей, выбираем нужную нам область и нажимаем Enter. Таким образом получается аватар. Если вам не нравится белый фон, то его можно изменить, здесь в работу вступают слои.
Делаем копию слоя. И выделяем нужную нам границу изображения в моем случае это машина и девушка, для этого я использую «Магнитное лассо», есть и ручное выделение изображения, но этот процесс достаточно долгий и кропотливый, в панели «Растушевка» обязательно нужно поставить 2,5 px.
После того, как все выделено нажимаем Shift+Ctrl+I и Ctrl+Х или же щелкаем в интерфейсе ВыделениеИнверсия и Ctrl+Х, на исходе получаем изображение без фона. Удаляем картинку с фоном и создаем белый слой с нужными нам пропорциями и закрашиваем его.
Здесь все зависит от вашей фантазии, можете красить так как хотите, так же можете вставить различные узоры, текст. На время скроем слой с нашим фоном и посмотрим на картинку, всё ли устраивает? Может нужна обводка?
Для этого в интерфейсе слоев есть функция «Добавить стиль слоя». Фотошоп предлагает большой выбор, конечно же вы можете экспериментировать с каждой функцией, но я выберу обводку.
Тут тоже есть маленький нюанс, размер обводки желательно не ставить больше 3 px, а положение лучше смотреть по изображению, иногда внутренняя обводка смотрится лучше, чем внешняя, цвет конечно же тоже на ваш выбор, но черный будет смотреться лучше.
Итак, у меня есть бирюзовый фон и вырезанное изображение, пришло время соединить их, помните как это делать? Нажимаем на глазик и делаем видимым наш фон. Казалось бы все уже готово, но ещё нет.
Соединить слои можно щелков по правой кнопке мыши и выбрав пункт «Объединить видимые» или с помощью комбинации клавиш Ctrl+E. Вуаля наша крутая авка готова, понадобилось всего лишь несколько действий.
Следующим в нашем списке будет аватарка для группы вк и для ютуба. Исследования показывают, что людей привлекают яркие и понятные картинки. Один из залогов успешности группы — это его оформление.
Минимальный размер, который предлагает Вконтакте это 200×200 px, максимальные пропорции 200×500 px, соотношение 2 к 5, а в YouTube 800×800 px. Самым хорошим вариантом аватарки для этих соц.сетей будет изображение продукта или же логотип, но встречаются и простые фотки, так же нарисованные персонажи.
Мы же рассмотрим на примере продукта. Возьмем к примеру «Кондитерскую», сделаем изображение для группы, в котором постятся фото готовых выпечек и создаются обсуждения, конкурсы, в аккаунте YouTube постятся видеоуроки и обзоры на выпечку. Исходя из этого попробуем создать классную, привлекающую внимание картинку. Погнали.
Думаю целесообразно будет создать авку с максимальным размером. Возвращаемся к нашему фотошопу. Выбрали из чего будете создавать шедевр?
Принцип работы тот же, что и при создании авки для инсты, просто нужно будет поработать с пропорциями, ну и рассмотрим некоторые фишки, текст, узоры, символы. Итак, начнем.
Ава на Ютуб
Сначала я сделаю авку с логотипом для ютуб. Создаю белый фон и крашу его, например, в какой-нибудь яркий цвет. Затем начинаю работу с текстом, в фотошопе огромный выбор шрифтов, я выберу ScriptS, думаю для логотипа кондитерской этот шрифт будет смотреться хорошо.
Напоминаю, что делаю самый простой вариант, т.к функции много, можно сделать надпись и в 3d формате, сделать отражения и прочее, я применю эффект тени. И вот такой логотип у нас получается.
Если все это вам кажется суховатым, можно сделать овальную обводку с помощью инструмента «Овальная область», тут так же можно поработать над параметрами наложения или можно вырезать изображение по этой обводке.
Поработайте с каждым инструментом, не бойтесь экспериментировать, ведь без всего этого вы не сможете разобраться в программе и определить какой из инструментов вам по душе. Не забудьте соединить все слои.
Аватарка для ВК
На очереди авка для группы вк. Сделаем максимальные пропорции и используем изображение какое-нибудь милое изображение. Я выбрал готовый стикер кота без фона, в отдельном окне создал фон и закрасил его. Соединяем эти два изображения, по предыдущим урокам возможно вы запомнили, если нет то используем инструмент «Перемещение».
Соединяем слои и получаем вот такую картинку, но она ещё выглядит сыро и чего-то не хватает. Делаю на скорую руку логотип. Нажимаем на добавление текста и вписываем наш логотип.
Логотип можно видоизменять нажав на «Шрифт», изменение пропорции, режим наложения и прочее. Хорошо будет смотреться обведенный текст с присутствием тени.
Как только всё будет сделано, соединяем все слои и сохраняем изображение. Конечно же можно сделать авки и посложнее, если вам будет интересно мы можем отдельно разобрать создание изображений для каждой социальной сети, а не в общем уроке.
А вообще, если у вас есть желание овладеть фотошопом серьезно, чтобы делать умопомрачительные вещи, и зарабатывать еще на этом деньги, то рекомендую вот этот курс .
Вот и все
Ваша обратная связь — залог самосовершенствования наших навыков и постепенных выходов уроков. Разумеется мы всё рассмотрели кратко, но даже этих незначительных действий достаточно, чтобы сделать удивительные вещи.
Напишите в комментариях что было понятно, или что-то не очень? Получилось у вас сделать красивую аву? Всё строится постепенно, уделяя в день хотя бы 15 минут на фотошоп, за месяц вы сможете от уровня новичка дойти до мастера.
Возможно, будет интересно узнать о других уроках, и статьях о красивых фотографиях. Рад был снова встретить читателей моего блога.
На сайте социальной сети ВКонтакте в большинстве различных сообществ определяющим фактором популярности является правильно подобранное оформление. При этом основной частью дизайна паблика выступает аватарка, представляющая собой лицо сообщества.
Создание аватарки для группы ВК
Процесс создания основного изображения в сообществе – ответственная работа, для выполнения которой требуется мастерство владения различными графическими программами. Вследствие такой особенности зачастую крупные группы нанимают специалистов в области дизайна, чтобы избавиться от любых проявлений плагиата.
Вы можете использовать заготовки, найденные в интернете, однако рекомендуется делать это исключительно на ранних этапах.
Кроме сказанного, отдельное внимание нужно обратить на то, что на сегодняшний день в группе ВКонтакте может быть один из двух типов изображений:
По своей сути, главное отличие названых типов заключается в конечном расположении загруженной картинки в шапке паблика. Более того, аватарка так или иначе должна быть добавлена в сообщество для создания миниатюры.
В рамках данной статьи мы расскажем об основных нюансах создания обоих типов картинок, используя программу Photoshop в качестве основного редактора. Вы можете использовать любую другую программу, оснащенную соответствующими инструментами.
Последнее, чему нужно уделить внимание, заключается в том, что любое изображение может быть использовано в каждом сообществе, будь то «Публичная страница» или «Группа».
Способ 1: Создаем аватарку для группы
Базовая аватарка сообщества представляет собой практически то же самое, что и основная фотография на персональной странице пользователя. Вследствие этого, рекомендуем вам ознакомиться с процессом загрузки и кадрирования изображений подобного типа.
Кроме прочего, в качестве аватарки паблика VK не могут выступать картинки с прозрачным фоном или конвертированные в формат, отличающийся от «JPG», «PNG» или «GIF».
-
Запустите программу Photoshop, раскройте меню «Файл» и выберите пункт «Создать».

- Ширина – 250 пикселей;
- Высота – 450 пикселей;
- Разрешение – 72 пикселя/дюйм.
Вы можете использовать свои параметры в зависимости от задумки, однако, учтите, что на сайте изображение может быть кадрировано исключительно до прямоугольной и вытянутой по вертикали или квадратной формы.
Все дальнейшие действия зависят исключительно от ваших познаний графического редактора. При этом все же есть несколько наиболее важных советов:
- Картинка должна полностью соответствовать тематике сообщества;
- У созданного изображения должно присутствовать место, идеально подходящее для выборки миниатюры;
- Не следует размещать на аватарке множество подписей;
- Важно следить за соблюдением целостности цветовой гаммы изображения.
Чтобы лучше понимать сказанное, рассмотрим пример некоммерческой аватарки для сообщества музыкальной тематики.
-
С помощью инструмента «Прямоугольник», используя дочерние возможности, создайте ровный круг, несколько меньший в диаметре, чем ширина аватарки.
Для удобства используйте зажатую клавишу «Shift», позволяющую равномерно масштабировать картинку.
Теперь изображение нужно сохранить для последующего добавления на сайт ВК.
-
Раскройте меню «Файл» и откройте окно «Сохранить для Web».
В качестве завершения процесса создания аватарки, вам необходимо загрузить новое изображение на сайт и правильно его кадрировать.
-
Находясь на главной странице сообщества, откройте окно загрузки нового изображения, кликнув по ссылке «Загрузить фотографию».
На этом все действия касательно аватарки сообщества в социальной сети ВКонтакте можно завершить.
Способ 2: Создаем обложку для группы
Обложка сообщества ВКонтакте – сравнительно новый элемент данного сайта, позволяющий расширить привычную аватарку по всей ширине страницы.
Рекомендуется ознакомиться с первым способом, так как общая суть создания картинки не меняется.
- В программе Photoshop создайте файл с рекомендуемыми параметрами.

В этом случае, в отличие от аватарки, лучше всего в точности придерживаться указанных размеров.

Желательно воздержаться от каких-либо надписей, за исключением обложек в коммерческих сообществах.

Теперь обложку нужно добавить на сайт.
-
Находясь на главной странице группы, раскройте меню «…» и перейдите к разделу «Управление сообществом».







Если в процессе создания изображения для группы вы придерживались рекомендаций, то у вас наверняка не должно было возникнуть трудностей. Если же это не так, мы всегда вам рады помочь.

Отблагодарите автора, поделитесь статьей в социальных сетях.

Без аватарки Вконтакте достаточно сложно заниматься раскруткой и продвижением группы. При создании сообщества стоит уделить особое внимание выбору и разработке изображения, которое будет визитной карточкой группы.
Сделать аватар можно самостоятельно или обратиться к дизайнеру. Главное, чтобы изображение отражало тематическую направленность сообщества, было оригинальным, содержательным и запоминающимся. Новичок, который попал в группу в первый раз случайно или по приглашению, должен получить положительное впечатление от оформления группы, захотеть вступить в нее, продолжить общение с другими подписчиками.
Создание аватарки: особенности
Сделать изображение можно с помощью фотошопа или специальных онлайн-редакторов, которые есть в Интернете . Воспользовавшись одним из способов, можно быстро создать желаемое изображение информационного и коммерческого содержания.
Заниматься созданием могут как назначенные администраторы, так и владельцы страницы. В любом случае, необходимо, чтобы человек обладал творческими способностями. Фотография для аватарки должна отвечать таким параметрам, как:
1. Пропорциональное соотношение ширины и высоты должно составлять 5 к 2;
2. Максимальная величина длинной аватарки не может превышать 200 пикселей по ширине и 500 пикселей по высоте;
3. Необходимо выбрать один из следующих форматов - .jpg, .jpg, .jpg.
Онлайн-приложения позволяют создавать аву на компьютере, ноутбуке или одном их мобильных гаджетов. Размер фото будет зависеть от целей и задач группы.
Инструкция по созданию
Чтобы создать фото в онлайн-режиме, нужно зайти на один из сайтов, например, avatar.bz. Там есть зеленая кнопка, которая называется «Сделать аватар для Вконтакте», и далее стоит выполнять действия, следуя подсказкам. Во-первых, загрузить фото или картинку, из которых потом будет сделан аватар. Во-вторых, выбрать область редактирования в соответствующем редакторе. В-третьих, применить фильтры и эффекты, которые есть в настройках. В-четвертых, нанести на аватарку надписи – контакты, название сообщества. Все надписи рекомендуется делать оригинальным шрифтом. Важно, чтобы цвет букв не сливался с основным цветовым фоном картинки. Сохранив изменения, стоит переходить дальше. В-пятых, полученный логотип сохраняется и загружается на компьютер. В-шестых, зайти в группу и загрузить фото, перейдя в меню «Управление страницей».
Таким образом, это самый простой способ создать аву, потратив всего 5-10 минут на оформление. Можно воспользоваться фотошопом, но для этого пользователь должен обладать минимальными знаниями о том, как работает эта программа.
Обложки для группы вконтакте появились после обновления интерфейса соцсети. И если раньше каждая группа имела собственную аватарку, то теперь владельцам групп вконтакте можно выбирать, что бы они хотели видеть на главной странице сообщества: обложку или аватарку.
Сегодня я хочу вам рассказать, как сделать обложку для группы вконтакте. Мы разберем три способа:
Размер обложки для группы вконтакте
Размер обложки для группы вконтакте равен 1590х400 px.
Как сделать обложку группы сверху
Чтобы разместить обложку группы вконтакте сверху необходимо в первую очередь найти эту функцию в настройках сообщества. А именно на главной странице выберите в меню вкладочку Управление сообществом.
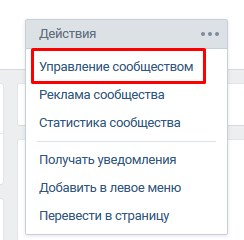
Далее в Основной информации есть раздел Обложка сообщества. Чтобы разместить готовую обложку в группе сверху, нужно просто нажать на кнопочку Загрузить. Затем выбрать подготовленный вариант из папки на компьютере, и обложка встанет на свое место на главной странице сообщества.
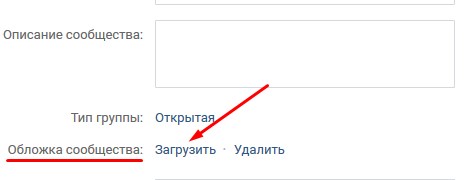
Как сделать обложку группы в Фотошопе
Сделать обложку группы можно в популярной программе Фотошоп. Для этого, зная тему сообщества, подберите по смыслу интересную картину в Интернете.
Внимание! Всегда ищите такие картинки, размеры которых чуть больше размера обложки!Все дело в том, что если вы найдете картинки маленькие, для того, чтобы подогнать их под размер обложки, их придется растягивать. А от этого сильно ухудшится качество изображения.
Поэтому выбираете картинку, нажимаете на нее правой кнопкой мыши – Копировать изображение.
Далее идете в программу Фотошоп. Кстати, если вы новичок и не умеете работать с этой программой, советую изучить мой курс Как создать 3D обложку для инфопродукта . Здесь я показываю с самых азов, как работать в Фотошопе. Более того первый урок посвящен теме, где взять и как установить себе на компьютер данную программу.
В фотошопе выбираете Файл – Создать.
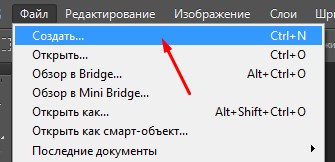
В открывшемся окне у вас должны быть выставлены следующие настройки:
- Имя файла
- Размер обложки для группы вконтакте: ширина 1590 рх, высота 400 рх
- Разрешение – 72 пикселы/дюйм
- Цветовой режим – цвета RGB 8 бит
- Содержимое фона – прозрачный.
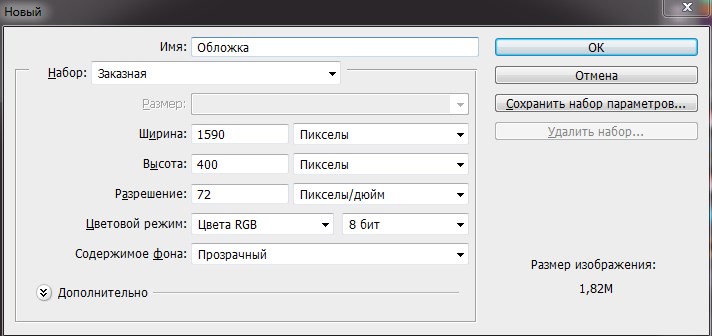
У вас появится заготовка вашей обложки. Теперь вам нужно нажать сочетание клавиш Ctrl+V. Таким образом, вы вставите картинку, которую скопировали из интернета.
Теперь внимание! Я уверена, что картинка по размеру оказалась больше, чем заготовка обложки. Ее нужно подогнать под размер 1590х490 рх.Для этого в панели инструментов выбираем Редактирование – Трансформирование – Масштабирование. Зажимаем клавишу Shift, захватываем левой кнопкой мыши за уголок картинки и тянем к границам обложки. Вы увидите, когда вам нужно будет остановиться. Чтобы подтвердить действие, нажмите Enter.
Основа обложки у нас готова. Теперь давайте на обложке пропишем название группы. Допустим, назовем ее в качестве примера Океан стихов.
Для этого в Фотошопе нам нужно создать новый слой. В нижней панели выбираем функцию Создать новый слой.
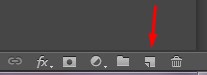
Слева выбираем Инструмент «Горизонтальный текст».
И на обложке для группы вконтакте выделяем область, где хотим разместить название группы. Теперь вам нужно определиться со шрифтом текста, размером и цветом. Все эти настройки находятся в верхней панели программы Фотошоп, когда активен инструмент «Текст». Подробности в видеоуроке ниже.

Прописываем название группы и нажимаем Enter.
Обычно в таком виде текст смотрится не очень красиво. Поэтому важно здесь поработать со стилями текста. Панель со стилями находится с правой стороны рабочего окна программы.
Работать со стилями можно тогда, когда у вас выделен текстовый слой в панели.
Теперь, если вы не знаете, какой конкретный стиль можно применить к названию группы, просто методом подбора определите, что на данной обложке будет смотреться лучше всего. Здесь все дело во вкусе!
Кстати, при включении того или иного стиля в слоях под текстом будут отображаться различные эффекты, применяемые в этот момент к тексту. При желании каждый эффект можно отключить или отредактировать, нажав на него правой кнопкой мыши – Параметры наложения.
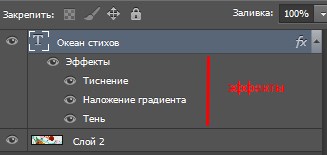
После всех манипуляций с надписью, если вас устроил результат: обложка для группы вконтакте готова, необходимо ее сохранить. Для этого выбираем Файл – Сохранить для Web.
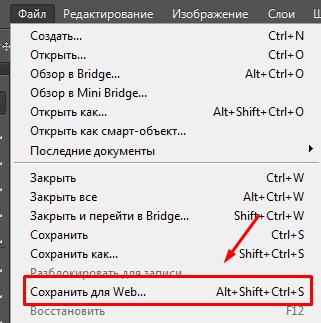
Набор PNG-24 (правый верхний угол). Это самый удачный формат картинок для социальных сетей.
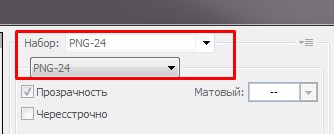
Кнопочка Сохранить, и выбираете папку на компьютере, куда это необходимо сделать.
Итак, мы разобрали, как сделать обложку для группы вконтакте с помощью программы Фотошоп. Обложки для группы вконтакте онлайн можно легко создавать на сервисе canva.
Как сделать обложку для группы вконтакте онлайн на сервисе canva
Для того, чтобы начать работать в canva, вам необходимо зарегистрироваться на этом сервисе .
Сделать это можно через социальные сети или с помощью электронной почты.
Целью сегодняшней статьи не является знакомство с этим сервисом – для этого будет отдельная тема. Напомню, что сегодня мы разбираем, как сделать обложку для группы вконтакте, используя Канву.
После авторизации на сайте вы попадаете на страницу, где в правом верхнем углу вам необходимо нажать на кнопку Использовать специальные размеры.
![]()
Вспоминаем, что размер обложки группы вконтакте 1590х400 рх. Соответственно, проставляем эти размеры в открывшемся окне.

Следующая страница с макетами позволяет нам выбрать макет из предложенных данным сервисом. Сразу скажу, что макеты не удачные и скорей всего к вашей обложке никак не подойдут.
Canva позволяет загружать на сайт собственные картинки. Поэтому по аналогии с работой в Фотошопе найдите в интернете нужное изображение чуть большего размера, чем обложка и загрузите ее на сайт Канвы через функцию Мое – Добавить собственные изображения.

Скорей всего ваша картинка откроется в меньшем размере, чем сама обложка. Не волнуйтесь, ее можно увеличить, потянув за уголки левой кнопкой мыши.
Теперь логично нам нужно добавить название группы на нашу обложку, т.е. текст. Вы можете сделать это через функцию Текст слева на панели инструментов.
Стоит уточнить, что сервис Canva условно платный, т.е. частью функционала вы можете пользоваться абсолютно бесплатно (там, где указано Бесплатно).
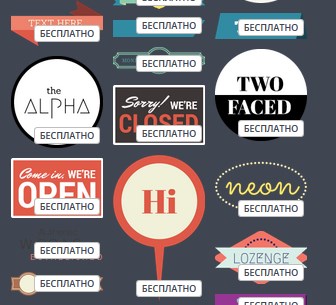
В Тексте вы можете выбрать определенный элемент и отредактировать текст уже в нем, или выбрать понравившийся вам шрифт. Только внимание! Большинство англоязычных шрифтов не поддерживают русские шрифты. Поэтому выбор, на самом деле, не так велик, как кажется на первый взгляд.
Для примера я возьму элемент с текстом. Подробнее в видеоуроке ниже.
Щелкнув на этот элемент, в верхней части сайта появляется панель для работы с текстом.
![]()
Здесь вы можете выбрать шрифт, размер, цвет текста, и т.д. Здесь же есть корзина для удаления, если вдруг готовый вариант вам не понравился.
Результат примерно такой:


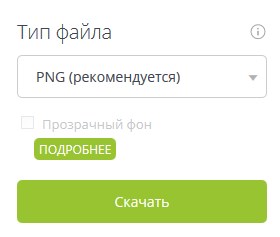
Выбираете папку на компьютере, и ваша обложка сохраняется в готовом виде. Все, что вам осталось, это загрузить ее в группу вконтакте. А как это сделать, читайте выше.
В ВК появился новый способ привлечения подписчиков в группу. Это реализуется через виджет приветствия . Как этот виджет работает, как его установить, как настроить, читайте в моей новой статье.Сегодня мы разобрали тему, как создать обложку для группы вконтакте. В качестве дополнительного материала настоятельно рекомендую посмотреть видеоурок:
Как сделать динамическую обложку для группы ВКонтакте
Помимо обыкновенных обложек, которые вы можете сделать с помощью вышеперечисленных программ Photoshop и Canva, существуют динамические обложки.
Для создания таких обложек вам понадобится конструктор динамических обложек или специальный скрипт.
В рамках этой статьи я покажу, как можно создать динамическую обложку через конструктор сервиса VKFILLER .
Примеры динамических обложек
Кстати, поясню для тех, кто впервые сталкивается с этим понятием, динамическая обложка – это обложка с информацией, которая отображается в реальном времени.
Давайте рассмотрим примеры:
На первом примере на динамической обложке отображаются аватарки лидеров конкурса, проведенного в этой группе. И все это в реальном времени.
На втором примере с помощью специального алгоритма на обложку выводится аватарка самого активного комментатора и последнего подписчика.
Третий пример – самый простой – на обложке погода в реальном времени.
В чем преимущество динамической обложки? Это дополнительное привлечение внимания посетителя к сообществу, и как следствие – увеличение количества подписчиков.Вообще о динамической обложке вы можете найти информацию в другой моей статье о сервисах автопостинга в соцсетях .
Создание динамической обложки для сообщества ВК
Динамические обложки относятся к элементам геймификации в соцсетях. Существуют специальные конструкторы для создания динамических обложек. Даже если ранее вы никогда не пользовались подобными сервисами, создать обложку для ВК для вас не составит особого труда.
Конструктор представляет собой набор виджетов для размещения на обложке.
№1. Конструктор динамических обложек LetsCover .
Рабочая область конструктора выглядит следующим образом:

№2. Конструктор динамических обложек Dycover .
Работает по аналогии с предыдущим сервисом. Есть готовые шаблоны обложек, доступные для редактирования, и галерея картинок. Но здесь чуть меньше виджетов. Тем не менее, самые популярные виджеты представлены. Возможна интеграция с Ютуб, новостной лентой RSS и донатами.
Читайте также:


