Как сделать тушь в фотошопе
Расскажем, как рисовать так, чтобы ваши цифровые работы были похожи на нарисованные на бумаге. А еще — где можно скачать кисти для имитации традиционных материалов.
Что такое Инктобер?
Инктобер — самый популярный челлендж для художников. Его запустил иллюстратор Джейк Паркер (Jake Parker) в 2009 году, а для названия выбрано сочетание слов «чернила» и «октябрь» (англ. ink + october). Художникам в течение месяца нужно рисовать по одному рисунку каждый день на заданную тему.
Темы на 2021 год.
Smirnov School в этом году тоже предлагает собственный список тем на челлендж и призы, среди которых iPad, Nintendo Switch и уникальный Inspiration box. Если вы хотите принять участие — все подробности вот здесь.
Основное условие челленджа — выдерживать стилистику рисования чернилами. Но это не значит, что нужно откладывать планшет в сторону — можно рисовать и в цифре. Главное — делать в монохроме (преимущественно ч/б) или использовать минимум 1-2 дополнительных цвета для ярких акцентов.
Расскажем теперь, как сделать так, чтобы ваши цифровые работы были похожи на нарисованные настоящими чернилами.
Отличие традиционных чернил от цифровой кисти
Чтобы успешно что-то копировать, нужно знать, как это устроено. Поэтому художнику придется разобраться в свойствах материала, понять, какие используются инструменты и какой след они оставляют на бумаге. Бумага тоже важна — ее тип и текстура зависят от выбранных инструментов и техник.
Материалы
Для Инктобера художники используют чернила или тушь. Эти материалы очень похожи по свойствам и различаются составом. Благодаря их текучести художник может использовать разные техники. Контролируя количество и концентрацию материала, можно рисовать в сухой, мокрой или комбинированной технике.
Жидкая краска позволяет рисовать в разных техниках. Авторы: Koda Voyce (слева), Grzegorz Przybyś (справа).
Инструменты
Перо — наиболее аутентичный инструмент для работы с тушью или чернилами. В зависимости от ширины используемого наконечника и силы нажатия, можно проводить толстые и тонкие линии. Особенность пера в том, что его надо постоянно смачивать в туши, поскольку материал на инструменте быстро высыхает. Линия при этом становится прерывистой и тусклой, а края — неровными.
При использовании пера бывают небольшие наплывы и неточности в линии, кляксы и брызги — с инструментом не всегда легко управляться и контролировать подачу материала на бумагу.
Конкуренцию перу составляют гелевые и шариковые ручки. Ими можно рисовать длинные ровные линии, а кончик не пересыхает и его не нужно постоянно смачивать. Чернила в стержне ручки гуще и наносятся тонким слоем. Это значит, что края линии будут жесткими, ведь материал не растекается. Также ручки почти не оставляют клякс.
Недостаток ручек в том, что у них одинаковые размеры наконечников. И для того, чтобы закрасить большой участок, нужно делать густую штриховку или менять инструмент. Для особенно тонких линий используются линеры — ручки с тонкими наконечниками.
Примеры линий, проведенных разными марками ручек.
Маркеры похожи на ручки — ими тоже можно рисовать непрерывные линии. Разница в том, что маркеры выпускаются с разными размерами наконечников и ими можно рисовать как тонкие линии, так и тонировать большие области. При этом на закрашенной области при близком рассмотрении будут заметны штрихи.
Работы, выполненные маркерами, отличаются сильной контрастностью. Этим инструментом сложно передать мягкие переходы в тоне. Автор: Finian MacManus
Также для работы с тушью и чернилами используют кисти. Это гибкий инструмент: кистью можно рисовать линии, делать заливку. Толщину линии при этом сложнее контролировать,чем при использовании пера, ручек или маркеров. Очертания краев зависят от того, насколько жидким будет материал. Чем кисть суше, тем более прерывистой становится линии. Слишком мокрая кисть будет оставлять много материала на бумаге, который будет растекаться в стороны.
Кисть уступает перу, маркерам и ручкам в плане точности, зато проведенные ею линии выглядят живописнее.
Вот здесь можно посмотреть обзор инструментов, которые используются при работе тушью.
Разберемся теперь, как повторить все это с помощью стилуса и графического редактора.
Имитируем чернила в цифре
Изучаем метод работы
В упрощенном виде классический пайплайн работы с тушью выглядит так: эскиз, обведение контура, набор тона с помощью штриховки и/или заливки. Чтобы ваши цифровые работы выглядели более рукотворными, проанализируйте процесс рисования традиционными материалами и подумайте, что полезного из этого можно вынести.
Не прячем эскиз
Под чернильным рисунком почти всегда скрывается карандашный набросок. Дело в том, что тушь и чернила не прощают ошибок. Их нельзя стереть или замазать поверх другой краской, не испортив весь рисунок. Поэтому художники стараются сначала максимально проработать эскиз, а затем рисовать поверх него.
Чернильные линии при этом не всегда скрывают карандашный набросок целиком. Стереть его тоже не всегда удается, ведь ластик травмирует бумагу и может повредить линиям, нарисованным не очень качественными материалами.
Как это использовать в цифровом рисунке? Художник, сделав набросок, может сохранить его на отдельном слое. Когда рисунок будет готов, можно убавить прозрачность слоя с эскизом и немного пройтись по нему ластиком. Нам не нужен весь эскиз — пригодятся только некоторые части.
Рядом с облаками видны остатки карандашного эскиза. Глядя на них не возникает сомнений, что художник рисовал на бумаге, а не в Photoshop. Автор: Rob Turpin
Передаем тон и форму
Особенность графичных рисунков — штриховая манера исполнения. При работе в сухой манере тон регулируется количеством, плотностью и толщиной штрихов. Чем темнее тон, тем ближе друг к другу расположены штрихи. Особенно темные участки заливаются сплошным цветом, а освещенные места остаются незакрашенными.
Для передачи текстур также используются штрихи разной толщины и направления — примеры можно подсмотреть у художников-графиков. Вот здесь, например, есть подборка работ Рембрандта, выполненных тушью в разных техниках.
Экспериментируйте с формой штриховки для передачи тона и текстур. Автор: A. Noah Rodriguez-Acosta.
При штриховке важно учитывать форму объекта — направление штрихов обычно соответствует тонируемой плоскости. Для этого нужно представить сечение объекта в трехмерном измерении. Процесс штриховки не терпит спешки, поскольку от аккуратности линий зависит ощущение объема. Беспорядочные штрихи, в свою очередь, исказят форму объекта.
С помощью штриховки можно передавать не только тон, но и форму. Автор: Alphonso Dunn
Для работы с тоном также можно использовать заливку кистью или маркерами. Здесь есть два варианта — тонкие тональные градации кистями с влажным краем или глубокая заливка теней черным для рисунков в стиле ч/б комиксов. В комиксном стиле заливка нередко сочетается со штриховкой.
Karl Kopinski (слева) передает тон с помощью кисти. Scot Williams (справа) использует заливку и штриховку.
Мокрая техника напоминает работу с акварелью. Чернила или тушь разбавляются водой, что позволяет создавать плавные переходы между светом и тенью. Самые светлые участки при этом остаются незакрашенными. Поэтому уже на этапе эскиза нужно определить, где будет свет и тень. После этого художники добавляют тон — от более светлого к наиболее темному. Вот так в этой технике рисует иллюстратор Карл Копински (Karl Kopinski):
Добиваемся плавных линий
В рисовании тушью или чернилами — особенно в сухой технике — большое значение имеет контроль над линией. Конечно, для имитации традиционного рисования нам не всегда нужны идеально гладкие линии, но и беспорядка в работе быть не должно.
Некоторые графические редакторы имеют встроенную функцию сглаживания линий. Компьютер автоматически делает мазок более гладким и ровным. Расскажем, как включить эту функцию на примере Adobe Photoshop и Procreate.
- Возможность сглаживать линии в Adobe Photoshop появилась позже, чем у большинства его конкурентов — с версии CC 2018, вышедшей в конце 2017 года. Функция включается нажатием кнопки «Сглаживание» (Smoothing) на верхней панели и установкой нужного значения. Дополнительные опции сглаживания доступны при нажатии на соседнюю иконку в виде шестеренки.
- В Procreate нужно зайти в настройки кисти и отрегулировать параметр Streamline. Чем больше его значение — тем ровнее будет линия.
Сглаживание линий также доступно в Clip Studio Paint и Paint Tool Sai.
Пример того, как работает сглаживание в Photoshop. Линия слева проведена «от руки». Справа — с применением функции сглаживания.
Автоматическое сглаживание линий — полезный трюк, но не стоит использовать его постоянно. Для профессионального роста нужно набивать руку упражнениями — рисовать прямые и изогнутые линии переменной толщины, не отрывая стилус от планшета. В видео ниже можно посмотреть примеры подобных упражнений.
В рисовании важно иметь твердую руку, но в то же время не нужно пытаться идеально выводить все линии. Живость мазков и штрихов — это то, что отличает работы, выполненные традиционными материалами, от цифровых. Не бойтесь допустить мелкие огрехи; представьте, что у вас нет функции отмены или ластика.
Выразительные линии можно получить, если иначе пользоваться инструментом. При рисовании на графическом планшете художники обычно работают запястьем — движения стилуса похожи на движения ручки при письме.
Используя только запястье, мы можем рисовать небольшие линии. Источник
В традиционных техниках художники рисуют размашистые ровные линии, используя иные точки опоры — локоть или плечо. Меняется при этом и хват инструмента. Стилус нужно держать за его верхнюю часть. Это выглядит вот так:
Неподвижной точкой здесь выступает локоть. Источник
При рисовании «от плеча» двигается вся рука:
В цифровом рисовании этот метод тоже применим — им пользуется художник-иллюстратор Николас Коул (Nicholas Kole). При рисовании длинных линий он рисует «от локтя» и отмечает, что движение должно быть быстрым. Не бойтесь, если сразу не получится — сам Николас говорит, что ровную линию получается провести с шестой попытки.
Кисти для имитации чернил
Благодаря графическим редакторам цифровой художник может обойтись одним лишь стилусом вместо перьев, кисточек, ручек и маркеров. На просторах интернета можно найти наборы кистей, которые убедительно имитируют поведение традиционных инструментов. Мы подобрали несколько вариантов — платных и бесплатных — которые пригодятся для инктобера.
Для Adobe Photoshop
- Набор из 44 бесплатных кистей от Игоря Витковского можно скачать здесь. В комплекте есть кисти, подходящие для сухих и мокрых техник работы с чернилами и тушью. В качестве бонуса приложены 15 текстур, в том числе 3 для имитации бумаги.
- Кисти от Кайла Вебстера (Kyle Webster) — иллюстратора и члена команды Adobe Design — можно бесплатно скачать здесь.
- В профиле Бритни Мерфи (Brittney Murphy) на DeviantArt можно скачать набор кистей, имитирующих маркеры и чернила. Кисти бесплатные, но для их скачивания нужно завести аккаунт на сайте.
- Акварельные кисти от Снежаны Швитцер для имитации работы мокрой кистью доступны здесь.
Для Procreate
В библиотеке кистей Procreate изначально есть инструменты для имитации чернил. Вот несколько вариантов для тех, кого не устраивает стандартный набор:
- Бесплатные кисти от Георга Вестфалена (Georg Graf von Westphalen) можно скачать тут.
- Кисти от автора курса «Рисование в Procreate» Марины Пахомовой бесплатны и доступны для скачивания здесь.
- Платный набор от дизайнера Ольги Ром включает в себя 62 кисти и текстуру акварельной бумаги. Он доступен здесь и стоит 19$.
Цифровые кисти убедительно копируют начертание традиционных инструментов. Автор кистей: Игорь Витковский.
Как создать свою кисть
Если для решения творческих задач не удается найти подходящую кисть среди готовых наборов, можно создать свою собственную. Посмотрим, как делает кисти Роберт Марзулло (Robert Marzullo) — художник и автор курсов по рисованию комиксов.
Сперва создаем файл размером 600х600 пикселей и с разрешением 1000 пикселей на дюйм. С помощью инструмента «Лассо» (Lasso) художник намечает контур на отдельном слое и заливает его черным цветом. Для сглаживания краев применен фильтр «Размытие по Гауссу» (Gaussian Blur).
После того, как мы получили подходящую форму кисти, перейдем во вкладку Редактирование — Определить кисть (Edit — Define Brush Preset), чтобы Photoshop создал кисть на основе заданных контуров. Затем создадим новый рабочий документ, выберем созданную нами кисть и приступим к ее настройке.
Сперва сделаем так, чтобы кисть могла менять размер в соответствии с силой нажатия на перо. Откроем панель кистей (кнопка справа от окошка выбора кисти) и в меню «Динамика формы» (Shape Dynamics) у строчки «Управление» (Control) выберем «Нажим пера» (Pen Pressure). После этого в меню «Форма отпечатка кисти» (Brush Tip Shape) зададим наклон кисти, как на изображении ниже.
Если оставляемые штрихи кажутся вам слишком жирными, то стоит сделать перо менее восприимчивым к силе нажатия в настройках планшета. Процесс создания кисти можно также посмотреть в видеоформате:
Также можно прочитать нашу статью о том, как создать кисть, а затем нарисовать и раскрасить скетч — вот здесь. Еще есть материал в целом о кистях для CG-рисунка.
Текстура материала (бумага, холст)
При рисовании в традиционной манере кисть вбирает в себя много влаги, которая пропитывает тонкую бумагу и делает ее неровной. Поэтому для влажных техник используют акварельную бумагу. Она отличается от обычной не только большей плотностью, но и наличием тиснения, которое помогает удерживать пигмент.
Типы тиснения. Иногда акварельная бумага бывает с легкой тонировкой.
Текстуры бумаги в высоком разрешении можно найти на фотостоках, в том числе бесплатных, как тут.
Для перьев (кроме особо широких наконечников), ручек и маркеров подойдет плотная бумага — ровная или с мелким тиснением, которое не будет искажать линии, а также крафтовая бумага или картон.
Пример текстур крафтовой бумаги (слева) и картона (справа).
Слой с текстурой бумаги можно наложить поверх рисунка. Поэкспериментируйте с режимами наложения и непрозрачностью в меню слоев, чтобы получить подходящий вариант. В Adobe Photoshop подойдут режимы группы затемнения, а в частности — Затемнение, Умножение, Линейный затемнитель, Темнее (Darken, Multiply, Linear Burn, Darker Color).
Мы наложили текстуру тонированной бумаги в режиме «Умножение» (Multiply). Автор: Giorgio Baroni
Создаем эффект карандашного наброска на фотографии в Фотошоп

Сложность урока: Легкий

В этом уроке я собираюсь показать вам, как создать экшн с карандашным наброском для Adobe Photoshop с необычной фишкой.
Этот эффект является частью экшена с карандашным наброском, который можно приобрести на Envato Market.
1. Добавляем фото девочек
Создайте новый документ размером 850 на 636 пикселей. Конечно, вы можете выбрать иной размер для PSD-документа, но вам придется пропорционально изменять размеры всего, что есть в этом уроке. В документ поместите изображение девочек.

2. Добавляем порванную бумагу
Шаг 1
Я прикрепил PNG-изображение бумаги, которым вы можете воспользоваться. Но если вы хотите сделать свою текстуру разорванной бумаги, то это достаточно просто. Вы можете взять кусок плотной бумаги или картона и неаккуратно разорвать его, чтобы получить кусочек такой формы, как вы хотите. Затем поместите его на плоскую поверхность, желательно контрастного цвета (например, черного, если бумага белая).
Сфотографируйте кусок бумаги при помощи фотоаппарата или телефона. Снимок должен быть сделан четко над куском бумаги, дабы мы в результате получили нужную нам перспективу.

Шаг 2

Загрузите снимок на компьютер и откройте его в Photoshop. При помощи инструмента Magic Wand (Волшебная палочка) выделите кусок бумаги и удалите фон.
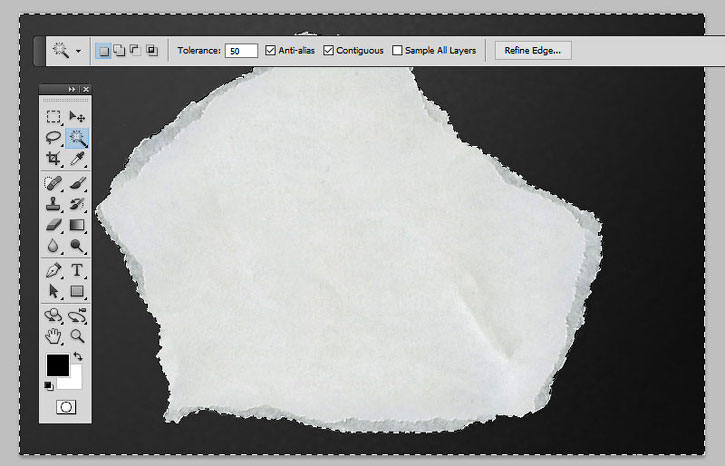
Шаг 3
Скачайте изображение клочка бумаги и поместите его на новый слой.
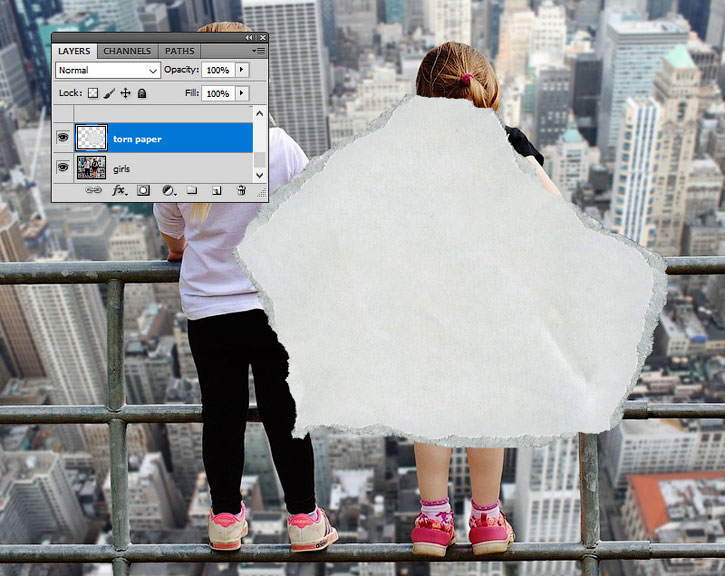
Шаг 4
Нажмите Ctrl + T, чтобы вращать клочок бумаги. Поместите его над той областью, которую вы хотите превратить в карандашный набросок.
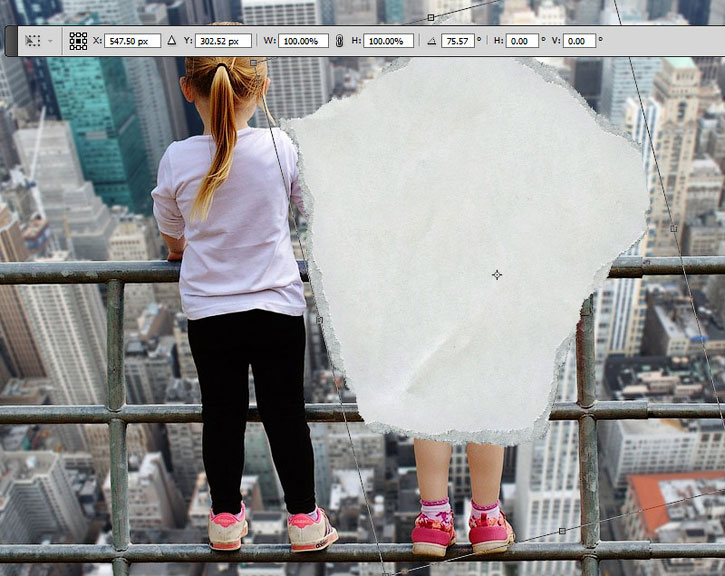
Шаг 5
Дважды нажмите Ctrl + J, чтобы создать две копии слоя с клочком бумаги. Назовите их «torn paper 1» и «torn paper 2» («порванная бумага 1» и «порванная бумага 2»).

Шаг 6
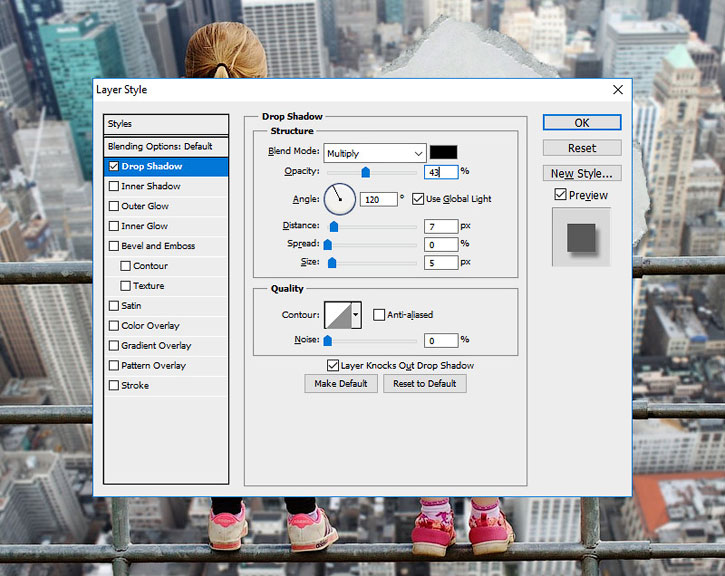
Drop Shadow (Тень):
3. Создайте четыре копии слоя с девочками
Шаг 1
Нажмите Ctrl + J четыре раза, чтобы создать четыре копии слоя с девочками, назовите их Girls 1, Girls 2, Girls 3 и Girls 4 (Девочки 1, 2, 3 и 4).

Шаг 2
Зажмите клавишу Ctrl и выделите все слои с девочками на панели слоев. Поместите их над слоем с клочком бумаги.

4. Воспользуйтесь фильтрами Размытие в движении и Тушь
Шаг 1
Отключите видимость всех слоев-копий кроме слоя Girls 1.
В качестве основного цвета выберите белый, а фонового - черный.
Шаг 2
Теперь, выбрав слой Girls 1, нажмите Filter > Sketch > Graphic Pen (Фильтр > Галерея Фильтров > Эскиз > Тушь). Настройки фильтра, как на изображении ниже, но если вы воспользовались другим фото, то, возможно, настройки потребуется изменить.
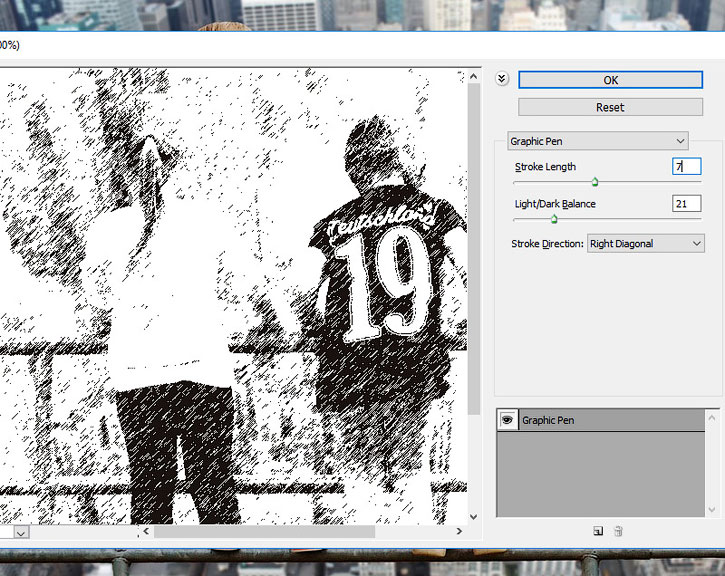
Настройки фильтра на скриншоте:
Шаг 3
Нажмите Filter > Blur > Motion Blur (Фильтр > Размытие > Размытие в движении). Смещение: 1 пиксель.
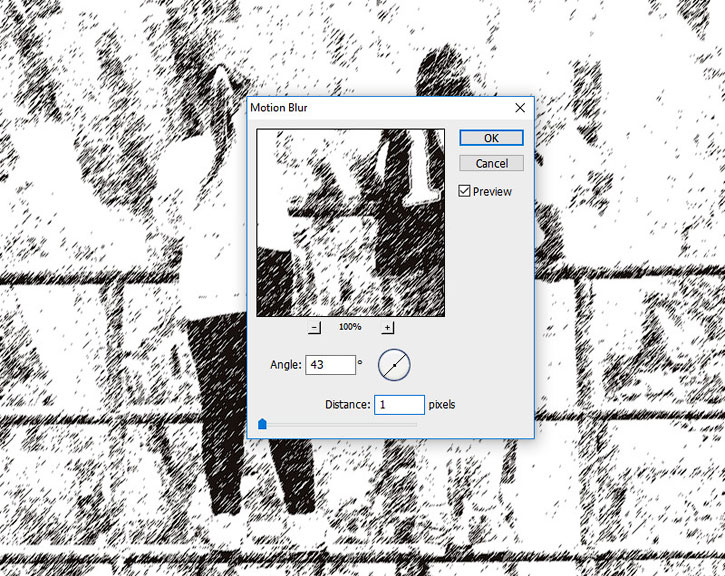
5. Воспользуйтесь фильтрами Тушь и Шум
Шаг 1
Включите видимость слоя Girls 2, режим наложения измените на Multiply (Умножение), непрозрачность на 30%.
Шаг 2
Нажмите Filter > Sketch > Graphic Pen (Фильтр > Галерея Фильтров > Эскиз > Тушь). Настройки фильтра, как на изображении ниже, но если вы воспользовались другим фото, то, возможно, настройки потребуется изменить.

Настройки фильтра на скриншоте:
Шаг 3
Нажмите Filter > Noise > Add Noise (Фильтр > Шум > Добавить шум). Эффект: 43%
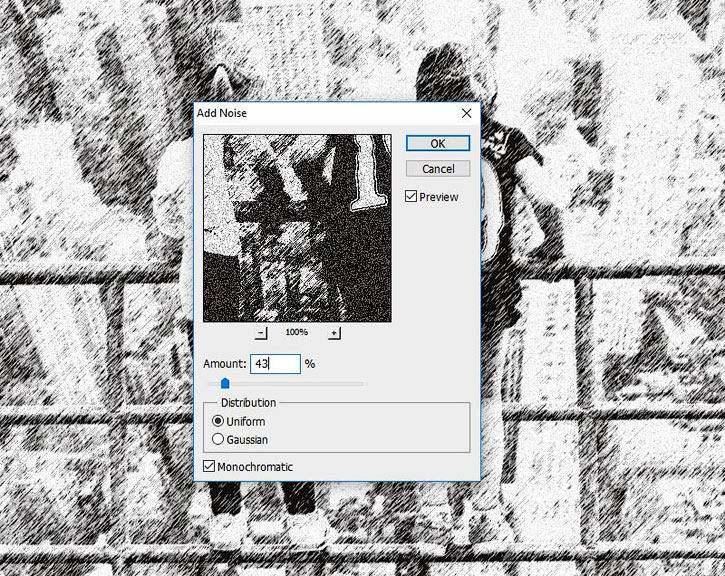
6. Воспользуйтесь фильтром Ксерокопия
Шаг 1
Включите видимость слоя Girls 3, режим наложения измените на Multiply (Умножение), непрозрачность 100%.
Шаг 2
Нажмите Filter > Sketch > Photocopy (Фильтр > Галерея Фильтров > Эскиз > Ксерокопия).

Настройки фильтра на скриншоте:
7. Воспользуйтесь фильтром Акварель
Шаг 1
Включите видимость слоя Girls 4, режим наложения измените на Color (Цветность), непрозрачность 100%.
Шаг 2
Нажмите Filter > Artistic > Watercolor (Фильтр > Галерея Фильтров > Имитация > Акварель). Пока можете скрыть видимость слоя Girls 4.

Настройки фильтра на скриншоте:
8. Создайте кусочек наброска при помощи Обтравочной маски
Зажмите клавишу Ctrl и выделите слои Girls 1, Girls 2, Girls 3 и Girls 4. Кликните правой кнопкой мыши по выбранным слоям и выберите Create Clipping Mask (Создать обтравочную маску).
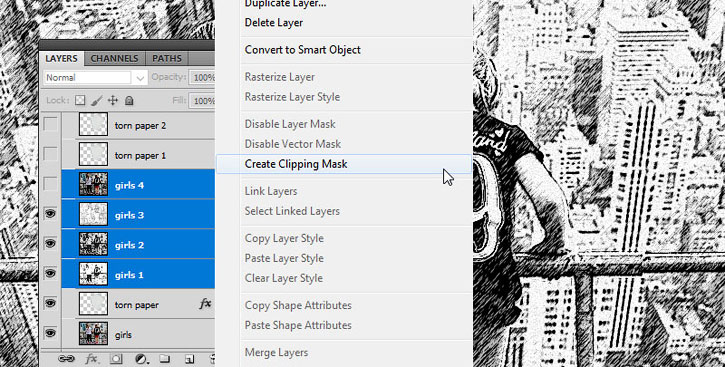
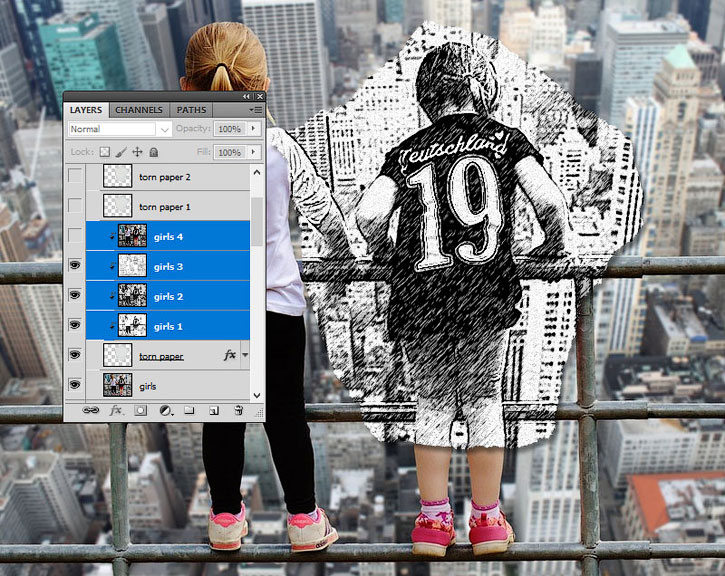
9. Создайте рваный край у бумаги
Шаг 1
Включите видимость слоя Torn Paper 1, режим наложения измените на Multiply (Умножение), непрозрачность - на 57%
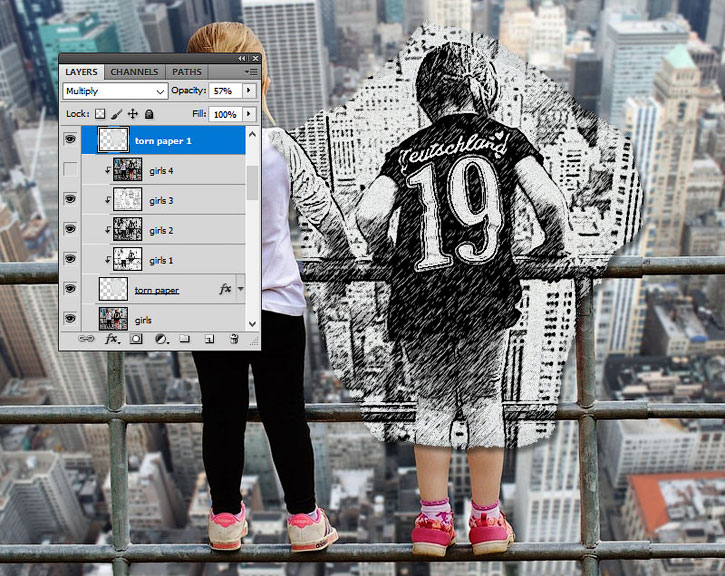
Шаг 2
Включите видимость слоя Torn Paper 2. Кликните по кнопке добавления слой-маски на панели слоев, чтобы добавить маску к слою Torn Paper 2.
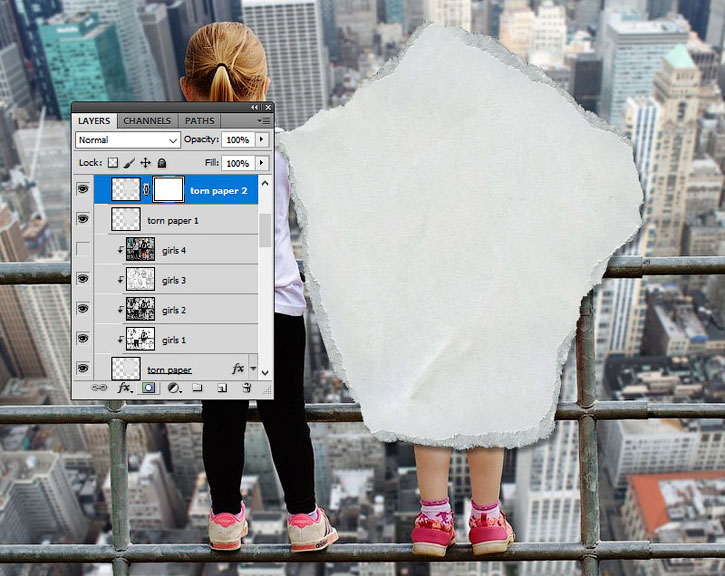
Шаг 3
Создайте новый слой под слоем Torn Paper 2 и залейте его белым цветом.

Шаг 4
Кликните по миниатюре слой-маски слоя Torn Paper 2. Нажмите Image > Apply Image (Изображение > Внешний канал).
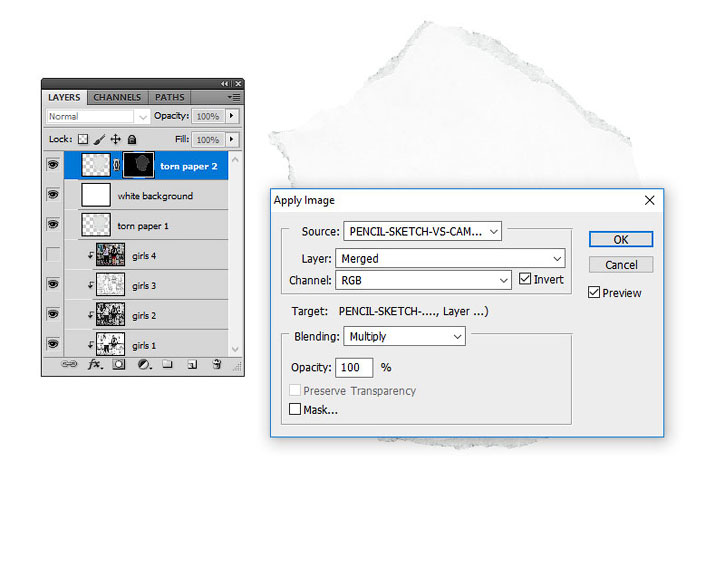
Шаг 5

При помощи кисти вы можете рисовать белым цветом внутри слоя Torn paper 2, если хотите усилить эффект рваного края.
Шаг 6
Удалите слой с белым фоном, чтобы увидеть эффект.

Шаг 7
С нажатой клавишей Ctrl щелкните по слоям Torn paper 1 и Torn paper 2. Затем, кликните правой кнопкой мыши по выбранным слоям и нажмите Create Clipping Mask (Создать обтравочную маску).
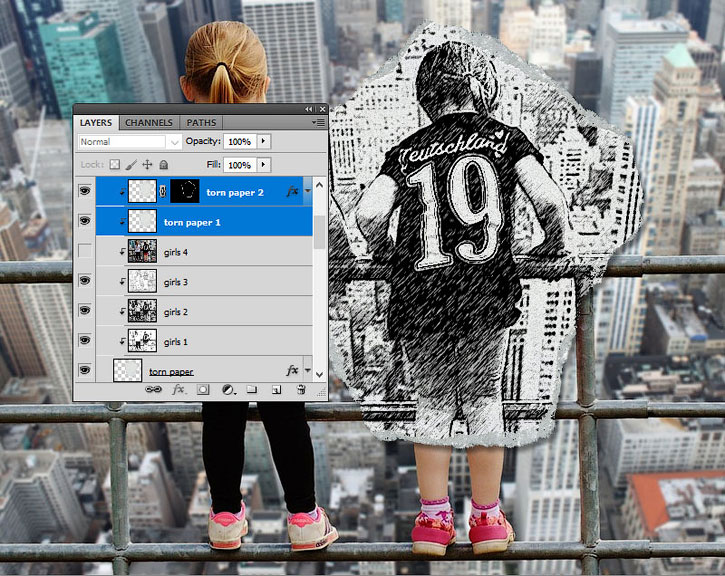
10. С легкостью перемещайте эффект наброска
Если вы хотите превратить в набросок другую часть своего рисунка, просто зажмите клавишу Ctrl, а затем щелкните по слоям Torn paper 1, Torn paper 2 и Torn paper.

При помощи инструмента Move (Перемещение) измените положение кусочка бумаги.

Поздравляю! Вот и все!
В этом уроке вы научились создавать эффект наброска на фотографии в Photoshop с вашими снимками всего за несколько шагов.

Автор: John Negotia
26 тыс. 210 Печать Жалоба
Эти уроки могут вас заинтересовать
По заданным фильтрам ничего не найдено
Попробуйте изменить критерий поиска, или сбросить фильтры.
Комментарии 210
Спасибо за урок.

Отличный урок и очень подробное описание! Спасибо!

получилось только со второго раза, если не считать то что переделывала три раза манипуляцию с основным цветом. у меня основной черный а фоновый белый здесь


у меня получилось так.

В данном уроке вы научитесь создавать модную ретушь модели в Adobe Photoshop. Вы увидите процесс создания замечательного эффекта натуральной кожи без использования дорогих плагинов и фильтров.
Заключительный результат

Детали урока:
Программа: Adobe Photoshop CS2+
Сложность: Для начинающих
Время выполнения: 10-15 минут
В качестве работы была выбрана данная фотография модели.
Шаг 1. Откройте загруженное изображение модели. Запомните, что не все изображения девушек подходят для ретуши. Вы должны выбрать изображение в высоком разрешении, кожа модели не должна быть слишком гладкой, либо размытой, на ней должны выделяться поры. Для примера, каким должно быть изображение модели, автор привел ниже следующее.


Создайте новый слой поверх слоя с моделью, Ctrl+Shift+N, выберите инструмент Spot Healing Brush Tool (J) (Инструмент "Точечная восстанавливающая кисть") и включите опцию "Sample All Layers" ("Образец со всех слоев") на панели настроек инструмента. Благодаря этому, мы затронем только те участки изображения, которые нам необходимы, в крайнем случае, все можно вернуть обратно. Настройте инструмент, как показано ниже.



Шаг 2. Нажмите одновременно Ctrl+Shift+Alt+E, для объединения слоев в один, который появится сверху всех слоев. Выберите фильтр Filter - Sharpen - Smart Sharpen (Фильтр - Усиление резкости - "Умная" резкость).
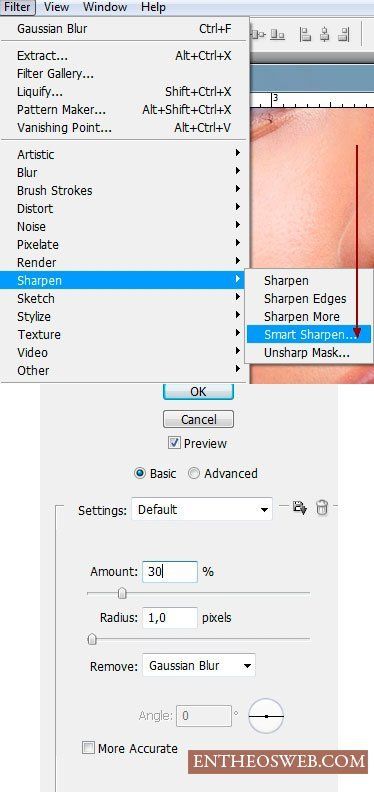
Настройте фильтр следующим образом: Эффект 30%, Радиус 1,0 пикс.

Данный шаг не является обязательным и зависит от резкости изображения модели. Если она выглядит очень грубой, вы можете смягчить ее, прежде чем приступать к следующему шагу.
Шаг 3. Снова объедините все слои, как вы это сделали в начале второго шага. Перед началом, снова просмотрите все участки кожи на предмет дефектов, иначе после применения следующего фильтра эффект будет ужасным. Выберите фильтр Filter - Other - Custom (Фильтр - Другие - Заказная)
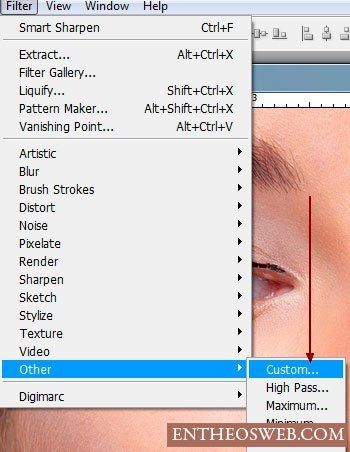


Если результат вас не удовлетворил, вы можете уменьшить эффект с помощью команды Edit - Fade: Custom (Редактирование - Ослабить: Заказная).


В Палитре слоев, внизу, нажмите на команду "Добавить слой-маску", для создания маски слоя. Затем, уберите, с помощью черной, мягкой кисти, излишки резкости в области волос, глаз и бровей, губ и зубов.


Шаг 4. Далее, мы будем создавать корректирующие слои. Выберите следующий корректирующий слой Layer - New Adjustment Layer - Selective Color (Слой - Новый корректирующий слой - Выборочная коррекция цвета), настройте его, в соответствии с примером на изображении ниже.
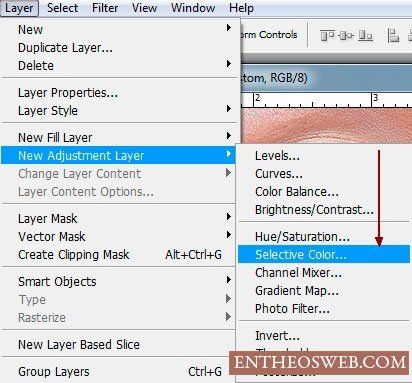

Результат создания корректирующего слоя.

Шаг 5. Создайте следующий корректирующий слой: Layer - New Adjustment Layer - Photo Filter (Слой - Новый корректирующий слой - Фотофильтр).


Результат добавления корректирующего слоя.

Шаг 6. Создайте два корректирующих слоя Layer - New Adjustment Layer - Color Balance (Слой - Новый корректирующий слой - Цветовой баланс), настройки каждого смотрите ниже.


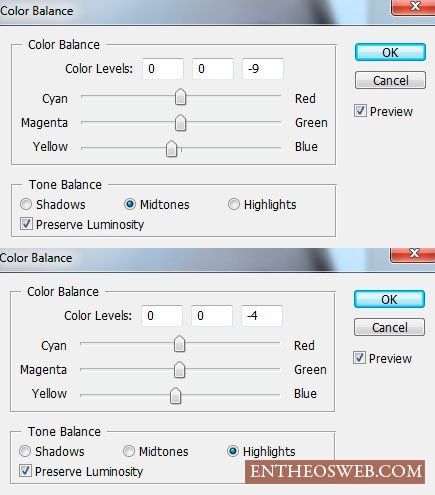
Результат создания двух корректирующих слоев "Цветовой баланс".


Шаг 7. Если вы выбрали изображение другой модели, то вы еще можете поработать с корректирующими слоями, чтобы добиться желаемого результата. Теперь мы немного осветлим темную зону шеи модели. Создайте новый слой поверх всех слоев, выберите инструмент Brush Tool (B) (Инструмент "Кисть"), кисть белого цвета, мягкая, и немного закрасьте место, указанное на изображении ниже.

Измените режим наложения нового слоя, в Палитре слоев, на Soft Light (Мягкий свет), Непрозрачность 100%.


Шаг 8. На этом этапе мы осветлим лицо. Создайте новый слой поверх всех, выберите инструмент Brush Tool (B) (Инструмент "Кисть"), кисть белого цвета, мягкая, и проведите ей в области лба, с непрозрачностью кисти 40%, между бровями, под левым глазом и под губами с непрозрачностью 100%, под правым глазом с непрозрачностью 30%, над губами с непрозрачностью кисти 70%.

Измените режим наложения слоя на Soft Light (Мягкий свет), Непрозрачность 60%.

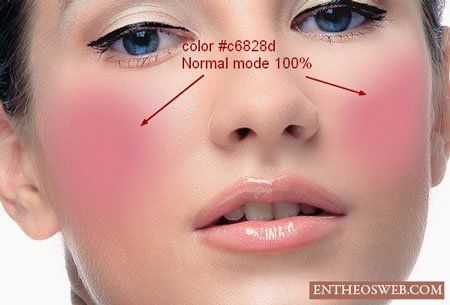


Измените режим наложения слоя на Multiply (Умножение), Непрозрачность 30%.


Измените режим наложения слоя на Soft Light (Мягкий свет), Непрозрачность 50%.

Шаг 12. Чтобы осветлить зубы, по старой схеме создайте новый слой и проведите мягкой кистью белого цвета по зубам.

Режим наложения слоя измените на Soft Light (Мягкий свет), Непрозрачность слоя 30%.


Измените режим наложения слоя на Linear Burn (Линейный затемнитель), Непрозрачность 30%.

Шаг 14. На заключительном этапе создайте новый слой, нажмите Ctrl+Shift+N, Режим выберите "Перекрытие", Непрозрачность 100%, выберите опцию "Выполнить заливку нейтральным цветом режима "Перекрытие" (серым 50%)".

С помощью следующих инструментов Burn Tool (O) (Инструмент "Затемнитель") и Dodge Tool (O) (Инструмент "Осветлитель"), со следующими настройками, Диапазон Средние тона, Экзпозиция 40-50%, мы подчеркнем черты лица модели. Выбрав инструмент Dodge Tool (O) (Инструмент "Осветлитель") проведите кистью для усиления яркости по следующим зонам лица: переносица, подбородок, лоб, кожа над и под глазами, участок под носом, белая оболочка глаз (если имеются значительные покраснения).
Инструмент Burn Tool (O) (Инструмент "Затемнитель") применим для затемнения некоторых участком, таких как: бока носа, радужная оболочка глаз, веки, ресницы, в особенности их кончики. Имейте ввиду, что все затемнения и осветления зависят от исходного изображения модели, от того, как падает свет и тень на лицо. Результат, полученный автором, вы можете посмотреть на изображении ниже.


Заключительный результат

При увеличении отдельных участков

До и после

Мы надеемся, вам понравился урок по созданию натуральной кожи лица. Если вам есть что сказать, задать вопрос, не стесняйтесь - напишите нам в комментариях! Так же ждем ваших работ.
Здесь нужно использовать другие инструменты. Сделать чёрно-белую штриховку можно воспользовавшись фильтром “Тушь”, входящим в состав photoshop. Интересно, а можно ли рисовать цветной тушью? Чтобы добиться эффекта цветного штрихового рисунка одного фильтра будет недостаточно.

Image 1: Одним из таких эффектов является фотография, переходящая в штриховой рисунок разноцветной тушью.
Рассмотрим последовательность действий.
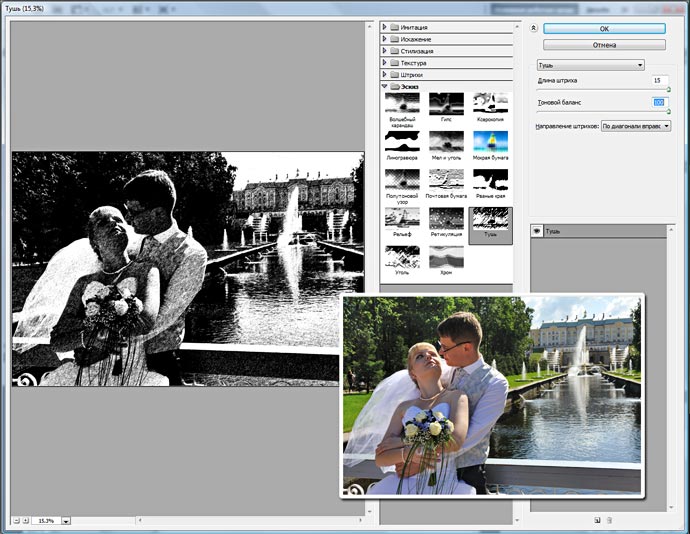
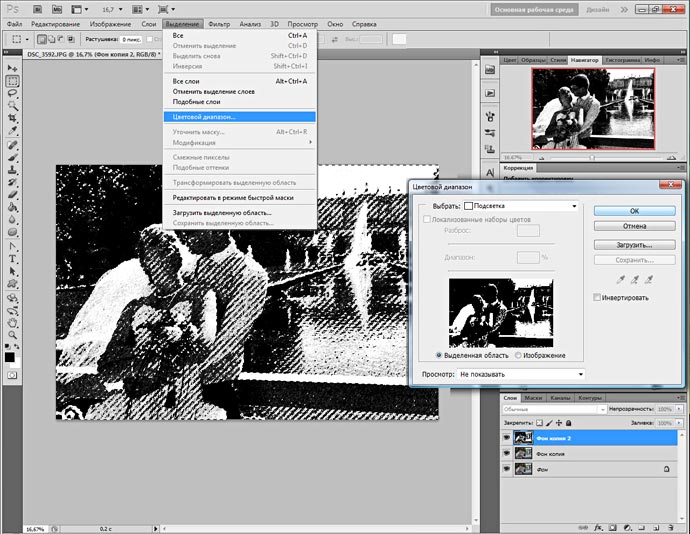
2. Маска слоя. Полученное чёрно-белое изображение нужно преобразовать в маску слоя. Это можно сделать различными способами. Основная идея заключается в том, что сначала необходимо выделить какой-либо тон (для этого есть несколько способов). Используем один из самых простых, меню: Выделение > Цветовой диапазон > Подсветка. Мы выделили светлые области.
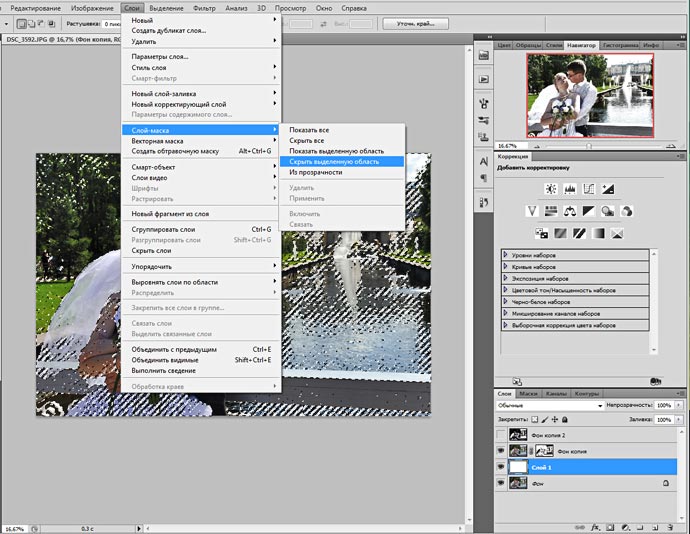
3. Рисунок. Отключите слой и перейдите на предыдущую копию. Меню: Слои > Слой Маска > Скрыть выделенную область. Подложите ниже белый слой, для чего перейдите на фоновый, создайте пустой слой и залейте белым. Вернитесь на маску и белой кистью по маске закрасьте в местах, где нужно вернуть фотографию, чтобы получилось фото переходящее в рисунок.
Экспериментируя с фильтрами, инструментами и параметрам, получилась новая версия эффекта, которую я назвал “Цветной штриховой рисунок тушью по акварели”, который я применил в материале Фронтовые зарисовки с реконструкции сражения в Гатчине 29.01.2012.

Чтобы усилить эффект карандашного наброска, нужно проявить контур.
Подсказка: Как сделать карандашный контур, мы рассмотрели в уроке рисунок простым карандашом средствами фотошоп, так же нужно добавить более чёткую обводку пером, растушевать и раскрасить.
Важно уловить принцип и экспериментировать, получая интересные эффекты, которые могут стать изюминкой Вашего творчества.
Читайте также:


