Как сделать трип в фотошопе
Привет, с вами Креативный Кот. Я веду свой творческий профиль в инстаграме , создаю необычные образы, делаю косплей, рассказываю о косметике, пишу о вещах, которые меня вдохновляют.
Пожалуй, стоит вам признаться: я не могу контролировать свою злость, когда кто-то недооценивает фотошоп. А в последнее время к этой программе слишком часто стали относиться снисходительно: ой, нафотошопила, так любой сможет, а ты попробуй без фотошопа себя выложи.
Люди используют возможности фотошопа на минимум: увеличивают себе губы, уменьшают талию, добавляют насыщенность, накладывают готовые пресеты. А чаще всего это вообще делается не в фотошопе, а в бесплатных приложениях на телефоне. Что ещё хуже.
Для многих становится настоящим открытием то, что в фотошопе можно рисовать. Чем и занимаются профессиональные диджитал-художники. А вот ретушёры могут применять эту фишку в своих целях.
На самом деле возможности фотошопа практически безграничны, если уметь им пользоваться. Я изучаю графические программы давно, и всё равно уверена, что знаю их максимум на 20 процентов. Если постигнуть фотошоп на все сто, то можно из любой фотографии сделать настоящее волшебство. Даже если исходник не так хорош, как хотелось бы.
Сегодня хочу показать вам трёхчасовую обработку фотографии на примере своей новой работы. Что можно сделать с фотографией, если исходник не устраивает? Если под рукой не было ни света, ни отражателя? Если погодные условия не позволяли сделать сразу хорошо? А можно сделать очень даже красиво. Буду делиться своими лайфхаками, так что много полезностей обещаю :)
Свет и тень
Получается, что фотографироваться можно было только спиной к солнцу. И тут есть два варианта:
- сделать кожу нормальной, а фон очень светлым;
- сделать фон нормальным, а кожу потемнее.
Первый вариант не подходит, потому что с большой вероятностью вы получите пересветы, которые уже никак не убрать в фотошопе. Пересвет — это на сто процентов брак. В пересвете могут быть лишь какие-то мелкие блики, как у меня на пальце или на макушке.
В этом уроке вы узнаете, как использовать все типы размытия для создания иллюзии движения, а также добавления фокуса к изображению в программе Adobe Photoshop.
Итоговый результат

Исходные материалы:
Шаг 1
Вначале, давайте добавим эффект движения статическому изображению автомобиля.
Откройте изображение “Автомобиль” в программе Photoshop и далее продублируйте изображение с автомобилем Ctrl + J.

Шаг 2
Примените фильтр Размытие в Движении (Motion Blur), для этого идём Фильтр- Размытие – Размытие в Движении (Filter > Blur > Motion Blur).
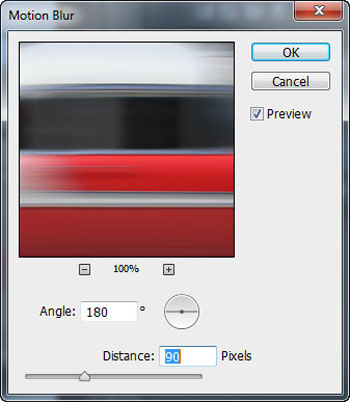

Шаг 3
К дубликату слоя с размытием добавьте слой-маску, для этого идём Слой – Слой-маска – Показать всё (Layer > Layer Mask > Reveal All).
На слой-маске слоя, обработайте изображение автомобиля с помощью мягкой чёрной кисти для того, чтобы эффект размытия в движении присутствовал только на заднем фоне.
На скриншоте ниже, я прокрасил изображение автомобиля красным цветом там, где вы должны прокрасить чёрной кистью на слой-маске слоя, в качестве ориентира.

Результат должен быть, как на скриншоте ниже.

Шаг 4
Нажмите клавиши Ctrl + Shift + Alt + E, чтобы объединить все видимые слои в один слой, а затем с помощью инструмента Овальная область (Elliptical Marquee Tool), создайте выделение вокруг переднего колеса автомобиля.

Шаг 5
Далее, к выделенной области, примените фильтр Радиальное Размытие (Radial Blur), для этого идём Фильтр – Размытие – Радиальное Размытие (Filter > Blur > Radial Blur). В параметре Метод (Method Blur), выберите опцию Кольцевой (Spin) и сместите бегунок параметра Степени (Amount) до конца вправо. В этом шаге, мы применим Кольцевое Размытие (Spin Blur) к нашему колесу, чтобы оно выглядело, как будто быстро вращается.
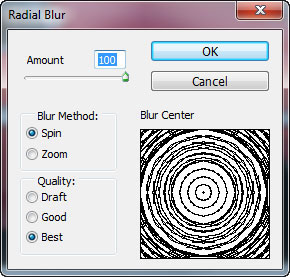
Колесо должно выглядеть, как показано на скриншоте ниже:

Шаг 6
Повторите действие с радиальным размытием к заднему колесу. Результат должен быть, как на скриншоте ниже.

Шаг 7
Добавьте слой-маску к слою с радиальным размытием, идём Слой – Слой-маска – Показать всё (Layer > Layer Mask > Reveal All) и с помощью мягкой чёрной кисти с непрозрачностью 50%, прокрасьте вокруг краёв вращающихся колёс, чтобы скрыть какие-либо заметные / грубые линии.

Шаг 8
Создайте ещё один объединённый слой из всех видимых слоёв, нажав клавиши Ctrl + Shift + Alt + E. А затем к объединённому слою, добавьте Размытие в Движении (Motion blur), установите значение Смещения (Distance) 700px.
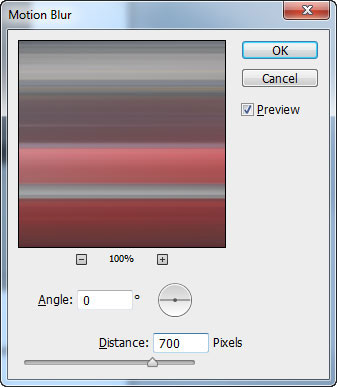
Результат Размытия в Движении (Motion Blur):

Шаг 9
Поменяйте режим наложения для данного слоя на Осветление (Screen), далее, добавьте слой-маску, для этого идём Слой- Слой-маска – Скрыть всё (Layer > Layer Mask > Hide All).

Прокрасьте на слой-маске слоя поверх задней части автомобиля, создавая ощущение движения.
Примечание переводчика: слой-маска скроет размытие в движении 700рх., а с помощью белой кисти, вы вновь проявите эффект размытия, только в области задней части автомобиля.

Продублируйте данный слой, нажав клавиши Ctrl + J. Далее, нажмите Alt + Backspace, чтобы залить слой-маску чёрным цветом, затем сместите слой немного верх (удерживая клавиши Ctrl + Shift + нажмите клавишу со стрелкой ВЕРХ один раз):

Прокрасьте на слой-маске белой кистью, как показано на скриншоте ниже:
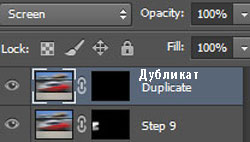

Другие типы Размытия
Ещё один интересный эффект, который вы могли бы применить к объекту или человеку, создавая ощущение, что он бежит очень быстро, это Линейное Размытие (Zoom Blur).
Откройте изображение “Бегущий человек”, также продублируйте слой с изображением бегущего человека.
Далее, идём Фильтр – Размытие – Радиальное Размытие (Filter > Blur > Radial Blur). В параметре Метод (Method Blur), выберите опцию Линейное Размытие (Zoom Blur).

К дубликату слоя с размытием, добавьте слой-маску, для этого идём Слой- Слой-маска – Скрыть всё (Layer > Layer Mask > Hide All). Аккуратно прокрасьте с помощью белой кисти на слой-маске слоя, чтобы проявилось только изображение бегущего человека, а также немного прокрасьте участок земли перед человеком. Результат должен быть, как на скриншоте ниже.

Другая техника – это применение фокуса к изображению объекта или человека с помощью Размытия по Гауссу (Gaussian Blur) и размытия картинки за исключением объекта / человека, на котором мы хотим сфокусироваться. Итак, давайте попробуем.
Откройте изображение “Тинэйджеры”, также продублируйте слой с изображением тинэйджеров.
Примените Размытие по Гауссу (Gaussian Blur), установите радиус размытия 3.5px. Для этого идём Фильтр – Размытие- Размытие по Гауссу (Filter > Blur > Gaussian Blur).
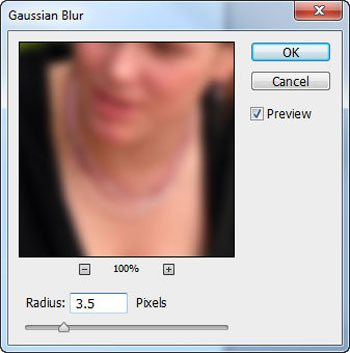
Теперь, давайте предположим, что мы хотим сфокусировать только девушку, которая расположена в середине.
К дубликату слоя с размытием, добавьте слой-маску, для этого идём Слой – Слой-маска – Показать всё (Layer > Layer Mask > Reveal All) и с помощью мягкой чёрной кисти, прокрасьте поверх верхней части девушки, которая расположена в середине. При прокрашивании, будьте аккуратны, не заходите кистью дальше от объекта фокусирования. Как вы можете увидеть, эффект – нежный, но ощутимый.

Вы можете использовать данный тип выборочного размытия, чтобы усилить фокус на объекте, части тела (например, лица, глаз) или определённом участке изображения. Единственное, что нужно запомнить- это то, что нежные эффекты работают лучше всего.

Сложность урока: Легкий
Всем привет! В сегодняшнем уроке начинающие пользователи Фотошоп узнают как настроить кисть, сохранить её настройки, а также как с помощью кисти добавить эффект пыли, которая светится в лучах солнца.

Вы можете подумать, зачем вообще нужно добавлять пыль (или как их ещё называют, частички) на фото? Но если у вас есть фотография, на которой источник освещения (например, солнце) позади модели, то немного пыльцы добавит атмосферу и волшебство вашему изображению! Тем более, создать её совершенно не сложно!
Шаг 1
Итак, сначала найдите фотографию с подсветкой или просто подходящую фотографию, а затем откройте её в Photoshop. Я собираюсь добавить пыльцу вокруг и перед объектом. Для этого мы создадим пользовательскую кисть.

Нам нужно создать новый документ, чтобы сделать это, нажмите File > New (Файл > Создать) или сочетание клавиш «Ctrl + N» на клавиатуре. Мы установим размер 600 пикселей на 600 пикселей и разрешение 72 пикселя/дюйм.

Шаг 2
Следующее, что мы собираемся сделать, это создать случайные частицы пыльцы. Выберите небольшую кисть и нарисуйте несколько небольших случайных точек на расстоянии друг от друга. Они не должны быть идеально ровными, ведь мы делаем пыльцу. Частицы пыльцы весьма хаотичны! Они должны выглядеть как случайные точки и штрихи.
Примечание: Пробуйте использовать кисть с разным диаметром, непрозрачностью, и рисуйте частички разного размера.

Шаг 3
Когда вы закончите, перейдите в меню Edit > Define brush preset (Редактирование > Определить кисть). Затем дайте кисти называние «Пыльца» или любое другое, и нажмите «ОК». Первая часть сделана!
Мы создали пользовательскую кисть, но она пока не выглядит как пыльца. Если вы примените её на изображение, то она будет выглядеть примерно так:

Шаг 4
Первое, что мы собираемся сделать, это настроить динамику формы кисти.
Передвиньте параметр Size Jitter (колебание размера) вправо до 100%, это сделает некоторые частицы меньше, чем другие.
(Angle Jitter) Колебание угла заставит частицы выглядеть более хаотичными, поэтому также измените этот параметр до 100%.

Переместимся пунктом ниже и настроим Scattering (рассеивание). Это заставит частицы рассеяться и выглядеть еще более хаотичными и органичными. Как только вы это сделаете, вы можете закрыть окно с настройками.

Шаг 5
Теперь мы настроили кисть и можем применить её к нашей фотографии. Создайте новый слой Layer > New layer (Слой > Новый слой). Цвет пыльцы зависит от цвета окружающей среды. Нажмите клавишу B, чтобы выбрать инструмент Brush (Кисть). Удерживая клавишу ALT, вы можете выбрать цвет, который вам нравится из самого изображения. Я собираюсь выбрать цвет солнечных лучей, потому что это самая яркая часть фотографии, и свет исходит именно оттуда. А затем я собираюсь нарисовать пыльцу на нашей фотографии!


Шаг 6
Прежде чем мы удалим пыльцу в местах, где получилось не очень аккуратно, давайте сохраним эту кисть с нашими параметрами, чтобы можно было её использовать в будущем. Для этого вернитесь в меню кисти, нажмите на маленькую иконку в верхнем правом углу и выберите New Brush Preset (Новый набор параметров кисти). Затем придумайте имя и нажмите «ОК». Теперь у вас есть новая кисть, которую можно найти в самом конце списка уже установленных кистей. Вы можете её использовать в любое время!


Шаг 7
Теперь давайте вернемся и закончим нашу фотографию. Давайте добавим маску слоя, нажав Layer > Layer Mask (Слой > Слой-маска). Затем нажмите B, чтобы выбрать инструмент Brush (Кисть). Выберите обычную кисть, убедитесь, что цвет переднего плана установлен на черный, и закрасьте области, в которых пыльца вам не нравится. Также не забудьте установить Opacity (непрозрачность) кисти между 20-40%, это позволит пыльце медленно исчезать и выглядеть естественно.



Вот и всё! Мы создали пыльцу с помощью Adobe Photoshop. Вот что мы сделали: открыли нашу фотографию в Photoshop; создали пользовательскую кисть, внесли некоторые корректировки и применили их к нашей фотографии. Как вы можете заметить, всё это делается довольно легко и относительно быстро. Я рекомендую вам попробовать и убедиться в этом самостоятельно. Добавление пыльцы действительно создаёт волшебную атмосферу на вашей фотографии!
Как сделать эффект распада
Изначально нам понадобится какая-нибудь фотография. Возьмем первое попавшееся фото со свободного доступа.

Итак, изначально немного подредактируем нашего парнишу, а то уж слишком все однотонно, да и выглядит он слишком радостным, как для человека, которого собираются расщеплять. Теперь – приступим к делу. Создаем новый, чистый слой. Убираем фон, заливаем его каким-нибудь светлым цветом, чтобы наш эффект смотрелся более эффектно.

Теперь переходим в «фильтры», на панели вверху, и выбираем «пластику».


Для редактирования – используем инструмент «деформация» и с его помощью – растягиваем нашу картинку вправо (можно и влево, в зависимости от самой фотографии). Вытягиваем нашу «модель» вот таким вот образом, в сторону будущего распада. После – жмете ОК.

Дальше – нам нужно будет сделать кисть. Для будущего эффекта – мы возьмем вот такой исходник. Вы же – можете выбрать что-то свое, в зависимости от желания получить тот или иной эффект.

После этого, на верхней панели выбираем «редактирование» и находим там пункт «определить кисть».

Когда вы это сделаете – открываете список ваших кистей и в самом низу находите ту, которую только что создали. Теперь вам нужно открыть настройку кистей, найти которую можно на промежуточной панели вверху.

Для удобства – можно перенести открывшуюся панель в правую часть экрана.

В настройках – выбираем кегль, на 1057 пикселей, а интервалы ставим на 25%. Далее – ставим галочку на динамике формы, и там уже – выбираем колебание размера и колебание угла по 10-12%.
Возвращаемся на слои и выбираем слой-маску.

Выбираем черный цвет, а после, черной кисточкой, кликаем по нашей «модели», в рандомном порядке удаляя его частички. Вот, как это выглядит на практике:

Изменяйте угол поворота кисти, чаще кликайте, двигайте мышкой. Основная ваша задача заключается в том, что нужно стереть все четкие контуры, которые есть на этой картинке, а точнее – на правой ее части. Ну и вот, что из этого получается:

Перемещаемся на слой ниже и добавляем новый, чистый слой. На левой рабочей панели – выбираете инструмент «свободное перо».

С его помощью делаете линии, как показано на скрине ниже. Главное – не перестарайтесь.

Кликаем правой кнопкой мышки, по рисунку и выбираем пункт «выполнить обводку контура».

И вот, что у вас получится, после этого. Тут нужно будет еще раз кликнуть по рисунку правой кнопкой мышки и удалить контур, чтобы оставить только эффект расщепления.

Теперь, чтобы получился такой же эффект, как и в Мстителях – нам понадобится еще один исходник. Кстати говоря – выбор исходника, при такой работе – это самое сложное. Мы же – нашли идеальный вариант в виде взрыва пудры. Естественно, мы отредактировали ее под наш эффект и сделали ее сочной черно-белой (как это делать – вы можете прочитать в соответствующей статье у нас на сайте).

Переносим обработанный исходник на нашу картинку и преобразовываем ее в смарт-объект, чтобы общее качество картинки не упало. Теперь нам нужно зайти в меню режимов и выбрать умножение.

Вот, что у нас получилось с пудрой по итогу.

Теперь же перетаскиваем эту «пудру» на нашу модель. При необходимости – регулируем ее размеры. После этого копируем, и разносим ее по всем расщепленным линиям нашей модели. По итогу же получается вот такой эффект.
Читайте также:


