Как сделать triggered в фотошопе
В данном уроке будет рассмотрен способ создания эффекта размытия в движении в программе Photoshop. Данный способ прост, с помощью него можно любому неподвижному объекту придать эффект динамичности (движения).
Для примера я взял фото автомобиля, стоящего на дороге, к которому в ходе урока и будет применен эффект движения.
При этом, в окошке слоев, расположенном в правой боковой панели программы, сам слой с изображением должен быть выделен (щелчком по нему левой кнопки мыши).
В открывшемся окошке настраиваем угол наклона размытия и смещение размытия. Изменяя эти данные подбираем наиболее подходящий эффект, подвигав ползунки Вы увидите изменения изображения в реальном времени.
В результате получается эффект движения автомобиля по дороге.
Готовы к новому уроку? Хотя, чего я спрашиваю? Конечно же готовы! Сегодня мы с Вами рассмотрим очень интересный урок. Так как основы фотошопа я больше, почти, не публикую, то, естественно, уроки становятся все более и более интересными. То, чему я Вас сегодня научу, непременно Вам понравится, гарантирую!
Наверняка, Вы видели подобные фотографии в интернете. Интересный эффект, не правда ли? Вроде бы обычная была фотография, а получилось вот такое интересное фото. Чем-то напоминает снимок игрушек. Вон, якобы кукольный домик, модельки машинок и сами куклы. С первого взгляда, можно так и подумать. Все еще хотите научиться как добиться такого эффекта в фотошопе? Тогда идем дальше!
Я взял вот такую фотографию, и на её примере буду Вас учить как сделать tilt-shift в фотошопе!
Шаг 1. Переходим в режим “Быстрая маска”. Сделать это можно, нажав на кнопку, как на скриншоте:
Шаг 2. Выбираем инструмент “Градиент” > “Зеркальный градиент”:
Шаг 3. И теперь используем градиент. Центром делаете то, что хотите выделить на фотографии. Вот, как это сделал я ( красным я линию навел, что бы Вы видели ):
Шаг 4. Повторяем шаг 1, только теперь выключаем эту “Быструю маску”.
Шаг 5. Идем в Фильтр > Размытие > Размытие при малой глубине резкости… :
И у нас должно появится подобное окно:
Здесь можем настраивать размытие с помощью ползунка “Радиус” по вашему вкусу.
Шаг 6. Вроде бы все готово, подумаете Вы. Да, по сути, мы добились того, чего хотели. Но, я Вам советую добавить насыщенности ! Настоятельно советую. По этому повторяем за мной:
Можно еще добавить яркости .
Давайте же посмотрим, что у нас с Вами получилось!
До
После
Согласитесь, очень интересно получилось! Правда, самое тяжелое в этом деле, не сам эффект, а правило сфотографировать. Ведь не все фотографии подходят, некоторые больше, некоторые меньше, а некоторые вообще никак не подходят.
И да, фотошоп, это не единственный инструмент для эффекта tilt-shift, есть еще другие инструменты. Но, об этом, я Вам расскажу в следующих статьях. Мы к нему еще вернемся!
Если в текстовом варианте Вам что-то не понятно, специально для Вас, записал видео урок!
P.S.: Анти-спам иногда “сжирает” комментарии, но без него очень трудно, так что, Ваши вопросы, вы можете писать и на почту: Контакты
Пошаговый видеокурс для начинающих, в котором уроки даются от простого к сложному. При составлении плана курса сразу было решено, что он будет направлен на тех людей, которые совершенно не разбираются в программе и хотели бы освоить её с чистого листа. Поэтому каждый инструмент, каждая кнопка, объясняется максимально подробно и на практических примерах. К каждому уроку даются дополнительные материалы, чтобы вы могли повторять все мои действия и получать такой же результат.
В Photoshop CC и более поздних версиях получили дальнейшее развитие новые фильтры из галереи размытия (Blur Gallery). Впервые галерея размытия появилась в Photoshop CS6.
Примечание. В данном уроке мы рассмотрим опции нового фильтра, а полученные знания применим для создания эффекта движущегося на большой скорости автомобиля в следующем уроке.
В материале я использовал две фотографии, скачать из Вы можете здесь и здесь.
Давайте приступим. Открываем фото облаков, нажимаем правой клавишей мыши на фоновый слой и преобразуем слой в смарт-объект:
Направление и расположение пути легко изменить.
Вы можете нажать на конечные и среднюю точки, чтобы их переместить и скорректировать направление размытия:
Если навести мышку на путь, то можно поставить новую точку:
Вы можете переместить путь целиком, для этого надо зажать Ctrl, навести мышку на путь, зажать левую клавишу и перетащить:
Работа с конечными точками
Для дальнейшего изменения формы размытия в конце пути Вы можете перетащить центральную точку на красной стрелке. Имейте ввиду, что добавлять промежуточные точки, как на основном пути, Вы не можете:
Работа с несколькими путями
Вы можете добавить сколько угодно путей к любому изображению у вас есть. В основном, дополнительные пути добавляются для того, чтобы получить размытие с разными направлениями, либо чтобы ограничить или удалить действие размытия для определённых областей изображения.
Чтобы добавить новый путь, поместите курсор туда, где вы хотите видеть начало пути, кликните левой клавишей мыши, переместите курсор в нужном направлении, кликните для создания промежуточной опорной точки, повторите действие по созданию промежуточных точек нужное количество раз. Для завершения создания пути, кликните на месте, где должен быть конец пути, подождите 2 секунды с отпущенной клавишей, пока не появится символ точки на конце линии, и кликните ещё раз. Вместо этого, для завершения пути можно просто нажать клавишу Esc:
Совет: Для удобства работы используйте горячие клавиши. Нажмите и удерживайте клавишу H, чтобы временно скрыть траектории путей. Отпустите кнопку, чтобы они снова отображались. Нажмите клавишу P, чтобы выключить/включить предварительный просмотр действия фильтра.
Эффект движения при вспышках стробоскопа
Мы рассмотрели некоторые теоретические моменты создания эффекта движения в Photoshop СС. Как воплотить это на практике и создать эффект движущегося автомобиля, рассказывается здесь.
Преимущества: гибкие настройки. Вы можете задать в настройках, чтобы фонарик сразу включался при запуске приложения и автоматическое включение таймера при запуске приложения. Настройки позволяют отключить блокировку экрана и блокировку фонарика кнопкой включения телефона. Также вы можете самостоятельно установить время таймера.
Если приложение наберёт популярность, это даст стимул автору на создание новых приложений с учётом пожеланий посетителей сайта.
Заранее благодарен, Дмитрий.
QR-код для установки:
Фотографии с Tilt-Shift эффектом — это снимки реальных объектов с игрушечным эффектом. Обычно, такой эффект достигается с помощью хорошей зеркальной камеры и довольно дорогостоящего объектива, который стоит порядка $ 1500. Но, к счастью, благодаря современным технологиям этот эффект можно сделать бесплатно. Существует как минимум два способа:
Способ 2. Создание Tilt-Shift эффекта с помощью программы Photoshop
Этот вариант несколько сложнее первого, но эффект можно сделать гораздо лучше, поэтому мы остановимся на нём подробнее. Вообще, в сети есть довольно много уроков по созданию Tilt-Shift эффекта в Фотошопе, но я расскажу вам о самом лучшем, на мой взгляд. Он был подготовлен с использованием Photoshop CS2, но подойдут и более свежие версии.
Шаг 1: Выбор фото
При выборе фотографии для Tilt-Shift эффекта нужно иметь в виду, что вы хотите создать впечатление миниатюрной модели. На миниатюрные модели обычно смотрят сверху, поэтому попробуйте выбрать фотографию с соответствующим видом. Здания, дороги, дорожное движение и железные дороги являются отличным выбором, но убедитесь, что у фотографии достаточно широкий угол обзора.
Для этого Tilt-Shift урока мы используем фотографию с Таймс-Сквер:
Шаг 2. Войдите в режим Quick Mask Mode (Быстрой маски)
Откройте выбранное изображение в Photoshop и войдите в режим Quick Mask Mode (Быстрой маски), нажав Q на клавиатуре, или выберите значок Quick Mask (Быстрая маска), как показано на палитре инструментов на картинке ниже:
ЧИТАЙТЕ ТАКЖЕ: сделал развал схождение машину тянет вправоШаг 3. Выберите Gradient Tool
Выберите Gradient Tool (Градиент), нажав G на клавиатуре, или выберите значок на палитре инструментов Gradient Tool (Градиент). Не забудьте выбрать вариант Reflected Gradient (Зеркальный градиент) (сверху, см. скриншот).
Шаг 4. Нарисуйте линию
Проведите вертикальную линию: начальная точка будет центром области в фокусе, а конечная там, где заканчивается переход от области в фокусе к области вне фокуса. Если внимательно посмотреть на картинку ниже, вы увидите, что линия начинается из задней двери серебристого автомобиля и заканчивается под словом «Hollywood» под фонарём.
Этот и ещё пара шагов будут состоять из достаточного количества проб и ошибок. Позже вы научитесь делать это быстрее.
После того как вы отпустите кнопку мыши, область фокусировки будет отображаться в виде красной полосы по всему изображению, как показано в следующем шаге.
Шаг 5. Просмотрите зону маски
Прежде чем переходить дальше, пересмотрите положение красной маски. Середина маски — это та зона, где фокусировка будет постепенно терять фокус по направлению к верхнему краю.
Шаг 6. Вернитесь в стандартный режим
Нажмите Q на клавиатуре, чтобы выйти из режима быстрой маски и вернуться в стандартный режим, или нажмите на иконку в палитре инструментов, как показано ниже. Площадь для применения эффекта фокусировки будет окружена «муравьиной» линией:
Шаг 7. Откройте настройки размытия
Выберите: Filter > Blur > Lens Blur (Фильтр > Размытие > Размытие при малой глубине резкости):
Шаг 8. Проверьте эффект и «щупайте» настройки
Надеюсь, теперь вы увидели приятный эффект фокусировки. Стандартные параметры Photoshop для размытия, кажется, работают хорошо, но можно поэкспериментировать с настройками, чтобы улучшить эффект. Если вы недовольны положением области фокусировки, вернитесь к шагу 4 и попробуйте нарисовать линию в другом месте или с другим центром.
Шаг 9. Выйдите из настроек размытия
Если вы были довольны предварительным просмотром изображения в шаге 8, нажмите кнопку ОК, чтобы сохранить настройки:
Шаг 10. Снимите выделение границ
Нажмите CTRL-D на клавиатуре, чтобы удалить «муравьиную» границу выделения:
Шаг 11. Откройте регулировку цветового тона и насыщенности
Вы можете повысить насыщенность цвета, чтобы улучшить эффект. Помните, что декорации моделей часто ярко окрашены, так что усиление насыщенности помогает обмануть глаз. Нажмите CTRL-U на клавиатуре или выберите Image > Adjustments > Hue/Saturation (Изображение > Коррекция > Цветовой тон/Насыщенность):
Шаг 12. Повысьте насыщенность
В этом примере мы увеличили насыщенность (Saturation) до +40. Поэкспериментируйте c этим ползунком и нажмите ОК.
Шаг 13. Откройте интерфейс корректировки кривых
Можно увеличить контрастность изображения, используя регулировку кривых. Нажмите CTRL-М на клавиатуре или выберите Image > Adjustments > Curves (Изображение > Коррекция > Кривые):
Шаг 14. Настройте кривые
В этом примере мы используем очень небольшую S-образную кривую, чтобы увеличить контраст. Старайтесь не переусердствовать, делая этот шаг. На самом деле, возможно вам это и вовсе не нужно.
Шаг 15. Готово!
Вот оно — готовое изображение:
Несмотря на обильное количество шагов, всё это делается довольно быстро, когда научитесь. В результате у вас может получаться вот такая красота:
КАК СДЕЛАТЬ ЭФФЕКТ TRIGGERED/ТРЯСКИ В КИНОМАСТЕР? HOW TO MAKE TRIGGERED MEME EFFECT IN KINEMASTER?
Все это делается очень легко,просто повторяйте повторяйте за мной :D.
Vegas Тутор Как сделать еффект TRIGGERED
Ну вот и видео 😀 (правда интро забыл вставить. пофигу)
Как сделать triggered в Filmora?Ответ тут!
ПЕРЕД ПРОСМОТРОМ ДАННОГО ВИДЕО, СДЕЛАЙТЕ ЗВУК ПОТИШЕ! Привет я Женя мне 13 лет. Я MLP блоггер. И сегодня я вам.
КАК СДЕЛАТЬ ЭФФЕКТ ТРЯСКИ TRIGGERED НА АНДРОИД
Привет, я Мирослав, я делаю видеоролики. Я живу в Новосибирске. Мне 13 лет. ≠===================≠ ☑️Оце.
Как создать глитч эффект в Фотошопе. ( Glitch effect )
КАК СДЕЛАТЬ ЭФФЕКТ TRIGGERED?!
ЭФФЕКТ КАК У ИВАНГАЯ на андроид!
КАК СДЕЛАТЬ ЭФФЕКТ TRIGGERED В SONY VEGAS PRO
КАК СДЕЛАТЬ ЭФФЕКТ TRIGGERED В SONY VEGAS PRO как сделать эффект triggered в sony vegas pro Ссылки ↓↓↓↓↓↓↓↓↓↓↓↓↓↓↓↓↓↓↓ .
В этом уроке вы узнаете, как использовать все типы размытия для создания иллюзии движения, а также добавления фокуса к изображению в программе Adobe Photoshop.
Итоговый результат

Исходные материалы:
Шаг 1
Вначале, давайте добавим эффект движения статическому изображению автомобиля.
Откройте изображение “Автомобиль” в программе Photoshop и далее продублируйте изображение с автомобилем Ctrl + J.

Шаг 2
Примените фильтр Размытие в Движении (Motion Blur), для этого идём Фильтр- Размытие – Размытие в Движении (Filter > Blur > Motion Blur).
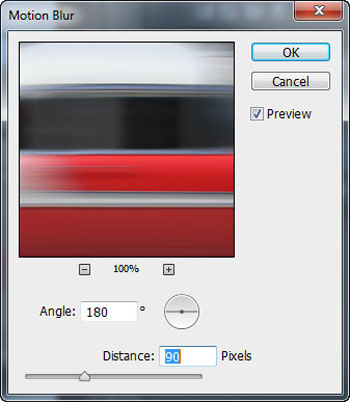

Шаг 3
К дубликату слоя с размытием добавьте слой-маску, для этого идём Слой – Слой-маска – Показать всё (Layer > Layer Mask > Reveal All).
На слой-маске слоя, обработайте изображение автомобиля с помощью мягкой чёрной кисти для того, чтобы эффект размытия в движении присутствовал только на заднем фоне.
На скриншоте ниже, я прокрасил изображение автомобиля красным цветом там, где вы должны прокрасить чёрной кистью на слой-маске слоя, в качестве ориентира.

Результат должен быть, как на скриншоте ниже.

Шаг 4
Нажмите клавиши Ctrl + Shift + Alt + E, чтобы объединить все видимые слои в один слой, а затем с помощью инструмента Овальная область (Elliptical Marquee Tool), создайте выделение вокруг переднего колеса автомобиля.

Шаг 5
Далее, к выделенной области, примените фильтр Радиальное Размытие (Radial Blur), для этого идём Фильтр – Размытие – Радиальное Размытие (Filter > Blur > Radial Blur). В параметре Метод (Method Blur), выберите опцию Кольцевой (Spin) и сместите бегунок параметра Степени (Amount) до конца вправо. В этом шаге, мы применим Кольцевое Размытие (Spin Blur) к нашему колесу, чтобы оно выглядело, как будто быстро вращается.
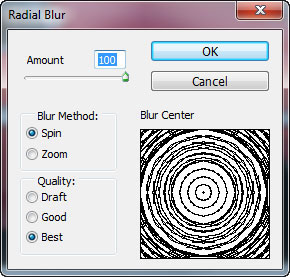
Колесо должно выглядеть, как показано на скриншоте ниже:

Шаг 6
Повторите действие с радиальным размытием к заднему колесу. Результат должен быть, как на скриншоте ниже.

Шаг 7
Добавьте слой-маску к слою с радиальным размытием, идём Слой – Слой-маска – Показать всё (Layer > Layer Mask > Reveal All) и с помощью мягкой чёрной кисти с непрозрачностью 50%, прокрасьте вокруг краёв вращающихся колёс, чтобы скрыть какие-либо заметные / грубые линии.

Шаг 8
Создайте ещё один объединённый слой из всех видимых слоёв, нажав клавиши Ctrl + Shift + Alt + E. А затем к объединённому слою, добавьте Размытие в Движении (Motion blur), установите значение Смещения (Distance) 700px.
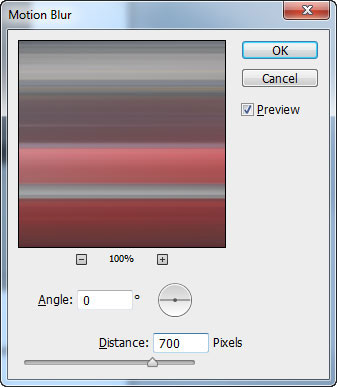
Результат Размытия в Движении (Motion Blur):

Шаг 9
Поменяйте режим наложения для данного слоя на Осветление (Screen), далее, добавьте слой-маску, для этого идём Слой- Слой-маска – Скрыть всё (Layer > Layer Mask > Hide All).

Прокрасьте на слой-маске слоя поверх задней части автомобиля, создавая ощущение движения.
Примечание переводчика: слой-маска скроет размытие в движении 700рх., а с помощью белой кисти, вы вновь проявите эффект размытия, только в области задней части автомобиля.

Продублируйте данный слой, нажав клавиши Ctrl + J. Далее, нажмите Alt + Backspace, чтобы залить слой-маску чёрным цветом, затем сместите слой немного верх (удерживая клавиши Ctrl + Shift + нажмите клавишу со стрелкой ВЕРХ один раз):

Прокрасьте на слой-маске белой кистью, как показано на скриншоте ниже:
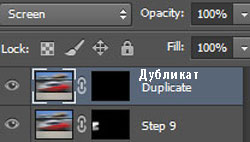

Другие типы Размытия
Ещё один интересный эффект, который вы могли бы применить к объекту или человеку, создавая ощущение, что он бежит очень быстро, это Линейное Размытие (Zoom Blur).
Откройте изображение “Бегущий человек”, также продублируйте слой с изображением бегущего человека.
Далее, идём Фильтр – Размытие – Радиальное Размытие (Filter > Blur > Radial Blur). В параметре Метод (Method Blur), выберите опцию Линейное Размытие (Zoom Blur).

К дубликату слоя с размытием, добавьте слой-маску, для этого идём Слой- Слой-маска – Скрыть всё (Layer > Layer Mask > Hide All). Аккуратно прокрасьте с помощью белой кисти на слой-маске слоя, чтобы проявилось только изображение бегущего человека, а также немного прокрасьте участок земли перед человеком. Результат должен быть, как на скриншоте ниже.

Другая техника – это применение фокуса к изображению объекта или человека с помощью Размытия по Гауссу (Gaussian Blur) и размытия картинки за исключением объекта / человека, на котором мы хотим сфокусироваться. Итак, давайте попробуем.
Откройте изображение “Тинэйджеры”, также продублируйте слой с изображением тинэйджеров.
Примените Размытие по Гауссу (Gaussian Blur), установите радиус размытия 3.5px. Для этого идём Фильтр – Размытие- Размытие по Гауссу (Filter > Blur > Gaussian Blur).
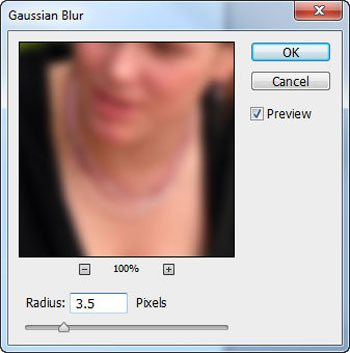
Теперь, давайте предположим, что мы хотим сфокусировать только девушку, которая расположена в середине.
К дубликату слоя с размытием, добавьте слой-маску, для этого идём Слой – Слой-маска – Показать всё (Layer > Layer Mask > Reveal All) и с помощью мягкой чёрной кисти, прокрасьте поверх верхней части девушки, которая расположена в середине. При прокрашивании, будьте аккуратны, не заходите кистью дальше от объекта фокусирования. Как вы можете увидеть, эффект – нежный, но ощутимый.

Вы можете использовать данный тип выборочного размытия, чтобы усилить фокус на объекте, части тела (например, лица, глаз) или определённом участке изображения. Единственное, что нужно запомнить- это то, что нежные эффекты работают лучше всего.

Не секрет, что все мы время от времени теряем терпение. Это естественно, ведь в мире может быть крайне много неприятных ситуаций. Нас всех может раздражать разное: некоторые не выносят ананасы на пицце, а другие взрываются, если их разыграть. Чего мы часто не осознаем, так это того, что если в этот момент мы находимся перед камерой, то становимся идеальным материалом для мемов. Большинство мемов по-прежнему являются изображениями, а некоторые из самых запоминающихся мемов были созданны из GIF-файлов или коротких видеороликов.
Создать мем triggered легко, в этой статье мы покажем, как сделать потенциально вирусный мем всего за несколько простых шагов.
Filmora - это простой в использовании видеоредактор Filmora Видеоредактор для создания видео и гиф-мемов онлайн бесплатно Filmora Бесплатный Онлайн Видеоредактор для создания мемов, который позволяет создавать мемы из изображений, видео и гиф бесплатно. В видеоуроке ниже вы узнаете, как создать triggered видео-мем с помощью Filmora. Загрузите и попробуйте прямо сейчас.


Что нужно для создания триггереда
Подготовка - это ключ практически ко всем важным вещам в жизни, включая создание triggered мема с изображением вашего лучшего друга. Прежде чем вы сможете извлечь выгоду из этих удивительных кадров, для сначала нужно убедиться, что у вас есть все необходимое для создания мема. Хорошо, давайте начнем с основ, чтобы сделать забавный мем.
1. Triggered Шаблон
В вашем распоряжении практически неограниченные ресурсы, так как шаблон этого мема можно легко найти с помощью Google. Существует даже приложение для Android под названием Triggered Meme Maker, который позволяет делать то, что предлагает его название, создавать triggered мемы. Создание собственного шаблона в Microsoft Paint (в этой статье мы покажем вам, как это сделать) или в любом другом программном обеспечении для редактирования фотографий, если вы хотите выбрать определенный цвет фона, а не работать с тем, который можно найти онлайн.
2. Программное обеспечение для редактирования видео
Мемы - это короткие видеоролики, которые редко длятся дольше 30 секунд, поэтому, чтобы создать хороший мем вам не нужен мощный инструмент для редактирования видео, такой как Final Cut Pro или Adobe Premiere Pro. Программное обеспечение Wondershare Filmora простое в использовании, содержащее классные визуальные эффекты и полезные инструменты. Это лучший выбор, если вы просто хотите немного повеселиться с записанным видео.
3. Звук для Triggered мема
Музыка или любой другой звук может сделать ваш мем смешнее. В большинстве случаев вам нужно сохранить хотя бы часть исходного звука, но добавление звуковых эффектов в разные моменты мема может иметь комический эффект. Музыкальная библиотека Filmora может служить вашим бесконечным источником бесплатной музыки и звуков.
Создание шаблона для Triggered мема в Microsoft Paint
Теперь вам просто нужно добавить текст в свой шаблон. Выберите параметр «Текст» в меню «Инструменты», а затем перейдите к выбору шрифта или размера текста в меню «Шрифт». Убедитесь, что в меню «Фон» включена функция «Непрозрачность», чтобы изменить цвет фона текстового поля. Настройка параметра «Цвет 1» в меню «Цвет» позволит вам выбрать цвет текста, а параметр «Цвет 2» позволит выбрать цвет фона. Введите в текстовое поле "Triggered" и отцентрируйте текст, нажав несколько раз кнопку TAB на клавиатуре. Теперь у вас есть все необходимое, чтобы начать создавать свой собственный triggered мем.
Как создать Triggered мем?
После того, как вы успешно создали шаблон, вы можете переходить к следующему этапу процесса создания мема.
1. Добавление медиа в проект
Откройте Filmora в полнофункциональном режиме и импортируйте все файлы, которые вам понадобятся в процессе создания мема. Файлы, которые вы импортируете в свой проект, будут храниться на панели мультимедиа. Добавьте видео на шкалу времени, перетащив его на видеодорожку. Затем вы можете удалить ненужные части клипа или добавить неподвижный кадр в конец видео, чтобы продлить triggered эффект мема. Кадры в Filmora можно создать, щелкнув на значок «Снимок», расположенный под панелью предварительного просмотра.
2. Использование эффекта зеленого экрана
Поместите triggered шаблон на дорожку «Картинка в картинке» и попытайтесь расположить его в том месте видео, где находится triggered человек. Щелкните на значок зеленого экрана, расположенный на панели инструментов, чтобы получить доступ к окну редактирования изображения в «Картинка в картинке». Параметр Хромакей (Зеленый экран) будет выбран по умолчанию, поэтому вам просто нужно установить флажок «Сделать части клипа прозрачными». Зеленый фон шаблона станет прозрачным, и вы сможете видеть ваше видео с отображаемым под ним текстом.
3. Улучшение цветов и применение эффектов
Чтобы подчеркнуть, насколько сильно человек в видео triggered, вы можете изменить яркость и насыщенность в части видеоклипа, щелкнув на значок «Редактировать» на панели инструментов. Кроме того, для выделения triggered момента можно использовать другие инструменты цветокоррекции, такие как: яркость, оттенок или контраст.
После настройки цвета, вы можете щелкнуть на значок «Эффекты», если хотите добавить эффекты размытия при движении или дрожания камеры. Щелкните на параметр «Встряхнуть» на панели «Эффекты», чтобы просмотреть различные эффекты, затем щелкните на значок «плюс», чтобы добавить эффект к выбранному клипу. Категория «Искажение» на панели «Эффекты» содержит несколько эффектов размытия, которые можно использовать, чтобы сделать видео более интересным. Вы можете настроить свойства всех эффектов, которые добавляете в мем и контролировать, в какой части видео будет применяться тот или иной эффект.
4. Добавление музыки и текстовых наложений в мем
Увеличение количества визуальных элементов в видео поможет вам создать смешной мем. Одно слово может изменить значение мема, поэтому, если вы хотите добавить дополнительный комментарий, помимо того, что человек triggered, вы можете щелкнуть на значок текста и выбрать текстовое наложение, которое вам нравится. Щелкните на значок плюса, который отображается над эффектом, чтобы добавить его к видеоклипу. Текстовое поле появится поверх видео в окне предварительного просмотра и вы сможете перетащить или повернуть его. Включите параметр «Без анимации», если хотите, чтобы текст просто появлялся и исчезал с экрана.
Звуки могут усилить комический эффект мема. Тщательно выберите, какой тип музыки или звука вы хотите использовать для мема, поскольку это может значительно улучшить качество вашего мема. Просто перетащите импортированный аудиофайл в Filmora, поместите его на аудиодорожку и отрегулируйте продолжительность, чтобы она соответствовала продолжительности видео. Если у вас нет собственной музыки, вы можете попробовать некоторые из треков, представленных в музыкальной библиотеке программного обеспечения.
4. Экспорт триггеред из Filmora
Когда ваш мем будет готов к размещению в социальных сетях, вы можете нажать на кнопку «Экспорт». В окне «Экспорт» вы можете выбрать любой из доступных форматов файлов, но для мемов лучше всего подходят форматы MP4 или GIF. Щелкните на значок «Настройки» в меню «Описание вывода», чтобы изменить частоту кадров, разрешение или качество видео. Wondershare Filmora позволяет экспортировать видео прямо на ваш канал YouTube или в учетную запись Facebook, поэтому вам не нужно тратить время на публикацию мема после завершения процесса экспорта.
Программа также предлагает возможность сохранить созданный вами мем на жесткий диск, если вы не хотите сразу же размещать мем в социальных сетях. Вам просто нужно нажать на кнопку «Экспорт» после настройки параметров вывода и дождаться окончания экспорта файла.
Заключение
Драгоценные воспоминания о ваших друзьях, разгневанных самыми глупыми вещами, можно без труда превратить в веселые мемы. Программное обеспечение для редактирования видео, такое как Wondershare Filmora, предоставит вам все необходимые инструменты для быстрого создания triggered мема. А какой у вас любимый способ для создания мемов?
Как сделать TRIGGERED в Фотошопе / How To Make TRIGGERED In PS

[Photoshop]Create triggered face

How To Make A Triggered Meme

How to make Bass Boosted Memes In this tutorial I teach how to add earrape to dank memes Things you will need: 1. Premiere .

Photoshop Meme Works | Pewdiepie Triggered Meme (SPEED UP) SUB TO PEWDS

►Previous Video: be/2iVMo7JM-Aw Connect With Me: ►Twitter: ly/CasualSavageTW ►Gaming channel .

КАК СДЕЛАТЬ TRIGGERED ЭФФЕКТ В SONY VEGAS PRO
Здарова, с вами кокс. И это второй гайд по Sony Vegas. В этом гайде я рассказываю как сделать triggered эффект.

КАК СДЕЛАТЬ ЭФФЕКТ TRIGGERED/ТРЯСКИ В КИНОМАСТЕР? HOW TO MAKE TRIGGERED MEME EFFECT IN KINEMASTER?
Спасибо за просмотр) Не забудь пожалуйста подписаться, поставить лайк ^_^ ССЫЛКИ: Видео эффект triggered:

Enroll My Course : Next Level CSS Animation and Hover Effects .


Improving memes in Photoshop
Enter the GFuel Contest: io/CjJKd/pewdiepies-g-fuel-giveaway N E W M E R C H : .

TRIGGERED pro + эпилепсия 3


Triggering Once and Assigning Defaults in Spark AR
Learn how to trigger something once in the patch editor, and use that behavior to determine default values for user inputs .

Get the latest version of Adobe CC: ly/2ekhRiF In this video I will show you 5 Essential MEME Video Editing .

UI / Image Appear on Trigger in Unity

What happens when we lose? ○ Download the Project Files: ♥ Support .

Trigger an Animation with a Button using InDesign
Learn how to start an animation with a button click and how to create a custom motion path for your animation. Full course .


Dank Meme Tutorials pt 2: How To Make A Lens Flare Meme
How To Make A Lens Flare Meme by Recklazouruz.
How to make Professional trigger crossbow Как сделать профессиональный спусковой механизм для арбал
How To Make A Lens Flare Meme by Recklazouruz.
Ukraine man makes REVOLVER only using paper and glue
How To Make A Lens Flare Meme by Recklazouruz.
КАК СДЕЛАТЬ праздник в стиле МАЙ ЛИТЛ ПОНИ! HOW to MAKE a holiday in style MY LITTLE PONY!
How To Make A Lens Flare Meme by Recklazouruz.
КАК СДЕЛАТЬ праздник в стиле МАЙ ЛИТЛ ПОНИ! HOW to MAKE a holiday in style MY LITTLE PONY!
How To Make A Lens Flare Meme by Recklazouruz.
Как создать эффект движения в Photoshop
В Photoshop CC и более поздних версиях получили дальнейшее развитие новые фильтры из галереи размытия (Blur Gallery). Впервые галерея размытия появилась в Photoshop CS6.
Примечание. В данном уроке мы рассмотрим опции нового фильтра, а полученные знания применим для создания эффекта движущегося на большой скорости автомобиля в следующем уроке.
В материале я использовал две фотографии, скачать из Вы можете здесь и здесь.
Давайте приступим. Открываем фото облаков, нажимаем правой клавишей мыши на фоновый слой и преобразуем слой в смарт-объект:


Направление и расположение пути легко изменить.
Вы можете нажать на конечные и среднюю точки, чтобы их переместить и скорректировать направление размытия:

Если навести мышку на путь, то можно поставить новую точку:

Вы можете переместить путь целиком, для этого надо зажать Ctrl, навести мышку на путь, зажать левую клавишу и перетащить:



Работа с конечными точками
Для дальнейшего изменения формы размытия в конце пути Вы можете перетащить центральную точку на красной стрелке. Имейте ввиду, что добавлять промежуточные точки, как на основном пути, Вы не можете:

Работа с несколькими путями
Вы можете добавить сколько угодно путей к любому изображению у вас есть. В основном, дополнительные пути добавляются для того, чтобы получить размытие с разными направлениями, либо чтобы ограничить или удалить действие размытия для определённых областей изображения.
Чтобы добавить новый путь, поместите курсор туда, где вы хотите видеть начало пути, кликните левой клавишей мыши, переместите курсор в нужном направлении, кликните для создания промежуточной опорной точки, повторите действие по созданию промежуточных точек нужное количество раз. Для завершения создания пути, кликните на месте, где должен быть конец пути, подождите 2 секунды с отпущенной клавишей, пока не появится символ точки на конце линии, и кликните ещё раз. Вместо этого, для завершения пути можно просто нажать клавишу Esc:


Совет: Для удобства работы используйте горячие клавиши. Нажмите и удерживайте клавишу H, чтобы временно скрыть траектории путей. Отпустите кнопку, чтобы они снова отображались. Нажмите клавишу P, чтобы выключить/включить предварительный просмотр действия фильтра.
Эффект движения при вспышках стробоскопа

Мы рассмотрели некоторые теоретические моменты создания эффекта движения в Photoshop СС. Как воплотить это на практике и создать эффект движущегося автомобиля, рассказывается здесь.
24.06.2019 admin Комментарии Нет комментариев

В этом уроке я расскажу, каким образом с помощью фильтра «Размытие контура» (Path Blur) создать эффект движущегося на большой скорости автомобиля.
Как сделать эффект движения автомобиля на большой скорости
В этом уроке я расскажу, каким образом с помощью фильтра «Размытие контура» (Path Blur) создать эффект движущегося на большой скорости автомобиля.
Я использовал изображение с автомобилем на дороге.

Открываем это изображение в Photoshop. Я думаю, что перед началом работы следует усилить контрастность картинки. Для этого создаём корректирующий слой «Уровни», в панели свойств слоя кликаем по белой пипетке, а затем, по светлому участку на небе. Затем, в панели слоёв выделяем оба слоя, кликаем правой клавишей мыши по любому слою и в контекстном меню нажимаем на строку «Преобразовать в смарт-объект». В итоге в панели слоёв у нас имеется один смарт-объект.
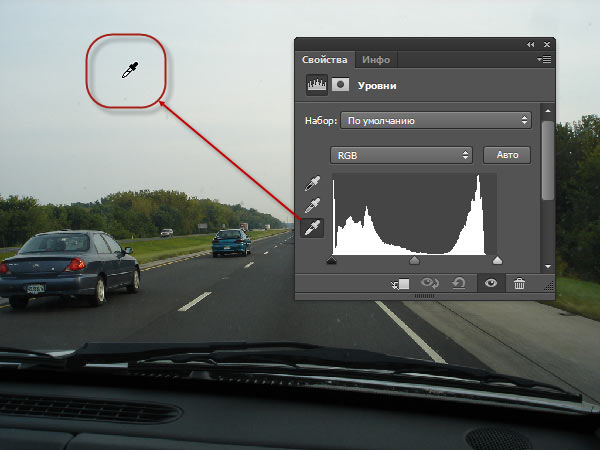
Идём Фильтр —> Галерея размытия —> Размытие контура (Filter —> Blur Gallery —> Path Blur).
Теперь нам нужно создать несколько путей для создания направления размытия, направленных от центра к краям. Хитрость тут в том, чтобы настроить значения «Скорости» конечных точек путей (End Point) таким образом, чтобы размытие практически отсутствовало в центре, но было бы достаточно сильным по бокам. Возможно, дополнительно Вам придется добавить вертикальную траекторию в центре и установите оба значения «Скорости» конечных точек на ноль.
Вот как должны выглядеть траектории:

Обратите внимание, что после добавления вертикального пути в центре, центральный автомобиль стал чётким.
После того, как Вы настроите траектории, нажмите кнопку ОК в панели параметров или клавишу Enter.
Осталась одна деталь. Наша фотография снята из салона автомобиля, соответственно, все предметы интерьера салоне не должны быть размыты, а у нас на данный момент размыта торпеда и стеклоочистители.
В начале урока, мы не зря преобразовали слои в смарт-объект, после преобразования в смарт-объект фильтр размытия был автоматически применён в качестве смарт-фильтра и теперь мы можем частично удалить его действие или вовсе отключить.
В панели слоёв кликаем по значку маски, расположенным под смарт-объектом, вокруг значка должна появиться рамка.
Переключаем цвет кисти на чёрный (нажать клавишу D), берём инструмент «Кисть», устанавливаем жёсткость на 60-65% и закрашиваем торпеду вместе с дворниками:
Читайте также:


