Как сделать титульный лист в презентации powerpoint
Чтобы сделать красивый титульный лист презентации для защиты диссертаций, дипломов, рефератов, курсовых необходимо воспользоваться простой инструкцией из 9 шагов с примерами. Узнайте, как правильно оформить титульный лист презентации уже сейчас.
Правильное оформление титульного листа презентации за 5 минут обновлено: 29 октября, 2021 автором: Научные Статьи.Ру
Что такое титульный лист в презентации?
Презентация – это визуальное сопровождение речи автора на защите научной работы (Как написать речь для защиты диплома?). Конечно же члены комиссии не смогут полностью прочитать текст диплома, реферата или курсовой за время защиты, поэтому основную информацию о работе содержат слайды на экране.
Титульный лист презентации – страница, с которой начинается презентация – задает все настроение защиты, поэтому уделяют особое внимание оформлению титульного листа. На первой странице содержится информация о названии вуза, теме работы, исполнителе и научном руководителе
Образец титульного листа презентации (студента)
Нужна помощь в написании работы?
Мы - биржа профессиональных авторов (преподавателей и доцентов вузов). Наша система гарантирует сдачу работы к сроку без плагиата. Правки вносим бесплатно.
Правила оформления титульного листа презентации
Титульный лист презентации – это общая информация о работе и ее авторе. Для того, чтобы правильно оформить первую страницу, нужно соблюсти целый ряд рекомендаций, которые описаны в методичках. У каждого вуза свои методические рекомендации, и их требования немного разнятся.
Общие правила оформления презентации и титульного листа – контрастный фон и текст, желательно черный на белом фоне, отсутствие номера на первой странице, понятный шрифт не меньше 20 кегля для основного текста и не меньше 30 для заголовков. Оформление титульного листа на английском языке осуществляется по тем же требованиям. В остальном автор уже может проявить немного фантазии.
- информация о наименовании вуза, кафедры,
- тема научной работы,
- ФИО автора работы, научная степень, номер группы,
- ФИО и научная степень руководителя,
- год создания работы.
Также среди рекомендаций требования к форматированию текста: наименование вуза, название работы размещается по центру страницы, данные автора и научного руководителя – справа.
Внизу по центру традиционно указывается город, в котором проходит защита, и год.
Какой-либо определенный шрифт не рекомендуется к использованию, главное требование – понятность написания, отсутствие насечек и загогулин, что-то вроде стандартного Times New Roman.
Разрешается выделять фрагменты текста с помощью курсива, полужирного и подчеркнутого начертания.
Пошаговое оформление титульного листа презентации
Шаг 1
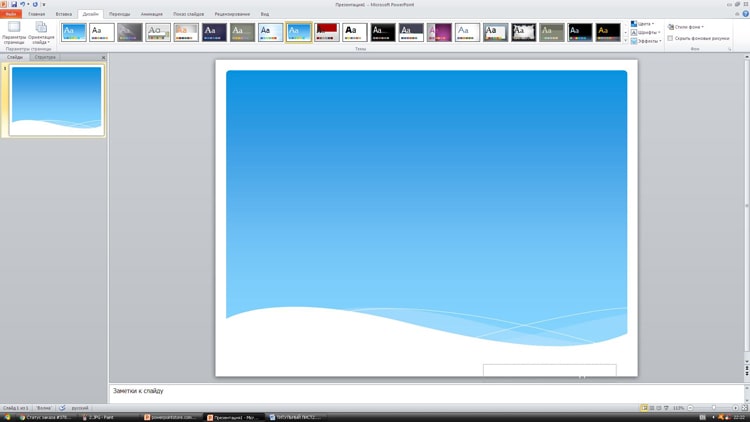
Открываем Microsoft Power Point, на экране появляется пустой белый лист, который содержит стандартную разметку оформления титульного листа презентации.
Часто шрифты заголовков не подходят по стилю, являются слишком «древними» и банальными, а так же используют ненужные эффекты, которые вышли из моды. Поэтому мы удаляем все надписи и оставляем чистый лист.
Шаг 2
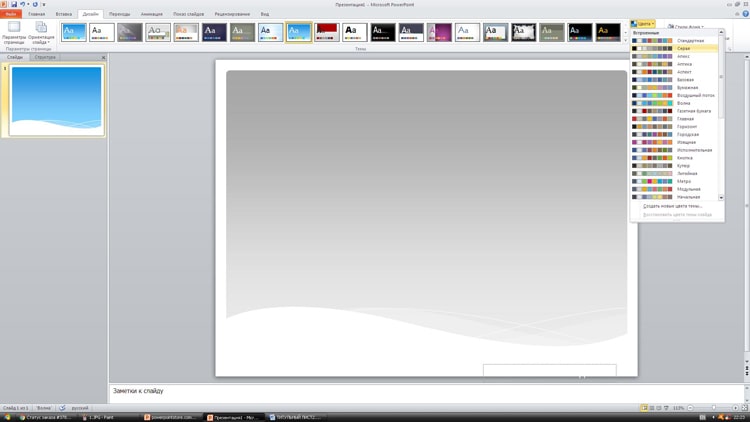
Выбираем цветовой стиль и тему оформления. На вкладке Дизайн видим ассортимент шаблонов оформления. После выбора шаблона можно отредактировать цветовой стиль, шрифты и эффекты с помощью соответствующих вкладок.
Шаг 3
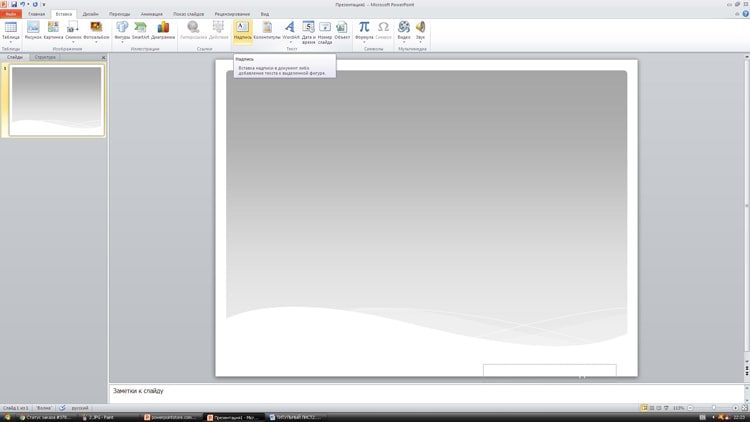
Если получается скучноватая картинка, тогда заменяем стандартные шаблоны презентации картинкой из интернета. Главное, чтобы изображение не мешало прочитать текст и подходило к теме исследования. После подгонки картинки под размер слайда щелкаем на нем правой кнопкой мыши, выбираем значения На задний план – На задний план.
Шаг 4
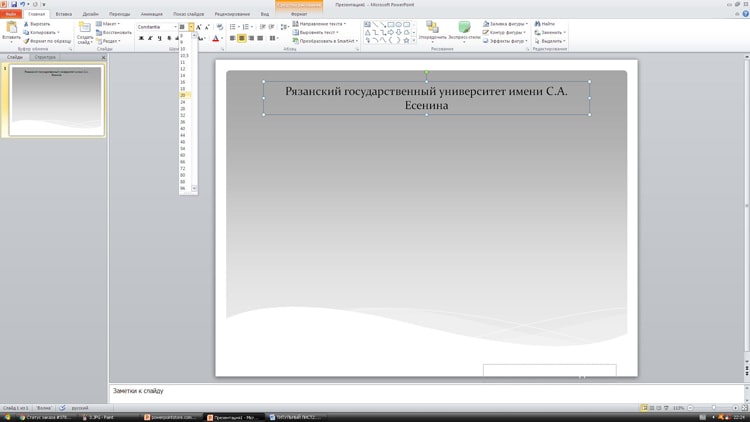
Создаем надписи. Для этого выбираем вкладки Вставка – Надпись. Вверху страницу по центру размещаем наименование вуза и кафедры. Ставим шрифт для обычного текста, выравнивание по центру и кегль шрифта не менее 20.
Шаг 5
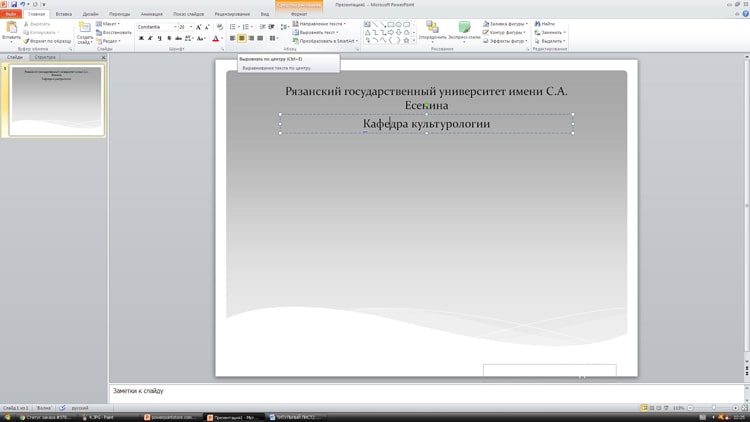
Следующая надпись – тема научной работы. Также размещаем эту надпись по центру прямо под названием кафедры. Ставим шрифт для заголовка, выравнивание по центру и кегль шрифта не менее 30.
Шаг 6

Отступаем чуть больше места и справа создаем третью надпись. В ней пишем данные автора: ФИО, научную степень (студент, магистрант), номер группы (если есть). Здесь используем шрифт для обычного текста, выравнивание по правому краю и кегль шрифта не менее 20.
Шаг 7

Размещаем четвертую надпись. Отступаем немного места сверху и пишем ФИО и научную степень руководителя работы. Также используем шрифт для обычного текста, выравнивание по правому краю и кегль шрифта не менее 20.
Шаг 8

В самом низу листа по центру размещаем последнюю надпись, в которой указываем город, в котором проходит защита и год. Здесь ставим шрифт для обычного текста, выравнивание по центру и кегль шрифта не менее 20.
Шаг 9

Теперь, когда все готово, по желанию можно разнообразить титульный лист. Например, выделить часть текста другим цветом, полужирным начертанием, или же вставить подложку под текст. Для этого выбираем меню Вставка – Фигуры и выбираем то, что нам подойдет (например, прямоугольник). Вставляем подложку и щелкаем по ней два раза. В открывшемся меню редактируем цвет и эффекты в соответствующих вкладках. После этого устанавливаем положение: щелкаем правой кнопкой мыши, выбираем На задний план – Переместить назад.
Топ-10 советов, как оформить титульный лист красиво и правильно
Совет 1. Не обязательно использовать белый фон и черный текст. Большинство вузов разрешают разные цветовые решения. Главное, чтобы текст читался и легко воспринимался аудиторией. Здесь нужно подбирать цвета с высокой контрастностью, светлый фон и темный текст.
Совет 2. Главный тренд дизайна – минимализм. Не нужно перегружать презентацию объектами Word Art, градиентами, тенями, отражением и другими эффектами, которые стали пережитком прошлого. Грамотно подобранные шрифты и единый цветовой стиль будут выглядеть стильно.
Совет 3. Используйте единый цветовой стиль. В начале создания презентации определите 3-5 цветов, которые хорошо сочетаются друг с другом. На одной странице рекомендуется использовать не больше 3х цветов. Лучше выбирать спокойные тона, которые не будут раздражать зрителя.
Совет 4. Используйте минимальное количество шрифтов. На всю презентацию хватит 3х шрифтов: заголовок, основной текст, цитаты если это необходимо.
Совет 5. Только корректно подобранные «спокойные» шрифты. Не используйте витиеватые шрифты с засечками – такой текст становится неразборчивым. Calibri, Times New Roman подходят, но они уже устарели и приелись глазу. Свежо выглядят шрифты Helvetica, Open Sans или Roboto.
Совет 6. Выделяйте важный текст. Чтобы обратить внимание аудитории на какую-то часть текста, выделите ее с помощью другого цвета, жирности или курсива.
Совет 7. Соблюдайте минимальные правила верстки. На слайде должно быть много «воздуха», картинки и текст не должны плотно прилегать друг к другу. Необходимо использовать достаточный интервал между строк, который позволяет комфортно читать текст.
Совет 8. Также стоит отказаться от выравнивания по ширине: оно создает большие пробелы между словами, из-за чего текст становится неопрятным. Текст и картинки располагаются на одном уровне.
Совет 9. На титульном листе презентации можно размещать изображения. Особых ограничений нет, главное, чтобы текст легко читался, и картинка соответствовала теме работы. Лайфхак: если хотите сделать картинку фоном титульного листа, можно растянуть его и увеличить прозрачность изображения. Тогда текст будет легко прочесть. На одном слайде можно использовать только одно изображение в хорошем разрешении.
Совет 10. Не перегружайте презентацию эффектами анимации. Выскакивание текста из разных углов рябит в глазах и мешает восприятию. Если очень хочется, можно использовать простые эффекты перехода слайдов.
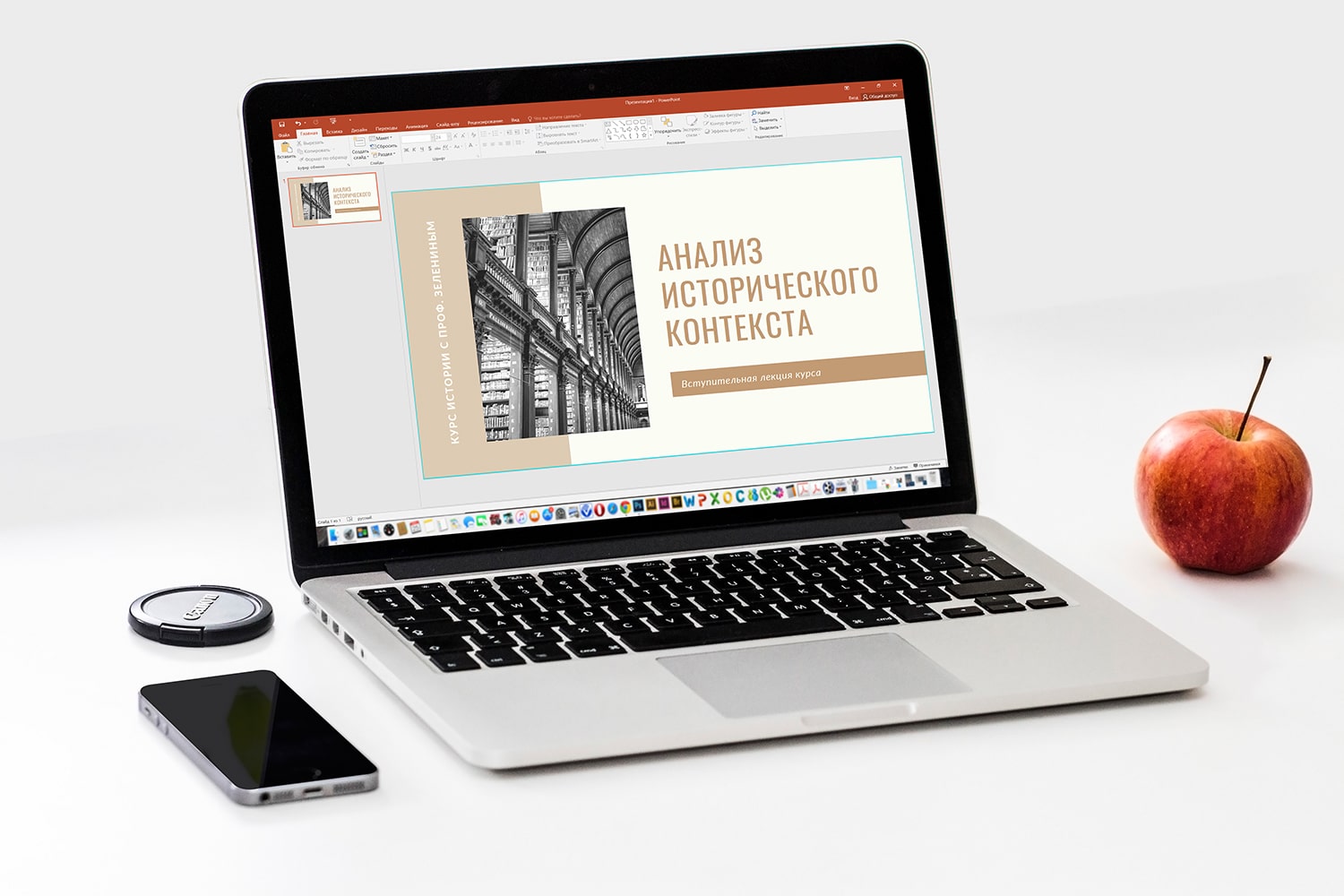
Презентация – творческая работа студента, к составлению и оформлению которой предъявляют ряд требований. Особое внимание нужно обратить на титульный лист: это именно тот структурный элемент, который сразу создает впечатление о проделанной работе.
Презентации подготавливают перед защитой выпускной квалификационной работы, чтобы сделать процесс ознакомления с исследованием более полным. Демонстрационные материалы позволяют членам комиссии получить полное представление о дипломном проекте выпускника.
Выполнение презентации будет полезным и перед защитой курсовой работы. Также ею можно сопроводить доклад.
В этой статье будет подробно рассказано о том, как оформить титульный лист презентации без ошибок, в соответствии с установленными рекомендациями.
Правила оформления обложки для презентации
Презентации, которые создают в программе MS PowerPoint, состоят из отдельных элементов – слайдов. Первый такой лист, подобно титульным страницам курсовых работ и рефератов, должен содержать необходимую информацию: тему презентации, данные об образовательном учреждении, ФИО студента, подготовившего работу, а также город и год.
Общие правила, касающиеся оформления первого слайда студенческой презентации:
- Чтобы привлечь внимание аудитории, стоит использовать особый стиль оформления, а не стандартные шаблоны.
- Не стоит делать титульный лист, как и последующие слайды презентации, чересчур пестрыми. Оптимально, если будут использованы 3-4 сочетающихся цвета, не более.
- Текст на слайдах должен быть читабельным. Соблюдайте простое правило: если фон темный, то символы светлые, и наоборот.
- На первом слайде не нужно проставлять номер страницы.
Обратите внимание: при оформлении титульного листа презентации целесообразно поместить логотип учебного заведения или учреждения, в котором обучается студент.
Пошаговое оформление титульного листа презентации
Первый слайд, который является обложкой презентационной работы, должен быть составлен таким образом, чтобы из него было понятно, о чем идет речь и кто ее автор.
Пошаговая инструкция, которая поможет правильно оформить титульный лист в презентации:
- Открыть программу Microsoft Power Point. На экране появится шаблон пустого листа со стандартной разметкой.
- Выбрать стиль и тему оформления для титульного листа презентации. Для этого нужно открыть вкладку «Дизайн» с шаблонами. Вместо стандартного шаблона можно выбрать любое изображение, найденное в интернете и подходящее к теме работы.
- Теперь можно приступать к заполнению слайда текстом. Чтобы создать надпись, нужно выбрать вкладку «Вставка», а затем – «Надпись».
- В верхней части титульного слайда нужно указать наименование вышестоящего учреждения (например, Министерство высшего образования и науки РФ), ВУЗа, кафедры. Здесь можно использовать стандартный для всех документов шрифт Times New Roman, кегль 20. Все надписи нужно выровнять по центру.
- Ниже нужно указать тему презентации. Эту надпись также нужно располагать по центру, под названием кафедры. Кегль шрифта – не менее 30. Этот текст набирается самыми крупными буквами. Также для выделения темы на фоне остальных блоков можно воспользоваться инструментами форматирования текста WordArt.
- Отступить от предыдущей строки немного больше места и, выполняя выравнивание по правому краю, указать данные автора: ФИО, курс, номер группы при наличии. Здесь нужно использовать шрифт для обычного текста, кегль – не менее 20. Сделав отступ, ниже указать данные научного руководителя: ФИО, научную степень, должность.
- В нижней части титульного слайда, с выравниванием по центру, указать город, в котором происходит защита презентации, а также год выполнения. Кегль используемого шрифта – не менее 20.
Последний шаг при оформлении титульного листа презентации – работа над разнообразием стиля. Можно вставить подходящую подложку под текст.
Ошибки при оформлении титульного слайда, которых нужно избегать
Главная ошибка, которую может допустить автор презентации, заключается в отсутствии титульного слайда.
Другие распространенные ошибки:
- Недостаточное количество информации на странице. Нередко титульный лист заполняют небольшим количеством текста: например, указывают только название темы. Это неправильно: несмотря на то, что презентация является мультимедийным видом работы, ее все равно нужно оформлять согласно методическим рекомендациям.
- Использование шрифта одинакового размера для всех данных на главной странице презентационной работы. Согласно правилам оформления, название темы работы должно выделяться среди остального текста на первой странице.
- Выбор несочетаемых цветов. Правильно оформить титульный лист презентации – это означает не только выделить текст конкретным шрифтом и выровнять по образцу, но и подобрать цветовую гамму, которая не будет утомлять глаза или заставлять присматриваться к тому, что указано на странице. Например, если выбран зеленый фон, то не стоит оформлять текст таким же цветом или его определенными оттенками. Не рекомендуется использовать при создании слайдов светлые тона и оттенки, особенно – желтый и розовый цвета. Их плохо видно на удаленном расстоянии. Также не рекомендуется использовать темный фон для слайдов, особенно – черный. В этом случае глаза быстро устают при чтении текста или просмотре графического материала.
- Выбор сложно читаемого шрифта или слишком маленького кегля.
- Неаккуратность при создании слайдов. Титульный лист нужно оформлять так, чтобы текстовые блоки были расположены равномерно.
- Большое количество отвлекающих элементов. В работе всего должно быть в меру. Несмотря на то, что презентация предусматривает включение графических и звуковых материалов, не стоит «перегружать» титульный слайд изображениями или элементами дизайна. Оформление должно оставаться достаточно строгим, особенно, если презентация составляется для представления курсовой или дипломной работы.
- Ошибки орфографии и пунктуации. Они могут быть допущены как по незнанию правил написания отдельных слов, так и в результате спешки. Чтобы быть уверенным в качестве работы, нужно воспользоваться специальным разделом в программе Microsoft Power Point – «Рецензирование».
Совет по поводу выбора шрифта: не стоит использовать сложно читаемые варианты написаний (например, Liana, Wolgast Two Font Family, Shlapak Script). Это выглядит красиво, но заставляет более внимательно вчитываться в текстовые фрагменты на слайдах. Кроме того, такие шрифты выбиваются из общего «строгого» стиля работы.
Топ-10 советов, как оформить титульный лист презентации красиво и правильно
Чтобы первый слайд презентации выглядел красиво и был оформлен правильно, стоит прислушаться к приведенным в этом разделе статьи советам.
- Титульный лист презентации должен быть выдержан в соответствии с общим стилем работы, не выбиваться из общей концепции. Здесь должны присутствовать повторяющиеся в дальнейшем элементы дизайна страниц (логотипы, шрифты, разделители текста).
- Не стоит накладывать слишком много эффектов при оформлении первого слайда. Этот совет актуален не только для титульного листа, но и для других структурных элементов работы. Большое количество объектов, градиентов, разнообразных шрифтов отвлекает внимание от главного – содержимого презентации.
- Не нужно ограничивать оформление белым фоном и черным текстом: вполне допустимо использование разных цветов. Но в этом случае все должно сочетаться, избыточная пестрота не нужна.
- Чтобы сделать презентацию оригинальной, воспользуйтесь контрастными цветами. Такой подход позволит выделить самые важные детали и при этом не утомит глаза.
- Не стоит использовать слишком много разных шрифтов, особенно при оформлении первого листа работы. Максимальное количество шрифтов для всей презентации – 3.
- Вместо фона на титульном листе можно использовать изображение, главное – чтобы оно было уместным и по цветовой гамме не перекликалось со шрифтом текста.
- Создание цветного акцента на черно-белом фоне. Такой прием позволяет привлечь внимание к главному.
- При размещении текста на титульном листе нужно соблюдать минимальные правила верстки: между каждым элементом должно оставаться достаточно места, текстовые блоки и изображения не должны примыкать друг к другу.
- Чтобы акцентировать внимание на отдельных элементах страницы (например, на теме), можно использовать направляющие переходы. Можно установить настройки, при которых блоки листа появляются с разных сторон, акцентируя внимание зрителей на главном.
- Моушн-графику, или анимацию, нужно использовать осторожно. Она имеет место быть в презентации, но не должна мешать восприятию информации.
Перед вами стоит важная задача – создание презентации к научной работе? Хотели бы подготовить что-то интересное и неординарное, но не располагаете большим количеством времени? Вашу проблему помогут решить специалисты учебного центра Студсервис. Они подготовят качественный медиаматериал, который наиболее выгодно представит вашу научную работу.
Чтобы запросить информацию о стоимости и сроках выполнения работы, оставьте заявку на сайте компании. Менеджер подберет специалиста, который выполнит поставленную задачу, и свяжется с вами для уточнения деталей.

В прошлой статье мы с вами определились в том, что оптимальный вариант шаблона можно сделать своими руками. И для этого вовсе не нужен суперуровень навыков работы в программе PowerPoint. Как ни странно, это может сделать любой, даже 100-процентный гуманитарий. Конечно, если вы начинающий разработчик слайдов, то это не будет конкурсный образец дизайна. Но это будет максимально удобное, функциональное и бюджетное решение.
Исходные данные
1. Определенный фирменный любимый цвет или сочетание (опять-таки смотрите прошлую статью про то, как выбирать цвета).
2. Особенно хорошо, если есть какой-то объединяющий графический объект: фото, или картинка, или векторная графика — одним словом, изображение (далее по тексту — ИЗО). Мы можем его использовать и как образец цветовой гаммы, и как стиль, объединяющий всю презу в единое целое.
3. Можно использовать это ИЗО в целом виде, а также можно разрезать и использовать на разных страницах элементы-кусочки этой картинки. И будет ощущение единого стиля слайд-презентации.

Рис. 1. Пример ИЗО: векторная графика
4. Идеально, если хотя бы на черновике уже есть четкое видение каждой страницы презентации (сколько букв, строк, цифр; таблицы или текст; текст + ИЗО. ).
Размеры данной статьи позволяют рассказать лишь общую схематичную технологию.
Мы рассмотрим технологию создания: 1) титульной страницы; 2) страницы с заголовком и текстом.
Но на основе этой технологии вы сможете вытворять творить совершенно разные авторские презентации-слайды на все случаи жизни.
1. Создание шаблона титульного листа
1. Выбираем подходящее ИЗО, копируем его (и пока забываем о нем ненадолго).

2. Создаем новый пустой слайд («Главная» → «Создать слайд» → «Пустой слайд»).

Рис. 2. Скрин-алгоритм создания нового слайда
3. Заходим в меню, кликаем на «Вид» → «Образец слайдов» и на «Образец».


4. Вот тут-то и вспоминаем о скопированном ИЗО и вставляем его на выбранную страницу.

Рис. 5. Вставлено ИЗО в режиме «Образец слайдов»
. Если в режиме «Образец слайдов» вы вставите какие-либо элементы на самом верхнем, первом варианте макетов, эти элементы будут присутствовать на всех нижележащих слайдах!
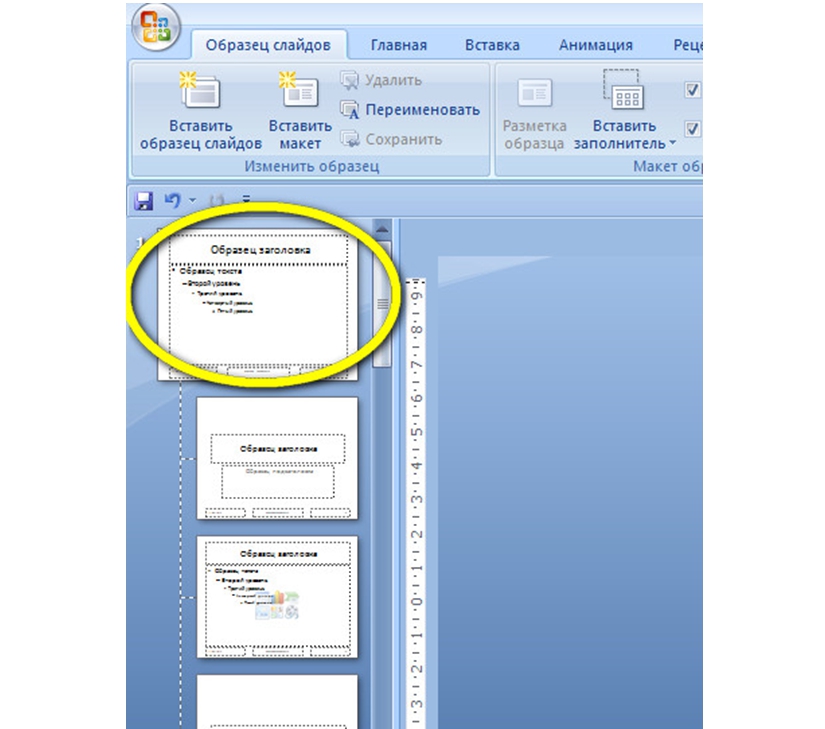
5. Подправляем-корректируем: либо ИЗО полностью совпадает с размером слайда (во весь слайд), либо вырезаем кусочки-заготовки из этого ИЗО.





Рис. 6–10. Варианты вырезания и использования кусочков из первоначального ИЗО
6. Теперь делаем заготовку для размещения текста (названия презентации. ). Для этого в меню выбираем «Главная» → «Фигуры» → «Прямоугольник». Рисуем прямоугольник прямо поверх нашего ИЗО.

Рис. 11. Вставки фигуры на ИЗО
7. Теперь кликаем на этот прямоугольник правой кнопкой мыши, появляется всплывающее окошко, в нем выбираем и кликаем на «Формат фигуры».

Рис. 12.1. Редактирование фигуры-прямоугольника
8. В появившемся новом окошке выбираем «Заливка» → «Сплошная» → «Цвет» → «Черный» (да-да, это не опечатка, именно черный). Выбираем степень прозрачности ближе к максимальной (можно варьировать по вкусу), и наш прямоугольник становится почти прозрачной рамкой для любого текста, например для названия презентации!

Рис. 12.2. Редактирование фигуры-прямоугольника
8.1. Также не забудьте в этом же окошке настроить «Цвет линий» → «Нет линий», и тогда исчезнут границы этой рамочки.
8.2. После всех этих процедур подвигайте рамочку, поэкспериментируйте, поисследуйте, в какой части страницы название впишется наиболее органично, и впишите в эту рамочку ваш текст. Можете скопировать эту рамочку-заготовку, чтобы добавить текст в другой части страницы (например, подзаголовок).

Рис. 13. Ориентировочный вариант оформления титульного листа
9. Кликаем на красный крестик в меню (таким образом выходим из режима изменения дизайна слайдов в обычный режим) — и вуаля!

Рис. 14. Выход из режима изменения дизайна слайдов
Шаблон-макет титульного листа готов! Вы можете убедиться в этом, зайдя в «Главная» → «Создать слайд» → «Макет».

Рис. 15. Обзор встроенных новых макетов-шаблонов слайдов
. Кстати, этот шаблон можно использовать также как разделитель глав.
2. Создание шаблона слайда «заголовок + текст»
1. Увеличиваем исходное ИЗО до размеров слайда (либо находим в Инете картинку большего размера).
2. «Встаем» на ИЗО, кликаем на него, чтобы его можно было редактировать. Если вы кликнули на рисунок, то он становится активным и в строке меню появляется окошко-опция «Формат».
3. Кликаем на «Формат» и «Вырезать».

Рис. 16. Обрезка изображения
4. В этот момент на краях ИЗО появились-изменились границы (см. рис. выше). Вот эти-то границы и подцепляем мышкой (рис. 16) и протаскиваем мышку (не отпуская) — вырезаем из этого ИЗО горизонтальную или вертикальную полоску нужного размера (см. рис. 6–10).
Далее по предыдущему алгоритму изменения дизайна страницы:
5. Копируем эту полоску (и снова забываем о ней на некоторое время).
6. Создаем новую пустую страницу.
7. Заходим в «Вид» → «Образец слайдов». Выбираем подходящий макет-страницу, вставляем в новоиспеченную страницу свою новоиспеченную полоску.
8. Двигаем ее так, чтобы было оптимально удобное расположение.
Все готово! Можете убедиться в этом, заглянув в «Главная» → «Создать страницу» → «Макет», и увидеть там свое детище. И можете использовать его потом столько раз, сколько душе угодно, одним легким нажатием мыши. :)

Рис. 17. Визуализация нового шаблона в «Макетах»
Упрощенная схема-технология
1. Выбрать графический объект (изображение).
2. Скопировать его целиком либо его часть.
3. Создать пустой слайд.
4. Зайти в строку меню и выбрать «Вид» → «Образец слайдов».
5. Вставить свой заранее скопированный графический объект на выбранный слайд и разместить его на слайде на свое усмотрение, по своему вкусу.
По этой же технологии можно создавать бесчисленное количество макетов-шаблонов слайдов: «заголовок + текст + картинка», «заголовок + перечень-список»…
Титульный лист – это то, с чего начинается знакомство с любой работой. И презентация не исключение. Титульный лист презентации должен задать настроение, с которым работа будет восприниматься. Поэтому подумать о том, как он должен выглядеть – долг каждого студента.
Нет времени писать работу самому?
Доверь это эксперту!

Зачем презентации титульный лист?
Презентация – это наглядное представление изученного вами материала. Как выполнить презентацию самостоятельно мы рассматривали ранее. Как правило, она содержит минимум текста и максимум графического материала (картинки, таблицы, графики, диаграммы, схемы). Но зачем же тогда тут титульный лист?

Начинать показывать сходу, что вы там наработали, было бы неправильно. Нужно, по крайней мере, сообщить слушателям тему работы. Эта тема и указывается на титульном листе. Но чтобы заказанная Вами презентация воспринималась серьёзно, недостаточно просто написать тему посреди слайда. Что же должно ещё присутствовать в первом слайде?
Содержание титульного слайда

Общая схема заполнения первого листа презентации будет выглядеть следующим образом:
- Название учебного заведения.
- Тема проекта.
- «Выполнил» - указание ФИО студента, группа, курс.
- «Проверил» - указание ФИО преподавателя, должность.
- Город, год выполнения работы.
Иногда допускается при оформлении титульного листа презентации исключать первый и пятый пункты перечисленного, но 2, 3 и 4 пункты должны присутствовать всегда!
Если слайды у вас нумеруются, то номер на титульном листе не ставится, хотя слайд будет считаться первым. Дальнейшая нумерация пойдёт со второго слайда.
Оформление титульного слайда
Все перечисленные данные нельзя сообщить на титульном слайде сплошным текстом. Есть определённые правила размещения данных.
Вот как выглядит правильно оформленный первый слайд презентации:
Каких ошибок при оформлении титульного слайда следует избегать?
А теперь назовём ошибки, которые не стоит делать при оформлении титульного слайда презентации.

- Грамматические ошибки в названии. Обязательно проверьте слайд на наличие орфографических ошибок и описок. Их присутствие способно испортить всё впечатление от вашей презентации.
- Раздражающий дизайн. Старайтесь подбирать нейтральные цвета для дизайна презентации и особенно первого слайда.
- Нечитаемый текст. Ваш текст должен хорошо читаться с ходу, поэтому не используйте для титульного слайда витиеватые шрифты, которые плохо читаются, дизайн с двоящимися или размытыми буквами. Следите, чтобы текст не сливался с фоном.
- Отвлекающие элементы. Это могут быть картинки или элементы дизайна. Следите, чтобы их не было слишком много. Для некоторых презентаций (например, для защиты дипломного проекта) наличие картинок вообще неуместно, да и дизайн нужно подбирать с минимальным количеством элементов.

Как видим, на таком, казалось бы, несложном этапе, как оформление титульного листа презентации тоже можно споткнуться. Но всё становится проще, когда знаешь алгоритм действий и возможные ошибки. Надеемся, наша статья поможет вам оформить титульный слайд презентации сразу правильно.
Не успеваете сделать титульный лист?
Презентация готова, а на титульный уже просто нет времени? Или не хочется вникать в подробности оформления титульного листа? Спешите заполнить заявку и специалисты сервиса «Тебе Зачет!» сделают это за Вас.
Читайте также:


