Как сделать тигра в фотошопе
Теперь у вас есть прекрасная возможность рисовать, редактировать любые изображения из любой точки мира не имея под рукой графического редактора.
"Фотошоп онлайн" - Полностью бесплатен! Доступен откуда угодно, не требует установки, легок, удобен и практичен!
Для использования "фотошоп онлайн" нажмите на кнопку.
Уроки Рисования » Рисуем Животных »
Уважаемый посетитель, позвольте для начала предложить Вам Зарегистрироваться или войти на сайт под своим именем.Это займет всего минуту, и вы сможете воспользоваться множеством дополнительных возможностей нашего сайта.
У тигра, на мой взгляд, самый красивый мех из всех кошачьих. Не только самый красивый, но и один из самых сложный в рисовании. Поэтому при работе с цветом, придется изучить его мех в подробностях.
Скетч, чтобы никто не обвинил в нас «тупом копировании фотки», мы нарисуем сами.Тут я уже не буду заострять на нем внимание, приступаем к уроку рисования тигра.
Теперь, имея контуры

приступим к раскрашиванию тигра.
Сканируем нас скетч, открываем в фотошопе, переводим его в самостоятельный слой, два раза кликнув на нем. Будет запрос о создании нового слоя. Ответьте на него утвердительно.
Создайте два слоя под скетчем. Выберем приблизительный цвет меха, пусть будет оранжевый.

Нижний слой (он будет временным фоном) зальем этим цветом. А наброску дадим режим наложения Multiplay.

В результате карандаш будет прозрачным и мы сможем спокойно рисовать под скетчем, не заботясь о том, что мы его закрасим.

Белым цветом, со 100% прозрачностью заполняем все белые места на тигриной мордочке.

Теперь уменьшим прозрачность белого, примерно до 30%.

Рисуем полосы на голове. В уроке по наброску я примерно рассказывала о закономерностях окраса. Поэтому я не буду останавливаться на этом вновь. Хочу только сказать, что если вы хотите получить реалистичного тигра, лучше полосы не делать как попало.

Добавим наиболее яркие белые места на морде. Кисть должна иметь реакцию прозрачности на нажим.

Теперь зальем на новом слое темные места более темным коричневым и установим режим прозрачности этого слоя примерно 40

Вырезаем мордочку по периметру

И вставляем ее на черный фон. Тигр лучше всего будет смотреться на черном.

Теперь немного подотрём карандаш, где он нам будет мешать. Для этого берем пипеткой цвет в данном месте и прозрачной кистью закрашиваем остатки скетча.

Полосы у тигра имеют слишком резкие края. У меха все не так, края смазаны и размыты за счет шерсти. Поэтому берем инструмент Smudge Tool (в простонародье – палец) и для начала кропотливо смазываем все полосы по росту меха. Диаметр «пальца» можно взять не очень маленький

Берем другую кисть. Настройки см. на скриншотах


На носу у тигра очень короткий мех. Обычно переносица темнее всего остального, поэтому этой кистью закрасьте нос примерно таким образом

Установим режим наложения для кисти Linear Burn и пройдемся по носику еще немного.

Возьмём для кисти черный цвет

Сейчас мне показалось, что верхнюю часть бакенбардов лучше немного опустить. Для этого я использую фильтр Liquify.

Слегка добавляю белых шерстинок

Полосы все равно кажутся не очень естественными. Нужно, чтобы шерстинки по краям были более тонкими, поэтому правим их «пальчиком» и немного кисточкой, соответствующего цвета. Рисуем глаза. Пусть они будут желтые.

Для проработки глаз, взгляните на урок «Рисуем кошачий глаз». Здесь я не буду останавливаться на подробностях. Единственное – зрачок должен быть круглым.
Грудь должна быть слоем ниже, чем голова, иначе будет очень трудно положить тень на грудь от подбородка. Прозрачность этого слоя установите примерно на 40%.

Возьмите круглую прозрачную [wiki]Кисть[/wiki] 1-2 %, цвет – оранжевый, и с режимом наложения Linear Burn и Linear Dodge пройдитесь по мордочке, чтобы получить более темные и яркие места.

Рисуем черные полосы на губках.

Для того, чтобы размыть края полос, возьмите Smudge Tool широкого диаметра и поводите по полоске по направлению роста волос туда-сюда, совсем на чуть-чуть. Но не поперек. Тогда мех приобретает нужную размытость. Сравните
До



Начинаем рисовать грудку.


Теперь "пальчиком", диаметром около 2-3 пикселей опять смажьте полосы по росту меха


Дальнейший процесс детализации расписывать нет смысла, потому что я использовала все описанные приемы. Успех зависит от Вашего терпения.
Скажу только, что в конце нужно будет наложить тени. Я затемнила все края его головы, чтобы казалось, буд-то он выглядывает из темноты.
В этом уроке вы узнаете, как, с помощью градиентных карт и рисования, создать необычный неоновый постер с тигром в психоделическом стиле.

Шаг 1. Создаем новый документ в Фотошоп размером 5100х3300 пикселей с разрешением 300 dpi. Такой размер будет идеален для работы над деталями.

Разблокируем фоновый слой, дважды кликнув по нему на панели слоев. Используем Paint Bucket Tool (Заливка) (G), чтобы залить слой черным цветом.

Шаг 2. Импортируем изображение с тигром на рабочий документ. Используем Pen Tool (Перо) (Р), чтобы вырезать животное. Создаем контур вокруг морды тигра. Не нужно создавать слишком точный контур, на протяжении урока мы все равно будем дорисовывать шерсть.
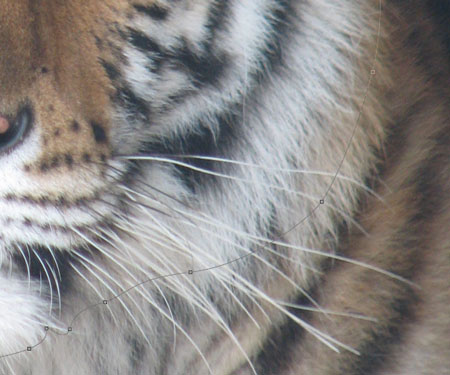
Завершив контур, кликаем по нему правой кнопкой мышки и выбираем Make Selection (Создать выделение). Feather (Растушевка) устанавливаем на 10 пикселей.

Шаг 3. Теперь мы будем работать с головой, придавать ей симметричный вид и создадим двойную морду, которая подчеркнет психоделическую атмосферу иллюстрации. Выбираем слой с головой и дублируем ее (CTRL+J). Затем переходим Edit - Transform - Flip Horizontal (Редактирование - Трансформация - Отразить по горизонтали).
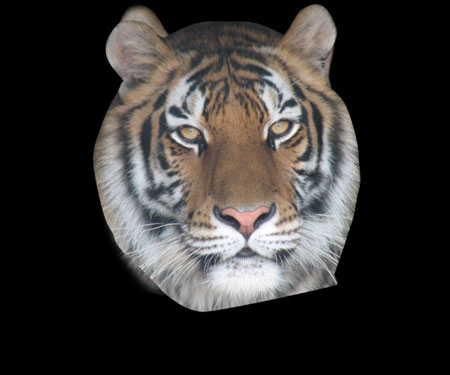

Добавляем слой-маску на дублированном слое, берем мягкую кисть (В) черного цвета размером 300 пикселей и закрашиваем левую часть морды, чтобы оба слоя выглядели как одно целое.
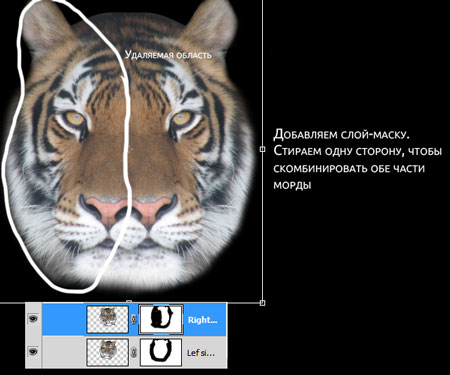
Шаг 4. Выбираем оба слоя и объединяем их вместе (CTRL+E). Перед тем, как добавить градиентную карту, мы сделаем несколько корректировок морды тигра. Переходим Filter - Sharpen - Sharpen (Фильтр - Резкость - Резкость) и применяем фильтр три раза (CTRL+F), чтобы избавиться от размытых областей.

Теперь добавим контрастности Image - Adjustments - Brightness and Contrast (Изображение - Коррекция - Яркость и контраст) с такими параметрами:
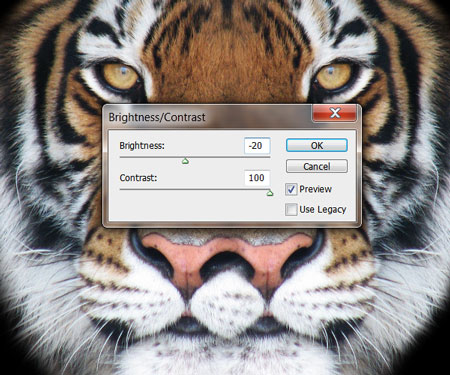
Контрастность головы стала лучше, но ее все еще необходимо сделать немного темнее. Переходим Image - Adjustments - Levels (Изображение - Коррекция - Уровни) (CTRL+L) и применяем такие параметры:
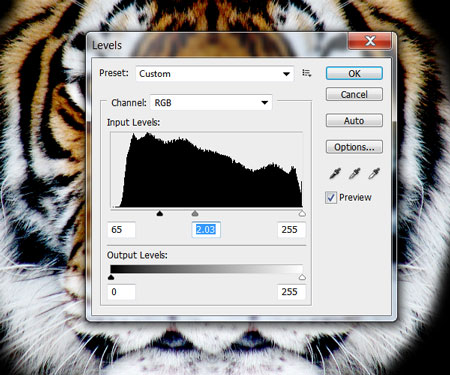
Я советую вам поиграть с настройками, чтобы получить наилучший результат перед добавлением градиентного слоя, так как от яркости и контраста зависит то, как он будет действовать на изображение.
Шаг 5. Создаем новый корректирующий слой Layer - New Adjustment Layer - Gradient Map (Слой - Новый корректирующий слой - Карта градиента) над слоем с головой тигра. Кликаем по градиентной полосе в окне настроек, чтобы перейти в редактор градиента.


Мы должны применить обтравочную маску к градиентному слою, чтобы он действовал только на голову тигра. Для этого зажимаем клавишу Alt и кликаем между двумя слоями на панели слоев:
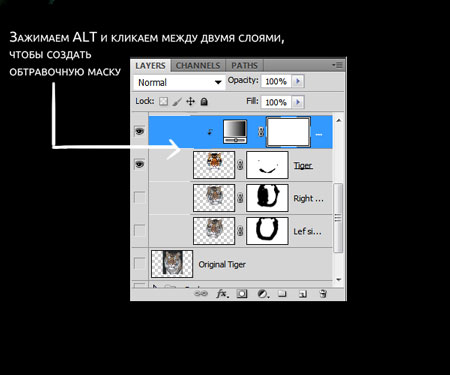
Вот так голова тигра должна выглядеть после применения обтравочной маски:

Шаг 6. Теперь мы начнем рисовать детали на морде тигра. Но для начала мы должны настроить кисть. Я буду использовать графический планшет для этой части урока, потому что он позволяет регулировать давление кисти.
Но вы можете добиться такого же результата, используя Pen Tool (Перо) (Р): создаем контур, кликаем по нему правой кнопкой мышки и выполняем Stroke Path (Выполнить обводку контура), в появившемся окне выбираем Brush (Кисть) (перед выполнением обводки настройте диаметр и жесткость кисти).
Второй способ займет больше времени, но финальный результат будет таким же.

Создаем новый слой и берем Brush Tool (Кисть) (В) круглой формы с hardness (жесткость) 100% и размером 4 пикселя. Переходим в окно параметров кисти (F5), затем Shape Dynamics (Динамика формы) и устанавливаем Control (Контроль) на Pen Pressure (Давление пера) (эта опция должна быть активирована и в том случае, если вы используете перо, вместо планшета).


Работая кистью, старайтесь менять ее диаметр, чтобы получить более интересный и разнообразный результат. При активном Brush Tool (Кисть) (В) зажимаем Alt, чтобы перейти в режим пипетки, и берем пробу необходимого цвета на изображении. Выбираем четыре разных оттенка основных цветов (два зеленых и два синих).
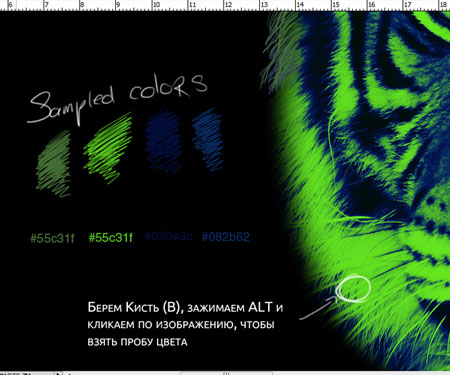
Начинаем рисовать на краях головы, делая короткие быстрые штрихи кистью руководствуясь цветом и направлением шерсти тигра.
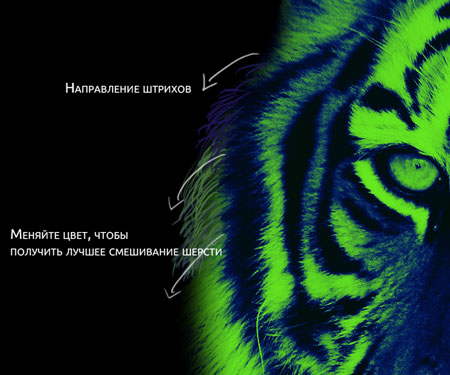
Уменьшаем размер кисти, чтобы нарисовать больше деталей. Работая, не спешите. Чем больше вы нарисуете волос, тем лучшим будет результат.


Если вы используете Pen Tool (Перо) (Р) в этом шаге, я советую вам создать штрихи в одной части изображения, затем дублировать (CTRL+J) слой и слегка переместить его, чтобы создать пучок шерсти, который в свою очередь вы копируете и располагаете вокруг головы тигра.

Шаг 7. Заполнив края головы тигра шерстью, мы перейдем к рисованию морды. Сначала мы детализируем ее теми же цветами, чтобы добавить акценты. Создаем новый слой, берем пробу ярко-зеленого цвета и начинаем рисовать короткие штрихи.

Теперь выбираем синий цвет и заполняем области, которые нуждаются в большей детализации.

Для удобства вы можете создать новый слой для каждого цвета или области морды. Не спеша, заполняем морду короткими штрихами, но будьте внимательны и не перестарайтесь! (Нам нужно всего лишь добавить больше деталей).

Обращайте внимание на направление шерсти, это поможет правильно расположить штрихи.
Шаг 8. Теперь мы должны выбрать более яркий цвет, чтобы добавить несколько деталей на морде.
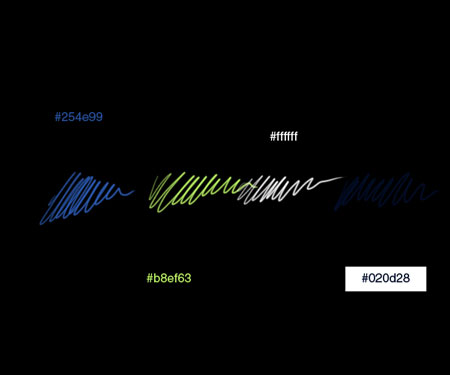
Создаем новый слой. Начинаем рисовать светло-зеленым цветом на более темных зеленых областях, чтобы создать акценты.

Я хочу, чтобы основным элементом композиции были глаза, поэтому в этих местах я добавлю больше деталей.

Продолжаем рисовать больше деталей на морде, меняя оттенки основных цветов:


Используем белый цвет, чтобы нарисовать блики на глазах и носу.

Увеличиваем размер кисти на пару пикселей и рисуем усы.

Чтобы добавить финальных штрихов, я использовал светло-синий цвет.

Шаг 9. В этом шаге мы будем создавать эффект плавления. Для этого мы настроим кисть. Выбираем круглую большую кисть (В) и в параметрах (F5) активируем Shape Dynamics (Динамика формы). Убедитесь, что Control (Контроль) установлен на Pen Pressure (Давление пера).
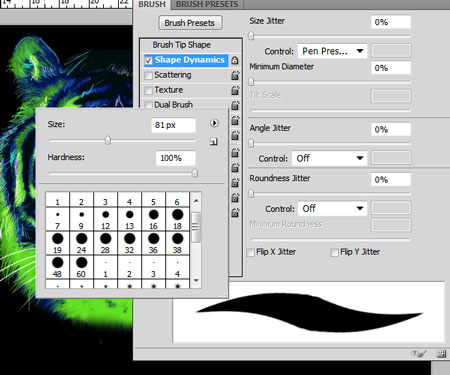
Теперь активируем Color Dynamics (Динамика цвета) и применяем такие значения:

Делаем то же с Transfer (Передача):
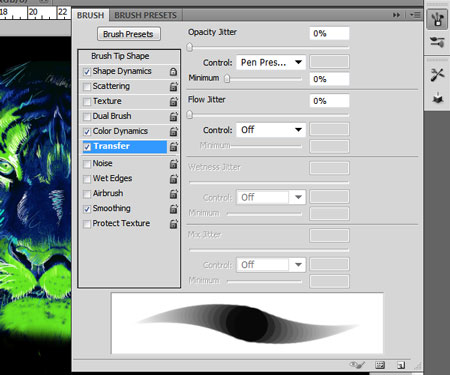

Рисуем на новом слое, который должен быть расположен над всеми слоями с деталями морды тигра. Во время рисования удерживаем Shift, чтобы получить прямую линию. Начинаем с нижней части морды, сначала надавливая кистью, а затем плавно отпуская.

Меняем размер кисти, чтобы добавить больше деталей на потеках. Уменьшайте ее диаметр до тех пор, пока не получите подходящие стекающие капли.

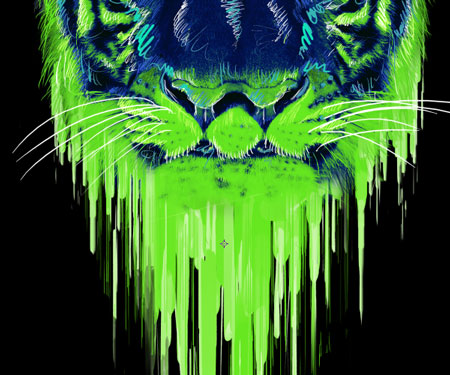
Если вы использовали несколько слоев в этом шаге, то объедините их в один (CTRL+E). Перетаскиваем текстуру бумаги на рабочий документ и располагаем на слое с потеками, которые мы только что нарисовали. Затем меняем режим смешивания текстурного слоя на Overlay (Перекрытие) и добавляем обтравочную маску.

Добавляем больше деталей возле усов и носа. Используем маленькую круглую кисть, темно-синий в качестве цвета переднего плана и черный в качестве фонового.

Шаг 10. Загружаем кисти Ink and Bleach (или любые похожие). Создаем новый слой под слоем с тигром и рисуем несколько клякс возле головы.

Закончив, дублируем (CTRL+J) слой и отражаем по горизонтали. Выравниваем оба слоя по центру.

Теперь добавим потеки на кляксах. Используем те же параметры кисти, что в предыдущем шаге, но непрозрачность уменьшаем примерно до 30%. Я использовал темно-синий цвет в качестве переднего плана и голубой в качестве фонового.


Шаг 11. Для финальных штрихов добавим фейерверк, чтобы сделать ярче композицию. Перетаскиваем стоковое изображение на рабочий документ и берем Lasso Tool (Лассо) (L). Создаем выделение и копируем (CTRL+J) выделенную область на новый слой.

Переходим Image - Adjustments - Hue and Saturation (Изображение - Коррекция - Цветовой тон и насыщенность).

Устанавливаем режим смешивания этого слоя на Screen (Осветление). Теперь дублируем (CTRL+J) его несколько раз, меняем размер и размещаем по полотну.


Автор: Edmar Cisneros
Переводчик: Макс Енин
Ссылка на источник
Теперь у вас есть прекрасная возможность рисовать, редактировать любые изображения из любой точки мира не имея под рукой графического редактора.
"Фотошоп онлайн" - Полностью бесплатен! Доступен откуда угодно, не требует установки, легок, удобен и практичен!
Для использования "фотошоп онлайн" нажмите на кнопку.
Уроки Рисования » Рисуем Животных »
Уважаемый посетитель, позвольте для начала предложить Вам Зарегистрироваться или войти на сайт под своим именем.Это займет всего минуту, и вы сможете воспользоваться множеством дополнительных возможностей нашего сайта.
У тигра, на мой взгляд, самый красивый мех из всех кошачьих. Не только самый красивый, но и один из самых сложный в рисовании. Поэтому при работе с цветом, придется изучить его мех в подробностях.
Скетч, чтобы никто не обвинил в нас «тупом копировании фотки», мы нарисуем сами.Тут я уже не буду заострять на нем внимание, приступаем к уроку рисования тигра.
Теперь, имея контуры

приступим к раскрашиванию тигра.
Сканируем нас скетч, открываем в фотошопе, переводим его в самостоятельный слой, два раза кликнув на нем. Будет запрос о создании нового слоя. Ответьте на него утвердительно.
Создайте два слоя под скетчем. Выберем приблизительный цвет меха, пусть будет оранжевый.

Нижний слой (он будет временным фоном) зальем этим цветом. А наброску дадим режим наложения Multiplay.

В результате карандаш будет прозрачным и мы сможем спокойно рисовать под скетчем, не заботясь о том, что мы его закрасим.

Белым цветом, со 100% прозрачностью заполняем все белые места на тигриной мордочке.

Теперь уменьшим прозрачность белого, примерно до 30%.

Рисуем полосы на голове. В уроке по наброску я примерно рассказывала о закономерностях окраса. Поэтому я не буду останавливаться на этом вновь. Хочу только сказать, что если вы хотите получить реалистичного тигра, лучше полосы не делать как попало.

Добавим наиболее яркие белые места на морде. Кисть должна иметь реакцию прозрачности на нажим.

Теперь зальем на новом слое темные места более темным коричневым и установим режим прозрачности этого слоя примерно 40

Вырезаем мордочку по периметру

И вставляем ее на черный фон. Тигр лучше всего будет смотреться на черном.

Теперь немного подотрём карандаш, где он нам будет мешать. Для этого берем пипеткой цвет в данном месте и прозрачной кистью закрашиваем остатки скетча.

Полосы у тигра имеют слишком резкие края. У меха все не так, края смазаны и размыты за счет шерсти. Поэтому берем инструмент Smudge Tool (в простонародье – палец) и для начала кропотливо смазываем все полосы по росту меха. Диаметр «пальца» можно взять не очень маленький

Берем другую кисть. Настройки см. на скриншотах


На носу у тигра очень короткий мех. Обычно переносица темнее всего остального, поэтому этой кистью закрасьте нос примерно таким образом

Установим режим наложения для кисти Linear Burn и пройдемся по носику еще немного.

Возьмём для кисти черный цвет

Сейчас мне показалось, что верхнюю часть бакенбардов лучше немного опустить. Для этого я использую фильтр Liquify.

Слегка добавляю белых шерстинок

Полосы все равно кажутся не очень естественными. Нужно, чтобы шерстинки по краям были более тонкими, поэтому правим их «пальчиком» и немного кисточкой, соответствующего цвета. Рисуем глаза. Пусть они будут желтые.

Для проработки глаз, взгляните на урок «Рисуем кошачий глаз». Здесь я не буду останавливаться на подробностях. Единственное – зрачок должен быть круглым.
Грудь должна быть слоем ниже, чем голова, иначе будет очень трудно положить тень на грудь от подбородка. Прозрачность этого слоя установите примерно на 40%.

Возьмите круглую прозрачную [wiki]Кисть[/wiki] 1-2 %, цвет – оранжевый, и с режимом наложения Linear Burn и Linear Dodge пройдитесь по мордочке, чтобы получить более темные и яркие места.

Рисуем черные полосы на губках.

Для того, чтобы размыть края полос, возьмите Smudge Tool широкого диаметра и поводите по полоске по направлению роста волос туда-сюда, совсем на чуть-чуть. Но не поперек. Тогда мех приобретает нужную размытость. Сравните
До



Начинаем рисовать грудку.


Теперь "пальчиком", диаметром около 2-3 пикселей опять смажьте полосы по росту меха


Дальнейший процесс детализации расписывать нет смысла, потому что я использовала все описанные приемы. Успех зависит от Вашего терпения.
Скажу только, что в конце нужно будет наложить тени. Я затемнила все края его головы, чтобы казалось, буд-то он выглядывает из темноты.
Вырезать пушистый объект или волосы в Фотошоп - это довольно сложная работа. Инструментами, имеющимися в арсенале Фотошоп, удобно выделять геометрические объекты с простым фоном, но на выделение более сложных объектов может уйти много времени, и при этом потребуется огромное терпение. В этом уроке, на примере, я покажу вам, как вырезать собаку без помощи каких-либо инструментов в Фотошоп.
Для этого урока я выбрал такую фотографию:

На это фото мы перенесём изображение собаки.

Для начала необходимо открыть фотографию с питомцем в Фотошоп и перейти на панель каналов, если она у вас не отображена, то перейдите во вкладку Window > Channels (Окно - каналы).
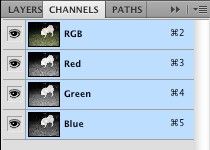
Теперь просмотрите каждый канал в отдельности, чтобы выбрать канал с наивысшей контрастностью.



На данном этапе возникла проблема. Дело в том, что ни один из трёх каналов не имеет достаточной контрастности, чтобы создать маску, а затем вырезать нужный объект. Мы могли бы воспользоваться красным каналом, но есть ещё один способ.
Переведите копию изображения в режим CMYK, для этого сначала зайдите в меню Image > Duplicate (Изображение - Создать дубликат), а после этого в Image > Mode > CMYK (Изображение - Режим - CMYK).
Снова просмотрите каждый канал в отдельности.




Обратите внимание, на чёрном канале отображается самый светлый передний план, а на жёлтом - самый темный фон (задний план). Нам нужно совместить оба канала для создания нового канала Alpha, на котором будет самая высокая контрастность между белой собакой и окружающим её тёмным фоном. В этом случае нам будет легче всего вырезать собаку.
Зайдите в меню Image > Calculations (Изображение - Вычисление). В качестве первого источника установите жёлтый канал, а во втором - черный. Режим смешивания измените на Multiply (Умножение) и в параметре Result (Результат) установите New Channel (Новый канал).
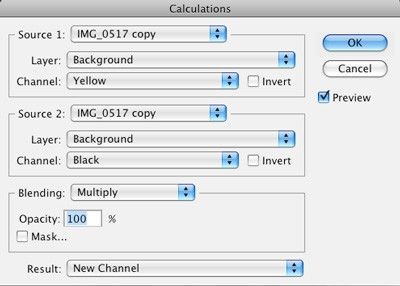
Выберите инструмент Осветлитель (O), в параметрах установите Range (Диапазон) - Midtones (Средние тона) и Exposure (Экспозиция) 50%. Выбранной кистью осветлите собаку на краях. Опирайтесь на скриншот ниже.

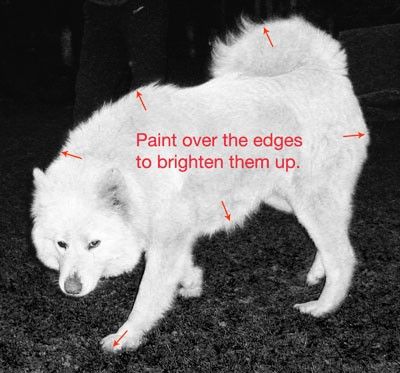
Возьмите инструмент Затемнитель (O) и измените такие параметры: Range (Диапазон) - Midtones (Средние тона) и Exposure (Экспозиция) 65%. И этой кистью затемните фон рядом с собакой. Смотрите скриншот ниже.

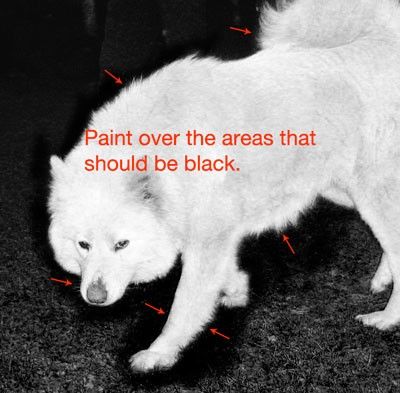
Усильте контраст между фоном и собакой при помощи коррекции Levels (Уровни).
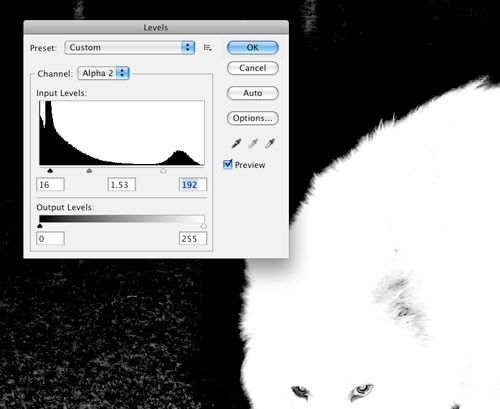
Когда вы будете настраивать Уровни, не забудьте оставить серый цвет на границе между белой собакой и тёмным фоном. Так как именно он в дальнейшем придаст мягкий переход между новым фоном и собакой.
Возьмите белую кисть и раскрасьте остальные области собаки. После этого цвет поменяйте на чёрный и раскрасьте фон.
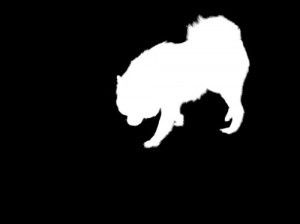
Выделите Alpha канал с силуэтом собаки (Ctrl + клик по миниатюрному изображению содержимого канала). Затем перейдите во вкладку Selection > Save Selection (Выделение - Сохранить выделенную область) и назовите его dog.
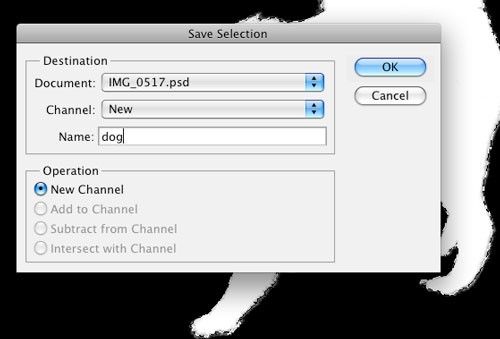
Вернитесь к прежнему режиму RGB. Откройте изображение с морем и разместите его ниже слоя с собакой.
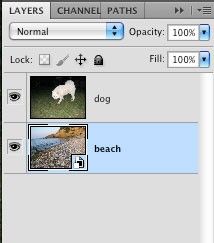
Перейдите на слой с собакой и зайдите в меню Выделение - Загрузить выделенную область. В диалоговом окне в параметре Channel (Канал) выберите dog.
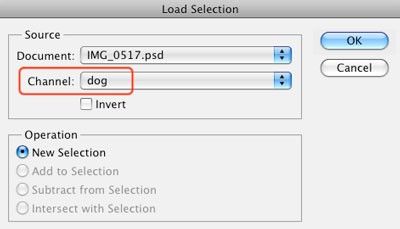
Затем добавьте к нему маску, кликнув по значку Add Layer Mask (Добавить слой-маску).
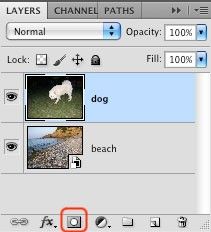
У вас должен получиться такой результат:

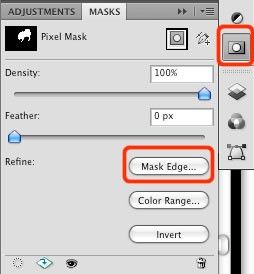
Кликните по инструменту Утончить радиус (E) и обрисуйте собаку с внешней стороны. Для лучшего результата поэкспериментируйте с настройками в диалоговом окне.
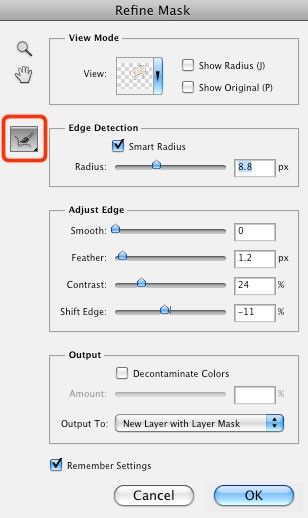
Выберите миниатюру слоя с собакой, перейдите к инструменту Губка (O), в параметрах установите Mode (Режим) - Desaturate (Снизить насыщенность) и Flow (Нажим) 50%. Настроенной кистью обрисуйте края собаки, чтобы удалить синий оттенок.
Активируйте команду Свободное трансформирование Ctrl + T и подгоните размер собаки относительно нового изображения. Отредактируйте края собаки при помощи инструментов Осветлитель (O) и Затемнитель (O) и добавьте к ней тень. Если необходимо можете воспользоваться опцией Утончить края маски, как мы делали ранее.


Надеюсь, данный урок был для вас полезен и вы теперь с лёгкостью сможете вырезать любой объект, будь то пушистая собака или волосы.
Читайте также:


