Как сделать темную тему в браузере сафари
Ночная тема на компьютере
Ещё нет специального API от разработчиков для включения тёмного режима в Safari. Тем не менее Mac научился передавать сайту информацию о том, что у пользователя сейчас активен «Тёмный режим» на компьютере. Пока что это носит лишь рекомендательный характер, принудительно обозреватель не меняет тему сайта. Разработчики веб-ресурса могут сделать соответствующую реакцию на запрос, и тема сменится. Правда, сейчас таких сайтов немного.

В версии Safari 71 (разновидности Technology Preview) под macOS Mojave уже встроена функция. Теперь сайты в веб-обозревателе автоматически подстраиваются под ночную тему. Ожидается в скором времени внедрение тёмного режима и в общедоступных версиях Сафари. Возможно, что скоро функция приобретёт значение HTML-стандарта, тогда все браузеры начнут правильно обрабатывать тёмный режим.
До тех пор следует применять средство Dark Mode V2 под мобильные гаджеты Apple. Команда поддерживается в iOS 12. Приложение запускает целый комплекс действий, привязывая все их к единой команде. Утилита функционирует за счёт Workflow.
Как включить ночную тему на сайтах?
Загрузить команду можно на личный гаджет, единственное условие – наличие iOS 12 версии или новее. Всё необходимое находится по ссылке на iCloud . Остаётся только перейти по ссылке и получить функцию по быстрому изменению режима. Во время запуска нужно подтвердить доступ к программе «Команды», для этого есть кнопка «Открыть».

Команду также можно переименовать, нажав на многоточие в углу справа сверху. Здесь появится изображение переключателей. Следует выбрать функцию «Название», указать новое имя и коснуться кнопки «Готово» пару раз для возвращения в «Библиотеку».
Запустить приложение несложно:

Команда работает не на всех сайтах одинаково эффективно. Иногда она меняет интерфейс безупречно, но бывают и небольшие проблемы. Во время теста команда показала довольно хорошие результаты на большинстве известных ресурсов. Пару раз всё же встречались сайты, где текста сливается с чёрным фоном или напротив – фон не меняется. Теперь можно опробовать появившуюся функцию на любимых сайтах.
Тёмный интерфейс хорошо выглядит в приложениях, но не на сайтах. Проблема в том, что на большинство веб-сайтов тёмный режим не действует. К счастью, с помощью удобной команды Siri Dark Mode V2 тёмный режим можно использовать практически на всех сайтах в Safari для iPhone и iPad.
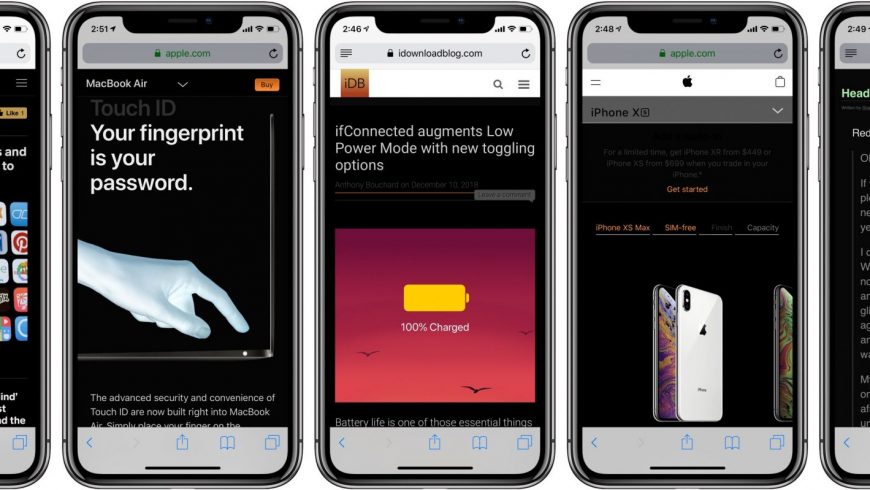
Тёмный режим на компьютере
Хоть официальных API для тёмного режима на сайтах и нет, Apple может оповещать разработчиков сайтов о том, что у пользователя активен Тёмный режим на Mac. В соответствии с этой информацией разработчики могут менять тему сайта.
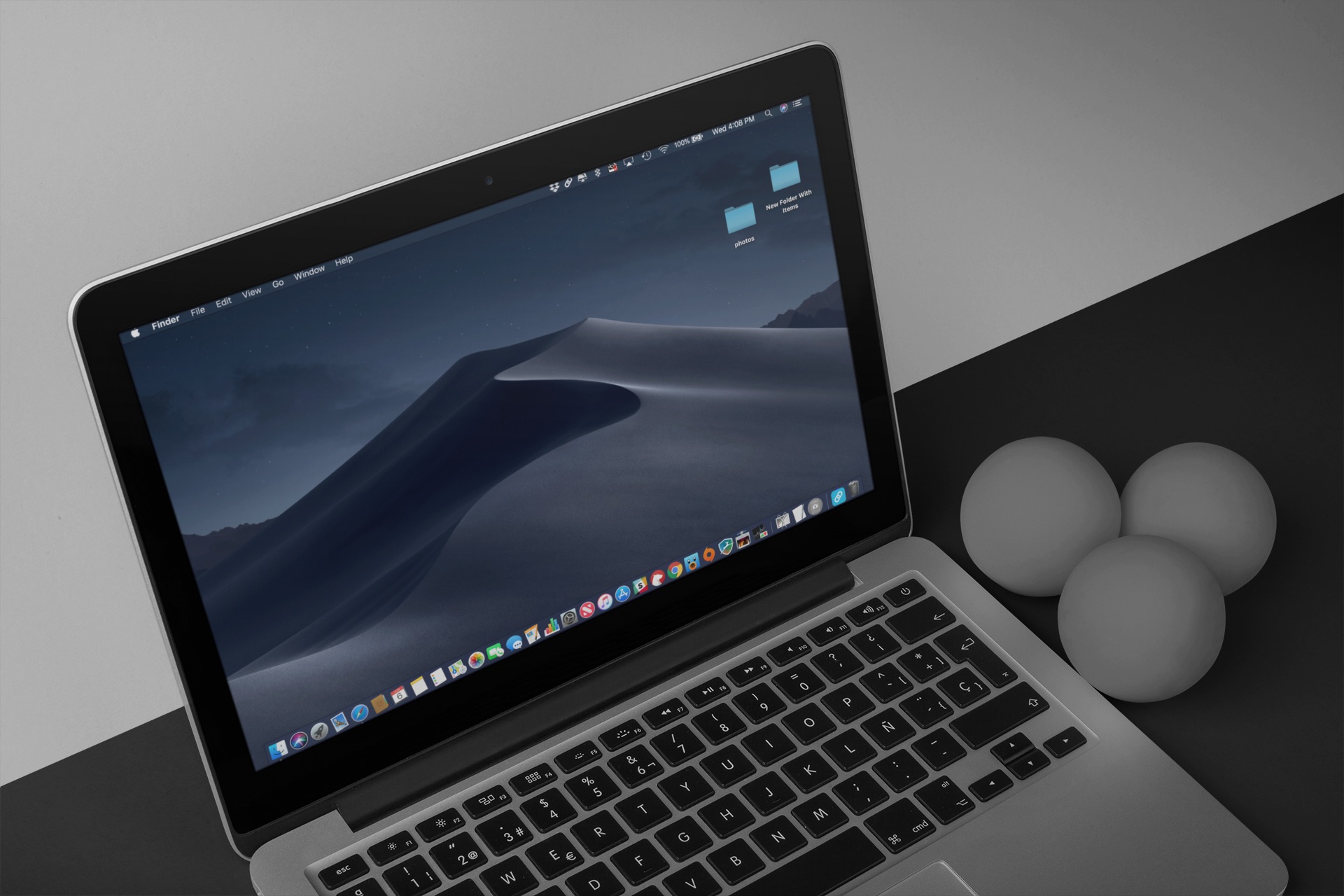
Версия Safari Technology Preview 71.0 в macOS Mojave поддерживает данную функцию, и сайты в браузере могут автоматически подстраиваться под Тёмный режим.
Также читайте: Как включить тёмный режим на Mac
Вскоре в публичной версии Safari тоже появится поддержка тёмного режима для сайтов. Функция может появиться и в других браузерах, особенно если она станет HTML-стандартом. А пока что можно использовать хитрость в виде команды Dark Mode V2 для iPhone и iPad.
Новое приложение Команды в iOS 12 позволяет выполнять комплексные цепочки действий, привязанные к одной команде. Приложение Команды основано на Workflow.
Как добавить Тёмный режим на сайты

На экране Настроить эту команду просто нажмите Готово, чтобы сразу добавить её в свою Библиотеку.

Здесь выберите Название и введите новое название для команды, а затем нажмите Готово несколько раз, чтобы вернуться в Библиотеку.

На открывшемся экране выберите соответствующую команду и нажмите Запустить быструю команду, а затем Разрешить. На некоторых сайтах команда работает лучше, чем на других. Можете испытать её на всех своих любимых сайтах.
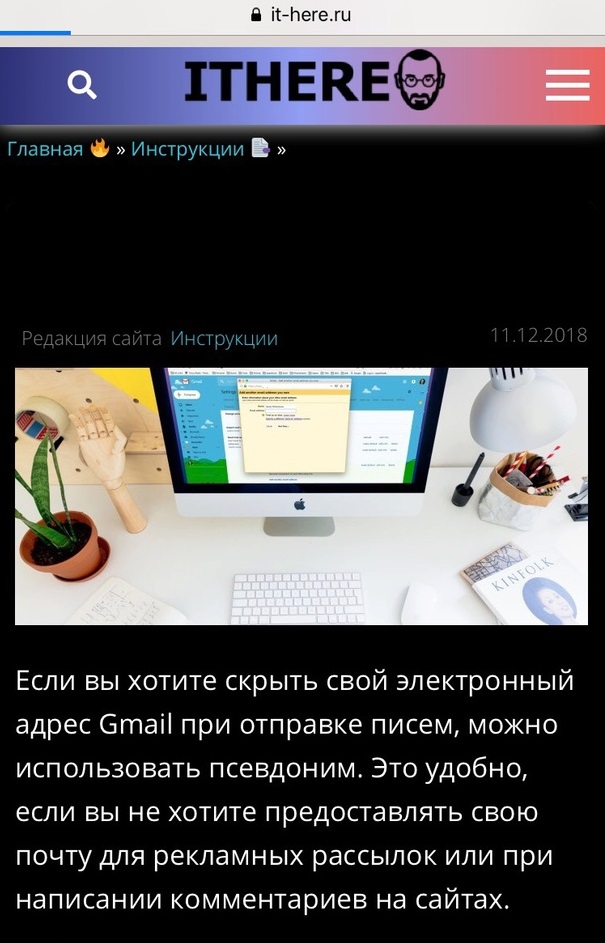
Мы можем подтвердить, что команда работает хорошо на большинстве популярных сайтов. Однако на некоторых может исчезать текст или наоборот остаётся белый фон. Это процесс проб и ошибок.
В данной статье вы можете подробнее почитать о приложении Команды.
Вы наверняка замечали рекомендации Siri, которые появляются на экране блокировки. Если они вам не нравятся, можно их отключить.

Все больше приложений и сайтов дополняют свой интерфейс темной темой. Она не только стильно выглядит, но и снижает нагрузку на глаза. В гаджетах с OLED темная тема также экономит заряд батареи. Мы расскажем подробнее, как включить темное оформление в популярных приложениях, а также какие возможности предоставляют браузеры.
Темная тема в мобильных мессенджерах
Практически все разработчики параллельно стандартной теме успели добавить темную. Рекомендуем обязательно попробовать ее и оценить, насколько комфортно работать с затемненными элементами интерфейса. Как правило, практически во всех популярных приложениях смена темы выполняется через стандартные настройки.
Вконтакте. Разработчики VK сделали смену оформления максимально удобной — вам достаточно дважды кликнуть по иконке «Профиль», чтобы открыть дополнительное меню своей страницы. В самом нижнем правом углу будет значок, отвечающий за дневной и ночной вид. Ни в каких дополнительных настройках копаться не придется.

Viber. Этот мобильный мессенджер предлагает более широкие настройки в оформлении, но для их изменения придется глубже копнуть в меню. В блоке «Еще» вам необходимо кликнуть по строке «Настройки», а далее «Темы оформления».

Остается только выбрать понравившийся вариант на замену «классической» темы. Есть как сугубо черная, так и темно-синяя с меньшим эффектом контраста. В дополнение пользователи могут выставить даже фон чата.



Discord. Если вы часто сидите в Дискорде, то можете также выставить темную тему. Настройки в мобильном приложении распространяются и на браузерную версию мессенджера. С основной страницы вашего профиля перейдите в раздел «Внешний вид». Пользователям доступны всего две темы — «светлая» и «темная».

WhatsApp. Как и другие мессенджеры, это приложение предлагает возможность сменить тему. Настройки минимальные и включают только «светлую» и «темную» темы.

Темная тема в браузере: стандартные настройки
Многие из пользователей проводят львиную долю времени, работая за ноутбуком или ПК. Если вас раздражает яркое оформление, то темную тему можно выставить и в браузере. Это касается именно интерфейса, а не оформления конкретных сайтов. О последнем мы поговорим позже.
Google Chrome. Стандартно в настройках Chrome нельзя менять темы оформления, поэтому их придется устанавливать в качестве дополнений через фирменный магазин. Команда разработчиков предлагает несколько вариантов, в числе которых JustBlack, а также нечто среднее между светлой и темной темой — Slate.
Пользователям достаточно перейти в магазин Chrome и установить желанную тему. Изменять настройки можно в разделе «Внешний вид». Обратите внимание, что темным становится только верхняя часть окна — содержимое страниц не редактируется.

Если никакие дополнения устанавливать не хочется, то можно включить темный режим через настройки ярлыка. Для этого в поле объекта после пути необходимо дописать «-force-dark-mode —enable-features=WebUIDarkMode», как это показано на изображении.

В браузере автоматически включится темная тема, которая также коснется и стартовой страницы Google.

Opera. Далеко ходить в этом браузере не придется — достаточно открыть настройки в правой части окна. Выбор темы находится в самом верху и затрагивает весь интерфейс браузера.

Firefox. Здесь вам необходимо через настройки перейти в блок «Темы», где разработчики предлагают без дополнительного скачивания несколько стандартных вариантов. В их числе и темное оформление, которое необходимо только включить.

К сожалению, темы не изменяют внутренние окна настроек браузера.
Предложенные способы только меняют элементы интерфейса браузера, но не затрагивают непосредственно содержимое сайтов.
Как включить темную тему для всех сайтов
Что делать, если вы хотите затемнить интерфейс различных сайтов? В случае с некоторыми мессенджерами, это можно сделать через стандартные настройки. Например, сменить тему можно в браузерных версиях Discord, Telegram и не только.

Однако для остальных сайтов таких настроек нет. Здесь на помощь приходят расширения и плагины.
DarkReader
Это самое популярное и эффективное расширение для браузера, которое позволяет включить темную тему практически для любого сайта. Плагин редактирует HTML-код, меняя цвет фона и шрифта для каждого интернет-ресурса. Дополнение распространяется для Chrome, Firefox, Safari и Edge.
В 99 % случаев плагин корректно подбирает цвет шрифтов, но на некоторых ресурсах могут попадаться надписи, которые теряются на сером фоне.


Настройки выполняются через ярлык, который появляется в верхней правой части окна. Пользователи могут отключить темный режим для сайта или наоборот — выставить светлый, сменить яркость, контрастность, настроить сепию или оттенки серого. Отдельным блоком идет настройка шрифтов. Включена поддержка горячих клавиш для включения и отключения плагина.

Единственный условный недостаток — страницы могут подгружаться с небольшой задержкой в 1-2 секунды, поскольку Dark Reader изменяет их код.
NightEye — Темный режим
Если предыдущий плагин по каким-то причинам работает некорректно, можете скачать расширение NightEye. Как и предыдущее, оно изменяет цвет фона и шрифта для каждого сайта, фактически включая ночную тему. Ключевое преимущество — поддержка более широкого списка браузеров: Google Chrome, Opera, Firefox, Safari, Edge, Yandex, UCBrowser и не только. Ссылка на скачивание для каждого браузера располагается на официальной странице.
Вы можете изменить яркость, контраст, насыщенность цветов, а также устранить синий оттенок. Последнее еще больше снижает нагрузку на глаза. Разработчики NightEye предлагают уникальную функцию конвертирования иконок, но это существенно повышает нагрузку на CPU. Вы можете даже настроить время работы плагина, например, чтобы он автоматически включался только в вечернее время.

Выставить русский язык для плагина можно в настройках через иконку шестеренки
SuperDarkMode
Это расширение создано только для Google Chrome, но входит в список наиболее популярных. Позволяет сменить цвета сайта на более темные и в большинстве случаев делает это максимально корректно. В правой части окна появляется соответствующая иконка, нажимая на которую вы можете включать или отключать темный режим.
Через параметры дополнения уже выполняется тонкая настройка. Можно добавить популярные сервисы в исключения, а в продвинутом режиме выбрать цвета фона, ссылок и других элементов сайта на свой вкус из палитры. Также имеется режим работы по расписанию, настройка яркости и контрастности. Все пункты меню на английском, однако встроенный переводчик Chrome легко решает эту проблему.

Эти расширения включают ночной режим независимо от того, поддерживает ли сайт темную тему или нет, однако потребляют небольшой ресурс ОЗУ и дают дополнительную нагрузку на процессор.
Если вы проводите много времени на своем iPhone или Mac, читая статьи в Интернете, есть вероятность, что ваши глаза болят после нескольких часов сидения перед экраном. Пользователи Windows долгое время пользовались Dark Mode, и теперь он, наконец, доступен пользователям Safari на устройствах iOS. Вы можете получить расширение для вашего браузера Safari и читать статьи всю ночь напролет. Читайте дальше и узнайте, как активировать Dark Mode на вашем устройстве iOS.
Темный режим ярлык для любого сайта в Safari
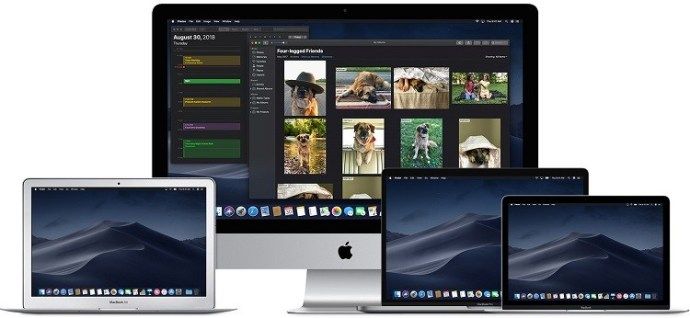
Есть несколько способов заставить Dark Mode работать в вашем браузере Safari. Мы начнем с расширения ярлыка Dark Mode V2. Вот что вы должны сделать, чтобы активировать темный режим в Safari.
- Откройте Safari и загрузите ярлык Dark Mode V2 на свое устройство iOS.
- Когда загрузка закончится, настройте темный режим и добавьте его в свою библиотеку.
НОТА: Если у вас уже есть несколько ярлыков, вы уже знаете, как их настроить. Если вы новичок в ярлыках, вы должны назвать ярлык и выбрать значок, который хотите использовать. Вы можете сделать это так.

- Нажмите на вкладку «Библиотека».
- Найдите ярлык Dark Mode V2 и нажмите на три точки.
- Нажмите значок «Настройки» в правом верхнем углу.
- Выберите «Поле имени» и введите имя, которое вы хотите использовать для этого ярлыка.
- Нажмите на функцию «Значок» и выберите значок, цвет и другие детали.
- Нажмите «Готово» и снова нажмите «Готово» для подтверждения.

Вернуться к настройке:
Темный режим активируется, и веб-сайт, на котором вы находитесь, переключится на черный фон. Это сделает чтение статей в темноте намного проще для ваших глаз. Вы можете повторить процесс для каждого сайта, который вы посещаете, и темный режим останется активированным при следующей загрузке.
Использование Dark Mode в Safari на iPad и iPhone
Safari поставляется со встроенным режимом чтения, предназначенным для уменьшения нагрузки на глаза во время чтения ночью. Вот как это активировать.
- Запустите Safari с вашего устройства iOS.
- Перейдите на сайт, который вы хотите прочитать в темном режиме.
- Нажмите на кнопку «Режим чтения», расположенную в строке поиска.
- Нажмите на кнопку «Текст».
- Выберите тему, которую вы хотите использовать. Доступны следующие варианты: «Обычный», «Серый», «Слегка желтый» и «Темный».
- Выберите «Dark», и экран сразу станет темным.
Повторите процесс для каждого веб-сайта, который вы хотите прочитать в темном режиме.
Активация темного режима в MacOS Mojave
Большинству пользователей Mac приходилось ждать обновления MacOS Mojave, чтобы активировать темный режим на своих компьютерах. Предыдущие версии должны были использовать ярлыки, и вы должны были делать исключения для каждого сайта, который вы хотите просматривать в темном режиме. Итак, если на вашем Mac установлен Mojave, выполните следующие действия, чтобы настроить темный режим.
- Откройте меню Apple и выберите «Системные настройки».
- Выберите «Общие».
- Выберите «Темный» в параметрах «Внешний вид», и все веб-сайты в вашем Safari переключатся на черный фон.
Темный режим и другие приложения
Вы можете использовать Dark Mode для других приложений, а не только для браузера Safari. Вот краткое руководство для самых популярных приложений на iOS.
Ослабить напряжение на глазах
Чтение текстов в течение всей ночи может вызвать мигрень и воспаление глаз, поэтому всегда лучше переключаться в темный режим в ночное время. Ваши глаза будут благодарны, и вы сможете сосредоточиться на более длительные периоды.
Читайте также:



