Как сделать тельняшку в фотошопе

Привет! Вот и лето пришло. А летом футболка – вещь незаменимая. Конечно, обычный человек пойдет в магазин и футболочку купит, но настоящий фотошопер денежки свои просто так на ветер выбрасывать не станет. Он сядет за комп, соберется мыслями и нарисует такое, что Гуччи с Армани отдыхают. Не верите? Сейчас убедитесь сами. Поехали!

Шаг 1. Для начала создайте новый документ с размерами 600 на 600 пикселей:


Шаг 2. Активируйте Polygonal Lasso Tool (многоугольное лассо) и сделайте выделение, как на моем рисунке. Я поставил радиус растушевки (feather) 0.3 пикселя, чтобы сделать контур будущей футболки не слишком резким. Все – таки мы делаем имитацию ткани.
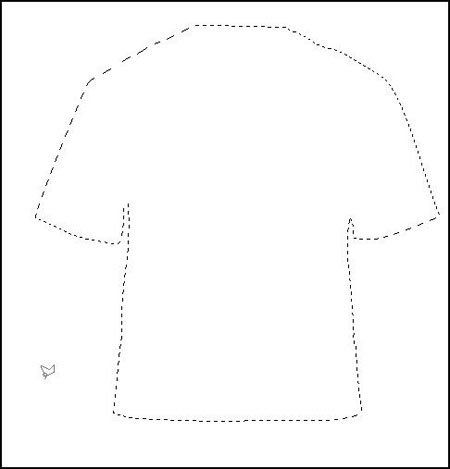

Шаг 4. Откройте новый слой (Ctrl+Shift+N или Layer > New > Layer).

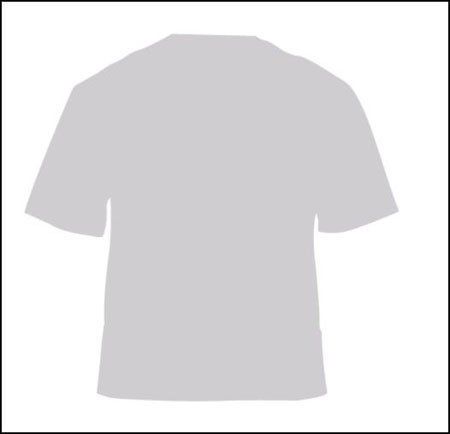
Шаг 6. Активируйте Burn Tool (затемнитель). Для этого можно просто нажать клавишу “O”.

Шаг 7. Внимание! Сначала посмотрите на картинку и затемните только те места, который я выделил оранжевыми линиями.

Шаг 8. Зайдите в Filter > Noise > Add Noise (фильтр – шум – добавить шум). Поставьте следующие настройки:

Шаг 9. Опять активируйте многоугольное лассо и сделайте выделение, как на рисунке. Но до этого зайдите в Select > Modify > Feather (выделение – модификация –растушевка) и поставьте радиус растушевки 0.3 пикселя.

Шаг 10. Не снимая выделения, активируйте Burn tool (затемнитель) и затемните чуть-чуть по краям выделенной области:

Шаг 11. Создайте еще одно выделение:

Шаг 12. Опять возьмите Burn tool (затемнитель) и повторите предыдущий шаг. Так же затемните правую сторону футболки.

Шаг 13. Теперь будет добавлять светотени. Голубые точки на моем рисунке показывают участки, которые надо осветлить, а оранжевые точки – участки, которые надо затемнить. Соответственно, для осветления мы будем использовать Dodge tool (осветлитель), а для затемнения - Burn tool (затемнитель).
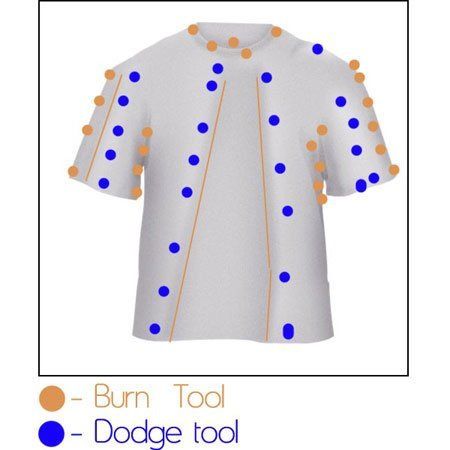
Шаг 14. Откройте новый слой (Ctrl+Shift+N или Layer > New > Layer).

Шаг 15. Активируйте Pen tool (перо) в режиме Контур (mode path). Нарисуйте контур, как на картинке:


Шаг 16. Возьмите Brush tool (кисть) с размером не больше 2 пикселей. Перейдите во вкладку контуры (Window > Paths), правый клик по созданному контуру и выберете Stroke Path ( обвести контур). Не забывайте, что цвет переднего плана должен быть черный.

Шаг 17. Установите прозрачность (opacity) не больше 20%
Шаг 18. Оставайтесь на том же слое. Зайдите в Layer > Layer Style > Stroke (слой – стиль слоя – обводка).

Шаг 19. Добавьте стиль слоя Drop Shadow (отбросить тень) со следующими настройками:

Шаг 20. Повторите шаги 14-19 и таким же образом сделайте “швы” на рукавах:

Делаем бирочку
Шаг 21. Откройте новый слой.
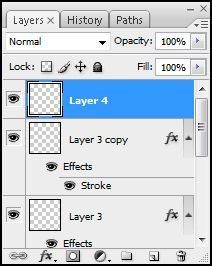

Шаг 22. Активируйте Rectangle tool (прямоугольник). Для этого нажмите клавишу “U”. Бирочку мы будем делать на внутренней стороне футболки.

Шаг 23. Нарисуйте прямоугольник и залейте его белым цветом. Затем зайдите в Layer > Layer Style > Drop Shadow (слой – стиль слоя – отбросить тень) и поставьте следующие настройки:
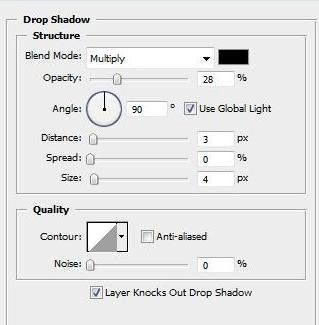
Шаг 24. Добавьте текст на свое усмотрение: Бирка готова.

Продолжаем работать с футболкой
Шаг 25. Опять сделайте выделение на левом рукаве с радиусом растушевки 0.3 пиксела. Select > Modify > Feather (выделение – модификация –растушевка)

Шаг 26. Теперь в палитре слоев выберете слой с футболкой.

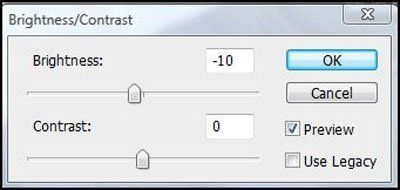
Шаг 28. Откройте новый слой.


Шаг 29. Выберете Pen tool (перо) и нарисуйте такой контур:
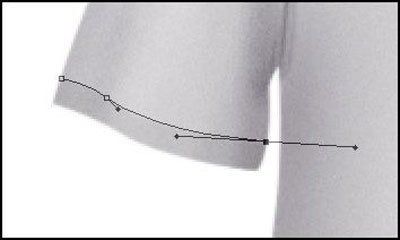
Шаг 30. Цвет переднего плана должен быть белый. Затем перейдите во вкладку Контуры (Window > Paths) на палитре слоев сделайте правый клик на самом контуре и выберете Stroke Path (обвести контур)

Шаг 31. Вот так это должно выглядеть:

Шаг 32. Повторите шаги 29-30 на правом рукаве.

Добавляем рисунок
Шаг 33. Я выбрал совершенно абстрактную форму, но вы можете выбрать любое изображение по своему вкусу.
Сначала откройте выбранную вами картинку и переместите ее в основной документ.


Шаг 34. Теперь сделайте выделение с растушевкой 5 пикселей. Select > Modify > Feather (выделение – модификация –растушевка). Не забывайте, что все подобные выделения в этом уроке мы делаем с помощью Polygonal Lasso Tool (многоугольное лассо)

Шаг 35. Создайте новый слой.

Шаг 36. Залейте выделенную область белым цветом.


Шаг 37. Возьмите Eraser tool (ластик) и удалите излишки белого цвета.
Шаг 38. Уменьшите прозрачность слоя с заливкой до 30%.

Шаг 39. Зайдите в Filter > Blur > Gaussian Blur (фильтр –размытие –размытие по Гауссу). Поставьте следующие настройки:

Шаг 40. Посмотрите, что получилось:

Рисуем ценник

Шаг 41. Активируйте Rounded Rectangle tool (прямоугольник со скругленными краями).

Шаг 42. Нарисуйте прямоугольник. Зайдите в Edit > Transform > Rotate (редактировать – трансформировать – повернуть) и немного его разверните:

Шаг 43. Зайдите в Layer >Layer Style >Drop Shadow ( слой –стиль слоя –отбросить тень) и поставьте следующие настройки:

Шаг 44. Активизируйте Elliptical Marquee tool (эллипс) и нарисуйте круг. Не забудьте удерживать при этом клавишу Shift.
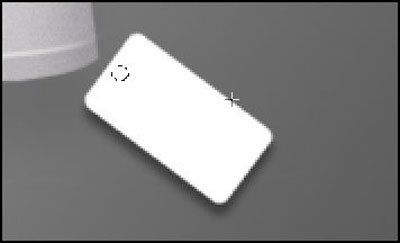
Шаг 45. Нажмите delete, чтобы удалить содержимое выделения. В итоге, у вас должна получиться маленькая дырочка.

Шаг 46. Откройте новый слой.


Шаг 47. Активируйте Pen tool (перо) и начертите вот такой закругленный контур:


Шаг 48. Возьмите Brush tool (кисть) и установите следующие настройки:

Шаг 49. Перейдите во вкладку Контуры (Paths window). Сделав правый клик на контуре, выберете Stroke Path (обвести контур)


Шаг 50. Теперь возьмите Eraser tool (ластик) и сотрите краску в указанных местах. Вам нужно добиться эффекта, что петелька, на которой висит ценник, как будто бы проходит через ткань.
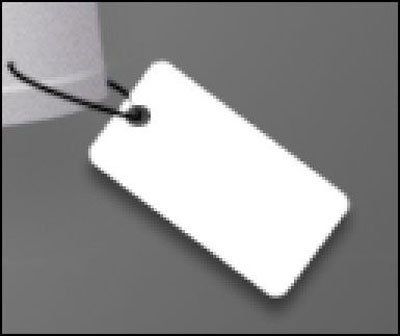
Шаг 51. Перейдите в Layer > Layer Style > Drop Shadow ( слой – стиль слоя – отбросить тень). Посмотрите настройки на рисунке:

Шаг 52. Выберете слой с футболкой.

Шаг 53. Активируйте Elliptical Marquee tool (эллипс) и снова нарисуйте маленький круг, но теперь уже на футболке.

Шаг 54. Нажмите delete и удалите содержимое выделения. Теперь у вас должна получиться маленькая дырочка на футболке.

Шаг 55. Вот, почти закончили!


Шаг 56. добавим на ценник текст, Для этого используйте Text tool (текст).

Добавляем фон
Шаг 57. Осталось разобраться с фоном, который до сих пор у нас белый и не интересный. Вы можете добавить на фоновый слой любую фотографию или текстуру. Лично я использовал текстуру дерева.

Шаг 58. Теперь перейдите на слой с футболкой и выберете Layer > Layer Style > Drop Shadow (слой – стиль слоя – отбросить тень) со следующими настройками:

Вот и все. Футболка готова. Хоть сейчас надевай!

Если вам этот урок понравился, вы можете попробовать таким же способом нарисовать любой предмет гардероба. Поверьте, это будет несложно! Удачи и до новых встреч!
Автор: Pintilei Adrian
Перевод: Марта Добрыкина
Ссылка на источник
Мы нанесем узор на одежду модели так, чтобы он соответствовал всем контурам. После этого сделаем так, чтобы узоры и рисунки можно было менять просто и быстро.
Подготовка: создание нового узора
Мы будем использовать клетчатый узор:
- Откройте узор
- Перейдите в меню Редактирование> Изменить> Определить узор
- Дайте ему название.

Шаг 1: Размещение узора
- Кликните по иконке «Создать корректирующий слой или слой-заливку» в палитре слоев и выберите пункт « Узор» . Затем выберите нужный образец.
- Дважды кликните по узору в палитре слоев. После этого откроется окно « Заливка узором» . Измените масштаб на 20%.
- Кликните правой кнопкой мыши по имени слоя и выберите пункт « Преобразовать в смарт-объект» .

Шаг 2: Размещение узора
- Поместите узор в нужное положение. Воспользуйтесь клавиатурной комбинацией Ctrl + T для активации режима свободной трансформации. Перетащите угловые точки, растягивая и вращая узор.
- Создайте выделение вокруг рубашки модели. Я уже создал выделение в палитре контуров. Используйте Ctrl + клик левой кнопкой мыши, чтобы загрузить выделение.
- При активном выделении кликните по иконке « Добавить слой-маску» в палитре слоев. После этого будет создана маска слоя.
- Уменьшите непрозрачность примерно до 30%, чтобы видеть, что происходит во время работы.
Шаг 3: Впишите текстуру в форму
Это можно сделать с помощью « Карты смещения». Она подходит для того, чтобы вписать что-то в пределы формы. Но у нее есть два недостатка.
- Карта смещения деформирует все в одинаковых пропорциях.
- Она будет работать только со сплошным цветом.
- Выберите Фильтр> Пластика . Два инструмента, которые мы будем использовать: « Заморозить» и « Деформация» .
- Инструмент « Заморозить» защищает от применения фильтра пластики. Закрасьте область от правого верхнего угла до края первого сгиба. Используя большую кисть, сместите узор вверх, чтобы он немного ушел за края маски.
- Закрасьте область до края сгиба.
- Сместите узор с помощью инструмента « Деформация».
- Сглаживайте и сморщивайте узор таким образом, чтобы он соответствовал всем изгибам.

Шаг 4: Наложение узора
Нажмите « OK», чтобы применить пластику. Измените режим наложения слоя на « Умножение» . Теперь узор деформируется и соответствует краям рубашки.
Если вы видите области, на которых просматривается старая текстура, исправьте это в маске слоя.

Создайте новый слой поверх остальных слоев и залейте его 50% серым. Задайте режим наложения « Перекрытие» . Обработайте края с помощью инструментов « Осветление» и « Затемнение» , чтобы добавить тени для большей реалистичности.
Шаг 5. Изменение узоров и текстур
- Дважды кликните по смарт-объекту.
- Смарт-объект откроется в новом окне.
- Добавьте другой узор или рисунок. Сохраните файл.
- Вернитесь к исходному изображению, и вы увидите, что к нему применен новый узор со всеми операциями редактирования, которые мы проделали ранее.
Я надеюсь, что вы нашли это руководство полезным.
Дайте знать, что вы думаете по данной теме в комментариях. Мы крайне благодарны вам за ваши комментарии, подписки, дизлайки, лайки, отклики!
И это лишь один пример, когда такой навык работы с программой понадобиться, работая с одеждой. Еще, например, нашли чужую фотографию и для придания ей уникальности можно изменить цвет, тогда картинка станет пригодной для использования в своем проекте/коллаже и безопасней с токи зрения санкций от поисковика. В этом уроке вы научитесь как с помощью фотошопа поменять цвет одежды на фото.
Также рекомендую к ознакомлению еще и эти материалы по работе с заменой цвета:
Вот как выглядит замена цвета одежды:

Откроем изображение для работы:

Итак, перед нами красивая леди в сочном голубом платье. А сколько разнообразий этих платьев в мире, различных фасонов, оттенков, кружев и рюшек. Но если нравится именно это платье, но не нравится цвет? Ничего страшного. Цвет можно легко и непринуждённо заменить на другой приглянувшийся вам оттенок. Способов реализовать эту задумку несколько. Мы рассмотрим в данной статье всего лишь два из них. Первый из которых будет Коррекция изображения.
Урок подготовлен подписчиком сайта в рамках проекта: Умеешь работать в Adobe Photoshop? — Заработай денежку!

В появившемся окне сначала нужно выбрать цвет, который требуется заменить.
Для этого в левом верхнем углу этого окна присутствуют пипетки. Основная пипетка обозначает выбор одного цвета, с плюсом можно выбрать несколько цветов одновременно и соответственно с минусом позволяет удалить какой-то цвет из списка заменяемых.
Так же с помощью клавиши Shift можно легко и быстро перейти от инструмента обычная пипетка к пипетке с плюсом. А зажав кнопку Alt к пипетке с минусом.
Выберем с помощью этих инструментов необходимые цвета на платье девушки и отрегулируем разброс. По мере движения ползунка количество захватываемых оттенков будет меняться.

Теперь поменяем платье девушки на понравившейся цвет, используя ползунки ниже:
- Цветовой тон позволяет выбрать оттенок, из которых мы будем выбирать цвет;
- Насыщенность отвечает за сочность выбранного нами оттенка;
- Яркость отвечает за то, насколько тёмным или светлым будет наш цвет.
Так же можно использовать палитру, для выбора определённого цвета.

Недостаток этого способа в том, что подобрать естественный цвет бывает проблематично, потому что выбор цвета всегда зависит от того, какой он был изначально, и где-то могут остаться кусочки предыдущего цвета, над которыми нужно скрупулезно посидеть и позакрашивать все появившиеся артефакты.
Второй способ заключаются в использовании корректирующего слоя Цветовой тон/Насыщенность.
Чтобы это реализовать нужно первично выделить цвет, который необходимо поменять. Для этого используем Цветовой диапазон, находящийся в меню Выделение, который примерно так же определяет цвета, как и Замена цвета.

Преимущество этого способа в том, что если где-то цвет не поменялся из-за плохого выделения, то всегда можно пройтись белой кисточкой по корректирующему слою в местах, где нам нужно добавить ещё замены.
Вот наши варианты расцветок платья:

Как поменять белый цвет одежды
Теперь вы знаете, как поменять цвет одежды с одного на другой. Но что если одежда белого цвета? Тогда усилия со способом корректирующего слоя бесполезны, а замена цвета работает очень грубо и некачественно. Например, вот что получится, если попытаться добавить красный оттенок:

Есть способ как поменять и белый цвет одежды.
Для начала выделим платье любым удобным для вас способом, будь то Цветовой диапазон или простая Волшебная палочка.

Теперь полностью зальём Заливкой или закрасим Кистью выделенную область любым цветом, используя новый слой.

Применим к новому слою режим наложения Вычитание, после чего мы видим, что платье приобрело хоть какой-то оттенок, это будет нам на руку.

На основном слое затемняем инструментом Затемнитель участки, которые плохо видны – куда стоит добавить теней, в моём случае это руки, живот и подол платья.
Объединяем слои с тенями и платьем и создаём новый Корректирующий слой, который мы уже ранее использовали, чтобы сделать зелёное платье. Теперь мы можем настроить нужный цвет. Такой вполне подойдет:
После чего мягкой белой кисточкой проходимся по корректирующему слою по краям платья, где плохо виднеется эффект замены. Вот что у нас получилось.
Читайте также:


