Как сделать текстуру грязи в фотошопе
What You'll Be Creating
Реальный мир полон грязи. Реальной грязи. Если приглядеться достаточно внимательно почти к любой поверхности, которая окружает нас, то вы обнаружите грязь или въевшуюся грязь в разной степени, а также выцветшие или разрушающиеся поверхности. Это все часть естественного хаоса этого мира.
Таким образом, чтобы создать правдоподобные и реалистичные эффекты в цифровых картинах, необходимо объёдинить некоторые формы грязи и всевозможной хаотичной грязи. Проблема в том, что довольно-таки сложно создать естественные и произвольные текстуры грязи, используя цифровые инструменты, основанные на математических уравнениях. Вместо этого, гораздо легче создать текстуры, используя практические материалы, а затем оцифровать их для последующего использования в программе Adobe Photoshop.
В этом коротком уроке я покажу вам весь процесс создания гранжевых кистей, используя технику, которую легко повторить, при этом, не создав особо много грязи, которую пришлось бы убирать! Результаты также очень легко оцифровать и использовать.
1. Создаём Эффект на Практике
Шаг 1
Материалы, рекомендуемые для выполнения данного практического занятия, легко найти, но вам, возможно, понадобиться посетить художественный салон или мастерскую:
Шаг 2
Вначале, давайте подготовим краску для создания эффекта. Добавьте немного воды в чашку с кофейной гущей, перемешайте кистью, а затем поставьте чашку в сторону. Далее, выдавите немного краски на небольшую тарелку или на красочную палитру.



Шаг 3
Возьмите одну из губок. Обмакните её в краску. Я выбрал обычную морскую губку, потому что её текстура произвольная и видно, что текстура естественная, а не промышленная. Печатная краска также идеально подойдёт для создания этого эффекта, т.к. она слишком густая для впитывания губки, что помогает легко создавать отпечатки, которые легко будет отсканировать или сфотографировать.



Шаг 4
Теперь нанесите губкой впитавшуюся краску на лист картона. Быстро прикасайтесь губкой, но, не создавая мазки, чтобы создать вид грязи, впитавшейся грязи – покрывшую текстуру.



Шаг 5
Далее, с помощью кисточки, добавьте немного кофейной жидкости и гущи на текстуру. Будьте осторожны, не добавляйте слишком много жидкости на картон—просто добавьте столько, чтобы было достаточно растворить печатную краску.



Шаг 6
Теперь, выберите чистую губку, чтобы впитать лишнюю жидкость. Количество используемого кофе должно варьироваться в зависимости от создаваемого отпечатка, это поможет создать широкий спектр различных гранжевых эффектов.



Шаг 7
Поэкспериментируйте, используя различные способы нанесения краски для получения широкого диапазона эффектов. Один из моих любимых способов, которые я использовал, это слегка обмакнуть губку, пропитанную краской, в кофейную жидкость перед тем, как нанести отпечаток на картон.



2. Оцифровка
Итак, мы запачкали руки, но создали нужную текстуру на бумаге, пришло время, чтобы превратить наши грязные пятна в пиксели!
Шаг 1
Вначале, подождите немного, пусть бумага полностью высохнет. Если вы создали текстуру с растёкшейся кофейной гущей, то я рекомендую вам сфотографировать текстуру вместо сканирования. Просто убедитесь, чтобы фотоаппарат был направлен прямо вниз на текстуру, а также был выставлен хороший и ровный свет.



Шаг 2
Откройте фотографию в программе Photoshop. Далее, идём Слой- Новый корректирующий слой – Кривые (Layer > New Adjustment Layer > Curves). В окне настроек кривых, выберите инструмент белая пипетка (white eyedropper), щёлкните по заднему фону бумаги для определения точки белого.



Шаг 3
Выставьте кривые так, чтобы они соединились на внешней кромке гистограммы, при этом усиливая общий контраст текстуры.



Шаг 4
Программа Photoshop игнорирует информацию о цвете при создании кистей, поэтому, будет полезно вначале оценить текстуру, просто, чтобы быть уверенным, что изменение цвета не приведёт к неожиданным результатам. Идём Слой- Новый корректирующий слой – Чёрно-белый (Layer > New Adjustment Layer > Black & White).



Шаг 5
При создании своей кисти в программе Photoshop, нет ничего хуже, если у абстрактной кисти будет жёсткая граница. Это происходит по причине того, что текстура выходит за границы рабочего документа.
В качестве подсказки, чтобы это избежать, создайте новый слой поверх слоя с исходной фотографией, а затем с помощью мягкой белой кисти, прокрасьте вдоль краёв. Параллельно вы можете закрасить любые отвлекающие пятна или элементы.



Шаг 6
Теперь, щёлкните либо по слою с фотографией, либо по слою с белым задним фоном, чтобы они стали активными. Далее, идём Редактирование – Определить кисть (Edit > Define Brush Preset). Дайте кисти узнаваемое название и нажмите кнопку ‘OK’. Программа Photoshop теперь добавит созданные кисти к вашему стандартному набору кистей.



3. Вы можете использовать Мои Кисти
Я настоятельно рекомендую вам выполнить данный урок и создать свои собственные кисти. Это не очень сложная задача, и это будет невероятно полезно для вас. Повышая своё мастерство при создании визуальных эффектов, от практического занятия к последующей оцифровке, откроет новые возможности для ваших цифровых работ. Но если у вас нет времени или возможности, чтобы создать свои собственные кисти, то вы можете использовать мои кисти в своих работах!
Скачайте файл DirtGrimeBrushes.abr в приложении к этому уроку. Далее, идём Редактирование – Управление наборами (Edit > Presets > Preset Manager), в выпадающем окне Тип набора (Preset Type), выберите опцию Кисти (Brushes). Далее, нажмите кнопку Загрузить (Load) и в появившемся окне, выберите установочный файл DirtGrimeBrushes.abr.



Таким образом, вы добавите 13 кистей в свой стандартный набор кистей.



Хотите ещё?
У вас недостаточно своих созданных собственных кистей в программе Photoshop? Тогда вы можете посмотреть другие уроки из моей серии Создаём свои собственные кисти. Хотите узнать больше о том, как использовать стандартные кисти в фотоманипуляциях? Тогда заходите на мой профиль на Tuts +, чтобы ознакомится с уроками и обучающими программами, здесь вы найдёте всё, что вас интересует и даже больше!
Создание своей собственной библиотеки цифровых ресурсов, которые вы создали на практике, это тот опыт, который принесёт плоды в будущем. Вместо поисков интересных текстур на стоковых ресурсах, попробуйте создать некоторые текстуры самостоятельно! Я хотел бы увидеть их в комментариях к уроку.
В этом уроке я покажу вам, как создать грязный, потрескавшийся текст с эффектом крови.
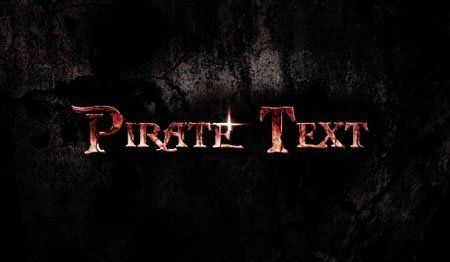
Дополнительные материалы:
Шаг 1. Начнем с создания нового документа с черным фоном. Размер выбирайте на свое усмотрение. Загружаем в Фотошоп текстуру с трещинами и выделяем часть:


Копируем (CTRL+C) и вставляем (CTRL+V) выделенную область на наш документ, мягким ластиком (E) удаляем некоторые части текстуры, чтобы добавить глубины изображению:
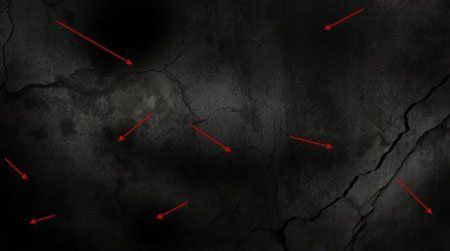
Добавляем корректирующие слои к слою с текстурой:
Black and White (Черно-белый)

Levels (Уровни)

И получаем вот такой эффект:

Шаг 2. Используем загруженный шрифт, чтобы напечатать текст в центре полотна:

Применяем к текстовому слою режими смешивания Layer - Layer Style (Слой - Стиль слоя):
Drop Shadow (Тень)
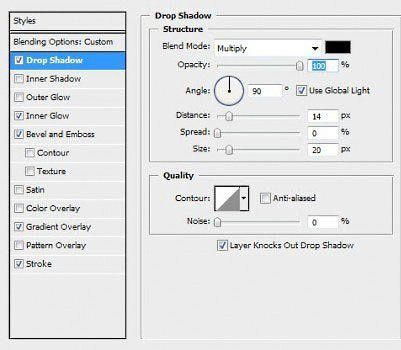
Bevel and Emboss (Фаска и тиснение)

Gradient Overlay (Перекрытие градиентом)

Stroke (Обводка)

Уменьшаем непрозрачность слоя с текстом примерно до 50% и получаем такой результат:

Дублируем текстовый слой (CTRL+J) и увеличиваем непрозрачность копии до 100%, слегка перемещаем ее вверх и влево, чтобы создать 3D-эффект:

Шаг 3. Теперь мы можем добавить эффекта грязи на текст. Загружаем выделение текста, кликнув по миниатюре слоя, затем создаем новый слой над всеми предыдущими и кистью в виде грязи рисуем по тексту:
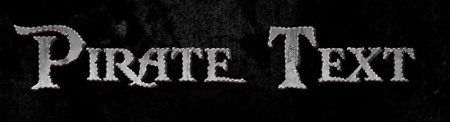
Не переусердствуйте с добавлением эффекта:
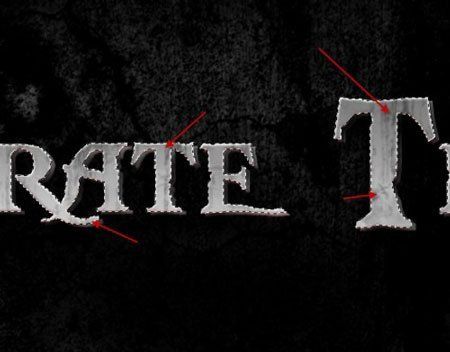
Мы также можем воспользоваться этой техникой для создания трещин на тексте, как показано ниже:
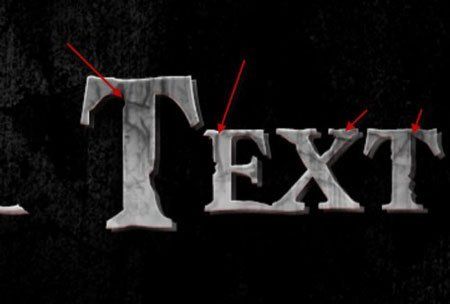
Для лучшего результата, размер кисти должен соответствовать размеру букв:


Шаг 4. Теперь мы можем добавить немного эффекта крови на текст. Для этого мы можем воспользоваться кистью в виде грязи темно-красного цвета. Создаем новый слой и рисуем пятна крови:


Мы также можем добавить эффект стекающих капель крови. Создаем новый слой и кистью красного цвета рисуем большую точку, как показано ниже:

Используем Filter - Liquify (Фильтр - Пластика), чтобы деформировать красную точку и сформировать каплю:

Присоединяем ее к тексту и корректируем размер с помощью трансформации (CTRL+T):

Затем меняем режим смешивания слоя на Color Burn (Затемнение основы) и получаем вот такой результат:

Дублируем (CTRL+J) слой с каплей несколько раз и располагаем копии в разных местах текста (корректируем их размер):


Шаг 5. Теперь давайте добавим световой эффект на тексте. Создаем новый слой над всеми предыдущими и мягкой кистью (В) белого цвета делаем один клик:
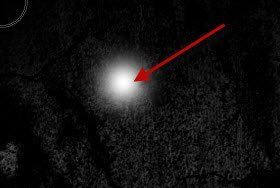
Затем сжимаем ее с помощью трансформации (CTRL+T):

Дублируем (CTRL+J) этот слой и поворачиваем на 90 градусов:
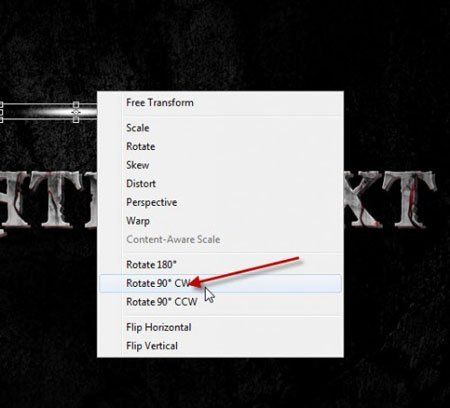
Объединяем эти два слоя вместе и располагаем, как показано ниже:

Шаг 6. Мы почти закончили! Объединяем все слои вместе и применяем фильтр Smart Sharpen (Умная резкость), чтобы увеличить резкость текста. Затем создаем корректирующий слой Selective Color (Выборочная коррекция цвета):
Совет: установите непрозрачность корректирующего слоя примерно на 50% для создания более мягкого эффекта

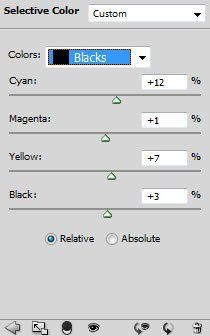
Добавляем корректирующие слои Curves (Кривые) и Levels (Уровни), чтобы добавить контрастности и глубины тексту:
Curves (Кривые)
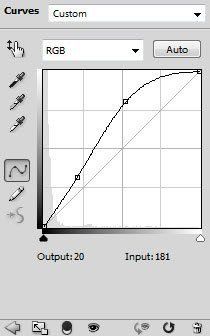
Levels (Уровни)

Редактируем маску корректирующих слоев:

Как вы видите ниже, теперь текст стал более контрастным и кровь выглядит реалистичнее:

И мой финальный результат:
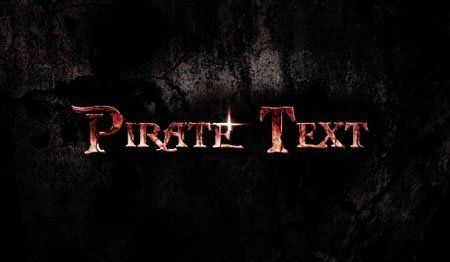
(нажмите на изображение, чтобы увеличить)
Урок фотошоп, в котором рассмотрим красивый прием, благодаря которому можно добавить на фото эффект шума и грязи.
В конце урока мы с вами получим фотошоп эффект как на скриншоте ниже.

Открываем изображение и создаем копию слоя через сочетание Ctrl+J.

Меняем режим наложения для созданного слоя на "Жесткий свет" (Hard Light).

Далее идем в "Фильтр -> Другое -> Цветовой контраст" (Filter -> Other -> High Pass) и в настройках выбираем радиус в районе 5-6 пикселей. В нашем примере 6


Снова создаем дубликат первоначального слоя "Фон", в списке слоев перетаскиваем его на самый верх и меняем режим наложения на "Перекрытие" (Overlay).

Переходим в верхнем меню "Фильтр -> Усиление резкости -> Контурная резкость" (Filter -> Sharpen -> Unsharp Mask). "Эффект" выставляем примерно на 260, "Радиус" 2, а "Изогелия" оставляем на 0.

Создаем корректирующий слой. Для этого заходим в "Слои -> Новый корректирующий слой -> Цветовой тон/Насыщенность" (Layer –> New adjustment layer -> Hue/Saturation). В настройках ползунок насыщенность выставляем на значение -60.


Конечно же для вашей фотографии это значение может быть немного другим. Ориентируйтесь в данном случае на конечный результат. Фотография на данном этапе:

Создаем новый слой на иконку в палитре слоев. После этого в меню заходим в "Редактирование -> Выполнить заливку" (Edit -> Fill). Заливать слой будем 50% серого.

Следующим шагом переходим "Фильтр -> Шум -> Добавить шум" (Filter -> Noise -> Add noise). "Эффект" выставляем примерно от 10 до 15%. В нашем примере "Эффект" будет 10%, "Распределение - Равномерная" и ставим галочку "Монохромный".

Меняем данному слою режим наложения на "Перекрытие" и получаем итоговый результат.
В сегодняшнем уроке мы научимся рисовать при помощи текстурированных кистей. Как они работают? Есть ли серьезные различия между обычными и текстурными кистями? Сейчас во всем разберемся.
Стандартные vs. текстурированные: разница

Разница довольно очевидна. Стандартная кисть создает плавный штрих, а текстурные кисти выглядят более зернистыми и придают эффект реального окружения. Благодаря этому разнообразию всегда можно выбрать подходящую кисть.
Вы когда-нибудь видели, "слишком отфотошопленные" фотографии? Причина, по которой мы знакомы с этой техникой заключается в том, что у всех предметов есть своя текстура. Поэтому, когда вы сравниваете реальное фото с отретушированным портретом на обложке журнала, ваши глаза улавливают разницу.
Моя точка зрения в том, что вы должны использовать в своих рисунках оба типа кистей. Чаще экспериментируйте, чтобы увидеть, какая кисть работает лучше в конкретной ситуации.
Спасут ли текстурные кисти ваш рисунок?
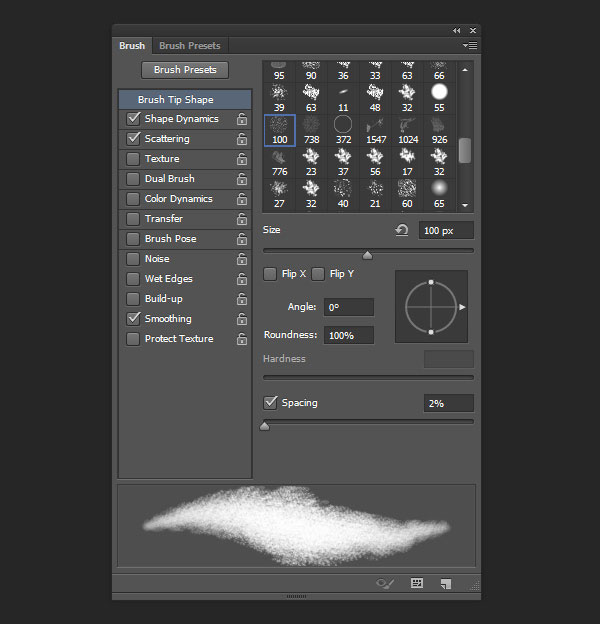
Итак, ваш любимый художник только что опубликовал набор всех своих кистей. Теперь, когда они скачаны и установлены, ваш рисунок магически обретет необходимый стиль. Правильно?
Хотелось бы, но на деле это не так, иначе я скачал бы все наборы кистей, которые только существуют.
К сожалению, единственное, что может создать необходимый результат - терпение, время и много практики. Полагаю, вы ознакомились со стандартными круглыми кистями и основными техниками рисования перед переходом к работе с текстурами.
Текстурные кисти: для чего они подходят?
Без сомнения, стандартная круглая кисть - основа для любого рисунка. Она потребуется вам для большинства деталей. Что же касается текстурных кистей, их можно применять для быстрого добавления реализма. Прочитайте о нескольких способах их применения для ваших будущих рисунков.
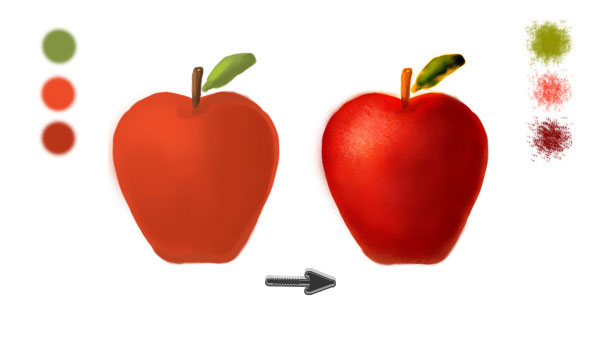
Симуляция реалистичных текстур
Как уже упоминалось ранее, у всех предметов есть определенная текстура. Если у вас когда-либо возникали проблемы с достижением реализма, возможная причина в том, что рисунки выглядят слишком плавными. Оставьте вашу скучную кисть и выберите гранжевую. При применении правильных текстур можно "оживить" любой рисунок.
Рисование различных материалов
Пожалуй, самое лучшее при рисовании в Photoshop - это удобство. Если вы хотите нарисовать пушистый свитер, выберите пушистую кисть! Начиная с кожи или одежды и заканчивая гранжем или деталями окружения, кисти - самый простой способ получить нужную текстуру.
Придайте своим цифровым рисункам традиционный вид
Что делать, если вы хотите получить эффект картины, нарисованной масляными красками? Просто поэкспериментируйте с различными кистями, чтобы получить нужный стиль, начиная с масляных красок и заканчивая акриловыми или акварельными рисунками. Вы даже можете делать карандашные наброски, не наточив ни одного карандаша.
Мои любимые типы текстурных кистей
Мне нравятся эти кисти. Я часто использую их в рисунках и вот почему.
Гранжевые кисти
Гранжевые кисти выглядят как грязь. В хорошем смысле. Я постоянно использую эти кисти, когда хочу добавить рисунку реализма. Их потенциал действительно безграничен. Главное - не забывайте регулировать Непрозрачность (Opacity) для получения лучшего результата.
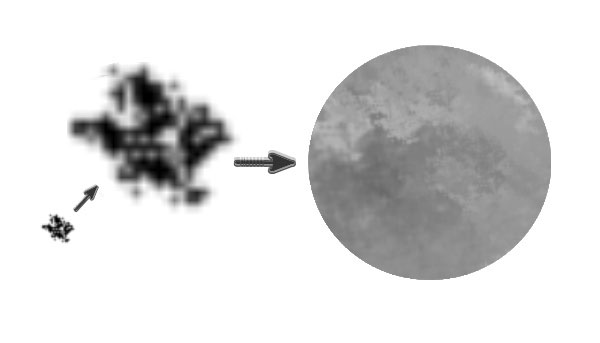
Кисти для кожи
Эти кисти отлично подходят для симуляции пор на человеческой коже. Они мгновенно превращают обычный портрет в фотореалистичный. Их также используют для придания зернистости некоторым текстурам.
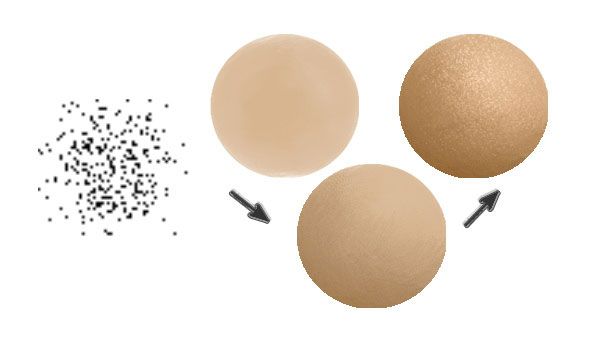
Облачные кисти
Нет ничего прекраснее природы. Эти кисти позволяют запечатлеть легкие движения волос, облака и другие плавные детали.

Отредактируйте кисть за в два шага!
Не знаете, какую кисть выбрать? Создайте ее сами!
Шаг 1
Нажмите F5, чтобы открыть панель Кистей (Brush panel). Убедитесь, что выбран инструмент Кисть (Brush), затем выберите любой пресет.

Шаг 2
Поставьте галочку напротив пункта Рассеивание (Scatter). Установите параметр Рассеивание (Scatter) на 120%. Также можете поиграть с параметрами Текстура (Texture) и Динамика формы (Shape Dynamics) пока не получите необходимый результат. Для этого урока мы остановимся на рассеивании.

Отрегулировав пару настроек, вы получили свою собственную кисть!

Выводы
Наука цифровой живописи заключается в том, чтобы понять, как использовать имеющиеся инструменты при определенной ситуации. Сегодня мы узнали, что рисование при помощи текстурированных кистей - отличный способ добавить реализма или даже получить новый стиль. У вас уже есть любимый стиль? Расскажите о нем в комментариях! Надеюсь, вам понравилось экспериментировать с различными кистями. Удачи!
Читайте также:


