Как сделать текст на бумаге в фотошопе
В этом уроке мы воспользуемся смарт-объектами, стилями и некоторыми фильтрами для создания простого текста, написанного ручкой на бумаге. В конце урока будет показано, как изменить цвет при помощи корректирующего слоя Фотофильтр.

1. Создание узора
Шаг 1
Форма отпечатка кисти (Brush Tip Shape):

Динамика формы (Shape Dynamics):

Шаг 2
Создайте новый слой и нарисуйте диагональные линии. Этим узором мы заполним буквы.

Шаг 3
Выключите фоновый слой. Перейдите в меню Редактирование > Определить узор (Edit > Define Pattern), чтобы сохранить узор.

2. Создание фона, текста и цветового фильтра
Шаг 1
Создайте новый документ размером 1000х750 пикселей. Выберите инструмент Заливка (Paint Bucket Tool) (G) и на верхней панели выберите заливку узором. Залейте фон любым узором из набора, представленного в начале урока.
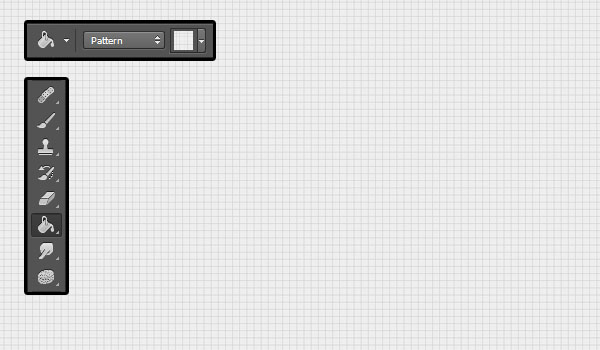
Шаг 2
Шрифтом «Panton» размером 150pt чёрного цвета напишите что-нибудь.

Шаг 3
Кликните правой кнопкой мыши на текстовом слое и выберите пункт Преобразовать в смарт-объект (Convert to Smart Object). Уменьшите Заливку (Fill) слоя до 0%. Создайте три копии смарт-объекта. Все смарт-объекты объедините в одну группу «Text» (Ctrl + G). Верните группе нормальный режим наложения.
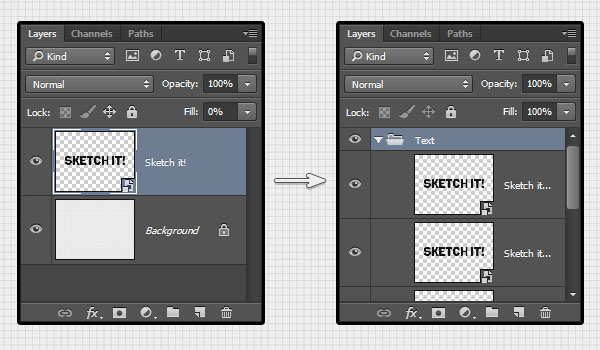
Шаг 4

3. Стилизация текста
Шаг 1
К первому слою текста примените стиль Наложение узора (Pattern Overlay): используйте узор, который мы создали в начале урока.


Шаг 2

Шаг 3

Шаг 4
Кликните правой кнопкой мыши на первой копии и выберите пункт Скопировать стиль слоя (Copy Layer Style). Через то же контекстное меню вставьте на оставшиеся копии скопированные стили: пункт Вклеить стиль слоя (Paste Layer Style).

Шаг 5
Измените стили второй копии:
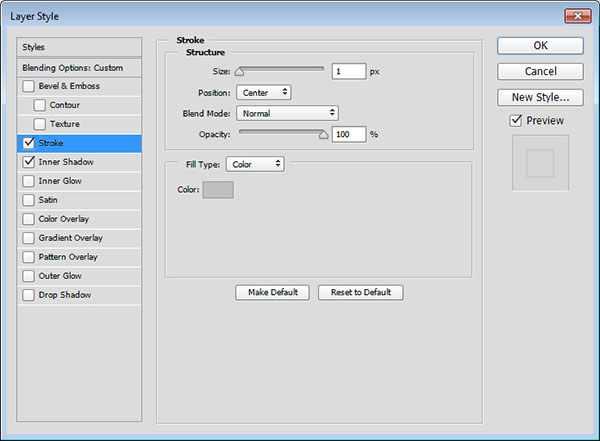
Шаг 6
Внутренняя тень (Inner Shadow): измените размер.


Шаг 7
Измените стили третьей копии:


4. Фильтры
Шаг 1
К первой копии примените фильтр Волны (Фильтр > Искажение > Волны) (Filter > Distort > Ripple).

Шаг 2
К третьей копии примените фильтр Зигзаг (Фильтр > Искажение > Зигзаг) (Filter > Distort > ZigZag).
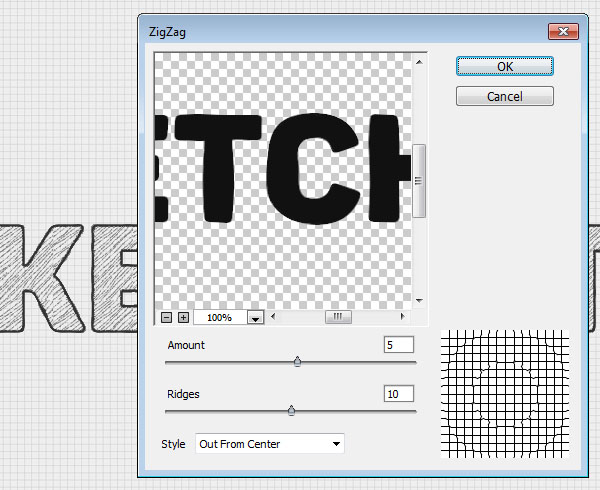
Шаг 3
В завершение, примените фильтр Размытие по поверхности (Фильтр > Размытие > Размытие по поверхности) (Filter > Blur > Surface Blur).
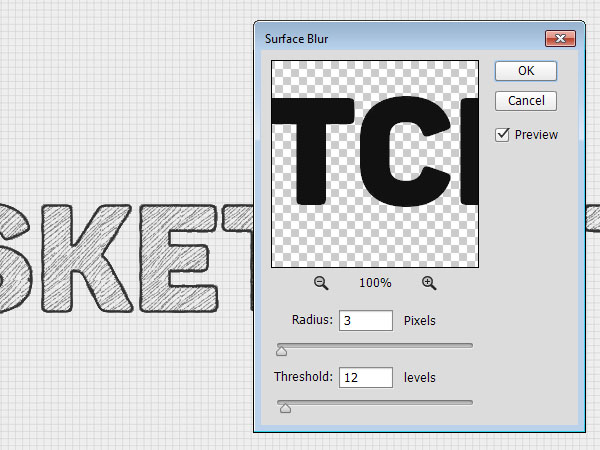
5. Сдвиг текста и смена цвета
Шаг 1
Выберите инструмент Перемещение (Move Tool) (V) и каждую копию сдвиньте немного в сторону.

Шаг 2
Создаем реалистичный эффект тиснения на бумаге в Фотошоп

Сложность урока: Легкий
В этом уроке вы узнаете как создать реалистичный эффект тиснения на бумаге в Photoshop, используя стили слоя. Используя эффект Bevel and Emboss (Тиснение), вы можете легко создавать выгравированный, резной или бумажный эффект в Photoshop, используя различные текстуры, такие как камень, дерево, бумага и даже кожа.
Примечание: В источнике урока отсутствуют некоторые изображения. В архиве вы найдёте альтернативный вариант материалов для выполнения урока.
Если вы хотите, быстро создать все эти эффекты, то вы можете приобрести экшены по ссылке.
Вот стиль текста, который мы будем создавать в этом уроке. Эффект тиснения на бумаге может применяться к текстовым слоям, а также к пользовательским формам.

Шаг 1
Сначала мы должны создать текстуру бумаги для нашего эффекта. Итак, давайте скачаем бесшовную текстуру грубой бумаги и поместим её на новый слой. Эта текстура белой бумаги, но мы можем ее раскрасить, используя любой цвет. Мы сделаем это позже.

Шаг 2. Создание векторного логотипа в Фотошоп
Создайте свой дизайн; вы можете использовать текстовые слои, векторные фигуры или даже растровые изображения. Вы можете найти множество пользовательских фигур на ваш вкус.
Для текста автор использовал шрифт Trajan Pro bold и пользовательскую форму лаврового венка. Используя текстовый слой и пользовательские фигуры, вы можете легко создать свой персонализированный векторный логотип.
Если вы новичок, то можете воспользоваться этими статьями по установке шрифтов и пользовательских фигур.

Шаг 3. Создание эффекта тиснения на бумаге в Фотошоп
Чтобы создать эффект тиснения в Photoshop, мы будем использовать только один стиль слоя. Итак, откройте окно стилей слоя и добавьте эти эффекты: Inner Shadow (Внутренняя тень), Inner Glow (Внутреннее свечение), Bevel and Emboss (Тиснение) и Color Overlay (Наложение цвета).

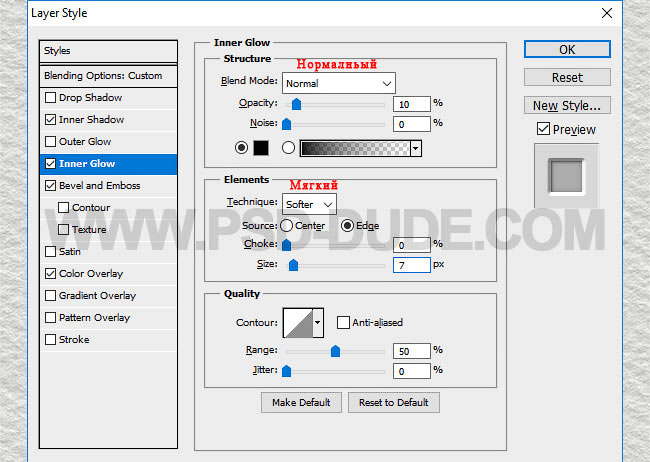


После добавления стиля слоя наше изображение выглядит следующим образом:

Шаг 4
Чтобы добавить этот стиль слоя к слою с векторной фигурой, просто щелкните правой кнопкой мыши на слое с текстом и выберите Copy Layer Style (Копировать стиль слоя). Перейдите на слой с лавровым венком, щелкните правой кнопкой мыши и выберите Paste Layer Style (Вставить стиль слоя).
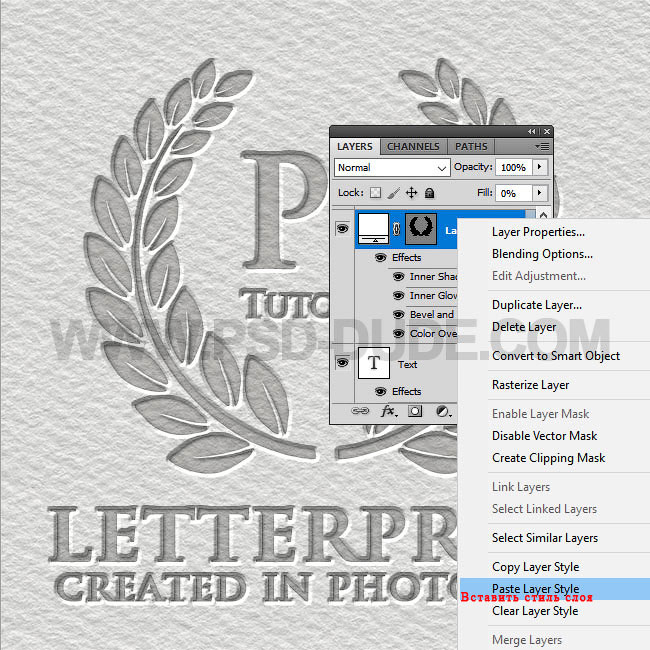
Шаг 5

Шаг 6. Масштабирование Слоя в Photoshop
Если вы хотите добавить новый текст, который отличается по размеру, вы можете скопировать стиль слоя и использовать параметр Layer > Layer Style > Scale Effects (Слой > Стиль слоя > Воздействие слой эффектов).

Поздравляю, Вы Сделали Это!
Итак, вот окончательный результат нашего изображения, сделанного в Photoshop.

Этот эффект отлично сочетается с другими видами бумажных текстур, например, с картонной бумагой.
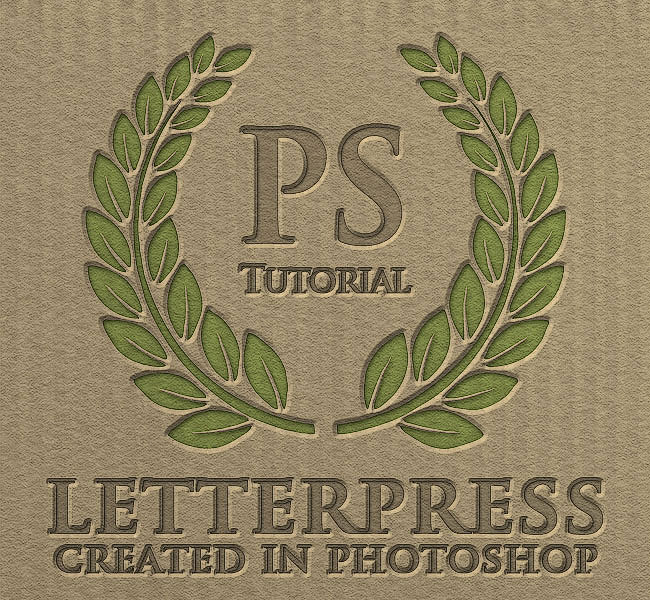
Шаг 7 (по желанию)
Если вы хотите изменить цвет вашего изображения, вы можете добавить корректирующий слой Gradient Map (Карта градиента). Первый цвет градиента черный, второй цвет по вашему выбору.

Используя другие текстуры, вы можете создавать подобные эффекты в Фотошоп с использованием аналогичных стилей слоя.
Сегодня вы узнаете, как создать бумажный текстовый эффект с загнутыми краями в Фотошопе. Сначала мы создадим фон, используя несколько текстур, затем мы поработаем над текстом с помощью Pen Tool (Перо) (P), слой-маски и других инструментов, таких как, Dodge Tool (Осветлитель) (O), Burn Tool (Затемнитель) (O) и Трансформации.

Материалы для урока:
Шаг 1. Создаем новый документ размером 1920х1200px и разрешением 72 pixels/inch.
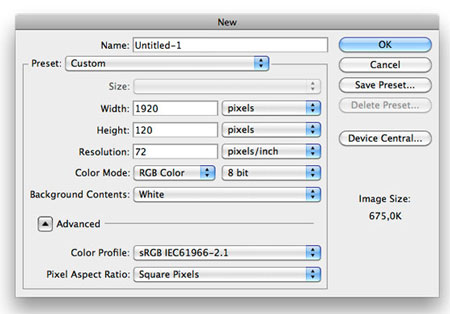
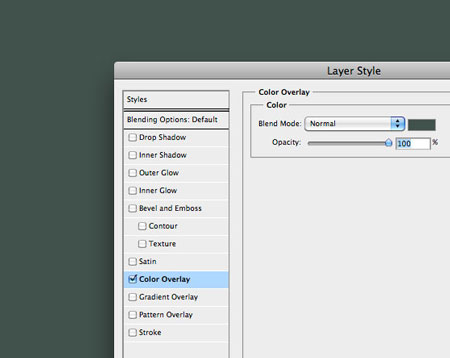
Шаг 3. Чтобы создать эффект текстурности фона я использовал две гранж-текстуры. Создаем новый слой и переходим Edit - Fill (Редактирование - Заливка). Открываем палитру текстур и жмем на маленькую стрелку в верхем углу окна. Затем жмем Load (Загрузить) и выбираем файл с расширением .pat, который вы скачали. Вы также можете использовать свои текстуры, чтобы добиться подобного результата.

Выбираем текстуру pattern2_380_hard и жмем OK, чтобы залить ею фон.

Меняем режим смешивания этого слоя на Overlay (Перекрытие) с Opacity (Непрозрачность) 50%.
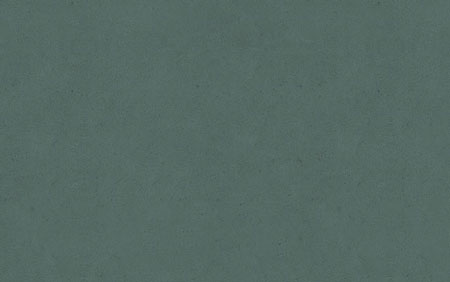
Шаг 4. Создаем новый слой, в этот раз заливаем его текстурой pattern_9_380_hard.

Жмем CTRL+I, чтобы инвертировать цвета и SHIFT+CTRL+U, чтобы обесцветить.

Устанавливаем режим смешивания на Screen (Осветление) с Opacity (Непрозрачность) 70%.
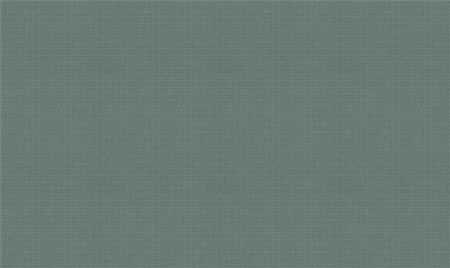

Шаг 5. Теперь, когда работа над фоном завершена, мы можем заняться буквами. Так как процесс создания каждой буквы ничем не отличается, я решил показать это на примере первой.
Нам понадобится шрифт Nevis. С помощью Horizontal Type Tool Горизонтальный текст) (T) пишем первую букву, в данном случаем F. Размер шрифта 260pt, но это зависит от размера вашего документа.
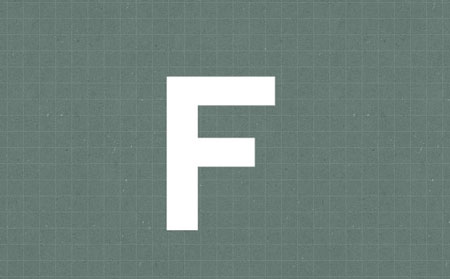
Жмем CTRL+T, чтобы активировать Free Transform (Свободное трансформирование), и немного меняем наклон буквы. Применяя к каждой букве разный угол наклона, мы можем добиться более реалистичного результата.

Дублируем (CTRL+J) слой с буквой. Перемещаем копию под оригинал и скрываем ее. Этот слой мы будем использовать для создания тени.

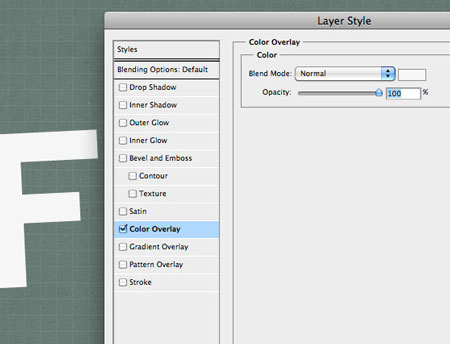
В следующих шагах нам необходимо будет скрыть стили слоя, потому что позже мы будем использовать инструменты Dodge Tool (Осветлитель) (O) и Burn Tool (Затемнитель) (O). Для этого создаем новый чистый слой, затем выбираем его и слой с буквой и жмем CTRL+E.


Шаг 7. С помощью Pen Tool (Перо) (P) в режиме Path (Путь) создаем путь, как показано ниже:
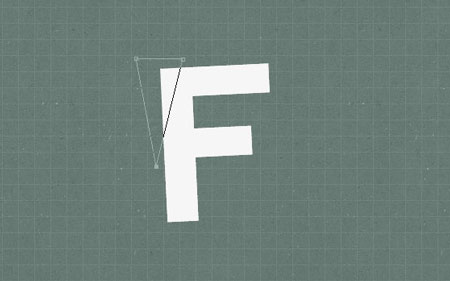
Жмем CTRL+ENTER, чтобы активировать выделение.
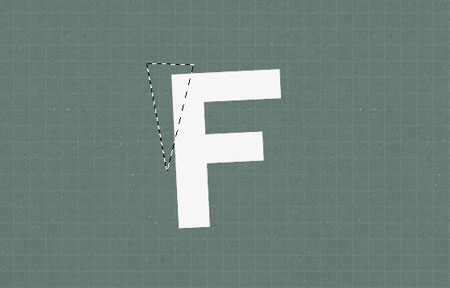
Жмем CTRL+J, чтобы скопировать выделенную область на новый слой.
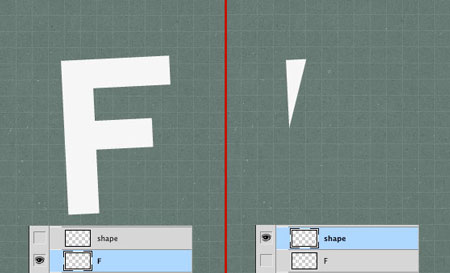

Шаг 8. Теперь мы должны удалить небольшую область буквы в форме скопированной в предыдущем шаге формы. Для этого активируем слой с буквой, затем зажимаем CTRL и жмем по слою с маленькой формой, чтобы выделить ее. Затем зажимаем ALT и жмем на кнопку Add layer mask (Добавить слой-маску) внизу панели слоев. И, наконец, жмем CTRL+D, чтобы снять выделение.

Шаг 9. Если вы скроете слой с маленькой формой, то заметите тонкий белый контур, который мы должны удалить.

Для этого активируем маску, берем черную кисть и закрашиваем лишнее.

Шаг 10. Выбираем слой с маленькой формой. Затем переходим Edit - Transform - Distort (Редактирование - Трансформация - Искажение) и тянем за верхний левый узелок.
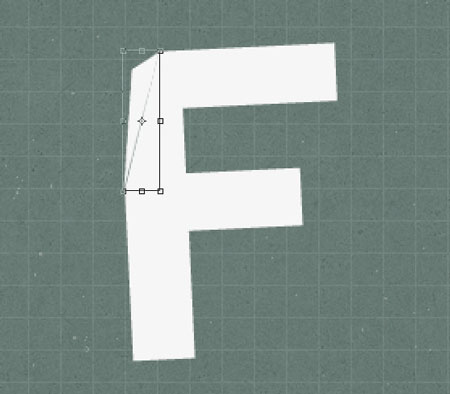
Чтобы убрать небольшое пространство между буквой и треугольником, активируем маску, берем белую кисть и закрашиваем проблемное место.

Шаг 11. Теперь будем создавать эффект загнутых уголков. Для начала определим источник света. В моем случаем он находится вверху справа. Берем Dodge Tool (Осветлитель) (O) в режиме Highlights (Света) и осветляем маленькую форму.

Теперь выбираем основной слой с буквой, берем Burn Tool (Затемнитель) (O) и рисуем, как показано ниже, чтобы создать легкую тень.
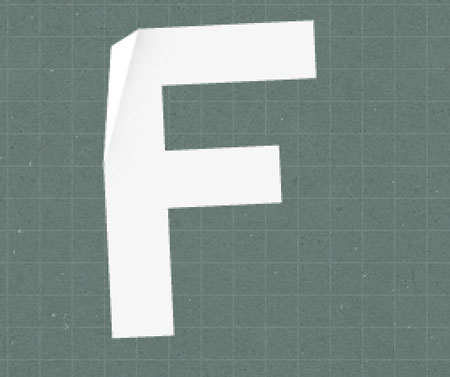
Шаг 12. Используем метод, с помощью которого мы создали загнутый уголок, для создания другого угла в правой верхней части буквы. Работаем инструментом Burn Tool (Затемнитель) (O).


Шаг 13. Создадим тень. С помощью Pen Tool (Перо) (P) в режиме Shape Layers (Слой фигуры), рисуем фигуру черного цвета, как показано ниже:

Применяем Filter - Blur - Gaussian Blur (Фильтр - Размытие - Размытие по Гауссу) с радиусом примерно 2 px.
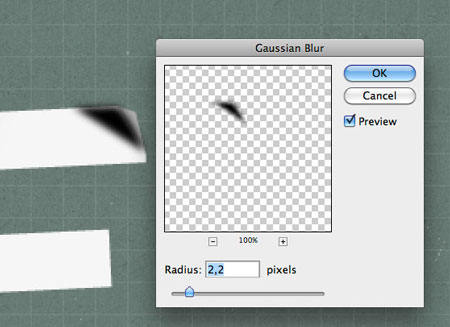
Уменьшаем Opacity (Непрозрачность) до 10%, чтобы смягчить еффект.

Шаг 14. Выбираем все слои с буквой и объединяем их в один (CTRL+E). Помните ту копию буквы, которую мы создали вначале (Шаг 5)? Мы используем ее для создания тени. Делаем этот слой видимым и применяем стиль слоя Color Overlay (Перекрытие цветом) черного цвета.

Переходим Edit - Transform - Distort (Редактирование - Трансформация - Искажение) и растягиваем тень, как показано ниже:

Применяем Filter - Blur - Gaussian Blur (Фильтр - Размытие - Размытие по Гауссу) с радиусом примерно 5 px.

И, наконец, уменьшаем Opacity (Непрозрачность) до 30%. Используем Eraser Tool (Ластик) (E) или слой-маску , если необходимо удалить что-то лишнее.
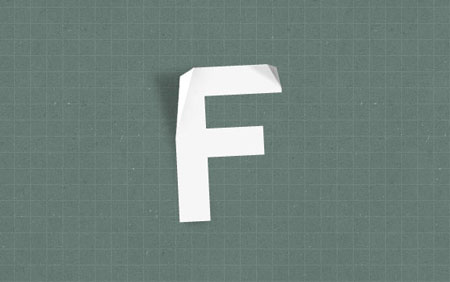
Шаг 15. Чтобы завершить работу, мы должны создать эффект сморщенной бумаги. Для этого используем текстуру paper textures. Вставляем текстуру на рабочий документ, корректируем размер (CTRL+T) и обесцвечиваем ее (SHIFT+CTRL+U). Если вы поменяете режим смешивания на Multiply (Умножение), то белые области текстуры исчезнут и мы увидим как она действует на букву.

После этого зажимаем CTRL и кликаем по слою с буквой, чтобы загрузить ее выделение и создаем слой-маску для текстуры. Если вы хотите усилить эффект, просто дублируйте (CTRL+J) слой с текстурой.

Шаг 16. Используем вышеописанную технику, чтобы создать остальные буквы. Поэкспериментируйте с расположением букв, их формой, непрозрачностью теней. Вот мой результат:

Шаг 17. Еще один последний штрих. Объединяем все слои в один (SHIFT+ALT+CTRL+E), затем применяем Filter - Render - Lighting Effects (Фильтр - Рендеринг - Световые эффекты). Источник света располагаем в верхнем правом углу.
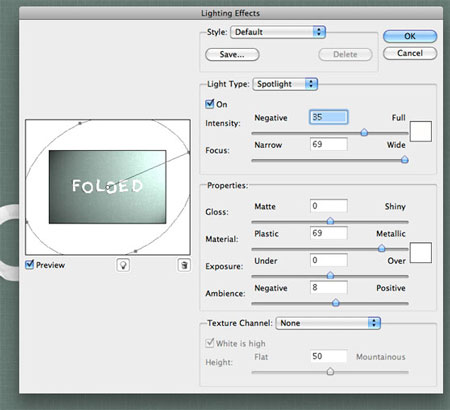
Шаг 18. Устанавливаем режим смешивания слоя на Color Burn (Затемнение основы) и уменьшаем Opacity (Непрозрачность) до 60%. Мы закончили! Надеюсь, вам понравился этот урок.

(нажмите на изображение, чтобы увеличить)

В этом уроке вы узнаете как создать реалистичный эффект тиснения на бумаге в Photoshop, используя стили слоя. Используя эффект Bevel and Emboss (Тиснение), вы можете легко создавать выгравированный, резной или бумажный эффект в Photoshop, используя различные текстуры, такие как камень, дерево, бумага и даже кожа.
Примечание: В источнике урока отсутствуют некоторые изображения. В архиве вы найдёте альтернативный вариант материалов для выполнения урока.
Если вы хотите, быстро создать все эти эффекты, то вы можете приобрести экшены по ссылке.
Вот стиль текста, который мы будем создавать в этом уроке. Эффект тиснения на бумаге может применяться к текстовым слоям, а также к пользовательским формам.

1 Шаг
Сначала мы должны создать текстуру бумаги для нашего эффекта. Итак, давайте скачаем бесшовную текстуру грубой бумаги и поместим её на новый слой. Эта текстура белой бумаги, но мы можем ее раскрасить, используя любой цвет. Мы сделаем это позже.

2 Шаг. Создание векторного логотипа в Фотошоп
Создайте свой дизайн; вы можете использовать текстовые слои, векторные фигуры или даже растровые изображения. Вы можете найти множество пользовательских фигур на ваш вкус.
Для текста автор использовал шрифт Trajan Pro bold и пользовательскую форму лаврового венка. Используя текстовый слой и пользовательские фигуры, вы можете легко создать свой персонализированный векторный логотип.

3 Шаг. Создание эффекта тиснения на бумаге в Фотошоп
Чтобы создать эффект тиснения в Photoshop, мы будем использовать только один стиль слоя. Итак, откройте окно стилей слоя и добавьте эти эффекты: Inner Shadow (Внутренняя тень), Inner Glow (Внутреннее свечение), Bevel and Emboss (Тиснение) и Color Overlay (Наложение цвета).




После добавления стиля слоя наше изображение выглядит следующим образом:

4 Шаг
Чтобы добавить этот стиль слоя к слою с векторной фигурой, просто щелкните правой кнопкой мыши на слое с текстом и выберите Copy Layer Style (Копировать стиль слоя). Перейдите на слой с лавровым венком, щелкните правой кнопкой мыши и выберите Paste Layer Style (Вставить стиль слоя).

5 Шаг

6 Шаг. Масштабирование Слоя в Photoshop
Если вы хотите добавить новый текст, который отличается по размеру, вы можете скопировать стиль слоя и использовать параметр Layer > Layer Style > Scale Effects (Слой > Стиль слоя > Воздействие слой эффектов).

Поздравляем, Вы Сделали Это!
Итак, вот окончательный результат нашего изображения, сделанного в Photoshop.

Этот эффект отлично сочетается с другими видами бумажных текстур, например, с картонной бумагой.

7 Шаг (по желанию)
Если вы хотите изменить цвет вашего изображения, вы можете добавить корректирующий слой Gradient Map (Карта градиента). Первый цвет градиента черный, второй цвет по вашему выбору.

Используя другие текстуры, вы можете создавать подобные эффекты в Фотошоп с использованием аналогичных стилей слоя.
Сгенерированный компьютером текст обычно имеет гладкий, ровный вид, совершенно не похожий на текст старой машинописной книги. Сделать первый вид похожим на последний в Photoshop - довольно сложный процесс, включающий несколько слоев, смарт-объекты, фильтры и маскировку.

Готовый текст. Кредит: Изображение предоставлено Adobe.



Установка текста color.credit: Изображение предоставлено Adobe.

Основной текст, напечатанный и позиционированный. Кредит: Изображение предоставлено Adobe.

Изменение режима смешивания для text.credit: Изображение предоставлено Adobe.

Дублирование текста layer.credit: Изображение предоставлено Adobe.

Преобразование слоя в смарт-объект. Кредит: Изображение предоставлено Adobe.

Добавление эффекта фильтра Ripple к новому слою. Кредит: Изображение предоставлено Adobe.

Конфигурирование фильтра Ripple settings.credit: Изображение любезно предоставлено Adobe.

Изменение порядка, режима наложения и непрозрачности layer.credit: Изображение предоставлено Adobe.

Добавление фильтра Noise в новый layer.credit: Изображение предоставлено Adobe.

Настройка фильтра шумов settings.credit: Изображение любезно предоставлено Adobe.

Добавление фильтра Motion Blur в layer.credit: Изображение предоставлено Adobe.

Настройка фильтра Motion Blur settings.credit: Изображение любезно предоставлено Adobe.

Изменение режима наложения и непрозрачности для layer.credit: Изображение предоставлено Adobe.

Группировка трех текстовых слоев. Кредит: Изображение предоставлено Adobe.

Добавление маски слоя в group.credit: Изображение предоставлено Adobe.

Выбор правильной кисти в окне выбора пресетов кисти. Кредит: Изображение предоставлено Adobe.

Готовый текст с проблемными областями, добавленными с помощью маскировки. Кредит: Изображение предоставлено Adobe.
Нарисуйте случайным образом кистью на маске слоя, сохраняя кончик кисти в исходном размере. Поскольку используемая кисть имеет узор и не является полностью непрозрачной, она лишь частично скрывает области, на которых вы рисуете. Это приводит к тому, что части текста, которые вы закрашиваете, выглядят неутешительно, как будто клавиши пишущей машинки не ударяют по бумаге, оставляя слабое или неполное впечатление.
Как сделать так, чтобы ваш день рождения появился на Facebook

Каждый, кто создает профиль в Facebook, должен указать на сайте полную и точную дату рождения, но вы можете скрыть эту дату в целях конфиденциальности. Если у вас есть ранее .
Как использовать коды qr, показанные в Windows 10 BSODS, чтобы узнать, что не так

Как сканировать и использовать QR-коды, отображаемые на «Синем экране смерти» в Windows 10, чтобы узнать, что не так с вашим устройством, и решить ваши проблемы.
Посмотрите, как ваш канал в Facebook выглядел много лет назад

Facebook, это было частью нашей жизни с тем, что кажется навсегда. Вот как можно совершить путешествие по переулку памяти и посмотреть, что ваш канал содержал много лет назад.
Читайте также:


