Как сделать текст лесенкой в ворде

Смещение текста по вертикали
При написании стихов, подобно стилю некоторых отечественных метров поэзии, необходимо задать смещение текста по вертикали. В стихах, подобным образом создается смещение слов в виде «лесенки», чтобы подчеркнуть настроение и стилистику стихотворения. При написании книг для детей, можно задать смещение букв относительно друг друга, что повышает процент запоминания слов детьми, за счет их неповторимого вида. Другими словами, используя смещение по вертикали, можно создать практически любой «текстовый тетрис», а в роли «блоков» использовать абзацы, предложения, отдельные фразы или слова и даже буквы.
Чтобы задать смещение, сделайте следующее:
- Выделите нужный участок текста;
- Откройте окно «Шрифт» любым доступным способом;
- На вкладке «Дополнительно» в графе «Смещение» выберите направление смещения текста (вверх или вниз) и при помощи регуляторов задайте значение шага. По умолчанию используется значение в 3 пункта. Для равномерного смещения задавайте значения с одинаковой величиной шага. То есть, если первое значение равно 5 пт, то второе – 10 пт, третье – 15 пт и т.д. Впрочем, вы можете располагать текст в любой конфигурации, используя смещение слов или предложений в разных направлениях, при этом, в этих же предложениях могут присутствовать слова, буквы в которых тоже заданы со смещением. В данном случае ограничений только два – смещение возможно только по вертикали и зависит от уровня вашей фантазии.

Рисунок 1. Смещение текста по вертикали
Большие значения смещения
Если вам нужно задать относительно большие значения смещения (20, 30 или 50 пт), удобнее сначала задать направление смещения, а затем уже ввести число в графу «На», нежели сразу же (многократно) щелкать по регуляторам смещения. Также не беспокойтесь о введении значения единицы измерения, если вы задаете значение в пунктах (пт), так как оно используется по умолчанию. Поэтому вам достаточно ввести нужное число, а программа автоматически выполнит смещение в пунктах. Если же вы используете для этого другие единицы измерения, тогда обязательно указывайте их значение после числа (мм, см).
Еще быстрее ввести большие значения смещения можно следующим образом:
- Выделите нужный фрагмент текста;
- Откройте окно «Шрифт» и перейдите на вкладку «Дополнительно»;
- Щелкните один раз по регулятору смещения вверх или вниз, в зависимости от нужного направления смещения;
- В графе «На» выделите имеющийся текст (после одного щелчка это будет – «1 пт») и введите нужное число;
- Нажмите «ОК».
Смещение букв по вертикали
Для того чтобы задать смещение для отдельных букв, последовательно выделяйте буквы слова и задавайте им нужные значение, способом, описанным выше.

Рисунок 2. Смещение букв по вертикали
Растягивание и сжатие текста по горизонтали
Текст можно растянуть не только по вертикали, но и по горизонтали, или другими словами задать межзнаковый интервал по горизонтали. Это особенно полезно, когда последнее предложение, финального абзаца раздела, состоящее из пары-тройки слов, переходит на следующую страницу, оставляя перед новым разделом, почти полностью пустую страницу. В этом случае его можно немного сжать, уместив, таким образом, все на одной странице. Если же необходимо выделить текст, не используя при этом привычные средства выделения (полужирный или подчеркнутый шрифт, курсив), можно его несколько растянуть. Данный прием очень часто используется в различных учебниках. Так, в школьных учебниках истории, подобным образом выделяют важные события или второстепенные по значимости даты.
Чтобы сжать или растянуть текст по горизонтали, сделайте следующее:
4. В поле «На» напротив графы «Интервал» задайте нужное значение;
5. Нажмите «ОК».

Рисунок 3. Растягивание и сжатие текста по горизонтали
Масштаб шрифта
Обычное соотношение высоты к ширине знаков составляет 100%, это значение по умолчанию. Но когда нужно сделать текст визуально выше или шире, используя определенный шрифт, можно изменить это значение. Например, необходимо задать тексту некоторый налет «готики» вытянув его по высоте, при этом используя привычный Time New Roman, или привлечь внимание к цитате или фразе, «расширив» его. Для этого, соответственно, нужно увеличить/уменьшить отношение высоты знаков к их ширине. Для достижения этой цели, выполните следующее:
- Выделите нужный участок текста;
- Откройте окно «Шрифт», а затем вкладку «Интервал»;
- В графе «Масштаб» задайте нужное вам значение, выбрав из имеющихся восьми (33%, 50%, 66%, 80%, 90%, 100%, 150% и 200%) или набрав произвольное;
- Нажмите «ОК»

Рисунок 4. Установка масштаба шрифта
Цвет шрифта
Заливка цветом
Ничто так не украшает и одновременно портит общий вид документа, как применение различных окрасок шрифтов. В зависимости от стилистики документа, насыщенность/бедность разноцветными шрифтами либо украсит документ, придав ему эмоциональности и неповторимости, либо напротив, сделав серьезный документ на вид легкомысленным, а то и попросту вызвав у читателя переутомление чрезмерно разношерстной цветовой гаммой шрифтов. В тоже время, если речь идет о масштабном художественном произведении, наличие шрифтов стандартного цвета только затруднит чтение, и без того объемного произведения.
Чтобы задать цвет шрифта, сделайте следующее:
- Выделите нужный фрагмент текста;
- Откройте вкладку «Главная» и в группе «Шрифт» нажмите на кнопке открытия меню кнопки «Цвет текста»;
- В области «Цвета темы» выберите нужный цвет, если такого нет в палитре, воспользуйтесь возможностями окна «Цвета», щелкнув на «Другие цвета».
Заливка градиентом
В Word 2010 доступна еще одна возможность заливки текста – градиентная. Она позволяет задать плавные цветовые переходы для шрифта, причем эффект напрямую зависит от выбранного образца заливки и предварительно заданного цвета, а чем крупнее текст, тем заметнее эффект.
Чтобы применить градиентную заливку, сделайте следующее:
- Выделите нужный участок текста (если необходимо, предварительно задайте ему цвет);
- Нажмите на кнопке открытия меню кнопки «Цвет текста» и выберите вкладку «Градиентная»;
- Во всплывающем окне выберите один из 13 образцов заливки.

Рисунок 5. Заливка цветом и градиентом

Рисунок 6. Заливка цветом и градиентом при помощи всплывающего меню
- Выделите нужный фрагмент текста и откройте окно «Шрифт»;
- В графе «Цвет текста», нажмите кнопку открытия окна выбора цвета шрифта;
- Выберите нужный цвет из представленных образцов.

Рисунок 7. Заливка цветом из окна "Шрифт"
Чтобы задать заливку градиентом из окна «Шрифт», сделайте следующее:
- Выделите нужный участок текста;
- Любым из известных способов задайте ему нужный цвет;
- Откройте окно «Шрифт» и нажмите на кнопке «Анимация»;
- В открывшемся окне «Параметры анимации» откройте вкладку «Заливка текста» и щелкните на пункте «Градиентная».
- Задайте нужный градиент и щелкните «ОК».

Рисунок 8. Заливка градиентом из окна "Шрифт"
Верхний и нижний индекс
В документах содержащих большое количество математических, химических или физических формул нужно использовать верхний и нижний индексы, поскольку они позволяют визуально точно отобразить смысл формулы. Также индексы можно использовать как пояснительные подписи к словам, поясняющие смысл пустой подчеркнутой строки для заполнения, например: должность, место работы, дата. Чтобы задать индекс, сделайте следующее:

Рисунок 9. Верхний и нижний индексы
- Выделите нужный участок текста;
- Нажмите и удерживайте клавишу <Shift>;
- Нажимайте клавишу <F3> до тех пор, пока фрагмент текста не примет нужный вид (каждое нажатие <F3> задает следующий режим расстановки прописных и строчных букв);
- Отпустите клавишу <Shift>.

Рисунок 10. Установка режима расстановки регистра
Заключение
Работа со шрифтом является одним из основных умений, которые необходимы для эффективной работы с текстовыми редакторами, и Word 2010 не является исключением. Если вы хотите быстро и эффективно создавать и редактировать документы, вам обязательно нужно знать все главные возможности работы со шрифтами. В этой части статьи, посвященной форматированию шрифтов, были рассмотрены не столь известные приемы настройки шрифтов, как в первой части, но не менее полезные. Так, уметь задать набор текста в режиме подстрочного и надстрочного знаков, будет просто необходимо учителям, школьникам и студентам, занимающимся химией, физикой, математикой и другими схожими дисциплинами. Знать, как осуществить смещение текста по вертикали, как его растянуть или сжать, как задать масштаб букв, а также как применить цветовую и градиентную заливку шрифта, будет полезно людям занимающимся написанием книг исторического характера и работающим в области полиграфии. Также это чрезвычайно полезно знать учителям младших классов, которые самостоятельно готовят различный учебно-методический материал – ведь красочно и оригинально оформленный текст, намного легче усваивается детьми, позволяя им легче и быстрее осваивать школьную программу. Ну а знать как «на лету» изменить регистр текста, не прибегая ни к его предварительному форматированию, ни к удалению, с последующим набором «с нуля», нужно буквально каждому, поскольку, как и случайное нажатие <Caps Lock>, так и обычный пропуск из-за спешки заглавных букв в предложении, случаются почти с каждым из нас.
Сегодня у нас работа с текстом. Мы оформим текст в виде лесенки. Для этого воспользуемся только двумя инструментами: разделить контур и трансформировать .
Настройки документа оставляем без изменения. Сам текст и его размер- на ваше усмотрение.
Напечатайте любой текст. Для этого используйте любой шрифт, размер шрифта произвольный. Я напечатал слово ВЕКТОР.
Отмените обводку и задайте заливку любым цветом. Я выбрал красный цвет для заливки контура.
Далее отправляемся в меню Контур и оконтуриваем объект (shift+ctrl+C). Теперь можно разгруппировать объект, жмём shift+ctrl+G. Таким образом мы получили набор отдельных букв.
Проведите по каждой букве два отрезка. Они должны разбить букву на три части. Размер этих частей не обязательно делать одинаковым. Достаточно расположить отрезки приблизительно.Например, вот так
Проделайте это для всех букв. Можно делать копию отрезка Ctrl+D и, удерживая ctrl, сдвигать отрезок на следующую букву. В итоге получим вот такую картину
Ну а теперь выделяем букву и верхний отрезок и применяем Контур- разделить (Ctrl+/). Далее выделяем нижнюю часть буквы и нижний отрезок, затем опять Контур- разделить.
После разделения всех букв нам необходимо сгруппировать отдельные части нашего слова ВЕКТОР. Для этого, удерживая shift, выделяем все нижние части букв и группируем Ctrl+G.
Затем выделяем все средние части букв и группируем. Аналогично поступаем и с верхними частями нашего текста.
В итоге мы получили три слоя нашего текста.
Ну вот и все, текст мы подготовили. Двигаемся дальше.
Шаг 2. Размещаем части текста в виде лесенки
Осталось совсем немного. Отодвиньте части текста друг от друга и выделите нижнюю часть текста. Открываем панель Объект- Трансформировать
В поле По горизонтали (закладка Наклон ) установите -45 градусов и нажмите Применить .
Переключитесь на закладку Вращение и установите Угол -30 градусов и опять Применить .
Для средней части текста Наклон устанавливаем +30, а Вращение -30 градусов. Средняя часть расположена вертикально.
С верхней частью текста поступаем как и с нижней.
Осталось совместить все три части текста и сгруппировать.
Если есть желание, то можете дорисовать ступеньки на которых лежат буквы.
Для изгиба текста вокруг фигуры можно использовать текст WordArt с эффектом Transform (Преобразование). Если нужно, чтобы текст полностью окружал фигуру, потребуется немного больше усилий. Объект WordArt также можно вставить несколько раз, чтобы задать обтекание текста вокруг фигур с прямыми границами.

Перейдите в > WordArtи выберите нужный стиль WordArt.

Примечание: Значок WordArt находится в группе Текст и может отображаться по-разному в зависимости от используемой версии и размера экрана. Значок также может выглядеть так, как или .
Замените замещатель WordArt собственным текстом.
Выделите свой текст WordArt.

Перейдите в формат фигуры или Средства рисования, выберите Текстовые эффекты >Преобразовать и выберите нужный вид.

Примечание: В зависимости от размера экрана могут отображаться только значки стилей WordArt.

Дополнительные методы
Обтекать круг Чтобы создать текст, который полностью обкругит фигуру, выберите Круг в области По пути ,а затем перетащите любой из хронологий размера, чтобы получить нужный размер и фигуру.
Обтекать прямые края Чтобы обтекать текст вокруг фигуры с прямыми краями, например прямоугольника, вставьте объекты WordArt для каждого края. В этом примере объект WordArt вставлен четыре раза, по одному для каждой стороны фигуры.

Перемещение и копирование групп Чтобы переместить или скопировать несколько объектов WordArt в виде одной фигуры, см. группу и разгруппировку фигур, рисунков и других объектов.
Точный угол управления Угол наклона текста WordArt по отношению к фигуре можно точно настроить с помощью инструмента вращения.
Если вам требуется очень точное управление фигурами и текстом или вы создаете сложное сочетание фигур и текста, создайте текст вокруг фигуры с помощью стороннее графического редактора, а затем скопируйте его и Office документ.
См. также
Создание изогнутого или кругового текста WordArt
Перейдите в >WordArt.
Выберите нужный стиль WordArt.
Выделите текст WordArt.

Перейдите в формат фигуры > текстовые эффекты > Transform (Преобразовать) и выберите нужный эффект.

Дополнительные методы
Обтекать круг Чтобы создать текст, который полностью обкругит фигуру, выберите Круг в области По пути ,а затем перетащите любой из хронологий размера, чтобы получить нужный размер и фигуру.
Обтекать прямые края Чтобы обтекать текст вокруг фигуры с прямыми краями, например прямоугольника, вставьте объекты WordArt для каждого края. В этом примере объект WordArt вставлен четыре раза, по одному для каждой стороны фигуры.

Перемещение и копирование групп Чтобы переместить или скопировать несколько объектов WordArt в виде одной фигуры, см. группу и разгруппировку фигур, рисунков и других объектов.
Точный угол управления Угол наклона текста WordArt по отношению к фигуре можно точно настроить с помощью инструмента вращения.
Если вам требуется очень точное управление фигурами и текстом или вы создаете сложное сочетание фигур и текста, создайте текст вокруг фигуры с помощью стороннее графического редактора, а затем скопируйте его и Office документ.
В Word в Интернете вы можете увидеть wordArt, который уже есть в вашем документе, но чтобы добавить другие, необходимо открыть или изменить документ в версии Word.
С помощью функций шрифта на вкладке Главная можно изменить цвет и размер шрифта, а также применить к тексту полужирное наличность, наличность или подчеркивается.
Microsoft Word не позволяет изменять направление обычного текста в абзаце.
Тем не менее, это позволяет вам изменить направление текста в случае с таблицами, фигурами или текстовым полем. Хотите ли вы изменить текст с вертикального на горизонтальный или наоборот, это возможно с помощью фигур и таблиц.
С учетом вышесказанного я продемонстрирую, как можно использовать таблицы, фигуры или текстовые поля для изменения направления текста в Word.
Изменить направление текста в фигурах
Чтобы изменить направление текста в Word с помощью фигур или текстовых полей, выполните следующие инструкции.
Сначала вставьте прямоугольную форму или текстовое поле, которое будет содержать текст. Если вы не знаете, как вставить фигуру в Word, выполните следующие действия:
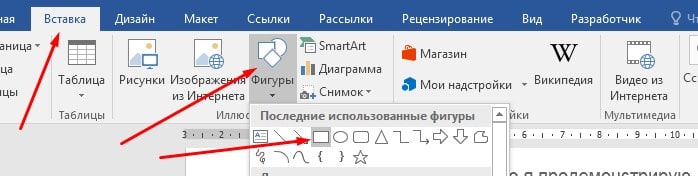
Эта форма будет содержать текст. Не волнуйтесь, если у вас будет цветная форма, я скоро покажу вам, как убрать границу формы и цветную заливку, чтобы она была невидимой
- Щелкните правой кнопкой мыши на прямоугольнике и выберите «Добавить текст».
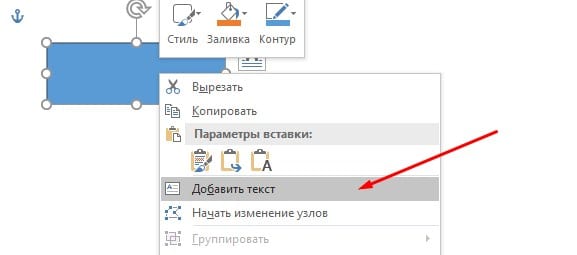
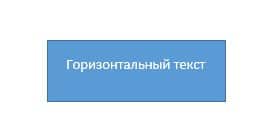
Остальные шаги теперь покажут вам, как изменить направление текста в Word.
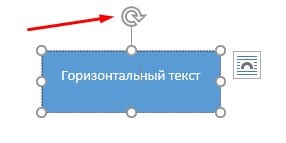
Для другого способа изменить направление текста в форме, выполните следующие шагами.
- Нажмите на вкладку Формат инструмента рисования
- В группе «Текст» нажмите кнопку «Направление текста».
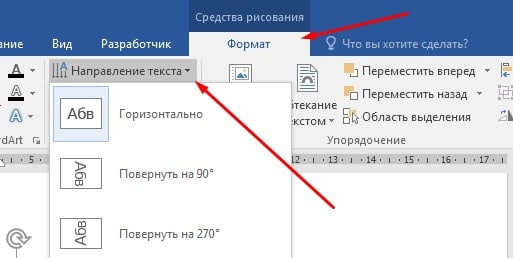
- В раскрывающемся списке выберите направление текста. Если вам не нравится поворот на 90 ° или 270 °, щелкните параметры «Направление текста», чтобы получить дополнительные параметры.
При изменении направления текста размер фигуры будет автоматически масштабироваться в соответствии с вашим текстом. Возможно, вам также придется впоследствии отрегулировать форму, чтобы сделать текст в форме более презентабельным.
Удалить цвет фигуры и границы.
Если вы новичок в формах в Word, у вас могут возникнуть проблемы с удалением границ формы и заливки. Если граница и заливка вам нужна, тогда проигнорируйте этот шаг.
Чтобы удалить внутреннюю заливку фигуры, нажмите на фигуру и перейдите на вкладку «Формат инструмента рисования». В группе стилей фигур, нажмите на «Заливка фигуры» и выберите «Нет заливки».
В этом случае вы должны изменить цвет текста в форме на черный. Белый текст может стать невидимым на белом фоне.
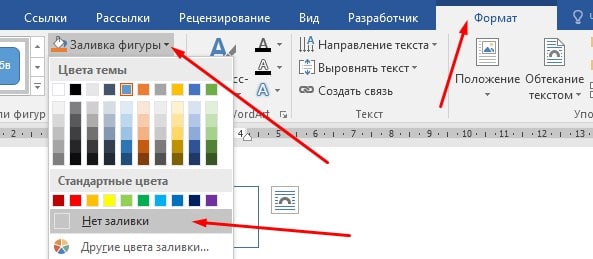
Те же шаги выполните и для контура фигуры.
Направление текста в таблице
Итак, чтобы изменить направление текста в таблице, следуйте инструкциям ниже:
- Нажмите внутри ячейки, содержащей текст, у которого вы хотите изменить направление.
- Если вы хотите изменить направление текста группы ячеек, выберите эту группу ячеек, щелкая и перетаскивая ячейки.
- Нажмите на вкладку «Макет» в работе с таблицами.
- В группе «Выравнивание» нажмите кнопку «Направление текста».
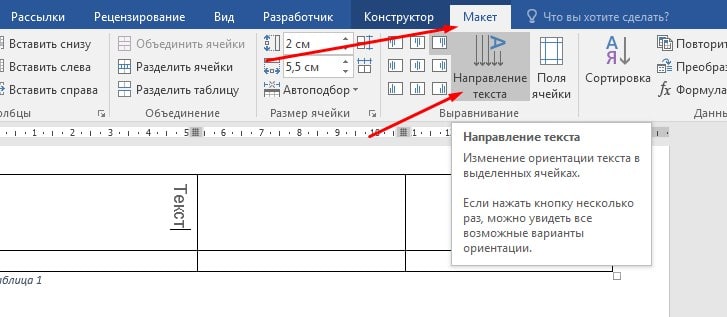
- Каждый раз, когда вы нажимаете кнопку «Направление текста», текст меняет направление на 90 градусов.
- Продолжайте нажимать на эту кнопку, пока вы не будете удовлетворены вашим результатом.
При изменении направления текста размер ячейки автоматически масштабируется в соответствии с вашим текстом. Возможно, вам придется также настроить строки и столбцы после этого, чтобы сделать вашу таблицу подходящей для просмотра.
Читайте также:


