Как сделать тег в ворде
Приветствую, дорогие коллеги! Почти два года назад я написал очень полезный, на мой взгляд, пост «Программы для копирайтинга: рассмотрение основных функций и настройка (word)» . В нем я рассказал о возможностях программы Word 2010, которые могут существенно упростить работу копирайтера. Эту статью про оформление текста можно считать продолжением того поста. Главная ее задача – сообщить о процессе создания красивой статьи с правильным форматированием, которую можно смело отправлять заказчику или сразу публиковать на сайте. И да, снова будет видео. Короткое и информативное.
Главное правило оформления текста в Word
Каждый копирайтер украшает свою работу по-своему. Но все они (по крайней мере, серьезные специалисты) придерживаются этого правила.
Из текста нужно удалить лишние пробелы!
Размер шрифта, заголовки, стили – важно. Отсутствие двойных и тройных пробелов – необходимо. Это даже не признак профессионализма копирайтера. Это элементарное уважение по отношению к заказчику.
Как избавиться от лишних пробелов можно узнать из этой статьи , о которой упоминал выше, или из видео в самом конце поста.
Проблема с пробелами решена. Что дальше?
Подберите подходящий шрифт, который удобно читать и который хорошо смотрится. Думаю, невозможно создать красивое оформление текста в Word, используя стандартный шрифт Calibri.
Мне нравится Times New Roman. Некоторые издательства принимают тексты, написанные только этим шрифтом. Он читабельный, серьезный, привычный. Вот только…
Вот только есть вероятность, что некоторым заказчикам (да и копирайтерам) он слегка надоел. Есть другие читабельные шрифты, которые считаются эффективными – Arial, Tahoma, Verdana.
Важно! Не стоит быть слишком оригинальным и писать текст каким-то уникальным шрифтом, который вы отыскали в Интернете. Вряд ли такой шрифт будет установлен на компьютере заказчика. Microsoft Word просто заменит его на стандартный. Даже если его и увидит заказчик, текст может показаться слишком сложным для восприятия или произвести совершенно не то впечатление, на которое вы рассчитывали.
Теперь текст нужно правильно выровнять
По умолчанию ваш текст выравнивается по левому краю. Многие знатоки написания рекламных текстов советуют только такой вариант. Все дело в том, что выравнивать свои рекламные послания по левому краю советовал еще Огилви. Он опирался на серьезные исследования в этой области.
Все же не стоит забывать, что книги великого копирайтера написаны до изобретения Microsoft Word.
Я советую шагать в ногу со временем и спокойно выравнивать свои тексты по ширине. Сделать это можно с помощью комбинации клавиш Ctrl + J, или нажав на соответствующий значок в во вкладке «Главная», группе «Абзац». Скриншот чуть ниже и видео в самом низу вам в помощь.
Правильное оформление текста в программе Word: советы для копирайтеров + видеоурокИспользование стилей при правильном форматировании текста в Word
Многие райтеры вообще не используют стили. А зря. И вот почему.
- На создание стилей, которые вам нравятся, можно потратить буквально несколько минут. Зато потом ими можно пользоваться сотни и тысячи раз.
- Когда вы форматируете текст в Word 2010 c помощью стилей, его можно сразу копировать на сайт и не тратить время на оформление в админке. В скопированной статье уже будут все необходимые теги. При условии, что вы работаете с CMS WordPress или MODX. Возможно, форматирование Ворда сохраняют и другие системы управление сайтом. Не знаю. Больше всего я работал с WordPress и MODX. В них я уверен.
- Это еще один плюс к вашему профессионализму. Не все заказчики оценят. Но найдутся те, кто заметит и скажет спасибо.
Напоминаю, что группа «Стили» тоже находится во вкладке «Главная». Можете попробовать разобраться сами, а можете посмотреть, как использую стили я. Опять-таки все есть и в видео внизу статьи, и в посте об основных настройках Word.
Правильное оформление текста в программе Word: советы для копирайтеров + видеоурокИнтервалы до и после абзаца
Хорошо, когда текст на сайте – это не одна длинная сплошная колонка, а аккуратные абзацы, между которыми небольшое расстояние. Согласны? Статья так выглядит лучше и ее удобнее читать.
Почему бы не сделать текст, который вы отправляете заказчику, тоже более читабельным и симпатичным? Добавьте в свою работу интервалы перед абзацем и после него. Снова используйте вкладку «Главная» и группу «Абзац».
Правильное оформление текста в программе Word: советы для копирайтеров + видеоурокВажный нюанс! Если вы красиво оформляете текст в Ворде с помощью интервалов, помните, что их нельзя перенести на сайт. Расстояние между абзацами проставляет «движок» ресурса. Его можно изменить лишь путем редактирования файла CSS. Интервалы, добавленные способом, который я описал выше, «видит» только Word.
Следующий этап правильного оформления текста в Ворде – добавление картинок
Умение поместить иллюстрацию в свою статью так, чтобы «ничего никуда не съехало» – важный навык для копирайтера. Обязательно научитесь это делать. Полезно и при написании текстов на заказ, и при оформлении портфолио. Детальная инструкция здесь и в видеоуроке в конце поста.
Не забудьте создать шаблон
Просто сохраните документ, где уже выставлен красивый читабельный шрифт, выравнивание, интервалы и созданы стили. Когда будете работать над новым заказом, не создавайте новый документ, а набирайте текст в этом шаблоне. Это сохранит довольно значительное количество времени. Плюс все ваши работы будут оформлены по одному образцу.
Теперь все по порядку
- Удалите из текста лишние пробелы.
- Подберете подходящий шрифт.
- Красиво выровняете написанное.
- Оформите текст, используя стили.
- Добавите интервалы между абзацами.
- Украсите текст с помощью картинок.
Думаю, не стоит объяснять, что, когда у вас уже будет готовый шаблон, список манипуляций с текстом перед отправкой заказчику будет гораздо короче.
Пример того, как правильно оформлять текст (долгожданное видео)
Урок, который я обещал в самом начале статье. Все этапы оформления своей работы в текстовом редакторе. Рассказываю и показываю. Для тех, кто лучше воспринимает инструкции в видеоформате. Тем, кто хорошо разобрался во всем после прочтения статьи, тоже советую посмотреть. Видео во многом дополняет пост. Есть в нем и несколько нюансов, о которых не упомянул выше.
Добавьте теги или ключевые слова в документы Microsoft Word, чтобы упростить поиск документов. По умолчанию, когда вы сохраняете документ Word, теги не сохраняются вместе с ним, но вы можете добавить свои собственные до или после создания документа.
Инструкции в этой статье применимы к Word 365, Word 2019, Word 2016, Word 2013 и Word 2010.
Как добавлять теги в файлы Word
Теги полезны, когда у вас есть несколько связанных документов в одной папке или на флэш-накопителе, например, и каждый документ имеет не описательное или почти идентичное имя файла, такое как project.docx, otherproject.docx и otherproject1.docx. Чтобы быстро найти связанные файлы в папке, классифицируйте каждый файл с помощью тега. Затем найдите в папке определенный тег, чтобы найти документы с этим тегом.
Вот как добавить теги в документ Microsoft Word:
Идти к Отправьте > Сохранить как.
:max_bytes(150000):strip_icc()/001-use-tags-to-organize-word-documents-3540109-08b4bf1a2cbb45d095c6c0fd0209400f.jpg)
Выбрать просмотреть.
В Word 2010 пропустите этот шаг.
:max_bytes(150000):strip_icc()/002-use-tags-to-organize-word-documents-3540109-027dd849d32f4fefac6a95ba569d2afd.jpg)
Выберите место для сохранения документа и введите имя файла.
в Теги текстовое поле, введите желаемые ключевые слова. Word автоматически ставит точку с запятой в конце, чтобы вы могли добавить несколько тегов.
Word может рекомендовать теги при вводе. Выберите самовнушение, если оно соответствует вашим потребностям, и используйте свои собственные теги.
:max_bytes(150000):strip_icc()/003-use-tags-to-organize-word-documents-3540109-df29d92b51b342008696b92d2487d680.jpg)
Как добавлять теги с помощью проводника Windows
Вы можете добавлять теги в документ Word, даже если у вас не установлено приложение. Вот как:
Откройте проводник Windows и найдите документ Word.
Щелкните файл правой кнопкой мыши и выберите Недвижимость.
:max_bytes(150000):strip_icc()/004-use-tags-to-organize-word-documents-3540109-207a61ca3c6b4cc48df6d1b294ca1650.jpg)
К Детали Tab.
:max_bytes(150000):strip_icc()/005-use-tags-to-organize-word-documents-3540109-4685df7b8f924174a2e4c45475c58ca0.jpg)
в Теги текстовое поле, введите ключевые слова.
:max_bytes(150000):strip_icc()/006-use-tags-to-organize-word-documents-3540109-0d7b2fbbac8e4b569ae247c5e918a1f5.jpg)
Выбрать OK чтобы сохранить теги и закрыть диалоговое окно.
:max_bytes(150000):strip_icc()/007-use-tags-to-organize-word-documents-3540109-af7f162d336049e79d14b3cbceac45f4.jpg)
Как редактировать или удалять теги документа Word
После добавления тегов отредактируйте или удалите теги, используя метод, описанный выше. Вы также можете удалить все теги из файла Word, выполнив следующие действия:
Найдите документ в проводнике Windows.
Щелкните файл правой кнопкой мыши и выберите Недвижимость.
:max_bytes(150000):strip_icc()/004-use-tags-to-organize-word-documents-3540109-207a61ca3c6b4cc48df6d1b294ca1650.jpg)
К Детали Tab.
:max_bytes(150000):strip_icc()/005-use-tags-to-organize-word-documents-3540109-4685df7b8f924174a2e4c45475c58ca0.jpg)
Выбрать Удалить свойств и личной информации.
Выбрать Удалите из этого файла следующие свойства.
:max_bytes(150000):strip_icc()/009-use-tags-to-organize-word-documents-3540109-a8070b401ffd4fb2aa8e9185de8f8935.jpg)
Выберите Теги установите флажок.
:max_bytes(150000):strip_icc()/010-use-tags-to-organize-word-documents-3540109-8ff80eff1a444aaf853d32c4f9e77ea6.jpg)
Выбрать OK чтобы сохранить изменения и закрыть диалоговое окно.
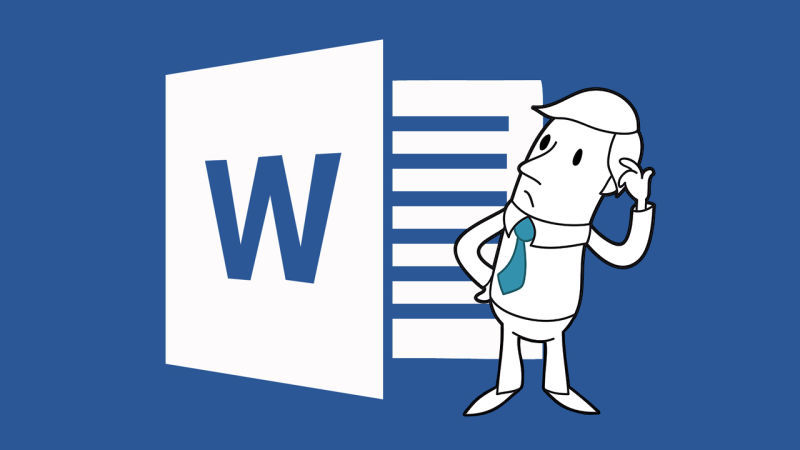
Каждый из нас знает, насколько MS Word удобный инструмент для подготовки небольших документов. И каждый из тех, кто сталкивался с подготовкой документа, количество страниц в котором превышает сотню (плюс необходимо придерживаться строгих требований к форматированию), знает об основных недостатках этого инструмента. Мне пришлось в своей жизни столкнуться с версткой 500 страничного документа, причем количество и расположение рисунков таблиц и формул в нем постоянно менялось от версии к версии. Я бы хотел поделиться своими «лайфхаками», которые мне пришлось применить при верстке этого документа. Некоторые из них мне подсказали друзья; на некоторые наткнулся на форумах; некоторые придумал сам.
Эти простые хитрости помогут вам при верстке диссертации дипломной работы или отчета.
В данной статье рассмотрены решения проблем:
- создание списка литературы
- Склонения перекрёстных ссылок на рисунки таблицы и формулы
- Перенос таблиц на новую страницу
- Вставка формул
Список литературы
Список литературы будет выглядеть следующим образом:

Склонение перекрёстных ссылок
Одна из основных проблем в том, что MS Word не умеет склонять перекрестные ссылки. Это является результатом того, что в германских языках отсутствуют склонения. Microsoft Office — это американская программа, поэтому американцам не надо, чтобы была ситуация, когда нужно учитывать склонение слов по падежам. Иногда это может привести к забавным результатам, например, «На Рисунок 1.1. представлено…», «В Таблица 5.4 рассматривается…» или «С учетом Формула (2.2) …» и т. д. Решить эту проблему можно следующим образом.
Название рисунка вставляется стандартными средствами.
Вставка рисунка: Вставка->Ссылка->Название->Подпись (рисунок).

Подпись к рисунку обычно имеет следующий вид:
Где первое поле в фигурных скобках ссылается на номер главы, а второе — это уникальное значение счётчика количества рисунков. Ссылка на рисунок, таблицу или формулу вставляется с помощью инструмента «Перекрестная ссылка».

Вставляется, естественно, «Рисунок 1.1». Затем выделяем часть вставленного текста, а именно «Рисунок», делаем ее скрытой (тоже самое можно сделать через меню Формат -> Шрифт). Потом дописывается перед номером слово в нужном падеже. При обновлении поля скрытая часть текста остается скрытой.

Перенос таблиц
Согласно многим требованиям, если таблица переносится на другую страницу, то заголовок на продолжении должен повторять название таблицы, а иногда необходимо приписывать к названию таблицы слово «продолжение», т. е. быть вида: «Название таблицы… Продолжение». Но ни одна версия MS Word не вставляет новый заголовок в разорванную таблицу.
Для решения этой проблемы придумал следующий трюк. Я добавляю еще оду строку в самое начало таблицы и объединяю все ячейки в ней, затем делаю невидимыми границы, после чего вставляю название таблицы. И уже затем делаю повтор этой ячейки при переносе на другую страницу.
Причем слово «продолжение» закрываю белым прямоугольником в цвет страницы без границ. Выглядит это примерно так, волнистыми линями обозначены невидимые границы.

Результат будет выглядеть примерно так. При переносе отобразится первые 2 строки, одна из которых — это название таблицы, а вторая — название колонок.

Ниже представлен образец VBA кода для создания заголовка таблицы:
Формулы
Формулы лучше вставлять в таблицу с невидимыми границами с одной строкой и двумя столбцами. Делаю это с помощью макроса и в итоге получаю таблицу, в первом столбце которой по центру стоит надпись: «Место для формулы,», а во втором — по центру находятся круглые скобки. В первый столбец заношу формулу, во второй с помощью команды «Название» ее номер. Ссылаюсь на формулу с помощью команды «Перекрестная ссылка» и получаю при этом номер формулы в круглых скобках (ячейка таблицы воспринимается программой как новая строка).
Word старается контролировать все случаи появления в вашем документе новых имен. Когда в тексте встречается новое имя, Word подчеркивает его красной точечной линией. Таким образом программа получает сигнал, что, возможно, для данного имени имеется дополнительная информация. А подчеркивание красными точками означает, что к слову "прикреплен" смарт-тег.
Если поместить указатель мыши на смарт-тег (подчеркнутое красными точками слово), рядом с ним всплывет пиктограмма Действия для смарт-тегов. Щелкните на этой пиктограмме, и перед вами раскроется меню, с которым можно работать только при условии, что на компьютере установлено приложение Microsoft Outlook (заметьте, не Outlook Express) и все необходимые параметры для работы с базой данных ваших контактов.
Чтобы выключить функцию сопровождения текста смарт-тегами, выберите команду Сервис>Параметры автозамены и вызовите вкладку Смарт-теги, щелкнув на соответствующем ярлыке. Снимите флажок Добавить смарт-теги к тексту. Затем щелкните на кнопке ОК.
Упражнение. Добавление элемента
Автозамена
Команда Автозамена служит для исправления ошибок, которые часто возникают при наборе (опечаток). Словарь автозамены содержит правильные и ошибочные написания слов. При ошибочном написанииMicrosoft Word автоматически исправляет его на правильное. Это существенно ускоряет набор текста, так как пользователю не нужно отвлекаться на исправление опечаток.
Microsoft Word содержит список наиболее часто возникающих ошибок и вариантов их замены. Этот список можно дополнить вручную.
Для добавления нового элемента автозамены сделайте следующее.
Рис. 3.34. Кнопка Параметры автозамены
- В поле заменить области Заменять при вводе введите слово с ошибкой, которое часто встречается в тексте (например, слоово).
- В поле на области наберите правильный вариант написания этого слова (например, слово) (рис. 3.35).
Рис. 3.35. Диалоговое окно Автозамена
Функцию Автозамена можно использовать не только для устранения опечаток, но и для быстрого ввода каких-нибудь слов и предложений.Например, если вам часто приходится набирать фразу нелинейный видеомонтаж, то введите ее в поле на окна Автозамена, а в полезаменить наберите нели. Теперь после набора этих четырех букв появится вся фраза.
В диалоговом окне Автозамена также устанавливаются некоторые настройки, которые существенно облегчают работу. Обязательно проверьте, установлены ли у вас следующие флажки:
- Исправлять ДВе ПРoпиcные бyквы в нaчaлe cлoвa;
- Делать первые буквы предложений прописными;
- Уcтpaнять пocледcтвия cлyчaйнoгo нaжaтия сAPS LOCK.
Смарт-теги также относятся к функциям автозамены. Они дают возможность распознавать разные типы данных и выполнять их преобразование. Одна из удобных функций смарт-тегов – преобразование единиц измерения, что может быть полезно, например, если вы переводите текст с английского языка на русский. Представьте себе, что в этом тексте идет речь о выловленной рыбе и приводится ее вес в фунтах. Мало какой русский читатель сможет сходу преобразовать фунты в килограммы, это лучше сделать переводчику.
Используя смарт-теги, вы сможете выполнить преобразование автоматически. Когда программа распознает данные, которые могут быть преобразованы, текст подчеркивается розовой пунктирной линией.Необходимо подвести курсор к таким данным, после чего щелкнуть по значку в виде буквы i и в появившемся меню выбрать предложенный вариант преобразования (рис. 3.36). Word автоматически переведет величины, и в тексте появятся привычные для российских читателей килограммы (рис. 3.37). Теперь они смогут искренне позавидовать английскому рыбаку.
Рис. 3.36. Преобразование фунтов в килограммы
Рис. 3.37. Автоматическое преобразование выполнено
Для того чтобы включить использование смарт-тегов, сделайте следующее.
Рис. 3.38. Выбор окна параметров смарт-тегов из контекстного меню
СОВЕТ. Получить быстрый доступ к параметрам смарт-тегов можно и из меню, которое появляется при распознавании данных. В нем следует выбрать команду Параметры смарт-тегов (рис. 3.39).
Рис. 3.39. Выбор окна параметров смарт-тегов из контекстного меню
Не нашли то, что искали? Воспользуйтесь поиском:
Отключите adBlock!
и обновите страницу (F5)
очень нужно
Смарт-теги
Смарт-тег (Smart Tag) позволяет выполнить действие, связанное с работой другого приложения. Он имеет вид небольшого значка, внутри которого виден кружок и буква I (рис. 5.8). Индикатор смарт-тега подчеркивается фиолетовой пунктирной линией. Переместите курсор по тексту, подчеркнутому фиолетовой линией, на экране отобразится кнопка, позволяющая увидеть список команд меню, перечень которых зависит от типа распознанных и отмеченных смарт-тегом данных. Например, команды меню позволяют добавить имя и адрес контактного лица из документа в папку контактов Microsoft Outlook без копирования этих сведений в Microsoft Word, запуска Microsoft Outlook и последующей вставки этих сведений в Microsoft Outlook.
Рис. 5.8. Смарт-тег даты
Окна смарт-тегов отличаются от подсказок помощника тем, что с их помощью можно изменить настройки и выполнить команду, не обращаясь к меню Элемент, распознаваемый смарт-тегом: имя, дата, время, называется распознавателем. В области Распознаватели (Recognizers) на вкладке Смарт-теги снимите флажки для тех типов смарт-тегов, которыми вы не хотите пользоваться.
Фиолетовые пунктирные линии, выделяющие смарт-теги, можно отобразить или скрыть. Для этого в меню Сервис (Tools) выберите команду Параметры (Options), а затем откройте вкладку Вид (View). В области Показывать (Show) установите или снимите флажок смарт-теги (Smart tags).
Читайте также:


