Как сделать так чтобы при включении компьютера не включались программы
Автозагрузка программ на компьютере это очень полезная функция Windows. Лично мне сложно представить современный компьютер без нее. Но помимо пользы, эта функция может доставить и много неудобств, связанных с большим количество программы, особенно для тех, кто с ней не знаком. Далее мы подробно поговорим про то, что такое автозагрузка Windows 10, для чего она нужна, и как добавить или убрать программы с автозагрузки.
Для чего нужна автозагрузка Windows 10 и что это такое?
Функция автозагрузка Windows позволяет запускать нужные программы и утилиты при запуске системы. Её можно ассоциировать со списком программ, требуемых автоматического запуска.
В список автозагрузки можно добавлять часто используемые программы, например, антивирус, Evernote, Daemon Tools, Steam, Skype и т.п. Приложения добавляются как автоматически, при установке, так и вручную, через настройки программы или через папку "Автозагрузка", о которой я еще расскажу.
В чем недостатки автозагрузки?
Дело в том, что чем больше программ добавлено в автозагрузку Виндовс 10, тем дольше пройдет времени от начала до полной загрузки компьютера. На слабых устройствах это может стать проблемой, особенно если после загрузки не выключить ненужные программы. Так как они будут съедать ресурсы ПК, которых и так не много.
В чем заключается решение? Нужно всего лишь убрать все не нужные программы из автозагрузки, после чего, при следующем включении компьютера они не будут загружаться.
Как убрать программы из автозагрузки Windows 10
Все что нужно сделать, чтобы определенные программы не запускались при включении вашего компьютера, это отключить их в диспетчере задач.
2. Перейдите на вкладку "Автозагрузка".
3. В списке программ, определите для себя ненужные, нажмите по каждой из них левой кнопкой мышки и выберите "Отключить".

Как добавить программы в автозагрузку Windows 10
Добавлять новые программы в автозагрузку компьютера тоже очень легко, нужно всего лишь открыть специальную папку и добавить в нее ярлык желаемой программы. Для этого следуйте инструкции ниже.
1. Раз уж я пишу эту статью только под Windows 10, то вместо того чтобы давать вам длинный путь из папок, по которому нужно пройти. Я сделаю проще.
Нажмите сочетание клавиш Win+R, для открытия окна "Выполнить", и введите в него команду ниже:
3. Откроется папка "Автозагрузка" в которой уже находятся ярлыки некоторых программ. Чтобы добавить определенную программу в автозагрузку Windows 10, просто добавьте её ярлык в папку.

Например, удерживая клавишу Ctrl, перетащите ярлык программы с рабочего стола.
Если удалить ярлыки с этой папки, они удалятся и с автозагрузки. Но проще их отключать, используя Диспетчер задач. Также, удалять и выключить программы с автозагрузки можно используя сторонние утилиты, например, CCleaner.
Как же это раздражает! Каждый раз при включении компьютера с Windows происходит автозапуск программ, которые нужны для загрузки по ситуации, но никак не при включении ПК. И каждый раз их приходится вручную закрывать. Знакомо? Конечно знакомо, ведь вы читаете эту статью! Сейчас множество программ, которые после установки прописываются в настройках автозагрузки: Яндекс браузер, Торрент, Скайп, Дискорд.
Решение есть! Далее мы рассмотрим, как отключить автозапуск программ при включении компьютера Windows 10, 8, 7.
Отключение автоматического запуска программ при загрузке компьютера Windows 10
Включение и отключение автоматического запуска программ при загрузке компьютера на Windows 10 производится из диспетчера задач.
Как отключить автозапуск программ при включении компьютера в Windows 10:
- Открыть Диспетчер задач. Сделать это можно с помощью сочетания клавиш Ctrl + Shift + Esc или Ctrl + Alt + Del , а затем выбрать в меню диспетчер задач. Также можно кликнуть правой кнопкой мыши по панели задач Windows, вызвав тем самым контекстное меню, в котором следует выбрать пункт «Диспетчер задач»;
- Перейти во вкладку «Автозагрузка»;
- Выделить программу или приложение, автозагрузку которого следует убрать при запуске компьютера;
- Нажать кнопку «Отключить» в нижнем правом углу окна. Также можно кликнуть по назойливой программе в списке правой кнопкой мыши и в меню выбрать пункт «Отключить».
Как отключить запуск программ при включении компьютера Windows 7
Управление списком программ, которые загружаются при включении компьютера на операционной системе Windows 7 несколько отличается от 10-й версии.
Как отключить запуск программ при включении компьютера Windows 7:
После выполнения вышеописанной процедуры, должно появиться окно, информирующее о том, что для того чтобы изменения вступили в силу необходимо выполнить перезагрузку компьютера. Можно перезагрузить ПК сразу, нажав «ОК», или – подождать и сделать это когда будет удобно.
Настройки автозапуска во время установки программы в Windows
Некоторые программы, непосредственно в процессе установки, предоставляют пользователям возможность сделать расширенные настройки, в том числе убрать галочку с пункта, разрешающего прописаться в список автоматически запускаемых программ при включении Windows.
Поэтому, чтобы не приходилось вручную убирать автозагрузку, крайне важно внимательно читать всю информацию во время инсталляции программного обеспечения.

Как отключить автозагрузку программ при включении компьютера Windows с помощью CCleaner
В сети можно найти специализированные программы, позволяющие отключить автозагрузку ненужных программ при включении компьютера Windows.
Как отключить автозагрузку программ при включении компьютера Windows с помощью CCleaner:
В любой момент можно отменить запрет на запуск программ, достаточно просто выполнить обратные действия.
Автозапуск программ Windows — это функция, с помощью которой, приложения запускаются каждый раз при включении компьютера. Это удобно, не нужно включать вручную Skype или любое другое приложение.
Различные Mail агенты и торренты сами автоматически включаются. Но при небольшом объёме оперативной памяти или невнимательном скачивании из сети программ, эта функция может привести к неприятным моментам. Начнут запускаться вредоносные, пожирающие ресурсы, программы.
Чтобы обезопасить себя, необходимо исключить автозапуск нежелательного ПО. А чтобы узнать какие именно приложения работают постоянно в фоновом режиме, нужно попасть в зайти в автозагрузку. Эти и некоторые другие вопросы подробно рассмотрены в статье.
В большинстве скачиваемых программ есть «Мастер установки» и при выборе расширенного вида установки, или варианта установки для опытных пользователей, данную функцию – «Автозапуск вместе с Виндовс» можно отключить (или включить, при необходимости).
Как отключить нежелательные программы из автозагрузки в Windows 7
Для того чтобы убрать программу из автозапуска на Windows 7:
- Нужно открыть встроенное приложение «Автозапуск Виндовс» нажатием комбинации клавиш Win+R .
Win – это клавиша «Виндовс», расположенная на клавиатуре в нижнем ряду, обычно вторая слева. Узнать её можно по эмблеме «Виндовс».
- В открывшемся диалоговом окне написать запрос – msconfig.
- В следующем окне выбрать вкладку «Автозагрузка» или «Автозапуск».
- В списке уже смотреть, сколько и какие приложения там имеются.
Какие программы в автозапуске
В автозагрузке можно увидеть драйвера звуковой и видеокарты, антивирусную программу, различные «клинеры», которые должны работать постоянно и обеспечивать уход в режиме реального времени за компьютером. Своевременно оповещать о заражении или попытке проникновения в компьютер вируса. Драйверы обеспечивают стабильную работу железа для вывода видео на монитор и звука.
А также там можно увидеть и другие программы: это могут быть браузеры, различные вирусные приложения или торренты, почтовые клиенты и программы для связи: Skype, Viber, WhatsApp. Естественно, не все программы вредны, как и не все несут пользу при постоянной работе.
Поэтому если возникла необходимость отсортировать автозапуск, либо же для этого есть предпосылки (зависания компьютера), нужно внимательно изучить содержимое, дабы не отключить нужную программу.
Здесь мы не удаляем приложения, а только исключаем их автозагрузку вместе с Виндовс при включении. После того как утилита будет отключена в автозапуске программ, она после перезагрузки просто не включится. Но она никуда не денется и запустить её можно будет вручную в любой момент.
Автозапуск в Диспетчере задач
В операционной системе Виндовс 10, автозагрузку вынесли в «Диспетчер задач». И для того чтобы попасть в автозагрузку для включения или отключения тех или иных программ, нужно на панели инструментов (нижняя строка, на которой расположена кнопка «Пуск»), кликнуть правой клавишей мыши. Или нажать всем известную комбинацию – Ctrl+Alt+Del.
- Затем выбрать «Диспетчер задач», а потом вкладка «Автозапуск». Окно будет выглядеть примерно так.
- Здесь 4 колонны с параметрами: Имя, издатель, состояние, и влияние на запуск.
- Внимательно посмотрев список можно выделить ненужные, и нагружающие систему программы, затем отметить их и отключить, нажав на кнопку внизу окна «Отключить».
Самовольное прописывание приложений в автозагрузку
Некоторые компании по разработке ПО ведут настолько агрессивную политику внедрения, что при скачивании какого-либо бесплатного софта в систему могут попасть программы партнёров, без особого разрешения, тихо установиться и прописаться в автозагрузку. Поэтому настройка автозапуска программ Windows — первостепенная задача любого пользователя.
Кроме того, скачав какое-нибудь безобидное приложение и не сняв, галочки в мастере установки на скачивание и установку программ партнёров, можно спокойно получить себе в компьютер комплект приложений для оптимизации ПК.
Но не обольщайтесь, сами по себе эти утилиты не являются вирусными, но они платные – это раз, и два – они, конечно, просканируют вам систему, и покажут, что даже на новом компьютере, с только что установленной лицензионной операционной системой, наличествуют чуть ли не тысячи проблем и уязвимостей.
Которые срочно нужно лечить. Естественно просят купить это приложение, точнее, его полную версию чтобы избавить вас от «проблем». Тот же самый Амиго не позволяет даже отменить установку при неудачном клике на сайте, где была размещена рекламам этого браузера. И удалить его можно только через панель управления, так как сам браузер не имеет стандартного деинсталлятора.
Как отключить нежелательное ПО из автозагрузки
В любой программе есть меню настроек, в котором обязательно присутствует пункт «Автозапуск с операционной системой». Там можно как добавить, так и отключить программу в автозапуск – нужно отметить галочкой соответствующий пункт. От ресурсов компьютера и необходимости в постоянной работе этого приложения зависит, нужна ли эта программа в автозагрузке. Автозапуск программ на операционной системе Windows 8 не отличается от «десятки», поэтому и порядок включения тех или иных утилит будет такой же.
Совет: при скачивании любой программы, а затем на всех этапах установки внимательно смотрите пункты сменяющих окон мастера установки и отключайте установку нежелательного ПО, чтобы потом не вычищать тонны мусора с компьютера или не удалять их из панели управления.
Если в окне установки есть кнопка « Расширенные настройки установки », или «Настройки для опытных пользователей», или « Тихая установка » проходите по этим ссылкам и отключайте всё ненужное.
Реклама не лежит сверху, она обычно скрыта от посторонних глаз. Не соглашайтесь на установку с рекомендованными параметрами, так в основном и попадают в компьютер непонятные приложения, просящие денег. Это как минимум, а как максимум тормозящие систему программы, не говоря уже о вирусах и шпионах.

Скорость работы операционных систем семейства Windows зависит от многих вещей, в том числе от количества приложений и служб, запускающихся при старте. Чтобы улучшить быстроту загрузки ОС, полезно знать, как запретить автоматический запуск программ.
Для чего это нужно?
При старте системы время от включения ПК до полноценного входа напрямую зависит от автозагрузки. Чем больше служб, сервисов и приложений запускается одновременно с ОС, тем медленнее она будет приходить в рабочее состояние. Чтобы ускорить процесс, полезно запрещать некоторым программам автоматический запуск при старте Windows.
Делать это нужно осторожно и разборчиво — если убрать из списка нужные системе сервисы, можно ухудшить ее работоспособность. Как правило, в автозагрузку попадают не только мессенджеры типа Skype и Discord, или менеджеры закачки (uTorrent), но и полезный софт. В том числе загружаются системные службы, драйверы оборудования и контроллеры облачных хранилищ.
Как отключить автозапуск программ?
Автоматическую загрузку софта можно отключить в настройках самих приложений. Поддерживающие эту функцию имеют соответствующий пункт в настройках. Так, можно выключить автозапуск Skype, uTorrent, Steam, Discord и другого софта, который реализует эту возможность по умолчанию.
Этот способ требует основательного подхода, но может оказаться не самым действенным. В списке утилит, запускающихся вместе с системой, могут быть скрытые сервисы. К тому же основные приложения не всегда оказывают значительное влияние на скорость старта ОС.
Windows 7 — отключение через Msconfig
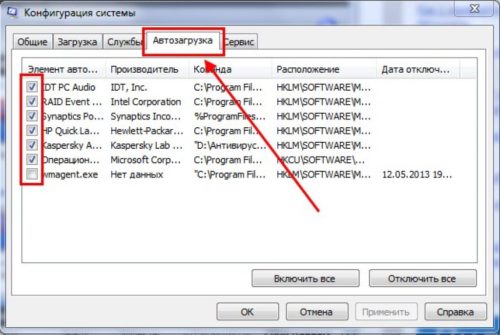
В более старых версиях систем от Microsoft автозапуск настраивается через окно конфигурации. Чтобы попасть в него, нужно открыть меню «Пуск» и нажать «Выполнить». Аналогично можно одновременно нажать клавишу с символом Win (в правом нижнем углу клавиатуры) и R. В появившемся поле ввода написать msconfig.exe, тогда откроется «Конфигурация системы».
Это встроенный конфигуратор ОС семейства Windows, позволяющий настроить стартовые параметры для различных задач. Для получения списка ПО, запускающегося одновременно с системой, нужно зайти во вкладку «Автозагрузка». В ней можно посмотреть подробную информацию об автоматически запускаемых приложениях и отключить ненужные или потенциально опасные.
Windows 8 и Windows 10 — «Диспетчер задач»

В новых версиях ОС окно конфигуратора при переходе на нужную вкладку сообщит информацию о том, что все необходимое было перенесено. Начиная с Windows 8 «Автозагрузка» располагается в «Диспетчере задач». Попасть в него удобнее всего через сочетание клавиш Ctrl, Shift и Escape — после одновременного нажатия сразу откроется нужный интерфейс. В разделе так же, как и раньше, будет представлена вся информация о приложениях, включенных в список запуска одновременно с системой, их можно будет отключить нажатием соответствующей кнопки внизу.
Советы по отключению автозапуска
При выключении функции автозагрузки у приложений нужно понимать, какие из них для чего предназначены и как влияют на скорость запуска ОС. Рекомендуют отключить различные менеджеры загрузок, включая uTorrent, а также мессенджеры. Некритичны для работы утилиты принтеров, сканеров, камеры и аналогичной периферии.
Важнее всего исключить из списка игровые клиенты — Steam, Epic Games Store, а также лончеры различных онлайн-игр. Они требовательны к ресурсам ПК и сильно замедляют процесс перехода к рабочему состоянию. При этом запустить их при необходимости получится гораздо быстрее.
Читайте также:


