Как сделать таблицу в ворде 2010
Использование таблиц сопровождает работу практически с любым офисным документом, так как это один из самых простых способов представить информацию в упорядоченной и наглядной форме. Таблица Word — это совокупность столбцов и строк, которые, пересекаясь, образуют ячейки.
При создании таблиц мы будем использовать команды меню, расположенного на вкладке Вставка (Insert) в группе Таблицы (Tables). В зависимости от ваших целей вы можете выбрать один из предложенных в раскрывающемся списке вариантов создания таблиц.
Чтобы создать простую таблицу, выполните следующие действия.
- Установите указатель мыши в той позиции документа, куда собираетесь вставить таблицу.
- На панели инструментов перейдите на вкладку Вставка (Insert) и в группе Таблицы (Tables) нажмите кнопку Таблица (Table). Наведите указатель мыши на область Вставка таблицы (Insert Table) и подберите необходимые размеры путем перетаскивания мыши вправо и вниз (рис. 6.1). При этом таблицу можно предварительно увидеть в рабочем окне программы.
- Зафиксируйте необходимый результат, щелкнув мышью в области Вставка таблицы (Insert Table).

Рис. 6.1. Создание таблицы в области Вставка таблицы
Особенностью данного способа является то, что вы имеете возможность при помощи одного щелчка мыши создать полноценную таблицу, при этом она автоматически будет выровнена по ширине рабочей области. Максимальные ее размеры ограничиваются 10 столбцами и 8 строками.

Рис. 6.2. Диалоговое окно Вставка таблицы
Рассмотрим другие способы, позволяющие создать таблицу большего формата. Напоминаем о том, что текстовый курсор необходимо установить в позиции вставки таблицы.
Если перед вами стоит задача создать таблицу произвольной формы, воспользуйтесь функцией рисования. Этот способ отлично подходит для тех, кому приходится работать с таблицами нестандартного вида.

Рис. 6.3. Пример сложной таблицы
- Выберите команду Вставка ⇒ Таблица ⇒ Нарисовать таблицу (Insert ⇒ Table ⇒ Draw Table). Указатель мыши примет вид карандаша.
- Обозначьте границы таблицы, нарисовав прямоугольник. Затем разделите его на столбцы и строки таким же образом, как если бы вы делали это на обычной бумаге. Ширина и высота ячеек в данном случае будет зависеть только от вашего желания (рис. 6.3).
[box color=primechanie]Обратите внимание на ленту инструментов, на которой рядом со стандартными вкладками появились две контекстные вкладки Конструктор (Design) и Макет (Layout), объединенные заголовком Работа с таблицами (Table Tools). Они появляются каждый раз, когда вы работаете с таблицами. Если вы щелкнете мышью вне области таблицы, то данные вкладки исчезнут.[/box]
Если вам постоянно приходится использовать таблицу определенного вида, то в программе Word не требуется создавать ее снова и снова. Вы просто можете сохранить ее в коллекции экспресс-таблиц или подобрать один из имеющихся вариантов. Экспресс-таблицы — это готовые шаблоны таблиц, заполненные информацией, например:
- двойные таблицы;
- таблицы с подзаголовками;
- таблицы в виде календаря;
- табличный список.
- посчитать сумму чисел по столбцам, строкам и другим группам ячеек;
- посчитать среднее арифметическое;
- вычислить проценты.
Итак, создадим таблицу Excel.
- Выберите команду меню Вставка ⇒ Таблица ⇒ Таблица Excel (Insert ⇒ Table ⇒ Excel Spreadsheet). При этом лента инструментов Word трансформируется в ленту инструментов Excel.
- Чтобы вернуться назад, нужно щелкнуть по свободной области документа Word.
Вы также можете вставить уже готовую таблицу Excel. Самый простой способ сводится к обычному копированию и последующей вставке таблицы Excel из документа соответствующего табличного редактора в документ Word. Выполните следующие шаги:
- откройте документ Excel и выделите с помощью мыши фрагмент таблицы или всю таблицу целиком, нажав сочетание клавиш Ctrl+A;
- на ленте инструментов Excel на вкладке Главная (Home) щелкните по кнопке Копировать (Copy);
- перейдите к документу Word и установите указатель мыши в том месте, где должна быть вставлена таблица;
- на ленте инструментов Word на вкладке Главная (Home) щелкните мышью по кнопке Вставить (Insert);
- на экране рядом со вставленной таблицей появится всплывающее меню Параметры вставки (Paste Options) (рис. 6.4).

Рис. 6.4. Всплывающее меню Параметры вставки
В соответствии с вашими целями выберите один из вариантов форматирования таблицы, щелкнув мышью по одной из пиктограмм.
- Если вы щелкнете по пиктограмме Сохранить исходное форматирование (Keep Source Formatting), то таблица сохранится в том же виде, как она выглядела в табличном редакторе Excel.
- Если вы щелкнете по пиктограмме Использовать стили конечного фрагмента (Use Destination Styles), то таблица будет отформатирована в соответствии с выбранным в программе Word стилем форматирования.
- Если вы щелкнете по пиктограмме Вставить как рисунок (Picture), то таблица будет представлена в виде рисунка. В данном случае вы уже не сможете изменить размеры таблицы или ввести в нее новые данные, но вам также и не придется затрачивать время на то, чтобы края таблицы не выезжали за область документа.
- Если вы щелкнете по пиктограмме Сохранить только текст (Keep Text only), то каждая строка таблицы будет представлена в виде нового абзаца, а данные из разных ячеек будут разделены знаками табуляции.
Мы рассмотрели варианты, которые позволяют вставить таблицу Excel в качестве внедренного объекта, то есть таблица Excel становится частью документа Word. Чтобы данные в таблице обновлялись каждый раз, когда вы вносите изменения в документ Excel, вы можете вставить таблицу в качестве связанного объекта. Для этого:
- в программе Excel выделите полный лист или диапазон ячеек;
- скопируйте выделенный фрагмент, используя сочетание клавиш Ctrl+C.
[box color=primechanie]Вы также можете воспользоваться другими вариантами копирования:
- щелкните по выделению правой кнопкой мыши и выберите в открывшемся контекстном меню команду Копировать (Copy);
- на ленте инструментов табличного редактора Excel на вкладке Главная (Home) выберите команду меню Буфер обмена ⇒ Копировать (Clipboard ⇒ Copy).

Рис. 6.5. Диалоговое окно Специальная вставка
Теперь каждый раз при открытии документа Word на экране будет появляться диалоговое окно, содержащее вопрос: нужно ли обновить в документе данные, связанные с другими файлами, то есть в данном случае с документом Excel.
Невозможно представить офисную работу без создания документов и таблиц. Жизнь становится намного проще, когда базы данных составляются в электронном виде. Многие предприниматели переводят документации с бумаги на компьютер. В связи с этим вопрос, как сделать таблицу в ворде, становится все более актуальным.
Большинство из нас применяют текстовый редактор Microsoft Word для того, чтобы печатать тексты. Но если овладеть программой в совершенстве, то у вас могут получиться прекрасные таблицы.
Перед тем, как начинать работать в Word с таблицами, нужно понимать, что производить вычисления здесь, как в программе Excel, не получится. Здесь вы сможете только расчертить таблицу и внести в нее информацию. Для многих пользователей этих функций будет достаточно.
Содержание:
Как сделать таблицу в Word 2003

Несмотря на то, что версии Word постоянно обновляются, на многих компьютерах и планшетах установлена программа 2003 года. Если вас интересует, как создать таблицу в ворде этой версии, то воспользуйтесь следующими советами:
- Курсор мыши нужно установить в то место документа, где вы хотите увидеть таблицу.
- Нажмите правую кнопку и в появившемся меню нажмите раздел «Таблица». Все остальные действия будут интуитивными: Вставить – Таблица.
- На экране появится окно, имеющее название «Вставка таблицы». Здесь нужно указать, сколько строк и столбцов вы хотите видеть в своем документе.
- Обратите внимание на раздел «Автоподбор ширины столбцов». Он позволит сделать размер столбиков таким, каким вам нужно. Это зависит от количества информации, которая должна помещаться в ячейку. Чтобы столбцы имели одинаковую ширину, используйте вариант «Постоянная + авто». Удобным вариантом для тех, кому нравится работа с таблицами, будет «по содержимому». В таком случае все ячейки будут увеличиваться, ориентируясь на максимальное содержание текста. После того, как вы сделали выбор, нужно нажать Ок, чтобы сохранить изменения.
Как сделать таблицу в ворде 2007-2010
Создание таблиц в программе Word 2007-2010 года упростилась по сравнению с прошлой версией. Для этого нужно провести такие действия:
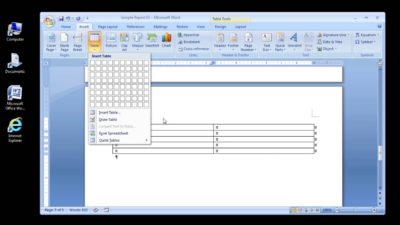
- Вверху документа есть вкладка «Вставка». Нажав на нее, можно увидеть варианты вставок.
- Первой по счету предлагается иконка «Таблица». Если на нее нажать, то появится выпадающее окно с большим количеством столбцов и строк. Курсор мышки нужно установить на верхнюю клетку с левой стороны. Нажав на левую кнопку мыши, двигайте рукой вниз. Вы увидите, как у вас выделяется количество клеток. Вы можете остановить движение тогда, когда у вас появится нужное количество строк и колонок.
- Если строк в предложенном варианте не хватает, и вы еще не ответили себе на вопрос, как вставить таблицу в ворде нужного размера, то можно ввести варианты вручную. Для этого внизу выберете раздел «Вставить таблицу». В окне нужно вписать, какое количество столбцов и строк вам понадобится.
- Когда нужна такая же таблица, как в программе Excel, то выбирайте соответствующий параметр, расположенный ниже кнопки «Нарисовать таблицу».
Полезный совет! Если вы создаете одинаковые таблицы регулярно, то рекомендуется задать нужные параметры в этом разделе, после чего поставить галочку напротив пункта «По умолчанию для новых таблиц». Когда вам понадобиться таблица в другой раз, вам останется только открыть раздел и нажать «ОК».
Теперь вам должно быть понятно, как сделать таблицу в ворде 2007, чтобы продолжить свою работу с ячейками. Возможности программы Word позволяют делать экспресс варианты таблиц, рисовать их самостоятельно. Также есть и другие функции, которые делают работу с данными увлекательным занятием.
Как разбить ячейку на несколько частей
Чтобы создать в одной ячейке несколько компонентов, нужно:
- Нажать мышкой на ячейку, которую нужно разбить.
- Нажимая правую кнопку, вы увидите меню. В нем нужно выбрать вариант «Разбить ячейки».
- Пользователь должен указать, какое количество строк и столбцов ему нужно. Когда варианты выбраны, нужно нажать на кнопку «Ок».
Как удалять таблицы
Есть несколько вариантов удаления. Когда пользователь определил, как сделать таблицу в ворде 2010 самым простым способом, пора научиться удалять варианты таблиц, которые не подходят. Есть несколько вариантов сделать это, но рекомендуем воспользоваться одним из способов:
- Выделение объекта, который нужно удалить. Курсор мыши наводится на первую ячейку внизу или вверху. Расположение курсора в этом случае неважно. Главное, чтобы курсор выходил за пределы объекта, а не был внутри ячейки. Иначе выделить таблицу правильно не получится.
- Зажав левую кнопку мышки, не нужно отпускать ее до тех пор, пока не выделятся все элементы. Когда вы увидите, что все части «окрасились» в светло-синий цвет, а за пределами остался «хвостик», значит, выделение прошло успешно.
- На клавиатуре находите кнопку Delete и нажимаете на нее. Если все было сделано правильно, то таблица тут же исчезает с документа.
- Вместо кнопки Delete можно использовать и другой способ. Нажать правой кнопкой мыши по закрашенной части объекта. Перед вами появится список, из него выбирается вариант «Вырезать».

Как правильно нарисовать таблицу в ворде
Большинство сотрудников офиса используют классические методы создания таблиц. Но есть пользователи, которые интересуются, как нарисовать таблицу в ворде. Такой метод подойдет, когда нужно создавать нестандартные объекты. Найти пункт, который даст команду для рисования, не сложно. В версии 2003 года он находится в разделе «Таблица». В списке выбирается задание «Нарисовать таблицу». Если вы пользуетесь программой старше 2007 года, то функция находится во вкладке «Вставка – Таблица». Внизу будет и наш пункт.
Когда пользователь выбирает эту функцию, то курсор мыши превращается в изображение карандаша. Это будет сигналом, что пора начинать рисование. Дальше нужно выполнить ряд шагов:
- Рисование основы. Вам нужно создавать прямоугольник. Он должен иметь такой размер, который необходим вам для выполнения ваших операций в будущем. Создавать прямоугольник нужно с помощью курсора. Левая кнопка мыши удерживает линию. Не отпускайте зажатую кнопку, пока она не станет такой, как вам нужно.
- Прорисовка деталей. Нарисовать таблицу в ворде не так сложно, как может показаться. Но первый раз все равно придется немало потрудиться. Второй раз выполнение действий будет более понятным. Левой кнопкой мыши нужно нажать внутри будущей таблицы. Нужно показывать ворду направление движение, а линии уже будут прорисовываться автоматически. Не нужно волноваться, если линия пошла не в ту сторону. Используйте клавиши назад, чтобы отменить действие.
- Чтобы карандаш снова стал курсором, необходимо нажать два раза левой кнопкой мышки.
Пользователи, которые один раз попробовали рисовать таблицу, а не вставлять ее классическим способом, уже не вернутся к прежним методам. Создание сложной таблицы «электронным карандашом» позволяет проявить фантазию. Монотонная работа сразу превращается в творческую.
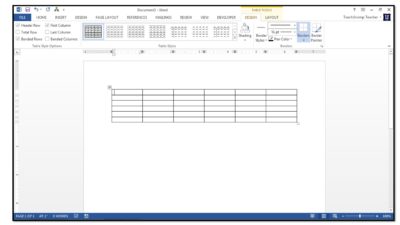
Другие таблицы
Если у вас есть созданные таблицы в программе Excel, то их можно перенести в Word. Пустая таблица может быть создана и в новом документе, но если данные уже были заполнены, то для их переноса нужно воспользоваться несколькими клавишами.
- Для документов версии 2003 года необходимо отыскать специальную кнопку с нарисованными стрелками. Находится она на верхней панели в одном ряду с другими инструментами редактирования.
- Начиная с ворда 2007 года, функция перемещения документа эксель находится в разделе «Вставка». В пункте «Таблицы» нужно нажать на «Таблица Excel». Объект ставится в ту часть документа, где стоит курсор. Поэтому его предварительно нужно установить в нужную зону.
Работа в эксель дает возможность производить автоматические расчеты по формулам. Сделав их в одной программе, можно перенести данные в ворд.
Современные версии программы имеют функцию Экспресс таблиц. Многие пользователи избегают их, но если разобраться в их использовании, то готовые таблицы word могут пригодиться в ведении документации. Например, среди шаблонов есть вариант оформления календаря.
Для работы с таблицами разработан специальный редактор Excel, но не обязательно разбираться в столь тяжелом способе, чтобы создать простенькую табличку. Довольно просто и быстро можно сделать таблицу в Ворде, без особых препятствий и при этом сэкономить большое количество времени. Существует несколько способов создания таблицы, рассмотрим каждый отдельно и приведем наглядные рисунки.
Создание таблицы в Ворд 2007, 2010, 2013 и 2016
В наиболее поздних версиях Майкрософт Ворда функционал не сильно отличается друг от друга. Поэтому разберем для начала усовершенствованные версии программы. Итак, чтобы сделать таблицу следует выполнить пошаговую инструкцию, предварительно выбрав подходящий вариант.
Ограниченный размер таблицы 10ˣ8

- Перейти во вкладку, в основном верхнем меню, «Вставка»;
- Нажать на значок «Таблица»;
- Во всплывающем окне навести курсором на сеточное поле, и выбрать соответствующее количество строк и столбцов и кликнуть;
- В документе сразу будет отображаться вид будущей таблицы и только после нажатия она добавится.
Создание таблицы без размерных ограничений
Если предстоит начертить сложную таблицу, с огромным количеством столбцов и строк, то данный метод будет актуальным. Необходимо сделать следующие шаги:

- Открыть раздел «Вставки» и кликнуть по «Таблице»;
- Выбрать строку под названием «Вставить таблицу»;
- В окне настроек нужно указать соответствующее количество строк и столбцов и нажать на «ОК»;
Максимально предельное количество столбцов – 63, а строк более 1001.
Рисование таблицы карандашом
Для творческих личностей есть способ развлечься при создании таблицы. Рисовать таблицу придется карандашом. Вот как это сделать:
- Нужно выбрать строку «Нарисовать таблицу» во вкладке «Вставка» и соответственно «Таблица»;
- Вместо курсора мыши будет карандаш, нужно для начала задать высоту и ширину. Для этого следует нажать карандашом по листу и тянуть вниз и вправо. После как размер был задан, нужно начать разделять рамку на столбцы и далее на строки.
- Во вкладке «Конструктор» можно воспользоваться ластиком, если где-то оказалась лишняя линия. Также можно установить границы, вид линий и их толщину. Задать цвет перу. Или же сразу установить стиль для всей таблицы.
Excel стиль таблицы
При необходимости можно создать таблицу как в программе Excel, с идентичными стилями. Для этого надо сделать последующие действия.
- Также перейти во вкладку «Вставка» и соответственно «Таблицы»;
- Далее выбрать строку «Таблица Excel»;
- В новом окне программы Excel, ввести все необходимые данные;
- Для повторного внесения изменений нужно кликнуть дважды по Excel таблице.
Экспресс - таблицы
Расширенный функционал текстового редактора Word, позволяет построить красивую схему с помощью экспресс - таблиц. Всё, что требуется сделать - открыть вкладку «Вставка». Далее нажать на значок «Таблицы» и «Экспресс – таблицы». Теперь из выпадающего списка выбрать нужный вариант.
Ворд 2003 года
Для того, чтобы сделать таблицу в Ворде 2003, надо открыть на основной верхней панели вкладку «Таблица». Нажать по строке «Вставить» и кликнуть по пункту «Таблица».


В открывшемся окне установить определенные значения и сохранить, нажав на «ОК».
Рассказываем, как вставить таблицу в Word, нарисовать ее или конвертировать из Excel.


1 Вставить таблицу с помощью превью
Самый простой метод, с помощью которого можно сделать небольшую таблицу с разным количеством ячеек: максимум может быть 10 столбцов и 8 строк.
Все дальнейшие скриншоты сделаны в MS Word 2010 — инструкции для более ранних или новых версий практически не отличаются.
- Перейдите к главному меню и откройте вкладку «Вставка».
- Кликните по иконке «Таблица» и в поле «Вставка таблицы» выберете необходимый размер элемента.
- Чтобы таблица появилась в документе, надо кликнуть левой кнопкой мыши по ее превью из предыдущего шага. Далее можно добавлять или удалять столбцы с помощью ПКМ и выбора соответствующего пункта меню.

2 Нарисовать таблицу
Способ менее удобный для создания целых таблиц, но хорошо подходящий для их редактирования и разделения ячеек. Например, с помощью рисования можно сделать поля, разделенные по диагонали.
- Чтобы нарисовать таблицу в Ворде, перейдите к одноименному разделу во вкладке «Таблица».
- Курсор превратится в карандаш. Первым действием необходимо нарисовать внешние границы, а далее поделить внутреннее пространство на строки и столбцы.
- Редактировать поле можно с помощью конструктора таблиц, который откроется в новой вкладке в верхнем меню. Здесь вы также найдете инструмент «Ластик» для удаления линий.


3 Создать таблицу с заданным количеством строк и столбцов
Метод отлично подойдет для вставки больших таблиц, которые будет долго рисовать.
- Во вкладке «Вставка» выберите инонку «Таблица» и раздел «Вставить таблицу».
- В появившемся окне задайте необходимое количество строк и столбцов, а также их ширину.
- Нажмите ОК.

4 Вставить из Excel
Текстовый редактор Word также позволяет работать с таблицами из Excel: все-таки у программ один и тот же создатель — Microsoft.
- Чтобы вставить таблицу Эксель в Ворд, надо выбрать одноименную кнопку во вкладке — «Таблица Excel».
- После вставки в документе появится новое поле с ячейками. С помощью мышки его можно растянуть до нужного размера.
- Функционально эта таблица будет аналогична тем, что можно создать в Excel. Также над главным меню Word появится новая строка с функциями таблицы: в ней можно открыть редактор формул и команд, настроить внешний вид и так далее.

Если вам интересно, наоборот, как в Экселе вставить таблицу из Ворд — то довольно просто: с помощью специальной вставки «Как документ Microsoft Word» или через сочетание клавиш Ctrl+V.
5 Вставить готовый шаблон
В приложении Word есть так называемые экспресс-таблицы, которые можно вставить с помощью той же вкладки, выбрав одноименный пункт.
Это календари и списки с готовым оформлением, которые помогут заполнить отчет или сделать иную рабочую документацию, просто подставив свои данные в уже нарисованную таблицу.
Читайте также:


