Как сделать таблицу в автокаде непрозрачной

Создание таблиц в Автокаде – обязательный этап оформления проекта. И штамп, который в соответствии с ГОСТ 2.104-68 должен присутствовать на каждом чертеже, так же есть таблица. См. видеоурок "Новый алгоритм оформления в AutoCAD".
Как создать таблицу в Автокаде? Самая распространенная ошибка при создании таблицы AutoCAD – это рутинный ручной подход вычерчивания данного элемента чертежа с помощью стандартных примитивов (отрезков, полилиний и т.д.), а также заполнение строк и столбцов с помощью многострочного или однострочного текста.
Разберемся, как сделать таблицу в Автокаде быстро и правильно, при этом максимально автоматизировать процесс!
Как создать таблицу в Автокаде
Таблицы Автокад (спецификации) – сложный объект чертежа, данные в котором упорядочены в виде строк и столбцов. Рассмотрим, как создать таблицу Автокад. Одноименная команда находится на вкладке Аннотации – панель «Таблицы». В качестве примера рассмотрена таблица в Автокаде 2015.

Откроется диалоговое окно «Вставка таблицы». В нём следует указать ряд параметров, отвечающих за внешний вид и стиль таблицы в Автокаде, а также отдельных ее ячеек (см. рис.).
Таблицу можно создать пустую (с нуля) или на основе существующего файла Excel посредством установления связи.
- В первую очередь следует указать количество строк и столбцов.
- Затем задать стили ячеек.
- Установить параметры вставки таблицы в чертеже.
Результат создания и заполнения таблицы может выглядеть следующим образом:

Вставить таблицу в Автокаде можно двумя способами:
- Графически (указать мышкой точку вставки в рабочей области).
- С помощью указания точных координат X,Y через командную строку/динамический ввод.
Связи между таблицами в Автокаде и Excel
Таблицы AutoCAD хоть и подразумевают какой-то счет, всё же намного удобнее работать в Excel – функционал там намного шире. Поэтому самый оптимальный вариант – связывать данные с внешними файлами (ознакомьтесь с более подробным материалом про то, как вставить таблицу Excel в Автокад).
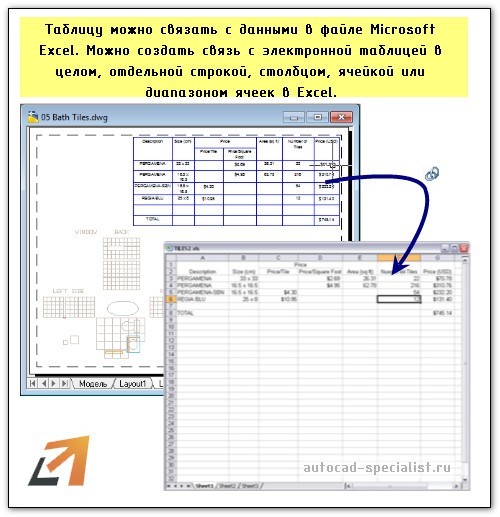
Теперь вы знаете, как в Автокаде нарисовать таблицу, используя всего одну команду! Чтобы внести данные в ячейки, нужно ЛКМ выделить подходящую ячейку и ввести текст.
Рекомендуем ознакомиться с доп. материал по этой теме:
Если вы студент, то лабораторная работа на Автокаде с таблицами после ознакомления этого материала будет выполнена быстрее в 2 раза!
Прочитав данную статью, Вы узнаете о том, какими способами можно создать в AutoCAD таблицу. Вы научитесь быстро создавать ведомости, экспликации, спецификации и т.п. для Ваших чертежей. Автоматизируете и ускорите свою работу.
Рассмотрим шесть основных способа создания таблиц в AutoCAD:
1. Простой способ создания таблиц в AutoCAD
Этот способ считается примитивным и самым простым. Суть его заключается в том, что таблица рисуется с помощью примитивов: линия (можно использовать также и полилинию) и многострочного текста и команды Смещение.
Нарисуем для примера Спецификацию согласно ГОСТ 21.501-93

Принимаем, что у нас под шапкой таблицы будет еще 5 строк. И так, рисуем таблицу:
Получилась у нас вот такая таблица

2. Создание таблиц с помощью настройки стилей таблиц в AutoCAD
Нажимаем на кнопку Таблица и настраиваем таблицу под себя. Возьмем за пример Спецификацию согласно ГОСТ 21.501-93, которую рисовали в первом способе.
В окне Вставка таблицы задаем свои параметры:

Наживаем ОК и вставляем на чертеж нашу таблицу. Она получится вот такого вида

3. Установка готовых таблиц из Autodesk СПДС модуля
Рассмотрим на примере, как создать таблицу Экспликация полов согласно требований ГОСТ


Жмем Ок и вставляем готовую таблицу на чертеж
- необходимо, чтобы на компьютере был установлен СПДС модуль;
- создает только таблицы, которые имеются в базе СПДС.
4. Сочетание первого и второго способов
Этот способ заключается в применении первого и второго способов, о которых шла речь выше. Как это работает:
5.Собрать таблицу с помощью СПДС модуля
- создание таблиц из примитивов AutoCAD (из линий и текста);
- создание таблиц с помощью настройки стилей таблиц в AutoCAD;
- создание таблиц с использованием функций Autodesk СПДС модуля.

Нажимаем на данную кнопку, выделяем нарисованную таблицу и жмем Enter
таблица готова! Таблица из отрезков преобразуется в новый стиль таблицы, которую легко редактируем по второму способу.
6. Создание и вставка таблиц в AutoCAD с помощью Excel
Данный способ популярен и часто используется. Он также требует настройки размеров ячеек, как способ с настройкой стилей, но это делается в программе Excel намного проще и быстрее. Этому способу мы посветили отдельную тему: Создание и вставка таблиц в AutoCAD с помощью Excel.
Теперь Вы знаете массу способов, как создать таблицу в AutoCAD. Совету опробовать все способы, чтобы принять для себя и своей работы самый оптимальный и удобный.






Таблицы в Автокаде очень популярная тема, потому что в каждом проекте или чертеже используются таблицы. В данной статье рассмотрим несколько способов создания таблиц в Автокаде.
Способы создания таблиц в Автокаде:
Простой и примитивный способ создания таблицы в Автокад
Первый способ, с помощью которого можно создать таблицу в Автокад, это нарисовать таблицу самому. Это самый примитивный способ, которым пользуются новички.
Все таблицы необходимо создавать в соответствии с ГОСТ 21.501-93 — Правила выполнения архитектурно-строительных чертежей
Для того, что бы нарисовать таблицу в Автокад примитивным способом, нам понадобится команда Отрезок , Смещение и Многострочный текст .
Давайте нарисуем первую таблицу — Экспликация помещений по ГОСТ 21.501-93

Зная размеры таблицы, ее легко можно нарисовать:
- Нарисуйте Отрезком горизонтальную линию длиной 125 мм и вертикальную длиной 60 мм (например в нашей таблице будет 5 строк, т.е. длина вертикальной линии будет: 20+8*5=60 мм);
- С помощью команды Смещение сделайте отступ на заданное расстояние по горизонтали (15мм, 80мм, 20мм, 10мм) и вертикали (20мм и 5 раз по 8мм);
- Выберите команду Многострочный текст и заполните все текстовые поля таблицы (Нажав на кнопку Многострочный текст укажите секущей рамкой границу заполнения текста, сделайте выравнивание Середина по центру СЦ, укажите высоту текста)
Создание таблицы в Автокад с помощью настраиваемых стилей таблиц
Второй способ создать таблицу в Автокад — это воспользоваться кнопкой Таблица , которая находится на вкладке Аннотации
Нажимаем на кнопку Таблица и настраиваем ее под себя:
- Вводим число Столбцов (В нашем случае 4);
- Так как в данных таблицах нет возможности настраивать ширину каждого столбца и поэтому мы все столбцы сделаем одинаковыми, тоисть по 31,25 мм (берем длину всей таблицы 125 мм и делим на количество столбцов — 4, получаем 31,25 мм);
- Структура нашей таблицы будет выглядеть следующим образом: 1-я строка Название (Экспликация помещений), 2-я строка Заголовок (Номер помещения, наименование …) и остальные 5 строк Данные, тоисть количество строк данных вводим 5 (по нашему примеру).

Вставленная таблица поначалу не соответствует нашим требованиям, приступаем к ее редактированию:
- Пишем название таблицы — Экспликация помещений и настраиваем: для этого выделяем ячейки, которые будут составлять наше название, нажимаем Объединить ячейки, ставим выравнивание Середина по центру и настраиваем высоту текста;
- Делаем ширину каждого столбца в соответствии с нашим шаблоном: выделяем секущей рамкой ячейки первого столбца зажав левую кнопку мыши, заходим в панель свойств (вызвать панель свойств можно нажав комбинацию Ctrl+1) и меняем ширину ячейки с 31,25 мм на 15мм. Таким способом меняем ширину остальных столбцов;
- Теперь меняем высоту текста и высоту строки Заголовка: выделяем секущей рамкой и в свойствах вводим высоту текста 3 и высоту ячейки 20 мм;
- Выделяем секущей рамкой все ячейки Данных и в Свойствах ставим высоту текста 2,5 мм, а высоту ячейки 8 мм;
- Кликнув на нужную ячейку, можно быстро ввести все необходимые данные. Не забывайте ставить выравнивание для каждой ячейки!
Теперь осталось заполнить заголовок и таблица готова! Как видите, это более сложный способ, который требует опыта! Этим способом я не рекомендую вам пользоваться.
Создание и вставка таблиц с помощью Excel
Третий способ создать таблицу в Автокад, это вставить созданную таблицу из программы Excel.
Этим способом я пользуюсь постоянно, так как он позволяет очень сильно сэкономить время и автоматизировать подсчет и выборку данных из таблицы.
Так как программа Excel измеряет ширину столбца в Знаках и по умолчанию составляет 8,43 знака, а высоту строки в Пунктах (1 пункт соответствует приблизительно 1/72 дюйма или 0,035 см.). По умолчанию высота строки составляет 12,75 пункта.
В этих величинах очень сложно определять и привязывать точно размеры нашей таблицы к чертежу и поэтому я составил соотношения с помощью которых можно быстро определить ширину и высоту ячеек.
Пример: Если нам необходимо сделать ширину столбца 15 мм, то нам необходимо 15 х 0,6 знака = 9 знаков и высоту строки 8 мм: 8 х 2,65 пункта = 21,2 пункта
Что бы Вас не путать цифрами, перейдем к практике:

После того, как мы настроили и отформатировали все ячейки, приступаем к подсчету суммы площадей, для этого активируем ячейку под площадями и нажимаем комбинацию Alt + =. Данная комбинация позволяем в автоматическом режиме посчитать сумму вышестоящих ячеек

И еще уберем видимость сетки пустых ячеек: активируем вкладку Разметка таблицы => Параметры листа и снимаем галочку с Сетка Вид
Таблица готова и теперь ее необходимо вставить в Автокад, для этого выделяем всю таблицу, нажимаем Ctrl+C (Копировать), заходим в Автокад и нажимаем Ctrl+V (Вставить) и указываем базовую точку вставки.
Исходный Excel файл можно и не сохранять, а просто закрыть.
Редактирование Excel таблицы
Откроется Excel файл в котором можно внести изменения, кнопку сохранить нажимать не нужно, необходимо просто закрыть файл. Изменения в Автокаде произойдут автоматически!
Данный способ составления спецификаций, по моему мнению самый эффективный и позволяет автоматизировать подсчет данных в таблицах и я его Вам РЕКОМЕНДУЮ!
Установка готовых таблиц из СПДС
Четвертый способ создания таблицы в Автокад — это установить готовую таблицу из модуля СПДС.
Для того, что бы вставить готовую таблицу из модуля СПДС, выполните следующие действия:
Данный способ и позволяет быстрее вставлять типовые спецификации и ведомости, но не позволяет производить автоматические вычисления более сложных спецификаций.
Я этот способ используется частично, для вставки простых спецификаций.
Комбинированный способ вставки таблиц в Автокад №1
Пятый способ создания таблицы в Автокад — это воспользоваться комбинированным способом: вторым и первым.
Можно быстро создать стиль таблицы по второму способу, настроить ширину и высоту строк, выделить таблицу и нажать на кнопку расчленить
Данная таблица разобьется и преобразуется в отдельные линии и текст, тоисть дальше происходит редактирование по первому способу.
Комбинированный способ вставки таблиц в Автокад №2
Шестой способ вставки таблицы в Автокад — это воспользоваться комбинированным способом: первым, частично четвертым и вторым способом.

Рисуем отдельными линиями контур нашей таблицы без текста, (По первому варианту) выделяем ее, нажимаем Собрать таблицу (СПДС => Форматы => Собрать таблицу)
После того, как вы нажмете на кнопку Собрать таблицу, таблица которая состояла из отдельных линий преобразуется в новый стиль таблицы и ее можно будет редактировать по второму варианту.
Подведем итог всего вышесказанного: как видите, что бы создать таблицу в Автокад существуем много способов, есть простые и сложные и я вам рекомендую ознакомиться со всеми, но в первую очередь использовать вставку таблиц из Excel (третий способ) и частично четвертый способ, для быстрой вставки готовых таблиц из модуля СПДС.
Научившись быстро создавать таблицы в Автокад, вы сэкономите много времени!
В этой статье мы поговорим о правильной работе в Листах в программе AutoCAD. В том числе разберу такие темы:
Видео версия урока:

Текстовая версия урока:

Также по-началу, находясь в пустом Листе в Автокаде, мы совершенно не понимаем, какого он формата, размера. И на нём, увы, нет ни рамок, ни таблицы основной надписи:

Поэтому нам надо настроить параметры Листа под себя. Это делается следующим образом.

Далее нужно выбрать четыре параметра (смотри картинку ниже)

Теперь поговорим о том, как задать масштаб вида в Автокаде.
Делается это так.

Далее обязательно фиксируем видовой экран, нажав дважды левой кнопкой мыши за его пределами.
Да, кстати! После того как мы выбрали масштаб вида, до того как фиксировать видовой экран, часто нужно еще подвинуть наш чертеж, чтобы он находился по центру. Для этого просто нажав и удерживая колесо мышки зажатым, двигаемся внутри вида без приближения и отдаления. Ничего сложного 🙂
Хочу заметить также, что Вы можете вставлять в Лист Автокада любое количество Видовых экранов, располагать их как угодно и менять им размеры, регулируя с помощью их граничных рамок.
Обязательно получите мой более развернутый базовый Видео-курс “AutoCAD за 40 минут”, нажав по картинке ниже:


В этом уроке мы показываем, каким системным требованиям должен удовлетворять Ваш компьютер или ноутбук, чтобы в нем работать комфортно в Автокаде. Видео версия урока: Освой AutoCAD за 40 минут пройдя базовый курс от Максима Фартусова. Текстовая версия урока: Пожалуй одним из самых популярных вопросов, на ряду с таким, как скачать программу AutoCAD, является вопрос связанные с системными требованиями программы AutoCAD. […]
Читайте также:


