Как сделать страшный текст в фотошопе
В этом коротком уроке, мы покажем вам, как создать кровавый текст в Photoshop, используя стили слоя. Давайте приступим!
Исходные материалы
Следующие исходные материалы были использованы для создания данного урока:
Шаг 1



Шаг 2
Вначале нам нужно создать слой из заднего плана. Для этого, щёлкните правой кнопкой мыши по слою Задний план (Background) и в появившемся окне, выберите опцию Слой из заднего плана (Layer from background). Дайте название слою на своё усмотрение, а затем нажмите кнопку 'OK'. Далее, идём Меню - Слой- Стили слоя - Параметры наложения (Menu > Layer > Layer Style > Blending Options). Установите следующие настройки, которые указаны на скриншоте ниже. Существует ещё два способа быстрого доступа к настройкам Параметров наложения (Blending Options). Первый и самый быстрый способ - это дважды щёлкнуть по слою в палитре слоёв. Другой способ - это щёлкнуть правой кнопкой мыши по слою в палитре слоёв и в появившемся окне, выбрать опцию Параметры наложения (Blending Options). Когда вы завершите с настройками стилей слоя, не забудьте нажать кнопку 'ОК' в окне настроек Параметров наложения (Blending Options).



Шаг 3
Теперь мы приступим к созданию текстового эффекта. Вначале выберите инструмент Текст (type tool), выберите шрифт Gypsy Curse, установите размер шрифта примерно на 235 pt, а также задайте метод сглаживания (anti-aliasing) Резкое (Sharp). Теперь напечатайте свой текст в центре документа. Вы можете написать любое слово, но в этом уроке я использую слово "BlOOD". Все буквы текста должны быть заглавные, за исключением буквы "L".



Шаг 4
Далее, идём Меню - Слой- Стили слоя - Параметры наложения (Menu > Layer > Layer Style > Blending Options), чтобы применить стили слоя к слою с текстом. Установите следующие настройки, которые указаны на скриншоте ниже. Вы также можете использовать более быстрый доступ к настройкам стилей слоя, ссылаясь на Шаг 2 данного урока. Когда вы завершите с настройками стилей слоя, не забудьте нажать кнопку 'ОК' в окне настроек Параметров наложения (Blending Options). Это основной текстовый слой и мы ещё добавим эффектов.



Шаг 5
Далее, продублируйте слой с текстом, для этого, находясь на слое с текстом, идём Меню - Слой- Создать дубликат слоя (Menu > Layer > Duplicate layer). Дайте название дубликату слоя на своё усмотрение. Теперь идём Меню- Слой- Стили слоя- Очистить стили слоя (Menu > Layer > Layer Style > Clear Layer Style), т.к. мы применим другие стили слоя к данному дубликату слоя. В завершении, идём Меню - Слой- Стили слоя - Параметры наложения (Menu > Layer > Layer Style > Blending Options), чтобы применить стили слоя к дубликату слоя с текстом. Установите следующие настройки, которые указаны на скриншоте ниже. Вы также можете использовать более быстрый доступ к настройкам стилей слоя, ссылаясь на Шаг 2 данного урока. Когда вы завершите с настройками стилей слоя, не забудьте нажать кнопку 'ОК' в окне настроек Параметров наложения (Blending Options). Данный текстовый слой должен быть расположен поверх оригинального слоя с текстом в палитре слоёв.
В этом уроке я покажу вам, как создать грязный, потрескавшийся текст с эффектом крови.
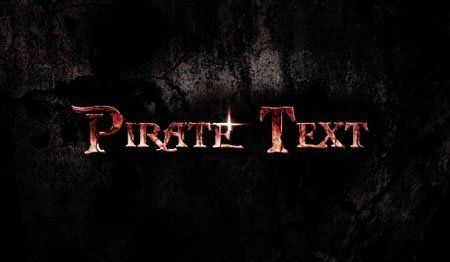
Дополнительные материалы:
Шаг 1. Начнем с создания нового документа с черным фоном. Размер выбирайте на свое усмотрение. Загружаем в Фотошоп текстуру с трещинами и выделяем часть:


Копируем (CTRL+C) и вставляем (CTRL+V) выделенную область на наш документ, мягким ластиком (E) удаляем некоторые части текстуры, чтобы добавить глубины изображению:
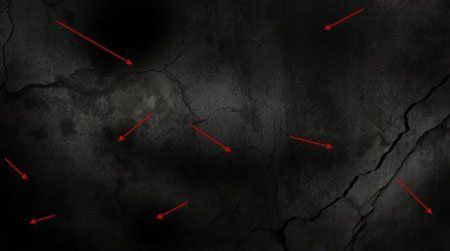
Добавляем корректирующие слои к слою с текстурой:
Black and White (Черно-белый)

Levels (Уровни)

И получаем вот такой эффект:

Шаг 2. Используем загруженный шрифт, чтобы напечатать текст в центре полотна:

Применяем к текстовому слою режими смешивания Layer - Layer Style (Слой - Стиль слоя):
Drop Shadow (Тень)
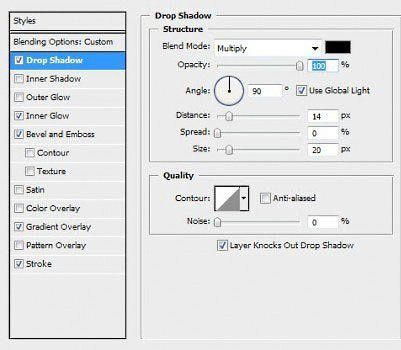
Bevel and Emboss (Фаска и тиснение)

Gradient Overlay (Перекрытие градиентом)

Stroke (Обводка)

Уменьшаем непрозрачность слоя с текстом примерно до 50% и получаем такой результат:

Дублируем текстовый слой (CTRL+J) и увеличиваем непрозрачность копии до 100%, слегка перемещаем ее вверх и влево, чтобы создать 3D-эффект:

Шаг 3. Теперь мы можем добавить эффекта грязи на текст. Загружаем выделение текста, кликнув по миниатюре слоя, затем создаем новый слой над всеми предыдущими и кистью в виде грязи рисуем по тексту:
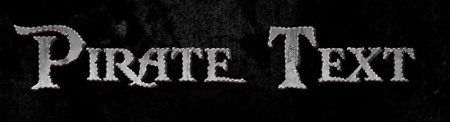
Не переусердствуйте с добавлением эффекта:
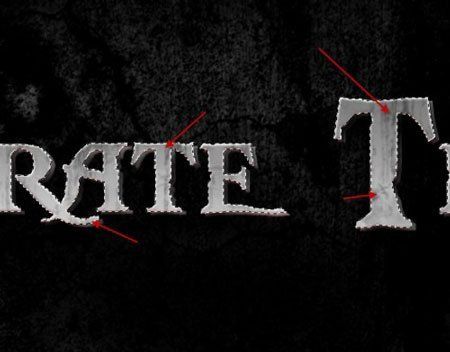
Мы также можем воспользоваться этой техникой для создания трещин на тексте, как показано ниже:
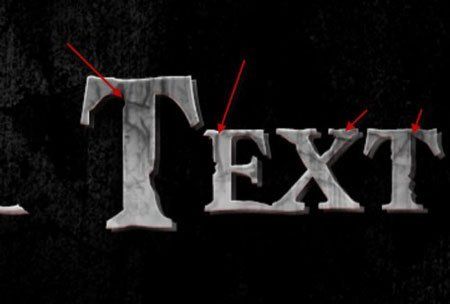
Для лучшего результата, размер кисти должен соответствовать размеру букв:


Шаг 4. Теперь мы можем добавить немного эффекта крови на текст. Для этого мы можем воспользоваться кистью в виде грязи темно-красного цвета. Создаем новый слой и рисуем пятна крови:


Мы также можем добавить эффект стекающих капель крови. Создаем новый слой и кистью красного цвета рисуем большую точку, как показано ниже:

Используем Filter - Liquify (Фильтр - Пластика), чтобы деформировать красную точку и сформировать каплю:

Присоединяем ее к тексту и корректируем размер с помощью трансформации (CTRL+T):

Затем меняем режим смешивания слоя на Color Burn (Затемнение основы) и получаем вот такой результат:

Дублируем (CTRL+J) слой с каплей несколько раз и располагаем копии в разных местах текста (корректируем их размер):


Шаг 5. Теперь давайте добавим световой эффект на тексте. Создаем новый слой над всеми предыдущими и мягкой кистью (В) белого цвета делаем один клик:
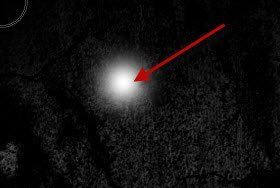
Затем сжимаем ее с помощью трансформации (CTRL+T):

Дублируем (CTRL+J) этот слой и поворачиваем на 90 градусов:
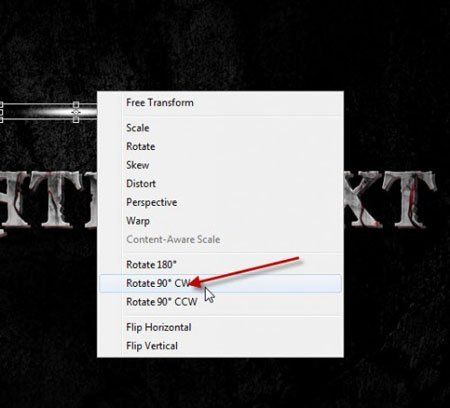
Объединяем эти два слоя вместе и располагаем, как показано ниже:

Шаг 6. Мы почти закончили! Объединяем все слои вместе и применяем фильтр Smart Sharpen (Умная резкость), чтобы увеличить резкость текста. Затем создаем корректирующий слой Selective Color (Выборочная коррекция цвета):
Совет: установите непрозрачность корректирующего слоя примерно на 50% для создания более мягкого эффекта

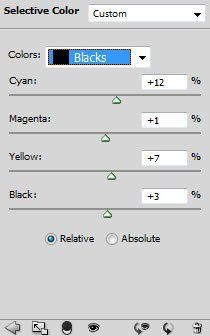
Добавляем корректирующие слои Curves (Кривые) и Levels (Уровни), чтобы добавить контрастности и глубины тексту:
Curves (Кривые)
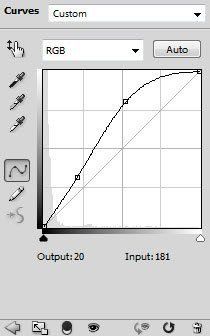
Levels (Уровни)

Редактируем маску корректирующих слоев:

Как вы видите ниже, теперь текст стал более контрастным и кровь выглядит реалистичнее:

И мой финальный результат:
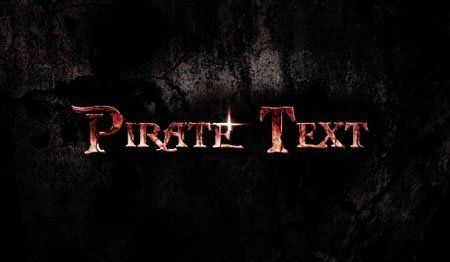
(нажмите на изображение, чтобы увеличить)

Иногда приходится делать настолько оригинальные изображения, что найти описание их создания практически невозможно. В этом разделе описывается довольно старый, но не теряющий актуальности пример дизайнерской хитрости. Сразу скажем, что эту задачу можно решить и с помощью имеющегося в Рhotoshор макроса, но он дает неудовлетворительный результат. Мы предлагаем более эффектный способ.
Для начала создайте заготовку произвольного размера. Больше, чем 400 х 400 пикселов, вряд ли стоит брать, так как будет очень трудно добиться должного качества. Убедившись с помощью пункта меню Image ? Моdе (Изображение ? Режим), что изображение находится в режиме RGB, приступим к работе. Залейте рабочую область, используя инструмент Раint Вucket (Заливка), черным цветом и напишите текст (рис.1).

Рис.1
Мы будем работать со словом blood. Если ни один из размеров шрифта вам не подходит, используйте возможности команды Frее Transform (Свободное трансформирование) (Сtrl+Т).
Написав текст белым цветом, передвиньте его ближе к верхней части изображения — внизу понадобится место для работы.
Далее необходимо склеить слои: Layer ? Меrge Down (Слой ? Объединить с предыдущим). На этом подготовительный этап создания кровавой надписи можно считать законченным.
Поверните изображение на 90° по часовой стрелке: Image ? Rotate Canvas ? 90° CW (Изображение ? Повернуть холст ? 90° по часовой стрелке). Затем воспользуйтесь несколько раз фильтром Wind (Ветер): Filter ? Stylize ? Wind (Фильтр ? Стилизация ? Ветер).
Для повторного применения фильтра достаточно лишь нажать сочетание клавиш Сtrl +F. Мы повторили это действие пять раз.
Вернем изображение в начальное положение: Image ? Rotate Canvas ? 90° CCW (Изображение ? Повернуть холст ? 90° против часовой стрелки).
Теперь наша задача состоит в том, чтобы превратить эти свисающие тонкие полосы в стекающую с надписи кровь. Сделать это очень просто.
Сначала воспользуемся фильтром Stamp (Линогравюра): Filter ? Sketch ? Stamp (Фильтр ? Эскиз ? Линогравюра) (рис.2). Значение параметра Light/Dark Balance (Баланс света и тени) лучше установить равным 5-6, в зависимости от размеров и формы вашего изображения.

Рис.2
Если ваш результат не похож на рис. 3, значит, некоторые параметры фильтра Stamp (Линогравюра) были установлены неправильно. Они чаще всего индивидуальны для каждой картинки и зависят от размера, разрешения и степени применения фильтра Wind (Ветер). В таком случае нажмите Сtrl+z или выполните команду Еdit: ? Undo (Редактирование ? Отмена), чтобы отменить действие фильтра Stamp (Линогравюра), и попробуйте настроить параметры фильтра должным образом.

Рис.3 Теперь инвертируйте изображение, нажав сочетание клавиш Сtrl +I. При этом текст станет белым, а фон черным.
Осталось придать надписи действительно кровавый цвет. В программе Рhotoshор очень богатый инструментарий по работе с цветовой гаммой, вполне достаточный для любой цветокорректирующей задачи. Для данного примера подходит минимум пять способов, мы выберем самый простой.
Запустите инструмент Со1оr Rangе (Цветовой диапазон): Select ? Со1оr Rangе (Выделение ? Цветовой диапазон) и, щелкнув кнопкой мыши на надписи, примените его с настройками, показанными на рис. 4.

Рис.4 Получившееся в результате последнего действия выделение необходимо немного изменить. Выполните команду Select ? Моdify ? Ехраnd (Выделение ? Изменить ? Расширить) со значением 1 для небольшого увеличения области выделения. Затем используйте Smooth (Сгладить) со значением 3 для того, чтобы смягчить наиболее острые фрагменты.
Создайте новый слой (Shift- Сtrl + N) и, убедившись, что он является активным, залейте выделение с помощью команды Edit ? Fill (Редактирование ? Заливка) ярко-красным цветом.
Теперь выделение можно убрать, нажав сочетание клавиш Сtrl +D. Работа на этом уровне готовности показана на рис. 5.

Рис.5 На этом пример практически выполнен. Осталась простая, но интересная часть — придание кровавой надписи объемности. У нас для этого есть минимум четыре варианта решений. Лучше всего воспользоваться слоевыми эффектами — хотя бы потому, что при этом мы сохраним возможность редактировать настройки объема с помощью палитры Layers (Слои) в любой момент.
Запустите эффект Bevel and Emboss (Скос и рельеф): Layer ? Layer Style ? Bevel and Emboss (Слой ? Стиль слоя ? Скос и рельеф) и примените его с настройками, показанными на рис. 6.

Рис.6
В принципе, эффект уже сейчас можно считать законченным. Однако для придания надписи еще большей аутентичности мы рекомендуем пройти еще один шаг, который одновременно придаст работе особую атмосферу и усилит объемность. Речь идет об использовании фильтра Lighting Effects (Эффекты света): Filter ? Render ? Lighting Effects (Фильтр ? Освещение ? Эффекты света) с настройками, показанными на рис. 7.

Рис.7 Обязательно обратите внимание на важную настройку, которую легко пропустить. В качестве значения параметра Техture Сhannel (Канал текстуры) нужно обязательно выбрать Red (Красный).
На этом эффект полностью готов. Можно еще немного размыть результат с помощью фильтра Gaussian Blur (Размытие по Гауссу), но это совсем не обязательно. Итоговое изображение показано на рис. 8.

Рис.8

Всем доброго времени суток! В этом уроке, как вы уже поняли, я научу вас придавать вашему тексту эффект запекшейся крови всего за пару кликов.
Вот так это выглядит у меня

3. Не удивляйтесь, но вы уже сделали пол-работы! Да-да, остались только эффекты. Выберите слой с текстом и нажмите вот на эту кнопочку внизу панели:

а затем выберите вот эту строчку

4. Появится вот такое окно:

5. Наблюдаем мы сие:

Два раза щелкните на любом из ползунков, в палитре цветов выбирайте темно-красные, бордовые оттенки, т.к. запекшаяся кровь не бывает светлых- и ярко-красных тонов. Для второго ползунка выберете более светлый, либо более темный оттенок. Можете добавить еще несколько ползунков, кликнув по пустому месту, если вас не удовлетворяет результат. В общем, тут дело уже сугубо личного вкуса.
5. Наигравшись с градиентом, я получил такой результат:

Теперь самое важное: снова зайдите в стиль слоя, но теперь уже выберите Тиснение. Тут тоже многое зависит от того, какого именно эффекта вы хотите достигнуть, где находится источник света и т.д. Но, чтобы добиться именно эффекта жидкости/пасты, я советую выбирать глубину не меньше 60, и выбирать такой угол, чтобы он был достаточно близко к центру.
Вот такие параметры использовал я:

И что у меня получилось:

Теперь осталось только добавить брызг крови и подтеков, чтобы это дело смотрелось понатуральней:

Все готово, вы восхитительны!
З.Ы. Этот эффект хорошо смотрится не только на тексте:
Смотрите также: Украинские марки, посвященные анимационному фильму
Удачи в освоении фотошопа ^^
Если вы нашли ошибку, пожалуйста, выделите фрагмент текста и нажмите Ctrl+Enter.
Читайте также:


