Как сделать страницы в фотошопе

нажимаем на нашей страничке и рисуем строку (я делала нижним подчеркиванием, т.е. зажимала Shift и тире, можно использовать и точки). Далее нам нужно скопировать нарисованную строку нажимаем одновременно(!) Ctrl и С. Теперь нажимаем Enter, потом одновременно Сtrl и V, должна появится еще одна строчка.

Далее вставляем нужное количество строк

Дальше можно наш текст редактировать как угодно, растягивать, сужать, достаточно просто нажать Редактирование - Свободное Трансформирование или Ctrl + T. Тянем в разные стороны пока не добьемся нужного нам размера. Можно выдохнуть! Половина работы сделана!

Теперь мы будем создавать вторую часть странички. Выбираем Изображение -> Размер холста

Заносим следующие значения, нажимаем ок

Получаемся вот так

Перетаскиваем строчки в левую часть

Теперь нам нужно сделать копию слоя с нашими строчками, для этого в левом углу нашей программы находим вот такой квадратик с буквой Т и длинной полосой

нажимаем по нему правой кнопкой мыши и выбираем "Сделать дубликат слоя"


Выравниваем второй блок со строчками. Вот и все) Шаблон готов!
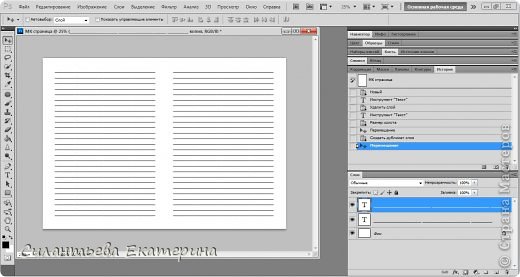
Теперь нужно сохранить . Файл ->Сохранить как..

Обратите внимание! В Типе файлов сейчас должно стоять Photoshop (PSD,PDD), для того чтобы в дальнейшем мы могли использовать этот шаблон в фотошопе с возможностью редактирования. Если выбрать JPEG, редактировать эти странички будет нельзя! И не пугайтесь если данный формат (PSD) у вас не откроется на компьютере, он откроется только через фотошоп! Когда вы полностью спроектируете свою страничку можно будет использовать JPEG

Фух, вот и все) Старалась все объяснить подробно, с удовольствием отвечу на ваши вопросы. Всем спасибо)
По многочисленным просьбам читателей, мы сегодня будем делать дизайн, вернее макет сайта в Photoshop. Конечно если с этим никогда не сталкивался, сделать его довольно не просто, возникает множество вопросов, на которые я сегодня постараюсь ответить. Как оказывается, что материала по этому поводу в интернете не так уж и много. Дизайнеров куча, а как сделать макет сайта никто не рассказывает. Может быть я просто плохо искал? :)
Продолжение
В общем давайте уже делать.
Для начала я подготовил не сложный макет, который мы будем полностью с Вами разбирать. Вот как он выглядит:

Как видите, что шаблон получился не сложный, естественно это блоговый шаблон, который позже мы будем верстать в HTML. Ну а пока что только будем рисовать. Ну а теперь поехали.
Программное обеспечение
Первое, что Вам нужно это Photoshop. Если у Вас его нет, покупайте :-)
Создание и размеры документа
Размеры зависят от того какой ширины будет Ваш будущий сайт. Вот например, Вы решили, что готовый сайт будет иметь ширину 1000 рх, следовательно размер документа нужно сделать немного больше где то 1200 рх. Это делается в первую очередь для удобства, что бы Ваш макет смотрелся так же как в браузере.
По поводу высоты, выставляется размер от тематики шаблона. Но желательно делайте больше, 4000 рх думаю хватит. Это делается для того, чтобы в дальнейшем все элементы влезли. Потому что я как то сделал маленькую высоту, и мне пришлось потом переносить всё в новый документ.

В моём случае сайт будет иметь ширину в 1200рх. Таким образом я сделал документ шириной в 1300 рх и высотой в 4000 рх. Остальные настройки оставьте как есть.
Фон шаблона сайта

Ширина будущего сайта в 1200 рх

А вот как она выглядит:

Выделяем наш слой, нужно просто один раз кликнуть на него:

А сейчас нужно поставить линейку по центру нашего документа, вернее найти центр. Для этого наводим курсор на линейку на ней же зажимаем левую кнопку мыши и вытягиваем линию на наш документ. Тянем примерно на середину, линейка сама найдёт центр.


Теперь нашу выделенную область помещаем с помощью мышки по центру, она найдёт центр сама. Затем нужно вытащить ещё 2 линейки и установить их по обе стороны выделенной области. Таким образом мы обозначаем границы нашего будущего сайта, который будет иметь ширину в 1200 рх. Так же по этим линейка будет проще подгонять элементы дизайна. Если Вам не понятно сделайте так же как на рисунке ниже.

Линейку мы будем использовать и в дальнейшем, так как без неё здесь не обойтись, она позволяет выставить всё ровно.
Теперь мы практически полностью подготовили наш документ. Мы узнали середину, а так же обозначили точный размер за который не нужно вылазить. Теперь переходим к самому интересному, а именно к созданию дизайна сайта (макета).
Создание дизайна или макета сайта
Важно!
Всегда создавайте группы для слоёв и давайте им названия. Потому что в дальнейшем точно запутаетесь!
Группы

Вот что должно получиться:

Верхнее меню
Опять вытягиваем линейку и выставляем её как на рисунке:







Вот, что должно получиться:

После этого просто копируем слой с нашей линией и выставляем после каждого слова. Вот что у меня получилось:

Иконки социальных закладок
Для начала с помощью линейки нужно выставить высоту наших иконок, что бы они были ровными. Вот , что нужно сделать:


Наводим курсор в то место где будет иконка, зажимаем Shift, (для того чтобы иконка появилась ровная) и растягиваем до нужных размеров. И такой же процесс повторяем со следующими фигурами. В конечном итоге вот что должно получиться:

Переходим к логотипу. Опять же создаём отдельную группу для логотипа и в новый слой.
Логотип

Нижнее меню (Главное)
Выставляем линейки как на рисунке:




Добавляем линии. Делаются они так же как и в верхнем меню только изменён сам цвет линии. Думаю, что вы справитесь, и должно получиться вот что:

Сейчас переходим к панели с информацией, которая будет говорить пользователю где он находится на сайте.
Панель с информацией
Для начала добавляем полосы с линейки как на рисунке ниже:




Контент
Переходим к разметке середины нашего будущего сайта. Нам нужно с помощью линейки разметить где будут находиться блоки постов и блок сайтбара (Правой колонки).
Сразу же нужно создать 2 отдельных группы:

Добавляем линии с линейки как на рисунке, и отменяем выделение:

Получается что мы добавили две линии и получили область где будут находиться наши блоки с записями.

Вот теперь мы точно знаем где будут блоки с записями и сайтбар. И всё будет ровно.
Помните мы создали группу метки? Там просто создайте слой с надписями размеров блоков, вот как у меня:

Эти метки очень помогут при вёрстке. Не нужно будет вспоминать размеры.
Блоки с записями
Начнём мы пожалуй с блоков с записями, делаются они в данном случае очень просто.

В той же группе добавьте метку с помощью текста как у меня на рисунке выше.

Добавляем информацию к посту. Ставим размер шрифта в 14 пт и цвет ближе к серому:

И описание к посту:


Теперь добавляем текст и смотрим, что у нас получилось:

Чтобы записи хоть не много разделить, давайте создадим простой разделитель из кругов.

Отменяем выделение и ищем середину круга с помощью линейки



Вот что должно получиться:

Копируем слой этого маленького круга опять перемещаем его влево. Так же точно уменьшаем его размер как написано выше, чтобы получилось вот так:

Сейчас Вам нужно создать дубликат среднего круга и переместить его вправо, и тоже самое сделать с маленьким кругом. Чтобы было понятнее сделайте как на рисунке:

А вот что получилось только в нормальном размере:


Сайдбар (правая колонка)




Поле поиска готово. Теперь переходим к виджетам.



Затем просто создаём дубликат группы и перетаскиваем виджет вниз. Делаем то же самое что и с постами.

Вот теперь мы можем наблюдать почти готовый и простой макет для нашего будущего сайта.
Футер (Низ сайта)
Ну как же без него. В этом шаблоне он тоже не сильно сложный.


А с правой стороны нашего футера добавляем меню такое же как сверху только без линии. Его даже можно просто скопировать и переместить вниз.

Вот и всё, друзья, у нс готовый макет, который уже можно верстать :)

Ещё, вот Вам его PSD файл. Скачивайте, и смотрите если что то не поняли.
Друзья, если Вам что нибудь будет не понятно, обязательно спрашивайте в комментариях.
Начнем с макета страницы, а затем перейдем к разработке ее отдельных элементов. Результатом будет современный макет веб-страницы, готовый к верстке:

Его ключевыми особенностями являются горизонтальные полосы для разделения контента, красочный заголовок, портфолио, двухрядный основной макет и подвал со ссылками:

Перед тем, как создать сайт в Фотошопе , лучше сделать наброски основных контуров на бумаге:

Проектирование макета также помогает разработать структуру и получить представление о лучших позициях для ключевых элементов дизайна:

Создавая новый документ в Adobe Photoshop , я делаю макет размером, соответствующим распространенному широкоформатному монитору, чтобы дать хорошее представление общего вида сайта:

Отмерьте направляющими ширину в 960 пикселей в центре документа и создайте базовую сетку для размещения элементов страницы:

Начнем создание дизайна сайта в Photoshop с заголовка. Сделайте выделение по всей ширине документа и залейте его белым цветом. Дважды щелкните на слое, чтобы открыть стили слоя и добавьте « Наложение градиента » ( Gradient Overlay ) с вертикальным переходом от серого цвета к белому:

Далее нарисуем область основного заголовка, где будет размещен избранный материал. На новом слое сделайте выделение, затем примените к нему стиль « Наложение градиента » с двумя цветами. Также добавьте неброскую внутреннюю тень, чтобы придать эскизу глубины:

Выделив область заголовка с маской, нажмите CTRL+SHIFT+C , чтобы скопировать совмещенные данные, а затем вставьте их на новый слой. Перейдите на вкладку Фильтр > Шум > Добавить шум , чтобы создать простую текстуру, затем установите режим наложения « Умножение » и снизьте прозрачность до подходящего значения:

Далее продолжаем делать сайт в Фотошоп , вставив логотип компании и расположив его в сетке. Добавьте стиль « Наложение градиента » с настройками, соответствующими цветам заголовка, затем создайте мягкую внутреннюю тень:
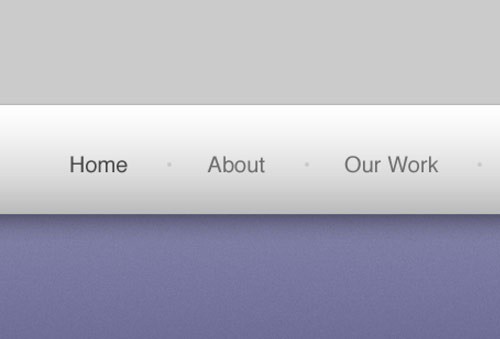
Используйте инструмент « Текст » для создания меню главной навигации, задайте средне-серый цвет для шрифта, а для активной ссылки используйте немного более темный оттенок:

Заголовок – это отличное место, чтобы представить сайт. С ярким фоном он привлекает основное внимание пользователя. Используйте это пространство, чтобы поместить привлекательный вступительный заголовок с индивидуальным шрифтом, который соответствует имиджу компании:
Продолжайте детализировать вводный контент, но на этот раз используйте семейства шрифта Arial или Helvetica , чтобы текст можно было поместить в html без замены изображений:

Перед тем, как сделать сайт в Фотошопе до конца, расположите изображение ноутбука посередине. Это хорошо согласуется с образом выдуманной компании, и создает отличное тематическое пространство для отображения примеров работ на экране компьютера:
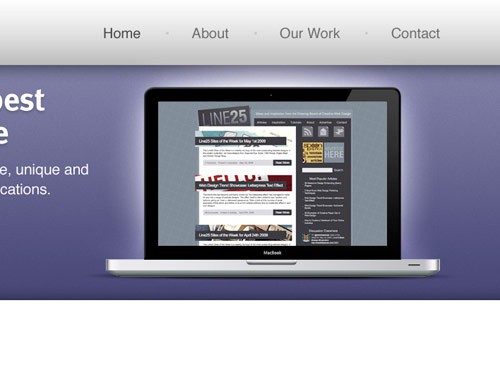
Подчеркните эту область радиальным градиентом, исходящим из-за компьютера. Этот дополнительный штрих поможет возвысить элемент над страницей:

Под основным заголовком создайте другое выделение и заполните его бело-серым градиентом:

Разделите среднюю часть страницы на две колонки с направляющими, привязанными к линиям сетки. Слева у нас будет главная панель контента, а правая будет содержать тонкую боковую панель. Используйте инструмент « Текст », чтобы добавить текст для примера:

Ниже область основного контента может содержать место для отображения последних записей блога. Разделите этот столбец еще на две колонки и набросайте примеры записей. Ссылки заголовков должны расцениваться пользователями как кликабельные, поэтому измените их цвет, чтобы дать визуальную подсказку:

При создании сайта с нуля в Фотошопе и верстке используем инструмент « Прямоугольник со скругленными углами », чтобы нарисовать прямоугольник на боковой панели. Первоначальный цвет не имеет значения, так как мы будем менять его стиль в следующем шаге:

Дважды щелкните по слою и добавьте ряд стилей слоя, в том числе серо-белый градиент, тонкую серую обводку и мягкую внутреннюю тень:
Используйте эту боковую панель, чтобы разработать секцию Featured Project ( Рекомендуемый проект ). Ее элементы могут включать в себя небольшие снимки и отрывки текста:

Нарисуйте еще один прямоугольник, чтобы использовать его как кнопку. Добавьте пару стилей слоя, таких как « Наложение градиента » и « Обводка », чтобы стиль кнопки соответствовал общей серой теме:

Создайте короткую и содержательную надпись для кнопки, побуждающую пользователя пройтись по сайту, чтобы посмотреть будущие проекты:

Обозначьте конец контента, нарисовав на экране область подвала. Заполните это пространство светло-серым цветом, чтобы отличить его от области основного контента:

Создание сайта в Photoshop продолжим с рисования круглой маски и заполнения ее радиальным градиентом от черного до прозрачного. Нажмите Ctrl+T , чтобы трансформировать выделение, сожмите и растяните созданную область для формирования длинного, похожего на тень изображения:

Расположите тень по центру экрана, затем удалите лишнее пространство над подвалом. В результате получится тонкая тень, которая « приподнимает » главную страницу, добавив дизайну немного деталей:

Подвал является отличным местом для отображения второстепенных элементов страницы. Например, формы для авторизации пользователей. Доработайте дизайн с помощью инструмента « Текст », а затем нарисуйте пару полей для ввода. Дополните поля мягкой внутренней тенью:


Добавьте контактную информацию в нижний правый угол. Так эти данные будут всегда под рукой у пользователей. Выделите наиболее важные аспекты с помощью размера и большей толщины или цвета:

Итоговый дизайн сайта в Фотошопе искусно сочетает все необходимые элементы на странице, которые выравнены по базовой сетке. В результате мы получили структурированный макет с разными оттенками серого цвета. Такая цветовая гамма используется для подчеркивания предметных областей и важного контента.
Просторы интернета просто заполонили уроки по фотошопу. Когда-то я тоже не имела никакого отношения к веб дизайну. И, несмотря на многообразие обучающих видео и статей, я столкнулась с тем, что в сети совершенно нет информации о таких азах как, допустим, как создать новый файл в фотошопе. Или документ, или лист… Кому как удобнее… Но суть не меняется. Вроде бы, простейшая вещь, но без нее далеко не уедешь. Думаю, сами уже не раз натыкались на урок, который начинается слов «создаем новый документ…», а как это делается благополучно опускается. Поэтому, думаю, в этот раз стоит акцентировать свое внимание на этом и разобраться с проблемой.
Давайте попробуем создать в фотошопе новый лист размеров 1000 на 1000 пикселей. Для этого запускаем программу и обращаем свой взгляд на верхнюю панель. Нас интересует вкладка «файл». Кликаем по ней и из выпадающего списка выбираем команду «создать». Либо же, для любителей «горячих клавиш» используем комбинацию ctrl+n.

На экране появляется окно с настройками, с помощью которых мы можем задать размер нового файла. Пусть будет 1000 на 1000 пикселей.

Здесь же вы можете задать разрешение.

Или воспользоваться уже существующими настройками, которые позволят вам создать документ одного из наиболее распространенных форматов.
Создать новый файл размером А4 в фотошопе тоже довольно просто. Эту функцию вы найдете во вкладке «набор». Из выпадающего списка нам следует выбрать «международный формат бумаги». И в поле «размер» из выпадающего списка выбираем А4.


Имя документа вы можете задать в поле «Имя». Где оно находится, смотрим на изображении.

Все параметры заданы, можем двигаться дальше. Нажимаем «ок».
Вот так выглядит новый рабочий лист в фотошопе.

Допустим, вы допустили ошибку при создании и теперь вам требуется изменить размер созданного документа. В этом вам поможет вкладка на верхней панели, что носит название «Изображение». Кликаем по ней и из выпадающего списка выбираем «размер изображения».

В появившемся окне мы можем задать новый размер рабочего листа.

Видите, как просто создать новый лист для работы в фотошопе? Хочу заметить, дабы подогреть ваш интерес к этой замечательной программе, что большая часть операций так же проста, как и продемонстрированная вам только что. А их комбинации создают потрясающие эффекты. Искренне надеюсь, что вы продолжите изучать веб дизайн и погрузитесь в мир волшебства, который носит имя Adobe Photoshop.
Читайте также:


