Как сделать сторис в фотошопе
Возможно вы слышали про новую профессию сторисмейкер — это создатель контента для историй. Интерес пользователей Инсты к историям растет с каждым месяцем, но вместе с ним растет и конкуренция среди авторов. Нужно постоянно искать новые идеи для историй и работать над оформлением, чтобы ваши сторис выделялись из общей массы.
В этой статье покажем более 26 лайфхаков для оформления историй в Инстаграм, которые помогут вам оставаться в тренде.
Получайте до 18% от расходов на контекстную и таргетированную рекламу!- Более 2000 рекламных агентств и фрилансеров уже работают с сервисом.
- Подключиться можно самому за 1 день.
- Зарабатывайте с первого потраченного рубля, без начальных ограничений, без входного барьера.
- Выплаты на WebMoney, на карту физическому лицу, реинвестирование в рекламу.
- У вас остаются прямые доступы в рекламные кабинеты, рай для бухгалтерии по документообороту и оплатам.
Зачем нужно париться над созданием историй в Инстаграм?
У сторис много преимуществ перед обычными постами:
-
обычно занимает меньше времени, чем создание постов, а значит, их можно публиковать чаще;
- сторис привлекают больше внимания, так как находятся в самом верху ленты;
- они помогают удерживать интерес подписчиков к профилю;
- исчезают через 24 часа, поэтому у них высокая раскрываемость (обычно подписчики смотрят сторис сразу при входе в приложении, боясь их потом пропустить);
- у сторис хороший уровень вовлечения, во многом благодаря интерактивным стикерам;
- возможно, в будущем сторис станут основным видом контента, а посты будут в отдельной вкладке.
Формат сторис будет популярен еще очень долго, поэтому важно уметь работать с этим инструментом.
26 лайфхаков для оформления сторис в Инстаграм
1. Создайте и придерживайтесь единого стиля оформления сторис
Нужно придумать свой стиль для сторис в Инстаграм, который будет ассоциироваться с вашим образом. Это может быть какой-то один элемент или комплекс:
- способ подачи видео — ракурс съемки, фильтры, продолжительность;
- манера речи — как общаетесь с подписчиками;
- оформление шрифтов;
- цвета — если аккаунт компании, лучше использовать фирменные цвета;
- детали, дополнительные элементы — например, фирменные стикеры, рамки, плашки.
Пример блоггеров, у которых есть свой стиль (и что именно выделяет их сторис из общей массы):
@zhilin_roman — делает заголовки к сторис в одном стиле — обычно это сочетание двух цветов и строгий минималистичный шрифт.

@konstantin.aesthetics — обязательно использует сочетание желтого, черного и белого цветов в своих сторис.

@gyrolanna — использует прямоугольные цветные подложки с закругленными углами. Цвет подложки зависит от рубрики, например, в папке с косметикой главная подложка розового цвета.
Решение — самостоятельно придумать стиль и сделать его в редакторе или купить готовый шаблон и использовать его.
2. Однотонный фон сторис
Чтобы сделать однотонный фон, заходим в сторис и ставим любую картинку фоном. Затем нажимаем на инструмент рисования — значок волнистой линии.

Нам нужен крайний левый значок маркера — нажимаем на него, а в нижней панели выбираем нужный цвет для фона (в палитре или при помощи пипетки).

Теперь зажимаем пальцем экран, пока фон не стал однотонным.

Больше примеров и инструкций по работе с фонов в сторис в этой статье.
3. Палитра цветов для шрифта
По умолчанию в сторис ограниченная палитра цветов, но если зажать любой цвет, то появляется расширенная палитра.

Также можно использовать инструмент «Пипетка», чтобы выбрать цвет из тех, что уже есть на изображении.

4. Разноцветные буквы (радуга).
Дорабатываем предыдущий лайфхак: сначала делаем однотонный фон, затем пишем на нем текст. По умолчанию, он белый. Выделяем весь текст (зажимаем пальцем), затем зажимаем цвет, чтобы появилась расширенная палитра, а затем оба зажатых пальца медленно двигаем влево.
5. Сторис при помощи стикеров
Некоторые авторы вообще не используют стикеры или используют их по-минимуму, а зря — стикеры повышают вовлеченность в контент, особенно, если брать интерактивные.
Например, при помощи стикеров «Вопрос» и «Опрос» можно узнать мнение подписчиков и собрать идеи для новых историй. Эмоджи слайдер поможет замерить настроение и реакцию пользователей. Со стикером «Тест» получаются отличные викторины.
Все стикеры добавляются по одному сценарию:
- Загружаем или создаем фон для сторис.
- Нажимаем на значок наклейки.
- Выбираем нужный стикер и добавляем в историю.
- Настраиваем сторис.

В статье про стикеры для сторис мы кратко описали, за что отвечает каждый стикер и как их использовать в своих сторис.
6. Оформление фото в истории
Обычно фотографии в сторис дополняют рамками, гифками, узорами и надписями. Вот несколько примеров того, как можно оформить фотографию, в зависимости от того, что на ней изображено.
Покажите фото значимого события — добавьте дату, надпись и узор:
Какое у вас настроение? Напишите в сторис:
Сделайте doodle-эффект с блестками и линиями (понадобится инструмент «Ластик»):
Фото, как из журнала — используйте рамки и фигуры:
7. Оформление актуальных историй
Мы уже писали о том, как добавить сторис в Хайлайтс, а сейчас поговорим об оформлении.
Вы уже знаете, что у каждой папки в актуальном есть своя обложка. Обычно они выполнены в едином стиле и совпадают с общим стилем профиля.

Что можно использовать в качестве обложки:
Как можно сделать обложку:
- взять готовые картинки в Google по запросу «icons for instagram stories»;
- купить иконки на маркетплейсах, например, в Envato; ;
- сделать в программе Photoshop;
- сделать в мобильном приложении, например, в Highlight Cover Maker.
Инструкцию по созданию обложек смотрите в статье: Иконки для актуальных историй в Инстаграм.
В идеале каждая подборка сторис в папках тоже должна иметь свой стиль, но это если вы заранее готовите историю с целью в будущем перенести ее в Хайлайтс (например, выкладываете сторис для папки F.A.Q. или Тренды). Если же вы спонтанно решили поместить историю в папку, то соблюсти одинаковый стиль будет сложно.
8. Оформление текста в сторис
Варианты оформления текста с использованием стандартного редактора:
3D текст — когда несколько одинаковых надписей разного цвета накладываются одна на другую с небольшим смещением.
Перекрестные надписи — выбираем центральную букву в слове, например, beAch, второе слово пишем перпендикулярно — dAy. Как это выглядит — смотрите в примерах.
Текст с подложкой — простой минималистичный способ выделить текст в сторис.
Буквы в цветных квадратах — эффект печатной машинки. Для подложки советуем использовать цвета с фото (как в примере). Делается при помощи инструмента «Пипетка» в палитре цветов.
Эффект обрезанного текста — пишем основное слово от руки или печатаем, затем ластиком проводим ровную линию в середине и вставляем туда надпись меньшего размера. Для идеально ровной линии лучше использовать символ нижнего подчеркивания — увеличиваем линию, перемещаем в центр надписи и с помощью пипетки меняем ее цвет под цвет фона.
9. Оформление видео в сторис
Несколько идей оформления видео:
Добавить субтитры. Можно выделить самые главные тезисы, чтобы зрители не упустили важную информацию. Видео на весь экран.

Второй вариант — сделать субтитры всей речи для тех, кто смотрит сторис без звука или для людей с проблемами слуха.
Сделать окошко для видео. Видео помещается в углу сторис как бы фоном, остальное место занимает текст, скрины.

Запись с экрана. Чтобы показать лайфхак или ответить на вопрос подписчиков, можно сделать запись с экрана телефона и вставить ее в сторис, получается видеоинструкция. Советуем озвучивать закадровым голосом происходящее на экране.
Пример (скрин) — автор показывает, как удалить фон на портрете.

10. Используйте игры из ТикТок
У игр в Тик-Ток очень сильный вовлекающий эффект, а вот в Инстаграм сторис такой функции нет и не факт, что появится. Поэтому советуем снимать видео с игровыми масками в ТТ и перезаливать в сторис.
P.S. Можно вообще репостить любой контент из ТТ, а не только игровые маски. Советуем написать в видео свой ТТ аккаунт, чтобы люди переходили из Инстаграм в ваш Тик-Ток.
11. Оформление анонса нового поста в сторис
Так как сторис обычно смотрят чаще, чем читают посты, разумно делать анонсы новых постов в историях.
Возьмите фото с поста, вставьте в сторис и напишите «Новый пост» или «New post», добавьте узоры, рамки, стрелочки.
Пример, как это можно реализовать:
12. Как спрятать хэштеги
Хэштеги помогают продвигать сторис и аккаунт в целом, но они не всегда хорошо смотрятся на видео. Их можно скрыть — визуально в сторис не будет хэштега, при этом технически он продолжит выполнять свою функцию.
Нужно уменьшить тег до минимального размера и с помощью инструмента «Пипетка» сделать заливку цветом с любого объекта на фотографии (лучше выбрать крупный). Затем накладываем хэштег на объект, с которого брали цвет, чтобы объект и хэштег слились.
13. Расскажите о путешествии
В сторис любят делиться своими путешествиями, деловыми и семейными поездками. Обычно для этого используют геолокацию, но есть более креативный способ рассказать о поездке и даже показать маршрут.
14. Как сделать сторис с кнопкой REC
15. Оформите историю в Инстаграм с помощью гифок
Обычно гифки используют как дополнение к видео или фото в сторис, но можно сделать историю полностью из одних гифок — получается мультик. Вся сторис делается только лишь с использованием стикера GIF.
Пример креативной идеи:
16. Коллаж в сторис
Про коллажи мы написали отдельную статью — несколько способов создания через стандартный редактор и приложения для коллажей на Android и iOS.
17. Сторис с любимой музыкой
Для этой идеи нужен стикер «Музыка», в РФ он пока не работает, но ловите пример на будущее. Можно сделать несколько видов сторис — показать подписчикам, что вы сейчас слушаете, какой ваш любимый трек, сделать опрос «Нравится ли вам этот трек?», спросить «Какие впечатления у вас от этого трека?», сделать анонс новой песни любимого исполнителя.
Пример креативной сторис — визуально не отличить от музыкального плеера.
18. Оформление теста или опроса в сторис
Обычно авторы просто задают вопрос подписчикам и предлагают проголосовать или пройти тест. Выглядит это так:

Но такие сторис слишком простые, ими уже никого не удивишь. Предлагаем не просто задавать вопросы подписчикам, а давать пищу для размышлений — вы размещаете полезную инфу в сторис (текстом) и предлагаете подписчикам высказать свое мнение через опрос или тест.
1 скрин — автор написал про обновление в сторис и предлагает проголосовать — у кого оно уже заработало, а у кого нет.

3 скрин — автор пишет, что пока Reels доступен в трех странах (Бразилия, Германия, Франция) и спрашивает у подписчиков, когда по их мнению, приложение запустят в России.
4 скрин — в верхней части сторис скрин вопроса подписчика «В каких приложениях можно сделать мазки кисти для сторис?». Ниже автор дает перечень приложений и сразу спрашивает у подписчиков — сделать ли для них видеоинструкцию.

19. Оформление историй, по которым будут кликать туда сюда
Это игровые сторис, например, «Найди отличия», «Выбери образ», «Собери пазл», «Определи, какой стикер настоящий». Сама игра может состоять из нескольких сторис — например, на первых двух картинки, чтобы найти отличия, а на третьей результат. А можно сделать игру на одной сторис но такую, что ее захотят проходить снова и снова.

Простой пример игровой сторис: «Выбери образ» — кроме выбора образа, на каждой сторис еще есть опрос, идет ли образ автору.
Игра «Собери пазл» — квадраты перемещаются в хаотичном порядке, нужно нажать в правильный момент, чтобы пазл сложился правильно. Игра «Крестики нолики» — сердечко двигается в хаотичном порядке, нужно зажать его в тот момент, когда все 3 сердечка выстроятся в линию.

Так как с первого раза попасть сложно, хочется играть заново, пока не получится.
20. Последовательность историй 1/4, 2/4 и так далее
Вы наверняка много раз встречали длинные видео в сторис, но разрешенная длительность одной истории — не больше 15 секунд. Делаются такие сторис очень просто — нужно просто загрузить исходное видео так, как оно есть, Инстаграм сам порежет его на ровные части по 15 секунд.
Если по какой-то причине функция у вас не работает — разрезаете ролик на 15-секундные части в любом видеоредакторе и выкладываете в сторис в хронологическом порядке. Еще нужно добавить заранее (или в редакторе сторис) текст в ролики и можно добавить цифры, какая это часть — 1/4, 2/4 и так далее.
21. Эффект кинопленки
Размещаем 3 фотографии подряд сверху вниз. Рисуем линию (символ нижнее подчеркивание), увеличиваем и делаем из них обрамление. Затем делаем квадраты такие, как в настоящей пленке — нужно нарисовать несколько точек, затем в шрифтах переключиться с классического на модерн — точки станут квадратами.
22. Неоновая обводка с объемным эффектом
Загружаем рисунок в сторис, выбираем неоновый маркер.
Затем рисуем витки вокруг персонажа или объекта. Лишнюю часть узора стираем, чтобы получился эффект, как-будто объект находится внутри витков.
23. Сторис в стиле неоновой вывески
Пример, что можно сделать:
24. Оформление сторис в стиле минимализм
Иногда для крутой сторис достаточно всего одной надписи — главное выбрать правильный шрифт, цвет, узоры и расположение. В примере ниже всего лишь крупный текст черного цвета и пара линий — ничего лишнего, но смотрится эффектно.
25. Мелькающий текст
Находим в библиотеке гифок подходящую гифку, растягиваем ее на весь размер сторис, чтобы получился мелькающий фон. Сохраняем фон как видео или гиф. Делаем новую сторис, добавляем только что сохраненный фон. Затем делаем заливку цветом, чтобы фон получился однотонным и статичным (зажимаем экран инструментом «Ручка»). Выбираем инструмент «Ластик» и пишем слово.
26. Анимированный текст в стиле газетных заголовков
Заполняем фон фотографией, затем идем в библиотеку гифок и пишем «Collage Letters». Собираем слово из букв. Сторис лучше смотрится в черно-белом стиле, если вы изначально выбрали цветную фотографию для фона, можно применить к сторис фильтр Tokyo.
Заключение
Несмотря на ограниченные возможности редактора сторис, в нем можно делать по-настоящему крутые вещи, если проявить фантазию — используйте для этого наши лайфхаки.
What You'll Be CreatingУкрасьте свои истории Instagram красивыми обложками! Просмотрите видео урок ниже!
Photoshop за 60 Секунд: Обложка для Историй в Instagram
Создание креативного профиля Instagram - действительно простой способ получить больше подписчиков. Теперь вы можете украсить свои любимые истории искусными обложками в своём профиле. Это видео покажет вам, как создать три простых обложки, используя потрясающие градиентные фоны и иконки.
Посмотрите, как осуществляются шаги и получите всю необходимую информацию в процессе создания ниже. Найдите ещё больше потрясающих задних фонов и ресурсов на Envato Elements.

Как Создать Обложку для Историй в Instagram
Вначале настройте свой рабочий документ. Установите следующие размеры 1080 x 1920 px, идеальные размеры для Instagram.



Теперь вам нужно решить, какого цвета или какую графику, вы хотите использовать для заливки заднего фона. В качестве простого решения, просто залейте новый слой любым цветовым оттенком с помощью инструмента Заливка (Paint Bucket Tool (G).
Но для более креативного решения, я использую красивый градиент для заднего фона от Envato Elements. Скопируйте / вклейте градиент на новый слой, расположив его по месту с помощью инструмента Перемещение (Move Tool (V).



Теперь добавьте категории. Скачайте набор Иконок, используйте иконки, чтобы определить каждую категорию. Здесь я добавлю следующие иконки: логотип Instagram для шаблонов Instagram, музыкальную иконку для любимой музыки и иконку солнца для постов о событиях в жизни.



Расположите каждую иконку по центру графики, а затем загрузите результат в Instagram. Далее, идём в своё профиль и создаём новые обложки для своих историй Instagram.
Вы можете увидеть итоговый результат на скриншоте ниже.



Узнайте Больше, Посетив Другие Наши Уроки!
Хотите узнать больше про интересные приёмы для Instagram? Тогда начните с одного из наших уроков Photoshop! Создайте увлекательную и вдохновляющую графику для публикации всех ваших постов в социальных сетях и поделитесь своими результатами в комментариях к уроку.
Скачайте Потрясающие Дизайнерские Ресурсы
Хотите создать эффект как на видео? Тогда, скачайте исходные ресурсы, которые использовались в этом видео-уроке:

В статье описаны два способа как сделать обложку для актуального в инстаграм в программе Фотошоп и онлайн-редакторе Канва и лайфхак как установить обложку на видео в сторис.
Обложка для актуальных сториз в Фотошоп
Обложки для актуальных сториз в инстаграме делают двух размеров: 1080*1920 или квадрат. Так как отображаться будет только центральный кружочек, то нет смысла соблюдать размер обложки для актуальных историй в инстаграм. Поэтому мы будем показывать на примере квадрата.

Открываем фотошоп, нажимаем Ctrl N для создания нового документа и задаём размеры. Инстаграм в любом случае сожмёт картинку. Чтобы сохранить хорошее качество, размер сделаем побольше, например 800*800 px.
- На панели инструментов выбираем эллипс (Ellipse Tool).
- Кликаем по документу и задаем размер эллипса, пусть это будет 790*790.
- Убираем заливку и оставляем обводку в 1 пиксель любого цвета.
- Нажимаем Ctrl A (выделить всё).
- На верхней панели нажимаем на выравнивание по центру (по горизонтали и по вертикали).
![]()
Не забудьте снять выделение (Ctrl D).Теперь наш круг расположен в центре документа.
Окружность нужна для ориентира – будем вписывать в неё наш дизайн. Это нужно, чтобы при добавлении обложки для актуального, ничего не вылезло за границу круга.
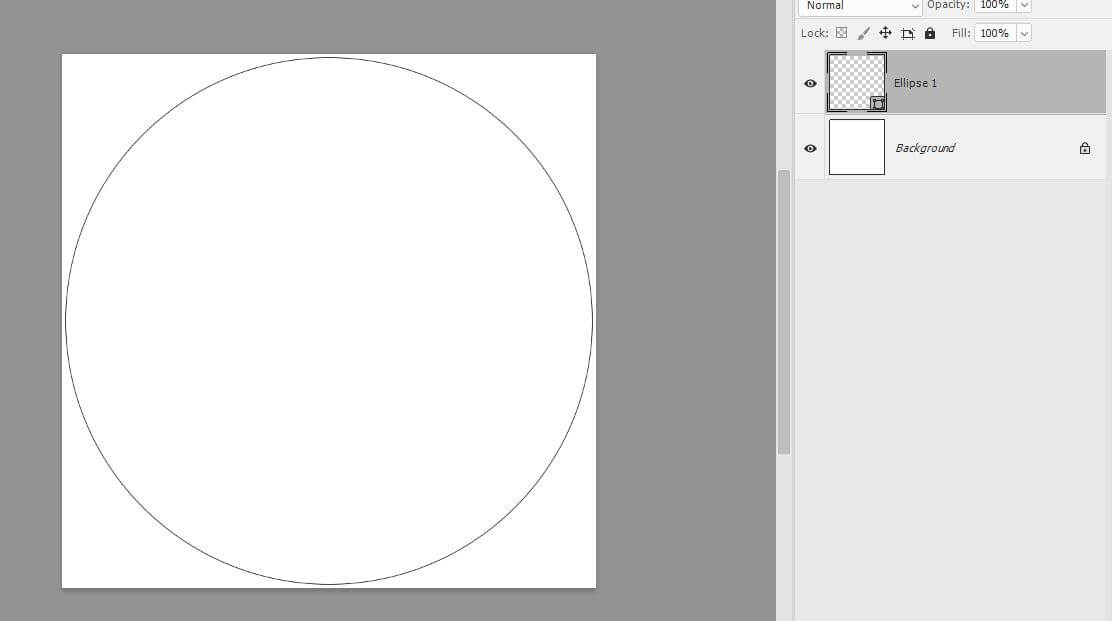
Встаньте на слой Background, внизу нажмите на значок корректирующего слоя и выберите Gradient Fill.
Здесь поменяйте тип градиента на радиальный, и задайте цвета.
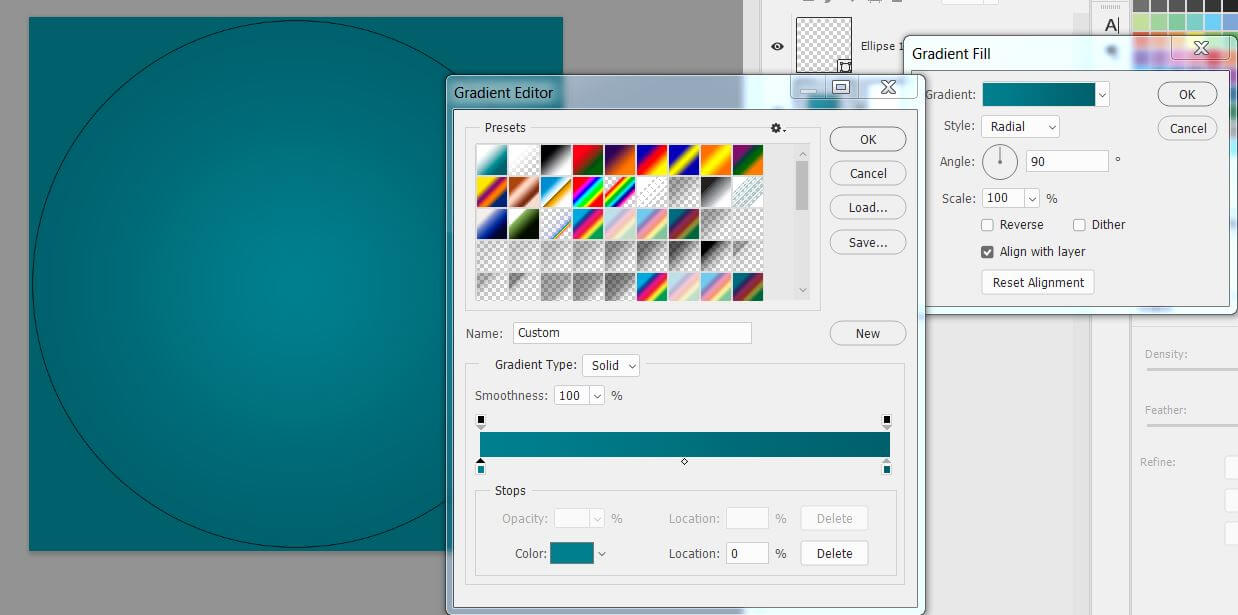
Градиент идёт от светлого цвета до тёмного, причем между собой цвета должны чуть-чуть отличаться, чтобы смотреться естественно. Нажимаем OK.
Теперь добавим иконку. Иконок для бесплатного скачивания много в интернете, главное, чтобы картинки для инстаграм были в .jpg-формате.
Стандартные шаблоны для актуальных историй в png и psd форматах скачивайте на нашем сайте.
Перетаскиваем иконку на документ поверх всех слоев.
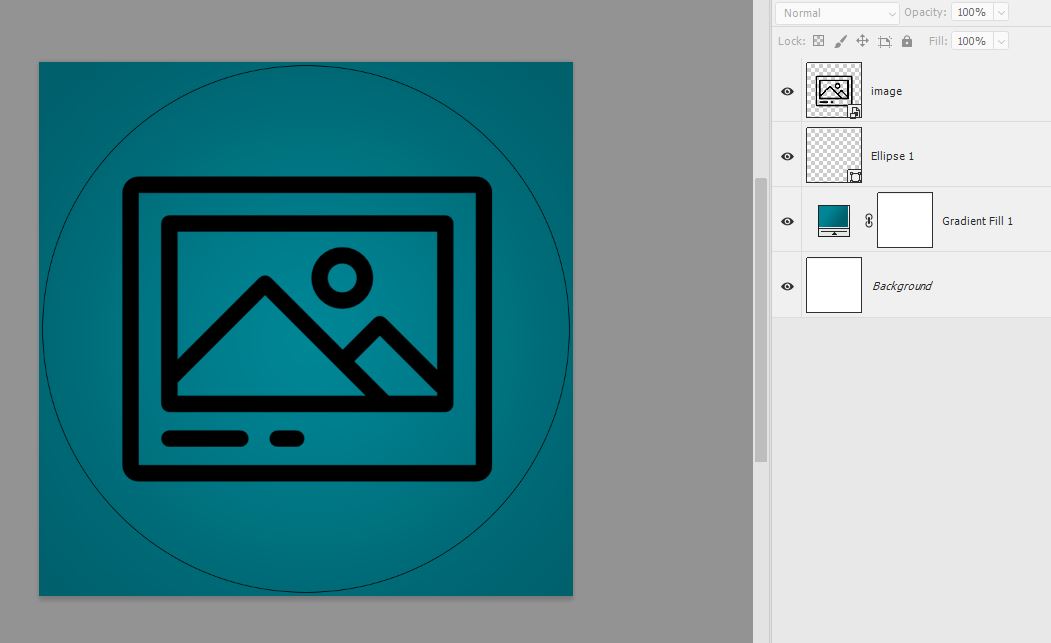
Теперь слой с эллипсом перетянем вниз под слой с градиентом. Уберём у эллипса обводку и добавим белую заливку (цвет заливки не имеет значения).
После этого встаём на слой с градиентом, нажимаем ПКМ и выбираем пункт Create Clipping Mask. Слой Background можно отключить или удалить.
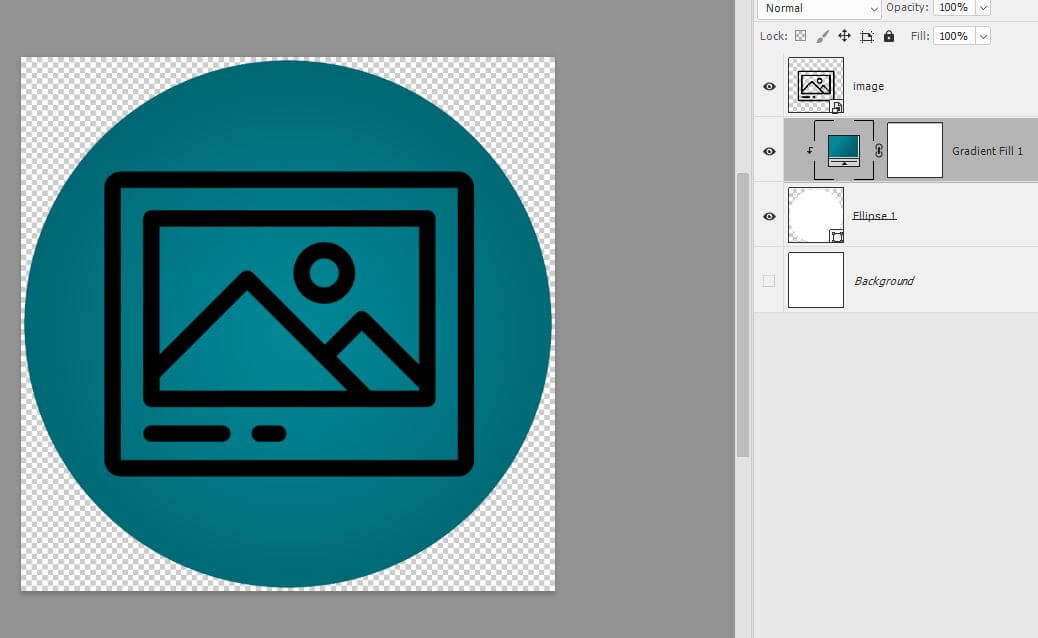
Добавление эффектов в иконки
Внизу палитры Layers нажимаем на кнопку эффектов и выбираем Color Overlay.
Выбираем светло-голубой цвет
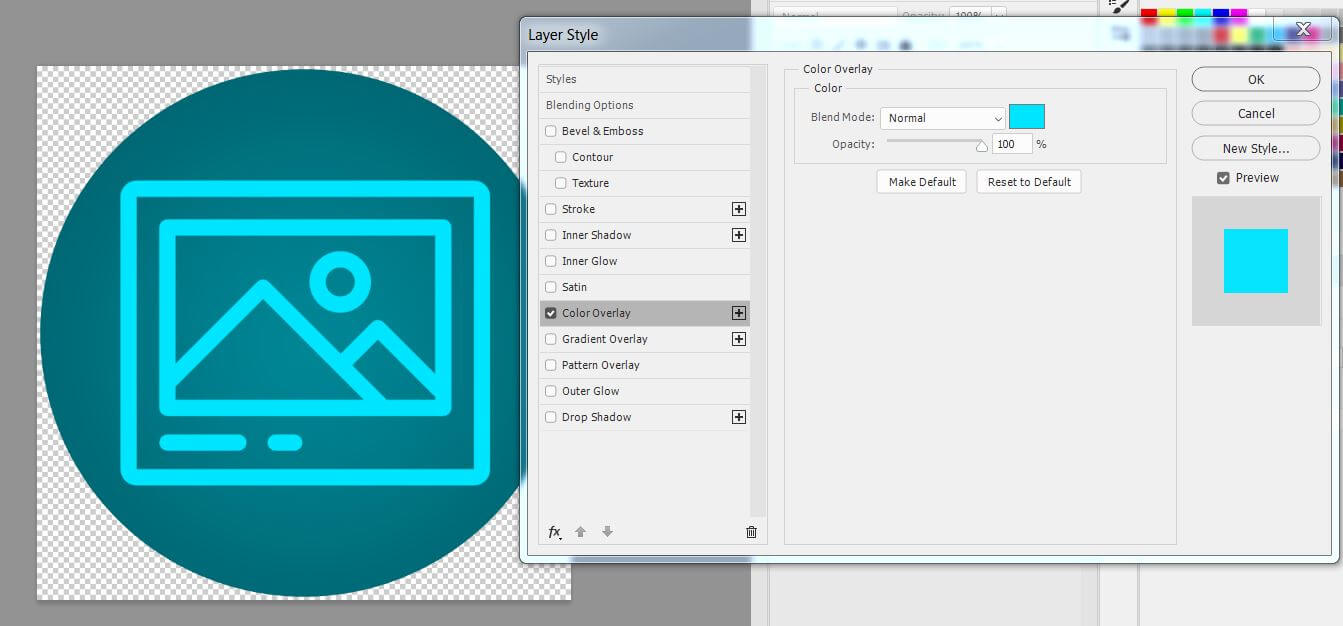
Не закрываем окно Layer Style, переходим в пункт Inner Shadow.
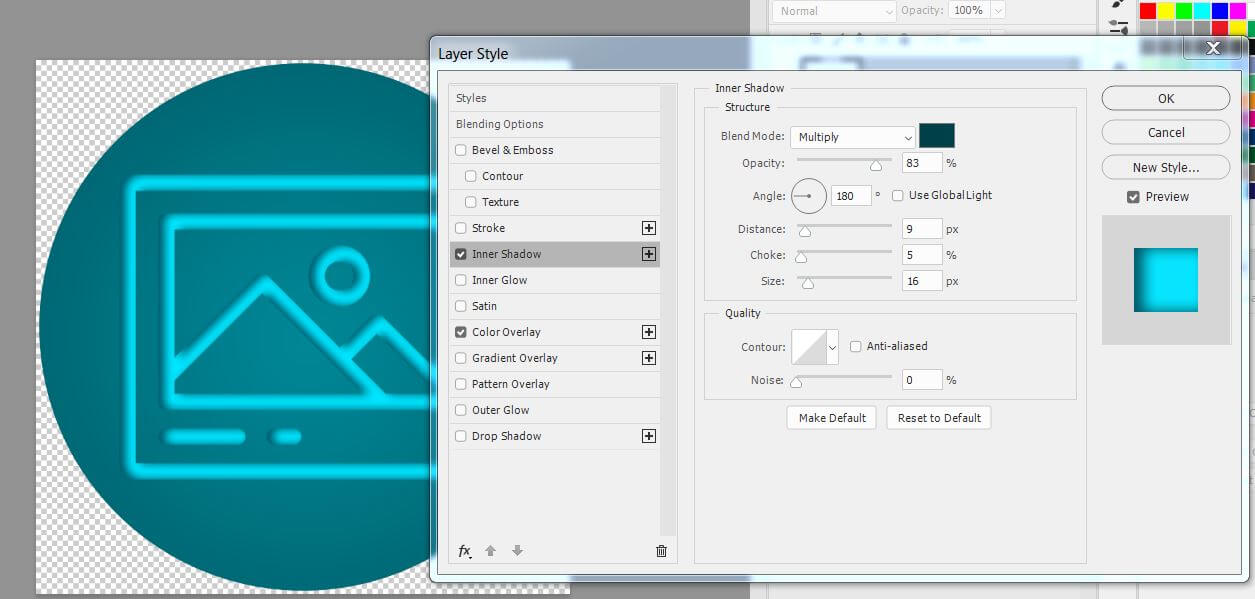
Далее переходим в пункт Inner Glow.
Выставляем такие настройки:
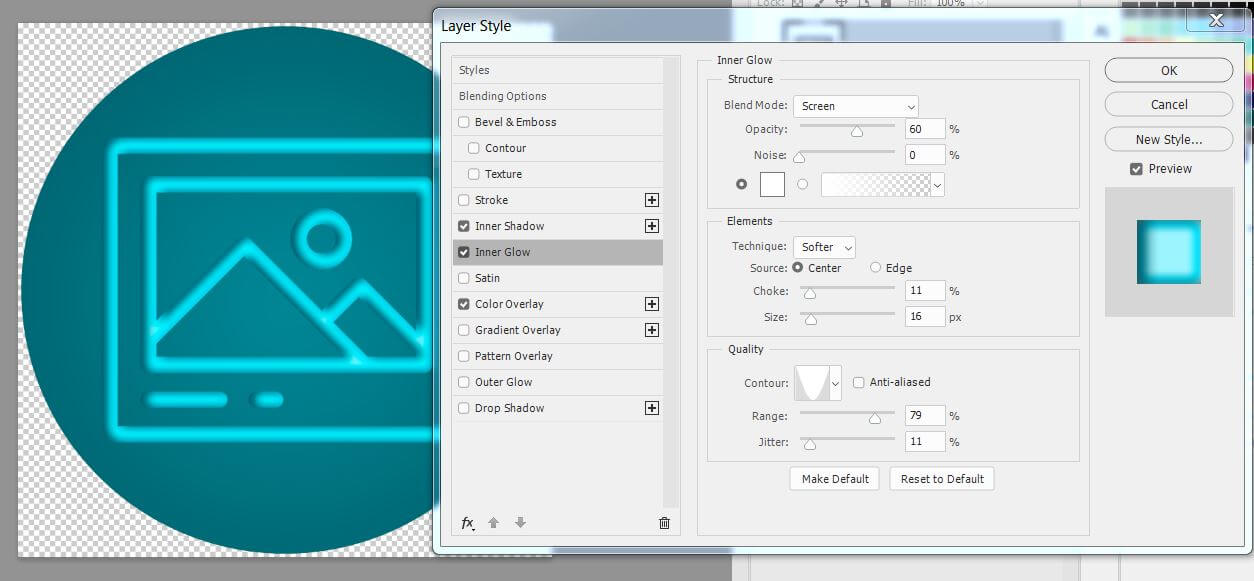
И последний пункт – Drop Shadow.
Применим такие настройки:

Вот такая обложка для истории в инстаграм у нас получилась, теперь шаблон сохраним в .jpg-формате, чтобы осталась прозрачность.
Но, для оформления аккаунта требуется не одна, а три или четыре варианта пиктограмм для сториз.
Создание миниатюр в едином стиле
Сделать остальные шаблоны для инстаграм сторис в одном стиле будет намного проще. Перетаскиваем в наш документ новую иконку, выравниваем по центру.
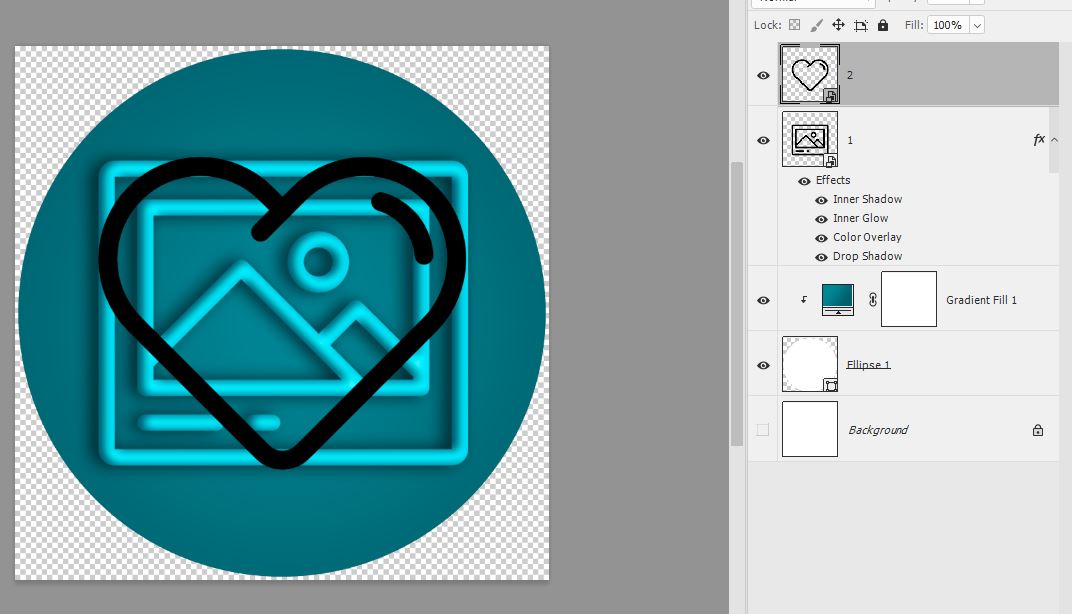
Чтобы заново не настраивать стили для новой иконки, скопируем фон для фотошопа инстаграм у первой.
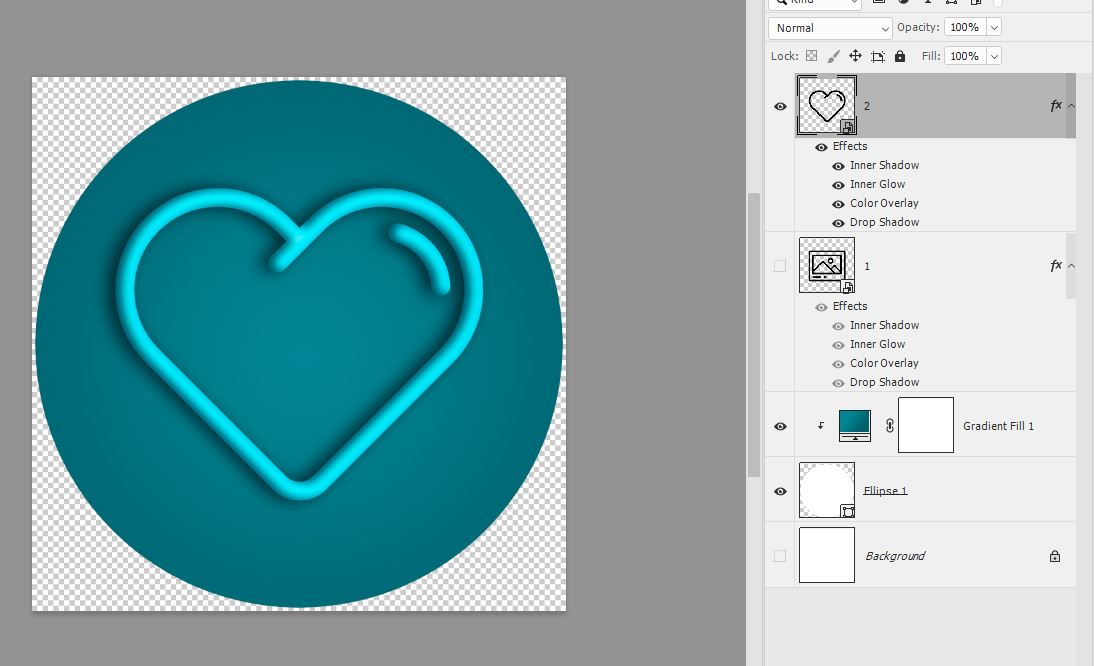
Готово, теперь проделываем тоже с остальными иконками.
Кстати, если вы сделали сложный стиль и хотите его использовать в других документах, то настройка стиля сохраняется.
Для этого откройте палитру стили в меню Window – Styles и в самом низу нажмите на значок с загнутым уголком , появится вот такое окошко
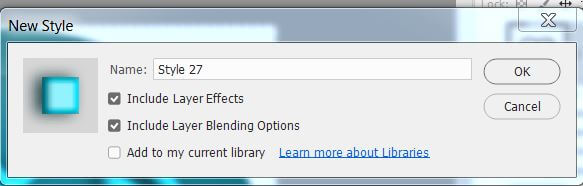
Нажмите OK. Теперь ваш стиль сохранился.
Видеоролик по теме как сделать обложку для актуального в инстаграм в фотошопе длиной 11 минут.
Как сделать иконку для сториз в Канве
- Заходим на главную станицу Канвы.
- Задаём размеры квадрата, например 800*800 пикселей.
- Нажимаем на кнопку Создать дизайн.
Для начала добавим круглую рамку, в которой будет расположен наш дизайн.
- Идём в Элементы – Рамки и выбираем самую первую в списке – обычную круглую.
- Тянем рамку за края, чтобы увеличить размер, оставим чуть меньше, чем сам документ – 795 px.
- Затем идём в верхнее меню Расположение и выравниваем сетку по центру.
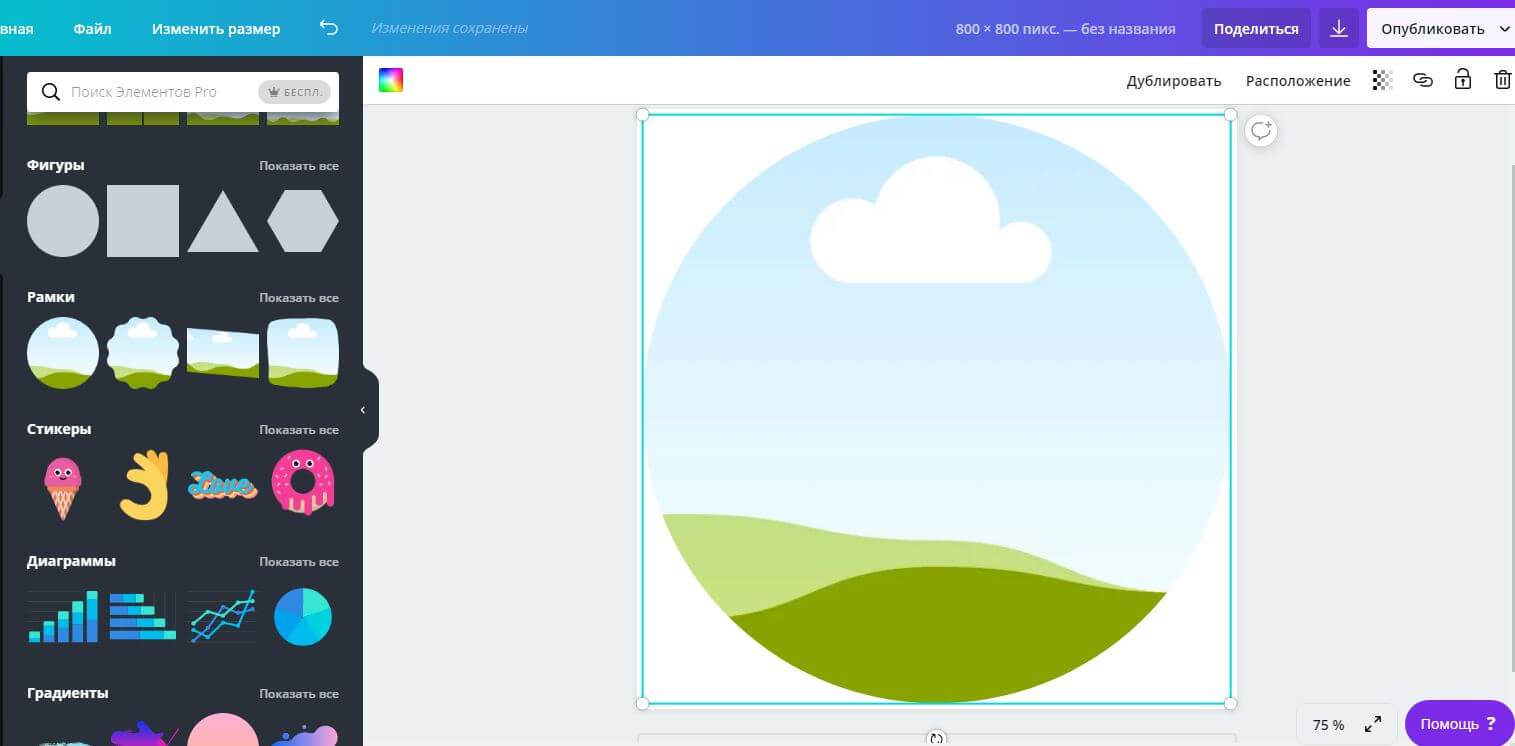
Теперь добавим в круг фон.
Можно либо сделать фон для истории в инстаграм из стандартных расцветок канвы, либо поместить внутрь готовую фотографию или картинку.
Брать картинки из раздела Фон не нужно, потому что в этом случае изображение ляжет под круг, а нужно, чтобы картинка лежала внутри круга.
Поэтому идём в раздел Фото.
Выбираем креативные фото в инстаграм по вкусу и перетаскиваем фон внутрь круга.
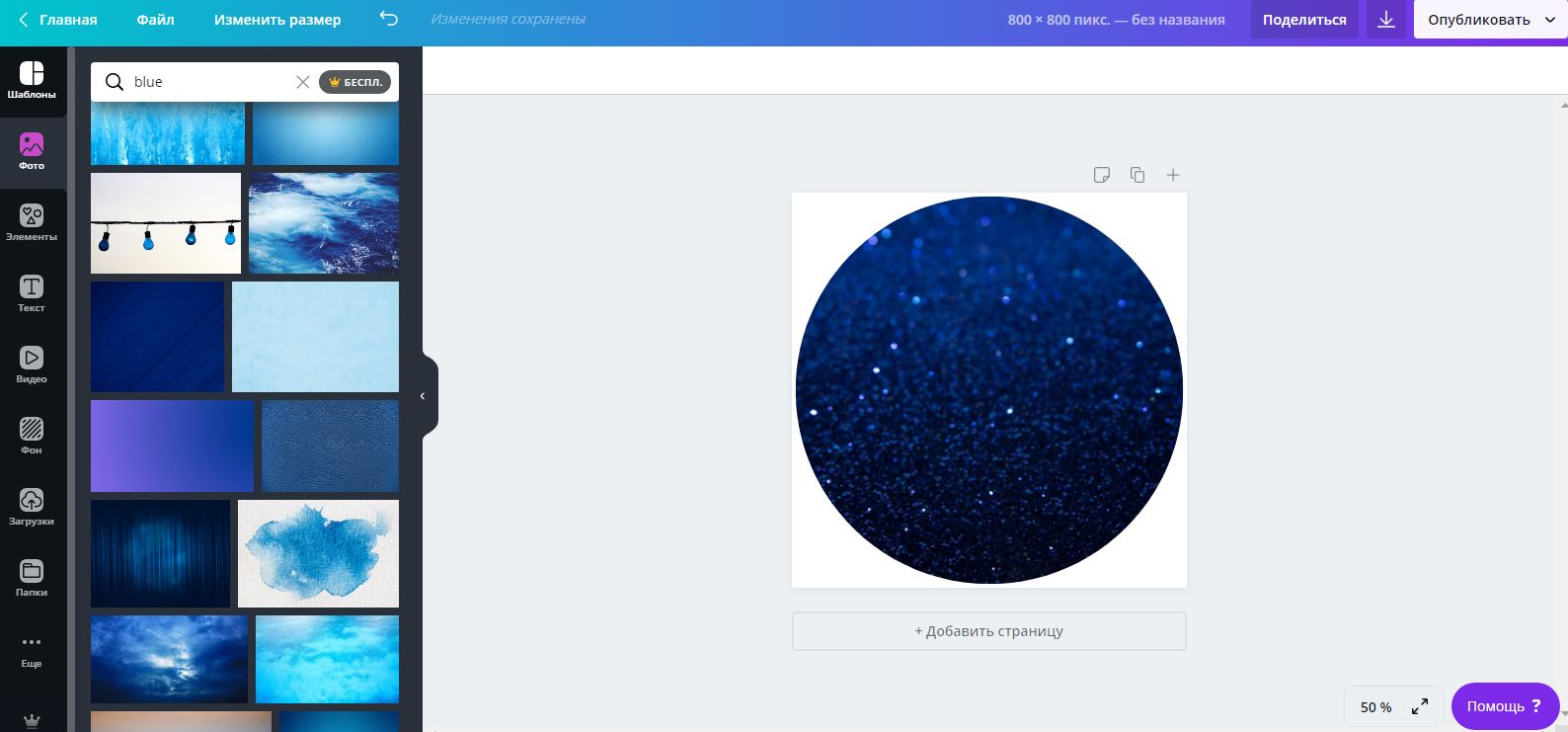
Сверху добавьте текст или иконку. Чтобы загрузить обложку для актуального в инстаграм переходите в раздел Элементы.
Например, мы выбрали такой:
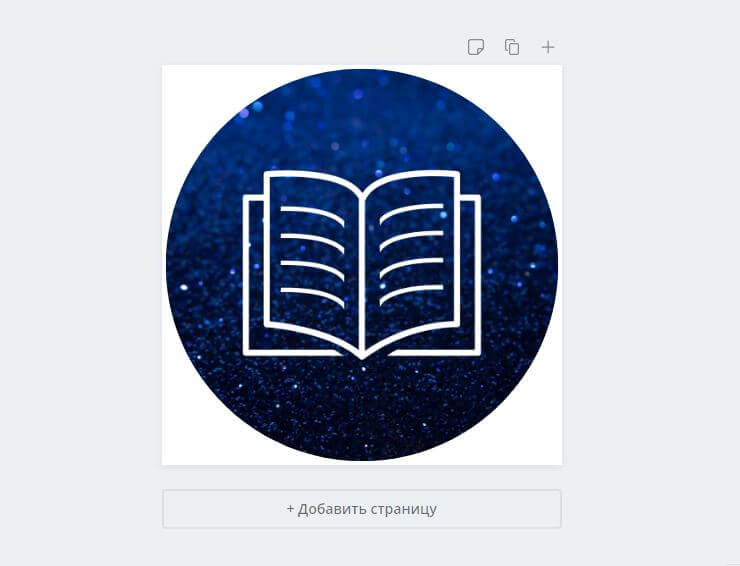
Но здесь скрывается одна проблема – если требуется не одна иконка, а десяток, то желательно, подобрать шаблоны для инстаграм в одном стиле. Но найти в Канве пару шаблонов в одном стиле непросто, потому что картинки рисуют разные авторы.
В таком случае иллюстрации подбирайте на других сайтах, а потом загружайте в Канву.
Обложки для вечных сторис в инстаграм скачивайте на нашем сайте.
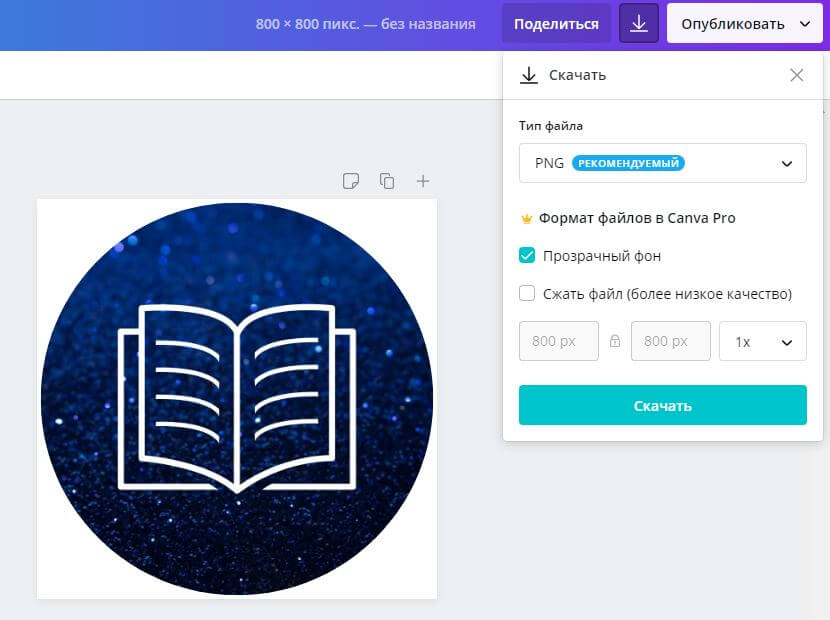
Теперь готовая иконка для вечных историй в инстаграм может занять место в профиле.
Ролик по теме как создать обложку для актуального в инстаграм в онлайн-редакторе Canva. Длина инструкции 15 минут.
Создать картинку для актуального в инстаграм онлайн можно и в программе PicsArt. Это мобильное приложение для создания обложек в инстаграм для смартфонов. Разработка пригодится блогерам, оформляющим аккаунт без стационарного компьютера.
Как сделать обложку для видео в инстаграм
Когда добавляете в ленту ролик, то в качестве обложки инстаграм по умолчанию ставит первый кадр. Можно самому установить стартовое изображение, но выбрать можно только один из кадров.
Можно пойти на хитрость – перед загрузкой медиа-файла нажать на опцию «выбрать несколько» и под номером один выбрать обложку для видео в инстаграм, а под номером два – ролик.
Но здесь одно неудобство – чтобы посмотреть видео, пользователям нужно сначала перелистнуть обложку. И если изображение не заинтересует подписчика, то зрители могут и не узнать, что следующий слайд – это видео.
Самый лучший способ решения проблемы – это подготовить красивые картинки для истории в инстаграм, а потом встроить картинку в первые кадры видео.
Сделать это можно в фотошопе.
Возьмите, например, вот такой ролик:
Но какой бы кадр мы не выбрали, картинка будет выбиваться из дизайна аккаунта.
Поэтому открываем видео в фотошопе. При этом автоматически откроется окно Timeline, которое нужно для редактирования видео.
Если окно не появилось, то зайдите в меню Window – Timeline
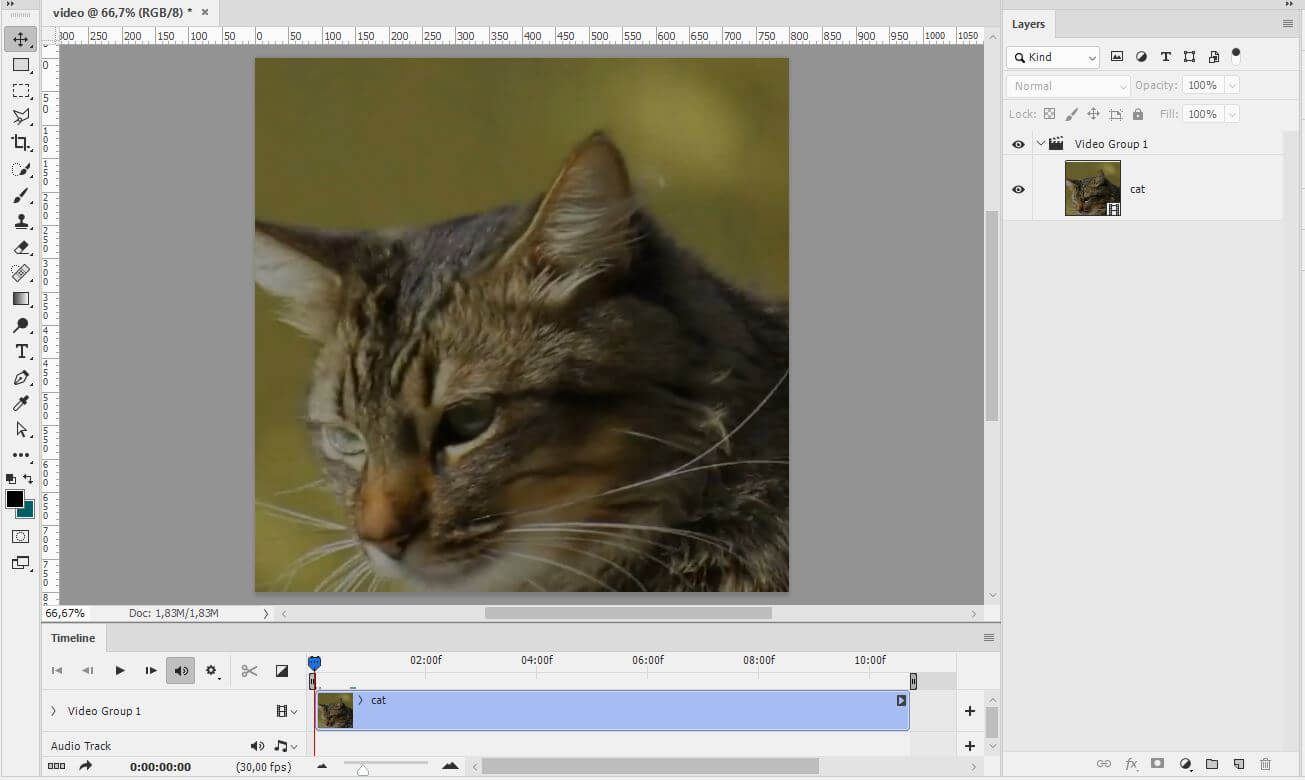
Сюда же добавим заранее приготовленную картинку, чтобы поставить обложку на видео в инстаграме.

Далее работа будет происходить в окне Timeline.
Мы видим здесь сверху обложку с фиолетовой шкалой и под изображением видеоролик с голубой шкалой.
Картинка занимает половину времени ролика, поэтому отодвинем фиолетовую шкалу влево:
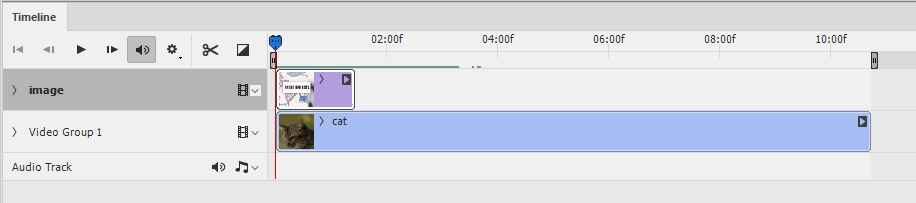
Теперь отодвиньте вправо шкалу видеоролика, потому что начало ролика перекрывается картинкой.
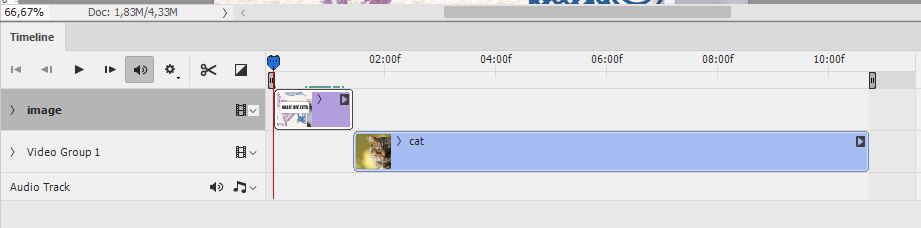
В принципе, можно оставить и так, но лучше сделать красивее.
Эффект исчезновения картинки
Переход от обложки к видео происходит резко. Это можно изменить с помощью свойства Opacity – картинка будет постепенно исчезать и на месте изображения будет проявляться ролик с котом.
Если кликнуть на стрелку на слое Image, то мы увидим список свойств, которые можно анимировать.
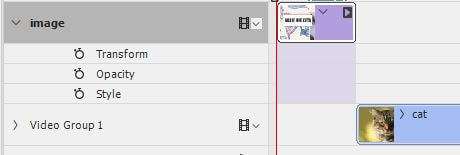
Передвинем синий бегунок таймлайна на середину фиолетовой шкалы, затем нажмём на значок часов возле Opacity.
На временной шкале появится желтый ромбик – это ключевой кадр. Передвинем синий бегунок на конец фиолетовой шкалы и здесь нам нужно непрозрачность слоя с картинкой свести к нулю.
Идем в окно Layers и у слоя Image ставим Opacity 0%
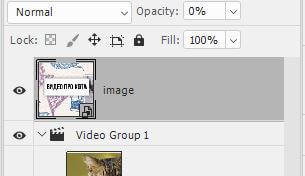
При этом новый ключевой кадр создастся автоматически.
Передвинем влево шкалу ролика, на то место, где располагался первый ключевой кадр. Значит, видео будет начинаться в тот момент, когда картинка начнет потихоньку исчезать:
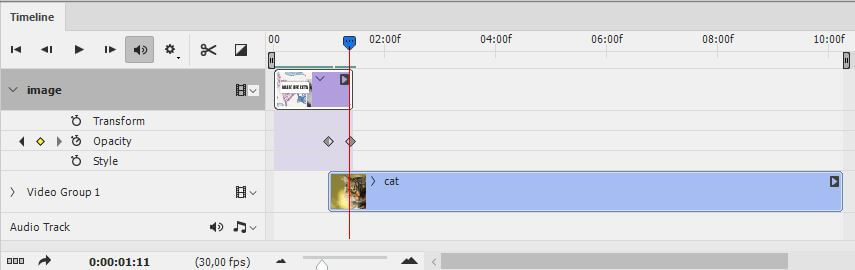
Вот теперь переход выглядит так, как нужно. Сохраним наш ролик.
Для этого идём в меню File – Export – Render video. Здесь укажем папку для сохранения, размер видео, частоту кадров и нажмём Render.
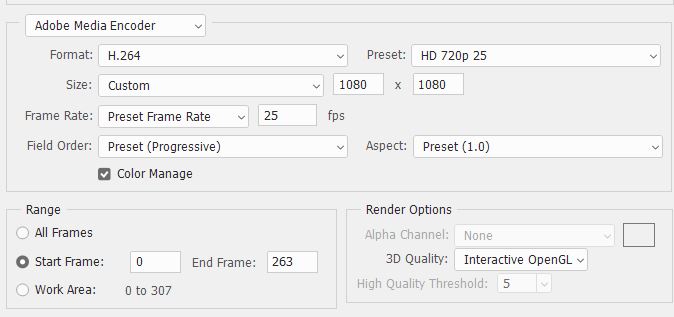
Вот такую нам удалось сделать обложку на видео в инстаграме:
Теперь, чтобы сделать обложку для видео в инстаграм не нужны никакие манипуляции. Картинкой будет по умолчанию первый кадр видео и это будет соответствовать единому дизайну инстаграма.
Пишите вопросы по теме как сделать обложку для актуального в инстаграм в комментариях.
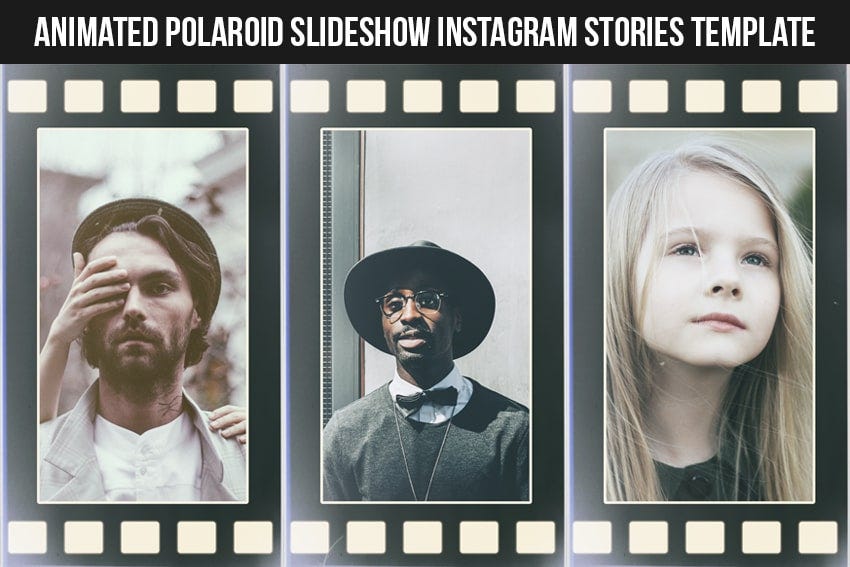
Создаем новый документ (Ctrl+N) и устанавливаем следующие параметры:

Идем в меню File — Place (Файл — Поместить) и вставляем первое изображение в документ.

Меняем размер изображения до границ документа и нажимаем Enter.

После этого таким же образом размещаем второе изображение.

Нажимаем M, чтобы активировать инструмент Rectangular Marquee Tool(Прямоугольная область) и выделяем весь холст документа.

Выбираем оба слоя и затем идем в меню Image — Crop (Изображение — Кадрировать), чтобы удалить части фотографии за пределами холста.

Клик а ем правой кнопкой мыши по первому слою и выбираем Convert to Smart Object (Преобразовать в смарт-объект).

После этого также преобразовываем в смарт-объект второе изображение.

Переименовываем слои в Placeholder 01 (Место для фото 01) и Placeholder 02 (Место для фото 02).

Создаем копии смарт-объектов — правый клик мышкой, затем выбираем Duplicate Layer (Создать дубликат слоя).

Скрываем слои Placeholder (Место для фото).

Перемещаем слои Placeholder (Место для фото) на самый верх панели Layers (Слои).

Теперь нужно изменить размер фотографий. Выделяем слой Photo 01 (Фото 01), нажимаем Ctrl+T и меняем ширину и высоту на 85%.

Тоже самое делаем со следующей фотографией.

Выбираем фоновый слой и нажимаем Shift+F5. Устанавливаем следующие параметры:

Дважды кликаем по слою с первой фотографией, выбираем параметр Stroke (Выполнить обводку). Устанавливаем следующие параметры:

Добавляем те же параметры обводки на панели Layer Style (Стиль слоя).

Создаем первый элемент нашей полосы. Нажимаем U, чтобы создать Rectangle Shape (Прямоугольник), используем следующие настройки:

Выбираем форму и перемещаем ее на 20 пикселей вниз и 15 пикселей вправо от верхнего левого угла.

Дублируем форму и перемещаем ее на 200 пикселей вправо, удерживая Shift.

Теперь создаем еще 18 дубликатов форм и размещаем их на одинаковом расстоянии друг от друга.

Выделяем все формы на панели Layers (Слои), удерживая Shift, а затем щелкаем правой кнопкой мыши и выбираем Merge Shapes (Объединить фигуры).

После этого создаем дубликат вашей новой формы и перемещаем ее на 1800 пикселей вниз, удерживая Shift.

Теперь объединяем нашу новую форму в одну, как мы делали раньше, а затем дважды щелкаем по слою и на панели Layer Style (Стиль слоя) выбираем параметр Color Overlay (Наложение цвета). Устанавливаем следующие параметры:
Устанавливаем Layer Style (Стиль слоя) Outer Glow (Внешнее свечение) со следующими параметрами:

Чтобы создать винтажный фотоэффект, давайте добавим цветокоррекцию в наш документ. Идем в меню Layer — New Adjustment Layer — Curves (Слои — Новый корректирующий слой — Кривые).

Создаем дубликат корректирующего слоя кривые.

Дважды щелкаем по значку первого слоя кривых на панели Layers (Слои) и устанавливаем следующие параметры:

После этого устанавливаем следующие параметры для второго слоя кривых:

Уменьшаем непрозрачность первого слоя кривых до 25%.

Уменьшаем непрозрачность второго слоя кривых до 50%.

Вот как будет выглядеть наше изображение после добавления всех эффектов, перечисленных выше:

Выбираем первые две фотографии и, удерживая клавишу Shift, перемещаем их на 1010 пикселей вправо, чтобы они выходили за пределы холста документа.

Идем в меню Window — Timeline (Окно — Шкала времени) и щелкаем Create Video Timeline (Создать шкалу времени для видео).

Теперь нужно создать первый ключевой кадр. Выбираем первую фотографию и затем щелкаем Keyframe (Добавление или удаление ключевого кадра) рядом с Transform (Позиция), чтобы создать первый ключевой кадр.

Перемещаем индикатор времени на 0: 00: 01: 00, а затем перемещаем фотографию на 1010 пикселей влево, удерживая Shift.

Перемещаем индикатор времени на 0: 00: 02: 00 и нажимаем значок Keyframe (Добавление или удаление ключевого кадра), чтобы создать другой ключевой кадр.

Перемещаем индикатор времени на 0: 00: 03: 00, а затем перемещаем фотографию на 1010 пикселей влево, удерживая Shift.

Выбираем второе фото, а затем перемещаем индикатор времени в 0: 00: 02: 00 и нажимаем значок Keyframe (Добавление или удаление ключевого кадра), чтобы создать первый ключевой кадр для нашего второго изображения.

Перемещаем индикатор времени на 0: 00: 03: 00, а затем перемещаем вторую фотографию на 1010 пикселей влево, удерживая Shift.

Перемещаем индикатор времени на 0: 00: 04: 00 и нажимаем значок Keyframe (Добавление или удаление ключевого кадра), чтобы создать второй ключевой кадр для нашего второго изображения.

Перемещаем индикатор времени на 0: 00: 05: 00, а затем перемещаем вторую фотографию на 1010 пикселей влево, удерживая Shift.

Теперь давайте создадим анимацию для наших фигур. Выбираем слой с фигурами и кликаем правой кнопкой мыши — Convert to Smart Object (Преобразовать в смарт-объект).

Нажимаем Ctrl+T и меняем ширину на 94,45%.

Выбираем слой с формами и перемещаем индикатор времени на 0: 00: 01: 00. Затем нажимам на значок Keyframe (Добавление или удаление ключевого кадра).

Перемещаем индикатор времени на 0: 00: 01: 00, а затем перемещаем формы на 755 пикселей влево, удерживая Shift.

Перемещаем индикатор времени на 0: 00: 02: 00 и нажимаем значок Keyframe (Добавление или удаление ключевого кадра).

Перемещаем индикатор времени на 0: 00: 03: 00, а затем перемещаем формы на 755 пикселей влево, удерживая Shift.

Перемещаем индикатор времени на 0: 00: 04: 00 и нажимаем значок Keyframe (Добавление или удаление ключевого кадра).

Перемещаем индикатор времени на 0: 00: 05: 00, а затем перемещаем формы на 755 пикселей влево, удерживая Shift.

Наша анимация почти готова, поэтому теперь давайте создадим эффект постепенного появления / исчезновения, чтобы все выглядело более плавным. Создаем новый слой (Shift+Ctrl+N), а затем заливаем его любым цветом.

Устанавливаем Fill (Заливка) на 0%.

Переходим на панель временной шкалы и нажимаем кнопку Transitions (Переход). После этого перетаскиваем переход Fade With Black (Выведение изображения в черный) в начало и конец слоя.

Щелкаем правой кнопкой мыши по переходам и изменяем продолжительность на 0,5.

Чтобы сохранить анимацию для Instagram, нажимаем на значок в правом верхнем углу и выбираем Render Video (Экспорт видео).

Устанавливаем следующие параметры на панели Render Video (Экспорт видео):

Если вы хотите изменить изображения, используемые для анимации, щелкаем правой кнопкой мыши по одному из слоев Placeholder (Место для фото), который мы создали первым, и выбираем Edit Contents (Редактировать содержимое).

Помещаем новое изображение поверх старого, нажимаем Alt+F4, чтобы закрыть Placeholder (Место для фото), а затем нажимаем сохранить.

Таким образом, мы можем создать анимированный эффект полароида в Photoshop, используя смарт-объекты, фигуры и корректирующие слои.
Есть сложный способ: выбрать кисточку и долго закрашивать ей весь экран. А есть способ в пять раз проще.
Как сделать Добавьте в сторис картинку, выберите любой цвет для кисточки, нажмите на экран и задержите палец — теперь есть сплошной цветной фон.
Сторис с цветными фильтрами

Почти таким же образом получаются фотографии с цветным полупрозрачным фильтром.
Как сделать Добавьте в сторис картинку, выберите любой цвет для кисточки, но потом переключитесь на маркер. Нажмите на экран и задержите палец — есть фотография с цветным фильтром.
Красивые сторис с градиентом
Кроме сплошного фона есть еще один красивый вариант — фон с градиентом, как в сторис с текстом.
Как сделать Перейдите в текстовую сторис, выберите фон и напишите одно слово. Нажмите дальше и удалите текст — у вас есть пустой градиент, на который можно добавить картинки таким же образом, как в предыдущем пункте.
Еще одна «секретная функция» инстаграма — фейковые аккаунты H&M и Zara, которые якобы раздают вещи бесплатноНастоящая палитра для тех, кому мало цветов
В сторис только 27 стандартных цветов? На самом деле там есть целая палитра, чтобы найти вообще любой цвет.
Как сделать Задержите палец на линейке цветов и выберите что‑то на свой вкус.
Коллажи в сторис, о которых мечтали все

Главный вопрос всех инстаграмеров — как сделать коллаж в сторис. Можно скачать приложение с кучей шаблонов, а можно поступить следующим образом.
А также коллажи с видео
В сторис почти так же добавляются несколько маленьких видео. Последовательность действий в этом случае другая.
Как сделать Добавьте в сторис картинку, например, цветной фон, нажмите на иконку стикера, а потом на круглый значок с иконкой фотографии. Только в галерее выберите не фото, а видео.
Новые герои инстаграма — виртуальные модели, которых может сделать кто угодноДве камеры в сторис для видео с реакциями
Чтобы записать сторис в жанре «Моя реакция на что угодно», обязательно нужно резко переключиться с основной камеры на фронтальную. Так работает жанр. Для этого существует специальная кнопка, но она находится в таком месте, что проще сломать себе указательный палец. Вот альтернативный способ.
Как сделать Быстро нажмите на экран два раза во время записи — камера переключится. Повторяйте до бесконечности.
Бокэ для телефонов, у которых нет бокэ

Обладатели старых айфонов и андроидов не могут порадоваться красивому размытию фона, когда делают селфи на фронтальную камеру. Но недостаток можно компенсировать в камере инстаграма.
Как сделать Перейдите во вкладку «Фокус» в камере и оцените, станут ли селфи лучше, если фон размывается.
Бумеранги для тех, у кого нет Boomerang
Live Photos в айфонах — недооцененная функция. Вместо одной фотографии она делает короткое видео, из которого потом выбирают удачный момент. А еще одна недооцененная функция — бумеранги, потому что о них просто постоянно забывают. Это не страшно, ведь бумеранги можно получить из Live Photos.
Как сделать Добавьте в сторис Live Photo, задержите палец на экрана или сильно нажмите на него — фото превратится в короткое закольцованное видео.
Сторис, которые нельзя никому переслать (ну почти)
Возможно, ваши сторис секретные, и вы не хотите, чтобы подписчики их кому‑то отправляли. Конечно, не получится сделать так, чтобы их вообще не видели случайные люди, потому что всегда можно сделать скриншот. Но хотя бы усложните эту операцию по максимуму.
Как сделать Перейдите в камеру, нажмите на шестеренку и выключите опцию «Разрешить делиться»
Комментарии, которые больше не нужны
Возможно, вы думаете, что комментарии остались в прошлом десятилетии и в современном соцмедиа им не место. Есть множество способов убрать их из профиля.
Как сделать Во-первых, зайдите в настройки — «Конфиденциальность и безопасность» — «Управление комментариями» и выберите, кто может оставлять комментарии под постами. Во-вторых, отключите комментарии перед публикацией нового поста. Для этого зайдите в расширенные настройки в самом низу экрана публикации. В-третьих, отключите ответы на сторис: на экране камеры нажмите на шестеренку и отключите ответы.
Читайте также:


