Как сделать стекло в adobe illustrator
Приветствую всех любителей Adobe Illustrator! Сегодня у нас будет очень интересный урок по иллюстратору, в котором я расскажу как делать эффект разбросанных частиц. Объектные кисти со случайными настройками творят чудеса. С помощь этой техники вы сможете добавить к своей иллюстрации немного винтажности, либо даже имитацию эффекта гравировки.
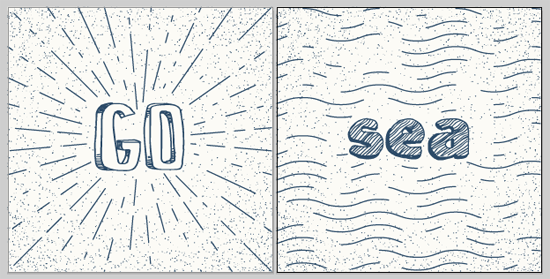
Этот урок предназначен для опытных дизайнеров, которые не первый день знакомы с Adobe Illustrator. Поэтому если у вас в процессе выполнения урока возникли вопросы, задавайте их в комментариях. А для самых начинающих, я предлагаю познакомиться с иллюстратором на этом курсе: Adobe Illustrator шаг за шагом.
А теперь приступим к уроку. Для генерации эффекта разбросанных частиц я использовал объектные кисти Scatter Brush со случайными настройками. Именно с создания такой кисти мы и начнём.
Нарисуйте маленький кружочек с чёрной заливкой и без обводки. Размер кружочка нужно взять намного меньше размеров вашего артборда. Я решил сделать 5x5 px для артборда с размером где-то под 1000x1000 px. Этот кружочек перетаскиваем в панель Brushes. Тип кисти выбираем - Scatter Brush.
Далее мы попадаем в окно с настройками кисти. Для параметров Size, Spacing и Scatter устанавливаем случайные значения Random и разброс в процентах как на скрине ниже. Также не забудьте выбрать Colorization метод Tints. Это позволит менять цвет через настройки обводки.

Нажимаем OK и получаем объектную кисть, которая будет разбрасывать кружочки при рисовании. Рисовать можно инструментом Paintbrush Tool (B). Цвет обводки задаёт цвет кружочков. Увеличивать или уменьшать кружочки можно через толщину обводки.

С помощью этой кисти я просто намалевал несколько линий на рабочей области. А получилась текстура из хаотично разбросанных частиц. Уже это можно использовать для оформления своих иллюстраций. Можно даже сделать несколько кистей с разными настройками. Главное, сохранить их потом через меню панели Brushes, чтобы можно было использовать в других работах.
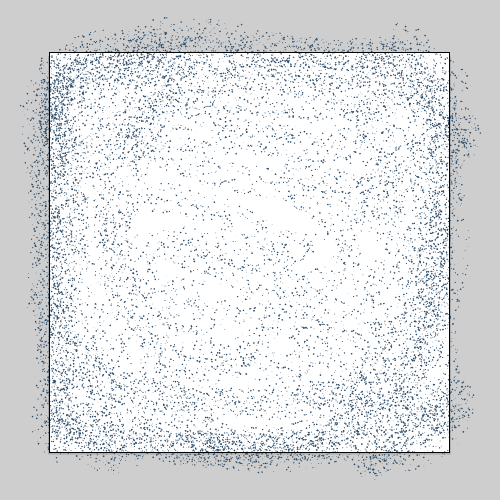
В процессе своих экспериментов я решил разбросать частицы более равномерно. Для этого нужно нарисовать несколько кругов, и применить к ним кисть.
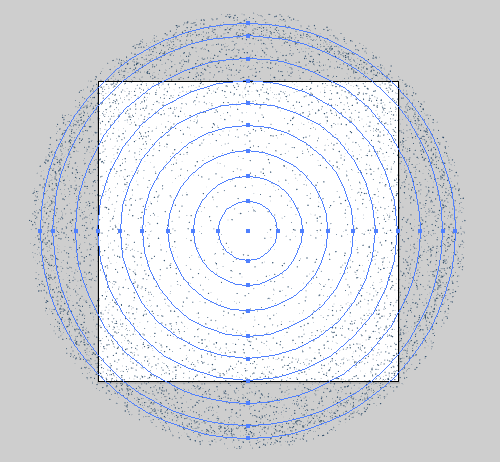
Обратите внимание, что ближе к центру плотность частиц уменьшается. Чтобы добиться такого эффекта, нужно немного покопаться в настройках.
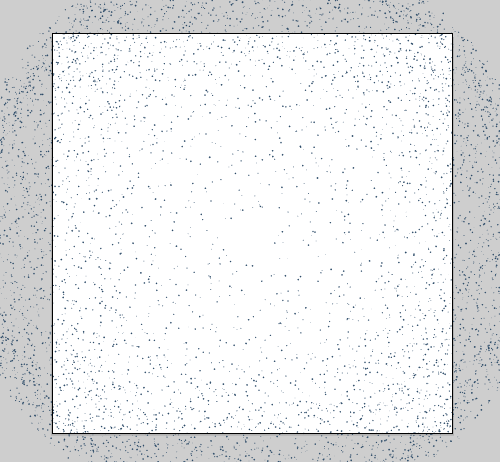
Для этого выделяйте круг, который находится ближе к центру, и открывайте настройки выделенного объекта через панель Brushes, нажав иконку Options of Selected Object.
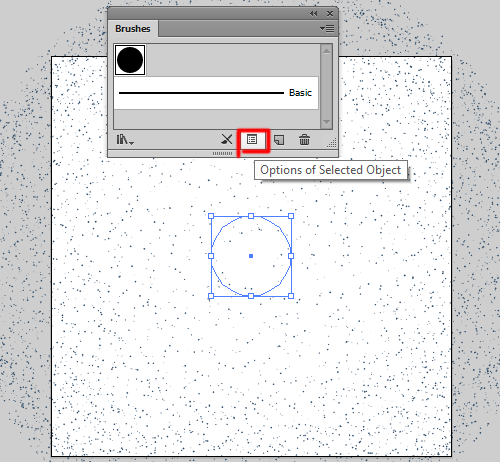
Вы попадёте в настройки кисти именно для выделенного круга. Там вам нужно просто увеличивать верхнее значение параметра Spacing. Поставьте галочку Preview, и вы будете видеть на рабочей области, как плотность точек у выделенного круга уменьшается. Потом переходим к другому кругу и точно также подкручиваем там Spacing, чтобы уменьшить плотность. Чем дальше отходим от центра, тем плотнее оставляем стоять наши точки.
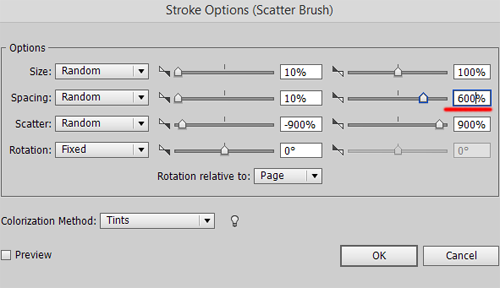
Когда вы добились нужного результата, останется выделить всё (Ctrl+A) и разобрать кисти через меню Object > Expand Appearance. На всякий пожарный можно выполнить чистку сразу после экспанда, на случай если остались какие-нибудь огрызки или пути призраки. Для этого идём Object > Path > Clean Up > все галочки стоят.
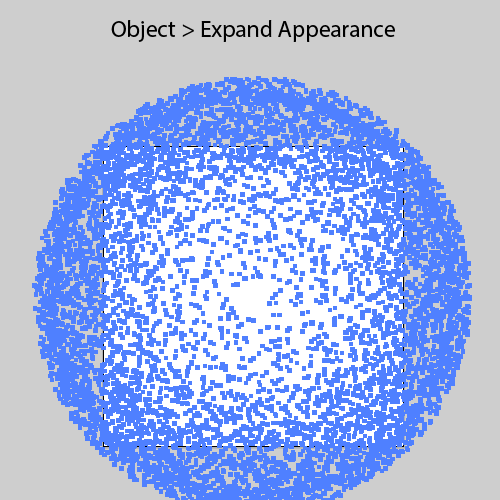
Точки, которые остались висеть за пределами артборда нужно удалить. Это можно сделать вручную кнопочкой Delete, либо запустить скрипт Magic Eraser, чтобы грохнуть их автоматически.

Затем для удобства можно сделать новый слой, и создать там лучи. Их не обязательно рисовать вручную. Для этого можно использовать бесплатный скрипт RandomAncorSelested.
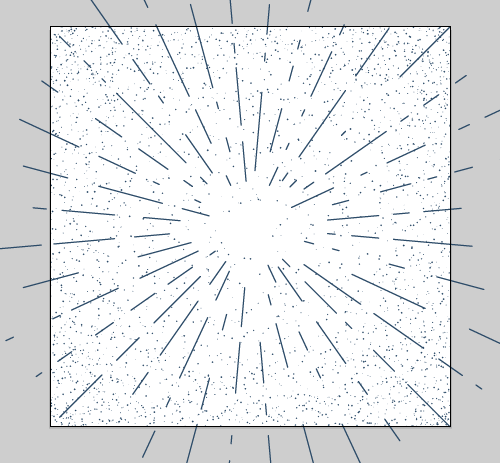
Остался заключительный шаг - добавляем текст и готово.

А на закуску вы можете скачать бесплатные кисти, сделанные по похожему принципу - 8 Free Stipple Shading Brushes for Adobe Illustrator.


Подпишитесь на нашу рассылку, чтобы не пропустить ничего нового:
И сегодня мы решили, что для удобства их лучше опубликовать на блоге с подробным описанием. Поэтому встречайте десять полезных приёмов в Adobe Illustrator.
В иллюстраторе можно легко сделать форму цветка из многоугольника с помощью эффекта Pucker & Bloat. Не забудьте разобрать эффект через Expand Appearance, чтобы получить в итоге простой векторный объект.

2. Хоткеи через Actions
В Adobe Illustrator можно назначить хоткеи для любого действия или цепочки из нескольких действий, если записать их в Actions, даже если эти инструменты и функции отсутствуют в настройках Keyboard Shortcuts.
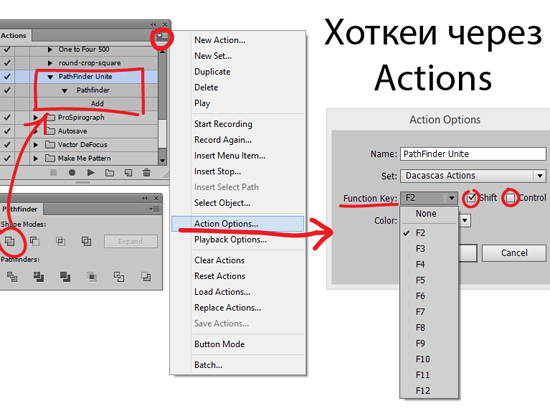
Например на хоткей можно повесить функции PathFinder, или даже вызов скриптов. Если действие не добавляется в Actions при обычной записи через кнопочку Begin Recording, то его можно прописать вручную через меню панели > Insert Menu Item.
3. Warp искажения
Любой объект можно исказить через Warp. Доступно 15 стилей искажений, благодаря чему из одной прямой ленточки можно быстро сделать массу изогнутых вариаций.
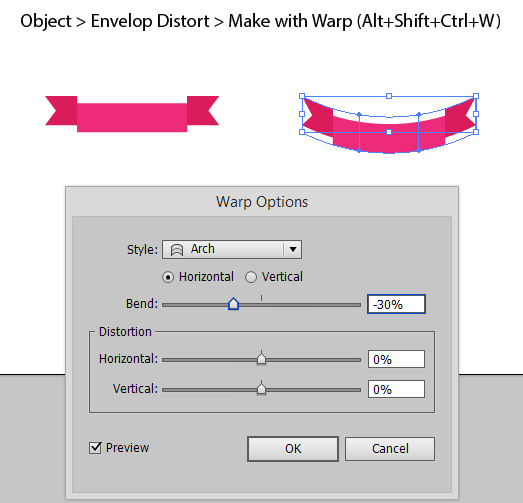
Выделив Warp объект, можно легко его редактировать через панель информации, расположенной в самом верху сразу под меню иллюстратора.
Разобрать Warp в простые шейпы можно через команду Expand.
4. Document Info
В иллюстраторе есть очень полезная панель Document Info (Window > Document Info). С её помощью можно легко проверить вектор на наличие открытых путей и прочих элементов, недопустимых на стоках.
Достаточно выделить всё (Ctrl+A) и выставить в меню панели галочку Objects. В списке вы увидите всю информацию о выделенных объектах, и сразу сможете понять, какие элементы присутствуют в файле.

В примере выше Document Info показывает наличие 3-х открытых путей и 2-х кистей.
Классификация для всего списка:
Paths - пути. Если есть открытые, то необходимо закрывать или экспандить. Очень помогает скрипт Extended Select.
Compound Paths - составные пути, допустимы для стоков.
Gradient Meshes - градиентные сетки, допустимы для стоков.
Symbol Instances - символы, нужно экспандить.
All Type Objects - тексты, нужно экспандить.
По остальным типам текстов то же самое.
Clipping Masks - маски, допустимы для стоков
Opacity Masks - непрозрачные маски, допустимы для стоков
Но иногда маски не принимают из-за их некорректного использования.
Transparent Groups (Objects) - прозрачные элементы, допустимы для стоков
RGB Objects - цветовая модель RGB, допустимы для стоков
По остальным цветовым моделям то же самое, только не смешивайте их в одном файле.
Spot Color Objects - плашечные цвета, нужно перевести в Process Color
Pattern Objects - текстурные заливки, нужно экспандить.
Gradient Objects - градиенты, допустимы для стоков
Brushed Objects - кисти, нужно экспандить.
Styled Objects - стили, в зависимости от содержания оформления, но в большинстве случаев нужно экспандить.
Fonts - шрифты, нужно экспандить. Считай тоже самое, что All Type Objects, но зачем-то их сделали отдельно.
Linked Images - залинкованные изображения, нужно удалять.
Embedded Images - встроенные изображения, нужно удалять.
Обычно оба этих пункта, это растр.
Non-Native Art Objects - какие-то непонятные объекты из измерения X. Появляются крайне редко, в результате применения различных термоядерных эффектов с последующим экспандом или другими шаловливыми манипуляциями. Если вы обнаружите такой, то сохраните файл. Напишите потом диссертацию по этой теме, и возможно вам дадут Нобелевскую или пригласят на TED.
5. Круговой орнамент через кисти
В иллюстраторе можно легко сделать круговой орнамент с помощью Pattern Brush.
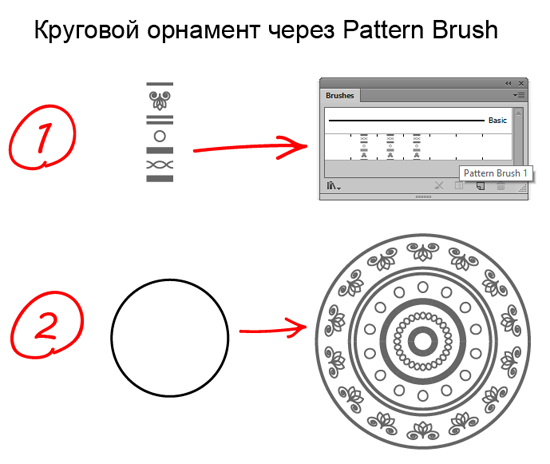
1. Сделайте фрагмент узора, перетащите в панель Brushes, тип кисти Pattern Brush.
2. Примените кисть к кругу - готово!
Интересный эффект наблюдается, если у круга с Pattern Brush увеличивать толщину обводки. Иллюстратор начнёт пересчитывать кисть, создавая различные вариации узора.
Также прикольные круговые орнаменты и мандалы рисуются в зеркальных шаблонах Live Mirror.
6. Сбросить Bounding Box
В иллюстраторе, при выделении объекта, появляется ограничительная рамка Bounding Box, с помощью которой этот объект можно трансформировать. При повороте эта рамка тоже поворачивается, тем самым не даёт в дальнейшем сжимать объект по горизонтали или вертикали. Но её можно сбросить через Object > Transform > Reset Bounding Box.
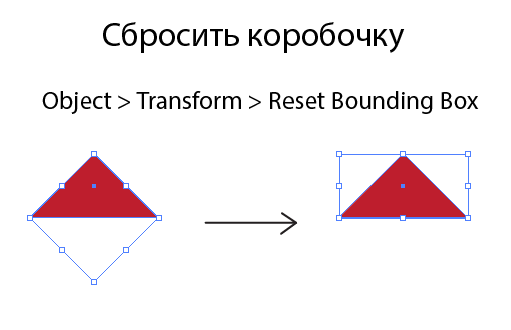
7. Тёмный/светлый интерфейс
Интерфейс Adobe Illustrator не всегда был тёмным. Если вам привычнее работать в светлой версии иллюстратора, то можно изменить внешний вид интерфейса через меню Edit > Preferences > User Interface, настроив значение яркости Brightness.
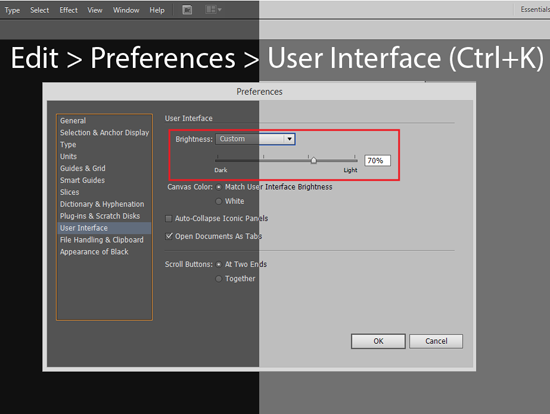
8. Штриховка через Scribble
В Adobe Illustrator можно легко сделать штриховку, если применить к любой форме эффект Scribble.
Штриховка очень гибко настраивается через опции эффекта. Можно поменять как наклон, так и толщину штриха и интенсивность.
Разобрав эффект через команду Expand Appearance, получаем самые простые обводки, которые в свою очередь можно разобрать в замкнутые формы через Expand.
9. Светяшки и боке
В Adobe Illustrator есть инструмент Flare Tool, который используется для создания блика. Но если этот блик разобрать через Object > Expand (галочка только Object), то получатся обычные круги, градиенты и режимы наложения у которых будут хорошо подобраны для световых эффектов.
Останется только их разгруппировать и накопировать, чтобы получить массу светяшек для своего вектора.

10. Поворот системы координат
В иллюстраторе можно легко повернуть координатную систему: Ctrl+K > Constrain Angle > задаём значение угла поворота.
Автофигуры и другие инструменты будут ориентированы под новую систему координат. Благодаря этому очень удобно делать дизайн под наклоном.
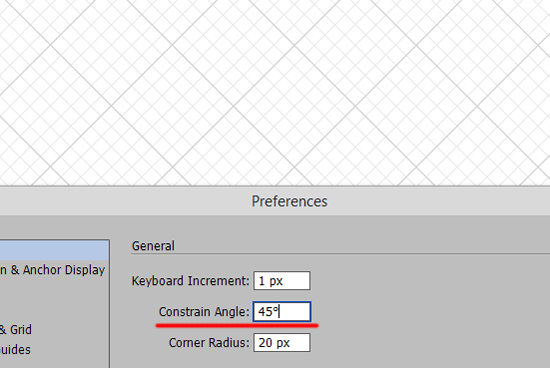
Если у вас тоже есть свои хитрости и приёмы, оставляйте в комментариях.
Роман aka dacascas специально для блога Записки микростокового иллюстратора
Видеоуроки Adobe Illustrator с поддержкой преподавателя. Всё, начиная от первых шагов в иллюстраторе и заканчивая подготовкой работ для экзаменов и для продажи на микростоках. Получи доступ к интерактивному видеокурсу прямо сейчас! Подробности в этой статье: Adobe Illustrator шаг за шагом

Подпишитесь на нашу рассылку, чтобы не пропустить ничего нового:
В сегодняшнем уроке мы научимся создавать векторные стеклянные объекты, которые можно использовать как элементы инфографики. Вы видели график тренда по запросу infographics elements? Я видел, поэтому мы еще не раз вернемся к этой теме на страницах нашего сайта.

Шаг 1
Переходим File > New… или используем горячие клавиши Command/Ctrl + N для создания нового документа. Выбираем Pixels из выпадающего меню Units, затем вводим 750px по высоте и ширине и кликаем на кнопке Advanced. Теперь выбираем RGB color mode и нажимаем OK.

Шаг 2
Нарисуем прямоугольник при помощи Rectangle Tool (M). Его размеры соответствуют размеру фона нашей иллюстрации. Заливаем прямоугольник радиальным градиентом от голубого цвета (R= 148; G= 231; B= 255) к темно-синему цвету (R= 0; G= 56; B= 71). Безусловно, вы можете использовать другие цвета.

Берем Gradient Tool (G) и кликаем сверху, за пределами artboard, превращая радиальный градиент в эксцентрический.

Шаг 3
Приступим к созданию стеклянных элементов. Рисуем прямоугольник с заливкой произвольным цветом.

Теперь округлим его два противоположных угла. Для этих целей я использую Dynamic Corners Tool (VectorScribe plug-in). Вы также можете осуществить выборочное округление углов объекта, используя стандартные средства Adobe Illustrator. Как это сделать, подробно написано в моей статье Как применить разные радиусы округления к углам векторного объекта в Adobe Illustrator.

Шаг 4
Заливаем объект радиальным градиентом от черного к белому цвету так, как это показано на рисунке ниже.

Берем Gradient Tool (G) и перемещаем черную ручку of the Gradient Annotator вниз. Это действие приведет к трансформации радиального градиента в эллиптический.

Если после выбора Gradient Tool (G) вы не видите Gradient Annotator, то его необходимо включить. Для этого переходим View > Show > Gradient Annotator или используем Option/Alt + Command/Ctrl + G shortcuts. Не советую вам перемещать центр эллиптического градиента. Это может привести к неприятным последствиям при сохранении в формате EPS. Если хотите узнать об этом подробней, читайте мою статью Эллиптический градиент для стоков.
Шаг 5
Применяем к нашему объекту Color Dodge blending mode в панели Transparency. Не правда ли это уже похоже на стекло! Нам осталось только добавить детали.

При помощи Pen Tool (P) создадим фору, подобную показанной на рисунке ниже. Обычно я уменьшаю непрозрачность создаваемого объекта для того чтобы правильно оценивать его форму на фоне уже существующего объекта.

Выделяем обе формы, берем Shape Builder Tool, затем кликаем на части верхней формы, которая находится за пределами нижней формы, удерживая Option/Alt. Это действие приведет к удалению этой части.

Шаг 6
Восстановим непрозрачность верхней формы до 100% в панели Transparency. Заливаем верхний объект радиальным градиентом от черного к белому цвету, затем применяем Color Dodge blending mode.


Теперь сместим центр радиального градиента и изменим его диаметр, используя Gradient Tool (G). Если вы хотите быстро получить нужный результат при работе с режимами смешивания, всегда действуйте именно в такой последовательности: сначала применяется blending mode, затем регулируется градиентная или сплошная заливка.

Шаг 7
Создадим окружность при помощи Ellipse Tool (L) и зальем ее радиальным градиентом от белого к черному цвету.

Применим к окружности Color Dodge blending mode.

Теперь при помощи Selection Tool (V) трансформируем окружность в эллипс, при этом радиальный градиент будет также трансформирован в эллиптический. Таким образом, мы создали блик в нижней части стеклянной формы.

Используя эту технику, создайте блик в верхней части формы.

Выделяем и группируем все созданные объекты (Command/Ctrl + G), кроме фона, конечно.
Шаг 8
Не снимая выделения с группы, переходим Effect > Transform > Transform & Distort и в открывшемся диалоговом окне устанавливаем параметры, указанные на рисунке ниже. Конечно, величина горизонтального и вертикального смещения зависит от размера вашей формы и должна подбираться вами на глаз, для того чтобы воспроизвести мой результат.

Теперь переходим Object > Expand Appearance.

Как вы можете видеть, применение эффекта Transform позволило нам существенно сэкономить время.
Шаг 9
Создадим блики на изогнутой части стеклянных форм. К сожалению, радиальный градиент невозможно нелинейно деформировать, в отличие от линейного градиента. Поэтому нам придется создать специальную кисть. Создадим белую и черную окружность. Выделяем оба объекта, затем переходим Object > Blend > Make. Установим необходимое количество шагов, для этого переходим Object > Blend > Blend Options…. Думаю, для нашего случая достаточно двадцати шагов.

Бленд объект должен быть достаточно маленького размера. На рисунке ниже показано соотношение элементов иллюстрации.

Устанавливаем для бленд объекта Color Dodge blending mode.

Шаг 10
Перетаскиваем бленд объект в Brushes panel и, не изменяя параметров установленных по умолчанию, сохраняем новую кисть как Art Brush.

Создадим криволинейный сегмент на краю одной из стеклянных форм, затем применим к нему созданную кисть.

Вы всегда можете отрегулировать ширину блика, изменяя параметр Weight в панели Stroke.

Создадим подобные блики на других стеклянных формах.

Если вы рисуете для микро стоков, то вам необходимо выделить все криволинейные сегменты, затем перейти Object > Expand Appearance, так как векторный файл не должен содержать открытых путей. Группируем созданные элементы, затем поворачиваем группу под углом 45 градусов, используя Selection Tool (V) и удерживая клавишу Shift.

Шаг 11
Мы создаем элементы инфографики, поэтому нанесем на них некоторый, условный текст. Берем Type Tool (T) и печатаем цифры от 1 до 4, затем размещаем их на стеклянных элементах так, как сделал это я.

Трансформируем текстовые объекты в обычные пути. Для этого выделяем их и переходим Type > Create Outlines.

Шаг 12
Копируем все цифры и вставляем их вперед (Command/Ctrl + C; Command/Ctrl + F) (для наглядности я буду окрашивать новые объекты в разные цвета).

Выделяем все зеленные цифры, затем переходим Object > Compound Path > Make или используем горячие клавиши Command/Ctrl + 8.

Шаг 13
Копируем Compound Path и вставляем его вперед. Смещаем новый compound path на несколько пикселей вверх и вправо, используя клавиши со стрелками.

Выделяем оба compound paths, затем нажимаем на кнопку Minus Front в панели Pathfinder.


Шаг 14
Заливаем черные цифры серым цветом, затем применяем к ним Multiply blending mode in the Transparency panel.

Заливаем все зеленные объекты линейным градиентом от белого к черному цвету, который расположен под углом 45 градусов, затем применяем к ним Color Dodge blending mode.


На стеклянные элементы я также добавил Lorem Ipsum текст, который вы можете получить при помощи on-line генератора.

Шаг 15
И наконец, создадим блик на поверхности, над которой расположены стеклянные элементы инфографики. Создаем окружность и заливаем ее радиальным градиентом, который состоит из четырех цветов. Деформируем окружность в эллипс, используя Selection Tool (V), затем применяем к объекту Screen blending mode в панели Transparency.


Сегодня вы научитесь генерировать реалистичную текстуру золотого блеска, используя всего 12 объектов и три опции Symbol Stipplism эффекта. Затем мы создадим из этой текстуры бесшовный паттерн, который вы сможете использовать как заливку в своих будущих проектах.
Шаг 1
Создадим 12 квадратов и зальем их разными оттенками желтого цвета от светлых до темных тонов.

Сохраним любой из квадратов как новый символ в панели Symbols.

Шаг 2
При помощи плагина Stipplism мы можем создать множество вариантов этого символа. Это будет необходимо в дальнейшем для создания текстуры. Выделяем остальные квадраты, затем переходим Object > Create Symbol Variants…, выбираем из выпадающего списка base symbol – “square” в моем случае, и нажимаем OK в диалоговом окне.

Как вы можете видеть, у первого символа появилось 11 вариантов в панели Symbols.

Шаг 3
Теперь создадим прямоугольник с заливкой любого цвета, на базе которого мы будем создавать золотой блеск при помощи Stipplism.

Выделяем объект, затем переходим Effect > Stipplism > Symbol Stipple…. В диалоговом окне выбираем имя нужного символа из списка, выбираем Include Variants и опцию preview. Объект заполнили разноцветные квадраты, которые соответствуют символу и его 11 вариантам. Теперь мы можем приступить к подбору параметров.

Шаг 4
Увеличим Density (плотность) до 420%. Это создаст больше объектов и, как следствие, уменьшит расстояние между ними.

Установим для Overall Scale (масштаб) 37%. Это уменьшит элементы текстуры.

Теперь кликнем Vary Rotation и установим угол 45 градусов для того чтобы все квадраты были повернуты на произвольные углы. По-моему это придаст текстуре более реалистичный вид.

Подбор всего трех параметров позволил получить хороший результат, которым я полностью удовлетворен. Давайте взглянем на подобные текстуры на Shutterstock, для того чтобы согласится с моим утверждением. Нам не понадобилось фотографировать текстуру и подвергать изображение автоматической трассировке, для того чтобы получить векторную текстуру высокого качества.
Шаг 5
Теперь мы можем создать из нашего блеска бесшовный паттерн для того чтобы применять в будущих проектах. Копируем прямоугольник с текстурой и вставляем его назад (Cmd/Ctrl + C, Cmd/Ctrl + B). Для нижнего прямоугольника удаляем Symbol Stipple effect и заливку в панели Appearance (Window > Appearance).

Выделяем текстуру и переходим Object > Expand Appearance. Теперь наша текстура распалась на группу из множества символов.

Это действие не обязательно, просто существенно ускоряет все дальнейшие процессы.
Шаг 6
Перетаскиваем текстуру и прямоугольник без заливки и обводки в панель Swatches.

Бесшовный фон готов! Давайте создадим объект произвольной формы и применим к нему золотой бесшовный блеск, чтобы протестировать все ли у нас правильно работает.

Благодаря визуальному свойству нашей текстуры швы между плитками паттерна практически не видны. Теперь мы можем использовать созданную текстуру в качестве заливок.
Читайте также:



