Как сделать стекинг в фотошопе

Фокус-стекинг при съемке с рук – отличное решение для многих ситуаций. Это избавит вас от проблем, связанных с использованием макро-рельс в полевых условиях, и обеспечит максимальную гибкость. Всякий раз, когда вам нужно увеличить глубину резкости, этот метод обеспечит нужный результат.
Посмотрите на следующий набор фотографий: все они сняты с рук. Небольшие сдвиги перспективы всё же есть, но в конечном счете этого заметно не будет. Первая фотография – результат стекинга, а под ней расположены снимки, из которых она была скомпонована.











Конечно, соревноваться с профессиональными макро-рельсами – очень амбициозная задача, но немного попрактиковавшись и выбрав правильную технику, сделать хороший фокус-стекинг с рук станет проще простого, а результат будет отличным даже при огромных коэффициентах увеличения.
1. Оборудование

Типичный набор оборудования, который я использую для фокус-стекинга в полевых условиях – это камера со скоростным режимом непрерывной съемки и вспышка с модификатором.
Вспышка обеспечивает правильное освещение и помогает устранить размытие движения. Весь окружающий свет должен отсекаться, ведь мы будем водить камеру вперед-назад. Сделайте тестовый снимок без вспышки и убедитесь, что он абсолютно черный. В идеале мощность вспышки должна равняться 1/16 или ниже. Это, вместе с дополнительным комплектом на 8 батареек, обеспечит достаточно короткую перезарядку. Вспышка должна устанавливаться на скорость синхронизации камеры, обычно 1/200 или 1/250 секунды.
2. Техника
Удачный фокус-стекинг при съемке с рук полностью полагается на устойчивое положение тела. Чтобы получить набор фотографий, которые будет легко склеить, нужно свести к минимуму лишние движения. В идеале камера должна двигаться только по одной оси: вперед и назад.
По мере того, как вы медленно двигаете камеру вдоль фокусной зоны, держите затвор зажатым, чтобы сделать как можно большее количество снимков. Если карта памяти заполнится или вспышке нужна будет перезарядка, задержите дыхание и постарайтесь не двигаться до тех пор, пока оборудование не будет снова готово. Слишком сильный сдвиг перспективы разрушит весь стек фотографий.

Стабильное положение тела – ключ к успешному фокус-стекингу
Чтобы этого не произошло, используйте свое тело как штатив.
Я обычно приседаю или прислоняюсь к дереву (если есть возможность), прижимая локти к торсу или упирая в колено. Если объект находится низко, а земля сухая, я ложусь и упираюсь руками в землю. Затем я плотно прислоняю камеру к лицу обоими руками, чтобы обеспечить её устойчивое положение. Для движения камеры вперед-назад я стараюсь использовать только шею.

Не всегда удается фотографировать лежа на земле, но это самое устойчивое положение для съемки.
Большинство природных объектов подвержены размытию в движении, если только вам не удалось поймать удачный момент и на улице нет ветра. Четкость одного снимка можно обеспечить при помощи вспышки и короткой выдержки, но это всё равно может повлиять на фотографии в стеке. Если объект пошевелится между снимками, придется начинать сначала. Хороший способ этого избежать – придерживать объект (или его основание, если объектом является насекомое) рукой, которая не держит камеру.
Чтобы стабилизировать одновременно и камеру, и объект, я держу стебель растения между пальцами, а объектив опираю на запястье или промежуток между указательным и большим пальцем.


Осталось упомянуть одну важную вещь: делайте больше фотографий, чем нужно. Никогда нельзя быть полностью уверенным в том, что вы захватили каждый кусочек ГРИП, необходимый для полноценного стекинга. Лучший способ избежать риска – сделать 100 снимков вместо 10.
Конечно, количество снимков зависит от степени увеличения и используемой диафрагмы, но понимание этого приходит во время просмотра полученного стека. Даже если вы сделали всего два снимка прежде, чем субъект улетел прочь, это удвоит глубину резкости финального изображения.


Композитный снимок из двух кадров
3. Постобработка
Прежде, чем переходить к склейке, советую обработать RAW файлы в Camera Raw и сохранить их в формате JPEG. Это обеспечит максимальное качество фотографий и ускорит последующий процесс.

Загрузите файлы в стек
Далее нужно загрузить все обработанные снимки и поместить их в один документ как слои. Для этого перейдите в меню Файл (File) в Photoshop, затем выберите Сценарии > Загрузить файлы в стек (Scripts > Load Files into Stack).
Не ставьте галочки в полях диалогового окна, если только у вас не полностью черный или размытый фон. Иногда структура фона может ввести Photoshop в заблуждение, и он неправильно выравнивает снимки.

Автовыравнивание слоев
Прежде, чем мы позволим Photoshop выровнять слои за нас, нужно убедиться, что фон не введет его в заблуждение.
Создайте грубое выделение вокруг субъекта и убедитесь, что субъект помещается в него целиком на всех слоях. Затем инвертируйте выделение (Ctrl + Shift + I) и удалите выделенный участок на всех слоях.

В результате у вас должно получиться две папки: исходная "Группа 1" внизу и " Группа 1 копия" с изолированным субъектом над ней.
Выделите группу, с которой только что работали, перейдите в меню Редактирование > Автоматически выравнивать слои (Edit > Auto-Align Layers) и в появившемся окне выберите Авто (Auto).

Photoshop поместит выровненные слои в верхний левый угол документа. Чтобы вернуть их на место, выделите всю группу и нажмите Ctrl + T. Затем сократите непрозрачность до 50% и поместите её обратно на место.

Верните непрозрачность и оцените, насколько аккуратно выровнялись слои. Некоторые сдвиги вполне приемлемы, но чем ровнее получилось, тем легче будет следующий шаг.
Смешивание слоев
Дублируйте группу еще раз. Затем деактивируйте отображение новой копии, выделите "Группа 1 копия" и перейдите в меню Редактирование > Автоналожение слоев (Edit > Auto-Blend Layers). В открывшемся диалоговом окне выберите Стековые изображения (Stack) и убедитесь, что установлена галочка Плавные переходы цвета и тона (Seamless Tones and Colors).
Когда Photoshop закончит, объедините группу в один слой и зуммируйте, чтобы детально оценить результат. Велика вероятность, что Photoshop в чем-то промахнется и это не всегда сразу заметно, поэтому будьте внимательны. Если всё в порядке, можете пропустить следующий шаг; если же в результате появились неточности или артефакты, их нужно будет устранить вручную.

Коррекция
Теперь пора подкорректировать снимок. Для этого мы будем проявлять кусочки из нашей запасной группы, используя маски слоев.
Выберите "Группа 1 копия 2" и деактивируйте все слои кроме самого нижнего. Создайте для него маску, удерживая нажатой клавишу Alt и кликнув по значку маски в нижней части панели слоев.

Используйте сочетание Ctrl + I, чтобы инвертировать маску и определить, какие участки слоя должны быть видны в финальном изображении. Затем установите черный цвет маски и используйте кисть с примерно 50% жесткости, чтобы проявить участки. Перейдите к следующему слою и повторите процесс до тех пор, пока не будете довольны результатом.
Когда закончите, останется только избавиться от грубых краев вокруг субъекта. Чтобы сгладить их, создайте белую маску слоя для всей группы и закрасьте участки мягкой кистью черного цвета.

Так выглядит мой проект на данном этапе.
Прежде, чем экспортировать снимок, я удаляю лишние слои – в этом случае "Группа 1". Затем я дублирую все слои и объединяю их в смарт-объект. Последний шаг – применить фильтр Camera Raw и выполнить несколько небольших коррекций.
Готово!

Вот так выглядит финальный снимок. Сделать его при помощи макро-рельсы было бы гораздо сложнее – длительный процесс установки, ветреность и ограниченные возможности работы со штативом в поле только усложняют съемку. Фокус-стекинг при съемке с рук гораздо практичнее в плане гибкости и необходимого оборудования.
Единственный недостаток этой техники – на постобработку уходит больше времени. Довольно справедливо, как по мне.
Ручной фокус-стекинг – довольно простая техника, которая с небольшой долей практики открывает множество новых возможностей.

Стрекоза, сфотографированная в процессе откладывания яиц в мелкой воде. Снимок сделан с 400мм объективом и склеен из 17 отдельных кадров.

Во время макросъёмки, глубина резкости может быть настолько малой, что не удаётся получать достаточную часть объекта в фокусе. Даже с закрытой диафрагмой макросъёмка существенно ограничивает глубину резкости. Сегодня мы рассмотрим сочетание фотосъёмки со специальной техникой Фотошопа для повышения глубины резкости сверх того, что можно получить в единичной фотографии.
Подготовка
То, чем мы займёмся сегодня, называется стекингом. Эта техника состоит в съемке нескольких кадров на разных расстояниях фокусировки с дальнейшим их объединением. То есть мы снимем несколько фотографий, сфокусированных на разных участках объекта съёмки, а затем объединим эти участки в одном кадре. Результатом будет фотография, на которой в фокусе будет гораздо больше чем можно было сделать за один снимок.

Мы выбрали камеру Olympus OM-D, стандарта Микро 4:3 с объективом Nikon 55 мм. Micro-NIKKOR, подсоединенным с помощью адаптера. Этот объектив имеет эффективное фокусное расстояние 110 мм. с учетом кроп-фактора 2х. Создание кадра, в котором часы полностью будут в фокусе потребует использования техники стекинга, которую мы рассматриваем.
Эта техника особенно полезна при использовании макро-объективов. Я выбрал старый объектив Nikon 55 мм. Micro-NIKKOR f/3.5 и камеру Olympus OM-D. Этот комплект делает невероятно резкие макро фотографии. Я использовал адаптер для крепления объектива Nikon на OM-D. Единственное, что следует отметить: OM-D представляет собой камеру стандарта Микро 4:3 с кроп-фактором 2х, удваивая эффективное фокусное расстояние нашего объектива до 110 мм. Это длинное фокусное расстояние также уменьшает глубину резкости, поэтому техника стекинга особенно полезна в данной ситуации.
Я выбрал часы, чтобы проиллюстрировать возможности увеличения глубины резкости с помощью стекинга. Так как часы лежат на столе, сцена имеет некоторую глубину. От ближней точки браслета до дальней его части мы не можем поместить в зону резкости все часы за один снимок. Познакомимся с возможностями стекинга.
Я хотел подсветить часы и применил для этого недорогие прожектора (вместо вспышек), аккуратно расставив их вокруг съёмочной площадки. Я использовал синюю ткань для максимального контраста между объектом и фоном, и маленький кусочек ленты велкро (липучки) для поддержки часов в выгодном положении. Это недорогие часы, но они вполне подойдут для нашего урока.

Простые прожектора и кусок синей материи в качестве фона позволили нам построить простую съёмочную площадку на кухонном столе.
Наконец, когда это возможно, я настоятельно рекомендую съёмку камерой, синхронизированной с компьютером. Наша камера это не поддерживает, но использование компьютера с синхронизированной камерой позволяет просматривать снимаемые изображения сразу на мониторе компьютера. Это гарантирует, что вы получите в фокусе ту часть кадра, которую вы хотите.
Съёмка
Для демонстрации преимуществ стекинга, я использовал часы в качестве объекта. Когда часы были установлены так как вы часто видите на рекламных фотографиях, от ближнего края их браслета до дальнего края изображение имеет заметную глубину. Как я уже упоминал ранее, большое фокусное расстояние объектива и режим макросъемки приводят к сокращению глубины резкости, и потому использование техники стекинга дает великолепные результаты.

Эта фотография показывает, что наша глубина резкости слишком мала. В конце урока будет продемонстрировано, как техника стекинга позволяет получить больше, чем укладывается в фокус.
После некоторых консультаций и проб, я решил, что потребуется шесть фотографий для правильного охвата глубины резкости, которой я хотел достичь. Моей задачей было сделать отдельные кадры с различными частями часов в фокусе, а затем объединить их в процессе постобработки.

В конце концов, я убедился, что я сделаю шесть кадров с различными частями часов в фокусе. Использование стекинга в Фотошопе даст мне один объединенный файл со всеми часами в фокусе.
Делая кадры необходимые для объединения, я начал с фокусировки на переднем крае часов, постепенно перемещая фокус к задней их части. Я сделал два кадра переднего фрагмента браслета, два кадра циферблата, а затем два кадра задней части браслета.

Первый сделанный кадр также показывает, что каждый кадр не включает все часы в фокусе. Здесь мы видим в резкости только передний фрагмент браслета часов.
Ещё раз, идея в том, что каждый кадр отдельно не дает достаточной глубины резкости, но шесть объединённых кадров могут дать нам воспроизведение неограниченной глубины резкости. Получение достаточного количества кадров в процессе съёмки – необходимое условие для успешной пост-обработки. Фотографии были сделаны с диафрагмой f/5.6, чтобы добавить исходным снимкам чёткости и немного глубины резкости, но даже использование больших значений диафрагмы при макросъемке часто не достаточно для увеличения глубины резкости до приемлемого уровня.
Необходимо использовать штатив и стремиться минимизировать перемещения камеры во время съемки серии кадров. Фотошоп имеет большие возможности по согласованию наших изображений, но всегда нужно стремиться получить исходные снимки как можно более высокого качества и согласованности уже во время съёмки.
Пост-обработка
Помимо множества других жизненно важных опций, Фотошоп имеет большие возможности стекинга. В течение всего нескольких минут, мы можем собрать итоговое изображение с увеличенной глубиной резкости.
Прежде всего, убедимся, что все необходимые фотографии есть на компьютере и лежат в одной папке. Я помещаю каждую серию фотографий для объединения в свою отдельную папку.
Далее, запускаем Фотошоп и можем начать процесс стекинга. В меню "Файл" (File), перейдите в раздел "Автоматизация" (Automate), а затем выберите "Фотомонтаж" (Photomerge). Эта команда откроет все наши фотографии в одном документе в Фотошопе.

В меню Фотомонтаж выберите вариант "Авто" для разметки, а также убедитесь, что ни один из квадратов внизу не отмечен.
Когда появляется меню «Фотомонтаж», укажите папку, где хранятся ваши фотографии. Оставьте флажок в значении "Авто" в левом меню, а затем снимите флажки из нижних квадратов если они отмечены. После нажатия кнопки «OK», Фотошоп займется работой, согласует и сведет изображения в одном документе.
Может потребоваться несколько минут для работы Фотошопа , но после завершения обработки вы получите новый документ, в котором все ваши исходные изображения будут расположены в виде отдельных слоев. Остался всего один шаг до получения объединенного изображения.
Сначала выделите все слои. Вы можете выбрать любой слой, а затем нажать кнопки Ctrl + A чтобы выбрать их все (на Mac вместо Ctrl+А нажимайте Command + A, в обоих случаях имеется в виду английская «A»), или вы можете с нажатой кнопкой Ctrl кликнуть по каждому слою чтобы выбрать их все. После того как все слои выбраны, перейдите в меню "Правка" (Edit) и выберите «Автоматическое наложение слоев» (Auto Blend Layers).

Убедившись, что все наши слои выбраны, используем Edit> Auto Blend Layers, чтобы открыть меню стекинга. Оставляем отметку на «Stack Images» и он автоматически проводит процесс стекинга.
В меню «Автоматическое наложение слоев» (Auto Blend Layers) выберите "Стековые изображения" (Stack Images). Снова нажмите «ОК» и Фотошоп сделает всю необходимую работу по стекингу для нас. После того, как обработка будет завершена, вы увидите её результаты как в виде итогового изображения, так и в виде слоёв справа в окне Фотошопа. Вы увидите, что маски автоматически выровнялись и Фотошоп разумно отобрал, какие части слоев замаскировать в итоговом изображении.

Итоговое изображение представляет собой хороший пример возможностей стекинга. По сравнению с предыдущими изображениями, здесь все часы в фокусе, а не небольшие фрагменты. Стекинг позволяет нам увеличивать глубину резкости с помощью компьютерной обработки.

Фотошоп опирается на маски чтобы выделять фокусированные части каждого изображения. Автоматическая обработка отлично подготовила слои изображения с отрисованными масками. Фотошоп разумно отобрал сфокусированные части на исходных фотографиях, а затем объединил их.
Фотошоп делает почти всю работу, связанную с процессом стекинга. Единственный недостаток в том, что если вы недовольны результатом, трудно настроить автоматическую оценку, которую он выполняет. Тем не менее, я думаю, что встроенные возможности являются чрезвычайно мощными и, возможно, это лучший способ увеличить глубину резкости с помощью компьютерной обработки.
Заключение
Стекинг – это уникальная технология, которая позволяет нам получить, казалось бы, невероятную глубину резкости. С серией фотографий и небольшой магии пост-обработки в Фотошопе, достижение дополнительной глубины резкости легко выполнимо с помощью всего лишь нескольких щелчков мыши. Фотошоп является продвинутым приложением, которое может разумно объединить наши изображения и автоматически создать и применять маски.

Во время макросъёмки, глубина резкости может быть настолько малой, что не удаётся получать достаточную часть объекта в фокусе. Даже с закрытой диафрагмой макросъёмка существенно ограничивает глубину резкости. Сегодня мы рассмотрим сочетание фотосъёмки со специальной техникой Фотошопа для повышения глубины резкости сверх того, что можно получить в единичной фотографии.
Подготовка
То, чем мы займёмся сегодня, называется стекингом. Эта техника состоит в съемке нескольких кадров на разных расстояниях фокусировки с дальнейшим их объединением. То есть мы снимем несколько фотографий, сфокусированных на разных участках объекта съёмки, а затем объединим эти участки в одном кадре. Результатом будет фотография, на которой в фокусе будет гораздо больше чем можно было сделать за один снимок.

Мы выбрали камеру Olympus OM-D, стандарта Микро 4:3 с объективом Nikon 55 мм. Micro-NIKKOR, подсоединенным с помощью адаптера. Этот объектив имеет эффективное фокусное расстояние 110 мм. с учетом кроп-фактора 2х. Создание кадра, в котором часы полностью будут в фокусе потребует использования техники стекинга, которую мы рассматриваем.
Эта техника особенно полезна при использовании макро-объективов. Я выбрал старый объектив Nikon 55 мм. Micro-NIKKOR f/3.5 и камеру Olympus OM-D. Этот комплект делает невероятно резкие макро фотографии. Я использовал адаптер для крепления объектива Nikon на OM-D. Единственное, что следует отметить: OM-D представляет собой камеру стандарта Микро 4:3 с кроп-фактором 2х, удваивая эффективное фокусное расстояние нашего объектива до 110 мм. Это длинное фокусное расстояние также уменьшает глубину резкости, поэтому техника стекинга особенно полезна в данной ситуации.
Я выбрал часы, чтобы проиллюстрировать возможности увеличения глубины резкости с помощью стекинга. Так как часы лежат на столе, сцена имеет некоторую глубину. От ближней точки браслета до дальней его части мы не можем поместить в зону резкости все часы за один снимок. Познакомимся с возможностями стекинга.
Я хотел подсветить часы и применил для этого недорогие прожектора (вместо вспышек), аккуратно расставив их вокруг съёмочной площадки. Я использовал синюю ткань для максимального контраста между объектом и фоном, и маленький кусочек ленты велкро (липучки) для поддержки часов в выгодном положении. Это недорогие часы, но они вполне подойдут для нашего урока.

Простые прожектора и кусок синей материи в качестве фона позволили нам построить простую съёмочную площадку на кухонном столе.
Наконец, когда это возможно, я настоятельно рекомендую съёмку камерой, синхронизированной с компьютером. Наша камера это не поддерживает, но использование компьютера с синхронизированной камерой позволяет просматривать снимаемые изображения сразу на мониторе компьютера. Это гарантирует, что вы получите в фокусе ту часть кадра, которую вы хотите.
Съёмка
Для демонстрации преимуществ стекинга, я использовал часы в качестве объекта. Когда часы были установлены так как вы часто видите на рекламных фотографиях, от ближнего края их браслета до дальнего края изображение имеет заметную глубину. Как я уже упоминал ранее, большое фокусное расстояние объектива и режим макросъемки приводят к сокращению глубины резкости, и потому использование техники стекинга дает великолепные результаты.

Эта фотография показывает, что наша глубина резкости слишком мала. В конце урока будет продемонстрировано, как техника стекинга позволяет получить больше, чем укладывается в фокус.
После некоторых консультаций и проб, я решил, что потребуется шесть фотографий для правильного охвата глубины резкости, которой я хотел достичь. Моей задачей было сделать отдельные кадры с различными частями часов в фокусе, а затем объединить их в процессе постобработки.

В конце концов, я убедился, что я сделаю шесть кадров с различными частями часов в фокусе. Использование стекинга в Фотошопе даст мне один объединенный файл со всеми часами в фокусе.
Делая кадры необходимые для объединения, я начал с фокусировки на переднем крае часов, постепенно перемещая фокус к задней их части. Я сделал два кадра переднего фрагмента браслета, два кадра циферблата, а затем два кадра задней части браслета.

Первый сделанный кадр также показывает, что каждый кадр не включает все часы в фокусе. Здесь мы видим в резкости только передний фрагмент браслета часов.
Ещё раз, идея в том, что каждый кадр отдельно не дает достаточной глубины резкости, но шесть объединённых кадров могут дать нам воспроизведение неограниченной глубины резкости. Получение достаточного количества кадров в процессе съёмки – необходимое условие для успешной пост-обработки. Фотографии были сделаны с диафрагмой f/5.6, чтобы добавить исходным снимкам чёткости и немного глубины резкости, но даже использование больших значений диафрагмы при макросъемке часто не достаточно для увеличения глубины резкости до приемлемого уровня.
Необходимо использовать штатив и стремиться минимизировать перемещения камеры во время съемки серии кадров. Фотошоп имеет большие возможности по согласованию наших изображений, но всегда нужно стремиться получить исходные снимки как можно более высокого качества и согласованности уже во время съёмки.
Пост-обработка
Помимо множества других жизненно важных опций, Фотошоп имеет большие возможности стекинга. В течение всего нескольких минут, мы можем собрать итоговое изображение с увеличенной глубиной резкости.
Прежде всего, убедимся, что все необходимые фотографии есть на компьютере и лежат в одной папке. Я помещаю каждую серию фотографий для объединения в свою отдельную папку.
Далее, запускаем Фотошоп и можем начать процесс стекинга. В меню "Файл" (File), перейдите в раздел "Автоматизация" (Automate), а затем выберите "Фотомонтаж" (Photomerge). Эта команда откроет все наши фотографии в одном документе в Фотошопе.

В меню Фотомонтаж выберите вариант "Авто" для разметки, а также убедитесь, что ни один из квадратов внизу не отмечен.
Когда появляется меню «Фотомонтаж», укажите папку, где хранятся ваши фотографии. Оставьте флажок в значении "Авто" в левом меню, а затем снимите флажки из нижних квадратов если они отмечены. После нажатия кнопки «OK», Фотошоп займется работой, согласует и сведет изображения в одном документе.
Может потребоваться несколько минут для работы Фотошопа , но после завершения обработки вы получите новый документ, в котором все ваши исходные изображения будут расположены в виде отдельных слоев. Остался всего один шаг до получения объединенного изображения.
Сначала выделите все слои. Вы можете выбрать любой слой, а затем нажать кнопки Ctrl + A чтобы выбрать их все (на Mac вместо Ctrl+А нажимайте Command + A, в обоих случаях имеется в виду английская «A»), или вы можете с нажатой кнопкой Ctrl кликнуть по каждому слою чтобы выбрать их все. После того как все слои выбраны, перейдите в меню "Правка" (Edit) и выберите «Автоматическое наложение слоев» (Auto Blend Layers).

Убедившись, что все наши слои выбраны, используем Edit> Auto Blend Layers, чтобы открыть меню стекинга. Оставляем отметку на «Stack Images» и он автоматически проводит процесс стекинга.
В меню «Автоматическое наложение слоев» (Auto Blend Layers) выберите "Стековые изображения" (Stack Images). Снова нажмите «ОК» и Фотошоп сделает всю необходимую работу по стекингу для нас. После того, как обработка будет завершена, вы увидите её результаты как в виде итогового изображения, так и в виде слоёв справа в окне Фотошопа. Вы увидите, что маски автоматически выровнялись и Фотошоп разумно отобрал, какие части слоев замаскировать в итоговом изображении.

Итоговое изображение представляет собой хороший пример возможностей стекинга. По сравнению с предыдущими изображениями, здесь все часы в фокусе, а не небольшие фрагменты. Стекинг позволяет нам увеличивать глубину резкости с помощью компьютерной обработки.

Фотошоп опирается на маски чтобы выделять фокусированные части каждого изображения. Автоматическая обработка отлично подготовила слои изображения с отрисованными масками. Фотошоп разумно отобрал сфокусированные части на исходных фотографиях, а затем объединил их.
Фотошоп делает почти всю работу, связанную с процессом стекинга. Единственный недостаток в том, что если вы недовольны результатом, трудно настроить автоматическую оценку, которую он выполняет. Тем не менее, я думаю, что встроенные возможности являются чрезвычайно мощными и, возможно, это лучший способ увеличить глубину резкости с помощью компьютерной обработки.
Заключение
Стекинг – это уникальная технология, которая позволяет нам получить, казалось бы, невероятную глубину резкости. С серией фотографий и небольшой магии пост-обработки в Фотошопе, достижение дополнительной глубины резкости легко выполнимо с помощью всего лишь нескольких щелчков мыши. Фотошоп является продвинутым приложением, которое может разумно объединить наши изображения и автоматически создать и применять маски.

В статье изложен материал по фотосъемке звезд и созданию фотографии со звездными треками в программе StarStaX.
Ни для кого не секрет, что наша планета вращается вокруг своей оси и вследствие этого положение звезд с течением суток меняется. Подтвердить этот факт можно при помощи фотокамеры, затвор которой может открываться на длительное время. Достаточно установить её на штативе, навестить на небо и выбрать выдержку 20-30 секунд. Разумеется съемку нужно производить в вечернее или ночное время. Просмотрев полученный снимок, вы увидите, что звезды выглядят не как точки, а линии. Чем больше выдержка, тем длиннее линии.
Съемку движения звезд можно осуществить двумя способами: одним кадром и серией кадров с последующим сведением в специальных программах.
Съемка одним кадром
Этот способ заключается в получении одного снимка с определенной выдержкой, значениями диафрагмы и ISO. Способ имеет больше недостатков, чем преимуществ.
Преимущества способа съемки одним кадром
- Минимальный набор программного обеспечения для постобработки. 1-2 программы для работы с изображениями, например, Photoshop и Lightroom.
Недостатки способа съемки одним кадром
- Сложность подбора экспопары (комбинации выдержка-диафрагма). Перед началом съемки придется поэкспериментировать с параметрами, чтобы выбрать оптимальную экспопару;
- Появление цифрового шума при съемке на больших выдержках. Если у вас не топовая камера, то велика вероятность появления цифрового шума. Наличие встроенного в камеру шумодава только увеличит время обработки снимка;
- Появление бракованных снимков из-за запотевания линзы объектива или случайного смещения штатива (фотокамеры).

Рисунок 1. Съемка одним кадром. Nikon D7100, Samyang 8mm/3.5, ISO 100, диафрагма f/10, выдержка 1800 сек.
Съемка серией кадров
Этот способ заключается в получении серии снимков с одинаковыми параметрами, которые затем сводятся в единое целое изображение специализированном программном обеспечении.
Преимущества способа съемки серией кадров
- Легкость подбора экспопары. Выдержка может находиться в пределах от 15 до 60 секунд;
- На малых выдержках минимизирован цифровой шум. В специализированном программном обеспечении есть возможность шумоподавления за счет использования темных кадров (дарков) — снимков с закрытой крышкой объектива при тех же параметрах, на которых снималась серия;
- Возможность исключения из серии бракованных снимков;
- Возможность управления длиной звездных треков путем исключения/включения снимков серии;
- Возможность использования серии кадров для создания видеороликов-таймлапсов движения звезд.
Недостатки способа съемки серией кадров
- Максимальный набор программного обеспечения для постобработки. 1-2 программы для работы с изображениями, например, Photoshop и Lightroom и программа для сведения изображений.
В данной статье рассмотрен именно второй способ, так как он имеет большие преимущества перед первым способом.

Рисунок 2. Съемка серией кадров.
Фотокамера
Фотокамера может быть любой: от любительского до профессионального уровня. Желательно, чтобы она давала возможность снимать в ручном режиме (М), то есть позволяла задавать длительность выдержки и значение диафрагмы вручную.
Для получения качественного изображения рекомендуется использовать топовые модели фотокамер. Эти камеры имеют высокое значение рабочего ISO (светочувствительность матрицы). Это значит, что на снимках будет меньше цифрового шума при на высоких значениях ISO или длительных выдержках. Кроме это уровень защиты от пыли, влаги и механических воздействий у топовых камер значительно высок, что позволяет избежать проблем со съемкой при возникновении неблагоприятных условий. Это не означает, что камеры классом ниже не подходят для съемки звездных треков. Для каждой камеры будет свое качество изображения и уровень шумов, от которых будет зависеть скорость обработки изображения.
Если ваша камера умеет снимать в RAW, то это может значительно облегчить процесс работы с изображениями. Из изображения формата RAW можно вытянуть больше деталей по сравнению с форматом JPEG.
Объектив
Для съемки звездных треков рекомендуется использовать широкоугольные объективы с фокусным расстоянием от 8 до 18 мм. Наибольшее предпочтение следует отдавать фокусным расстояниям в середине диапазона: 10 мм, 14 мм, 16 мм.
Если объектив имеет систему автофокусировки, то необходимо отключать автофокус на время съемки, предварительно сфокусировавшись на яркой звезде.
Штатив
Штатив должен быть устойчивым, так как малейшие смещения во время съемки недопустимы. По большому счету, к характеристикам штатива предпочтений нет, главное, чтобы он был удобным и надежным.
Если штатив оснащен крюком, то можно повесить на него фоторюкзак, или мешок с грузом. Это придаст штативу дополнительную устойчивость.
Пульт дистанционного управления или спусковой трос
Для исключения шевеленки в процессе съемки необходимо пользоваться устройствами дистанционного управления. Это может быть и пульт дистанционного управления (ИК), и спусковой трос.
Эти устройства не годятся для съемки серией кадров, поскольку серия может состоять из нескольких сотен кадров и снимать вручную может быть утомительно.
Интервалометр
Программируемый спусковой тросик или встроенный в камеру интервалометр позволяют автоматизировать процесс съемки. Достаточно указать количество кадров и интервал.
Следует учесть, что интервал должен быть немного длиннее выдержки. В интервал должно входить время на запись файла на карту памяти. Можно поэкспериментировать со значениями выдержи и интервал, чтобы найти оптимальное.
Например, если время записи составляет 2-3 секунды, а выдержка 30 сек., то рекомендуемый интервал – 33 сек.
Перед началом создания фотографии со звездными треками, исходные изображения, полученные в результате съемки необходимо подготовить. Полностью описывать процесс обработки полученных изображений в этой статье рассказывать не буду. Этот процесс зависит от используемого ПО, в котором вы работаете, и формата исходных изображений, в котором велась съемка. Процесс подготовки должен включать удаление шумов, хроматических аберраций, правку дисторсии объектива и вытягивание деталей из светлых и темных участков.
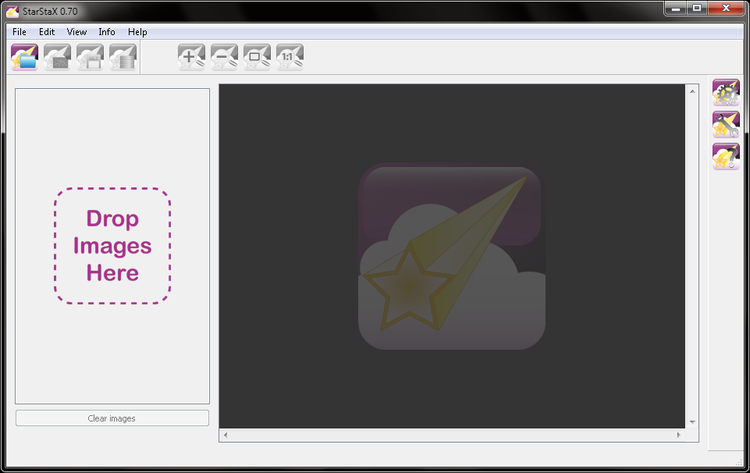
Рисунок 3. Интерфейс программы StarStaX.
Для создания фотографии с треками звезд воспользуемся программой StarStaX. Эта программа абсолютна бесплатна. Ссылка на сайт этой программы приведена в конце статьи.
StarStaX имеет простой интуитивно понятный интерфейс. Несмотря на то, что русскоязычная локализация отсутствует, разобраться в интерфейсе не составит труда.
В левой части окна находится список загруженных изображений, а в правой части находится область предпросмотра. Сверху как у большинства программ имеется меню и панель инструментов, дублирующая некоторые пункты меню. У правого края расположена еще одна панель инструментов.

Чтобы добавить файлы, нужно воспользоваться меню File → Open Images (Ctrl + O), кнопкой на панели инструментов или перетаскиванием их на панель слева из файлового менеджера.

Рисунок 4. Файлы загружены в программу.

Если вы делали при съемке темные кадры (дарки), для добавления их в список нужно воспользоваться меню File → Open Dark Frames (Ctrl + D)или кнопкой на панели инструментов.
После того как все файлы загружены настало время переходить к сборке изображения. Процесс сборки запускается меню Edit → Start Processing (Ctrl + P) или кнопкой на панели инструментов. Перед тем как запустить процесс нужно настроить параметры блендинга. Для этого откроем настройки Edit → Preferences (Ctrl + ,) или кнопкой на дополнительной панели инструментов.

Рисунок 5. Параметры блендинга.
Для создания фотографии звездных треков «Blending Mode» (режим смешивания) нужно устанавливать режим «Lighten» или «Gap Filling». Режим «Gap Filling» позволяет минимизировать разрывы между частями звездных треков, которые появились вследствие большой паузы между снимками.
Если включен «Comet Mode» (Режим кометы), то яркость треков будет увеличиваться от начала к концу наподобие кометы. При отключенном режиме трек будет выглядеть сплошной линией одной яркости.

Рисунок 6. Сборка с опцией Comet Mode.
Опция «Process images in reverse order» изменяет порядок выбора кадров на противоположный (с последнего до первого).
Опция «Substract Dark Images» включает вычитание темного кадра из каждого изображения. Если темных кадров более одного, то перед вычитанием будет сделано их усреднение.

Рисунок 7. Опции сохранения изображения после выполнения каждого шага.
Опция «Save after each step» позволяет сохранить результат выполнения после каждого шага. В конце статьи я расскажу, для чего это может пригодиться.
Запускаем процесс сборки и ждем его завершения.
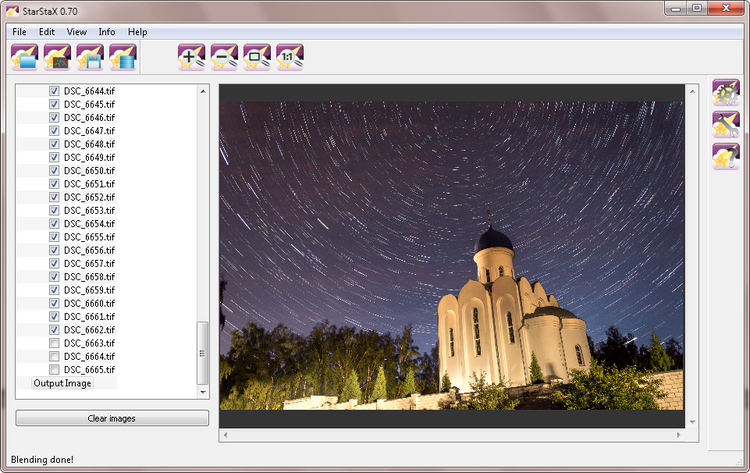
Рисунок 8. Конечный результат.
Может получиться так, что несколько исходных Снимков будут не совсем удачными. Чтобы исключить их из сборки, понадобится снять галочку напротив имени файла в списке изображений. Затем процесс сборки нужно будет запустить заново. Хорошо будет если неудачные файлы окажутся в конце серии изображений. Если же ни будут в середине, то на финальном изображении будет виден разрыв. И чем больше файлов будет исключено, тем больше будет разрыв.

Если результат сборки устраивает, то можно перейти к сохранению. Для этого воспользуемся меню File → Save As (Ctrl + S) или кнопкой на панели инструментов.

Рисунок 9. Сохранение файла.
По умолчанию изображение сохраняется в формате JPEG. Если требуется сохранить в другом формате, следует к имени файла добавить расширение из числа доступных: .tif, .tiff, .bmp, .jpg.
Использование опции "Cumulative Image Saving"
После экспорта с этой опцией в указанном в настройках каталоге появится серия из N+1 файлов (N – количество исходных файлов, включенных в сборку). Сведя их воедино в программе видеомонтажа или Adobe Photoshop можно получить таймлапс-видео. Я использую Photoshop, так как он прост в выполнении поставленной задачи.

Рисунок 10. Открытие последовательности изображений.
Загрузим серию полученных изображений, воспользовавшись пунктом меню Файл → Открыть как. В появившемся окне выберем первый файл серии и активируем переключатель "Последовательность изображений".
Затем появится окно установки частоты кадров. Так как серия состоит из 100 файлов, установка частоты 30 кадров/сек в конечном итоге даст 3 секунды видео. На мой взгляд это короткое видео и я решил увеличить его длительность вдвое, установив частоту 15 кадров/сек.

Рисунок 11. Выбор частоты кадров.
После загрузки появится окно "Шкала времени" с дорожкой видео.
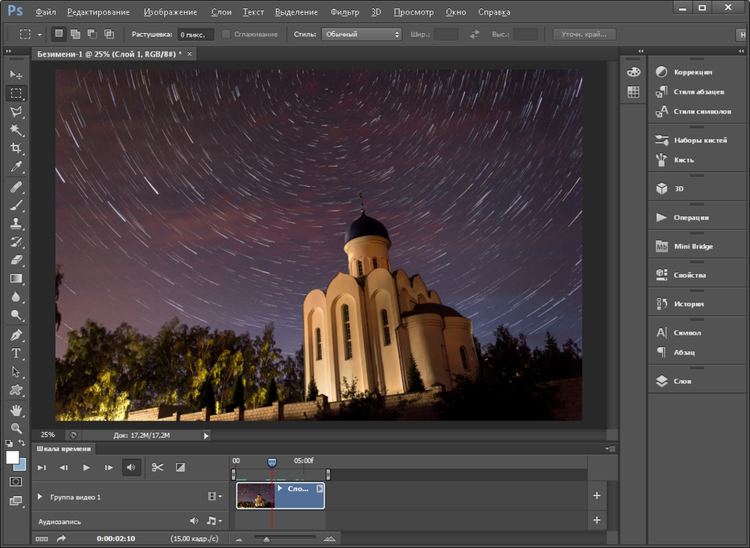
Рисунок 12. Дорожка видео.
Остается только сохранить проект в видеофайл. Идем в меню Файл → Экспортировать → Просмотреть видео.
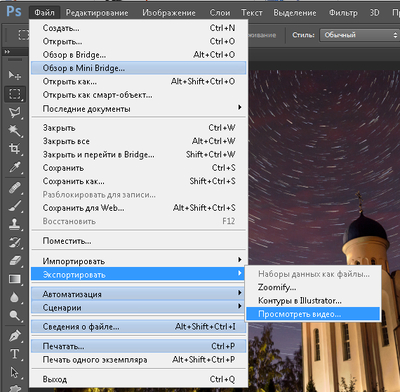
Рисунок 13. Меню рендеринга видео.
Появится окно настроек рендеринга. Здесь нужно указать расположение и имя файла, выбрать кодек Adobe Media Encoder, формат видео H.264. Остальные опции можно оставить по умолчанию. После настроек остается нажать на кнопку "Рендеринг" и подождать некоторое время, пока идет процесс рендеринга.
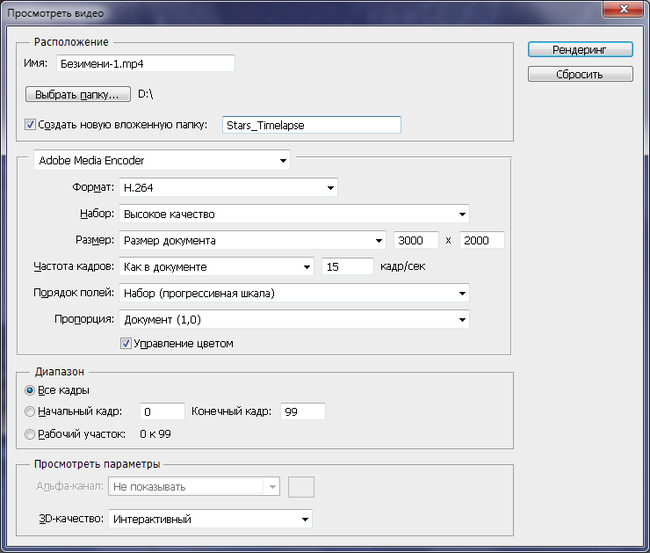
Рисунок 14. Настройка рендеринга видео.
Сделав несколько подобных видеороликов из затем можно будет использовать в программе видеомонтажа для создания одного большого видео.
На этом я завершаю статью. Посмотрите видео, которое получилось у меня.
Полезные ссылки
Об авторе:
Сергей Дишук, фотограф-любитель. Занимаюсь пейзажной, архитектурной, интерьерной, репортажной фотосъемкой, а также другими видами фотосъемки. Связал жизнь с IT, увлекаюсь программированием и разработкой программного обеспечения. Занимаюсь панорамной фотосъемкой и созданием виртуальных 3D-туров более 5-ти лет. Имею опыт работы в программах Adobe Photoshop, Lightroom, PTGui, Pano2VR.
У Вас возникли вопросы по статье? Задайте их в комментариях ниже и получите развернутый ответ. Если данный материал не соответствует Вашему поисковому запросу, попробуйте воспользоваться поиском или найдите нужный материал в разделе статьи.
Читайте также:


