Как сделать статистику в excel гугл
Микробизнесы комфортно ведут дела в Excel, а со временем переходят на полноценную CRM. Однако некоторые компании остаются верны таблицам и мирятся с их ограничениями. Разберемся, почему Excel так популярен и когда он перестает справляться со своими задачами.
Когда продвигают CRM, работу в Гугл таблицах и Excel представляют как антипример. При этом они полезны частным специалистам или начинающим бизнесменам. Разберемся, когда работа в таблицах помогает, а когда тормозит развитие бизнеса.
Почему Excel используют для замены CRM
CRM сохраняет информацию о клиентах, чтобы бизнес автоматизировал продажи, маркетинг и лучше взаимодействовал с клиентами. На первый взгляд, Гугл таблицы отлично справляются с этой задачей. Они бесплатные, гибкие в настройке, поддерживают автоматизацию и даже позволяют настроить отчетность.
CRM в Excel может выглядеть так:
Однако компания может инвестировать в настройку таблиц чуть больше времени и получится так:

Вариант CRM в Excel и Гугл таблицах. Сделали сами за 15 минут<
Сам Google предоставляет шаблоны со статистикой. Осталось связать их с другими таблицами.

Стандартный шаблон Google sheets для отображения статистики продаж
При сноровке, в таблицах настраивается сквозная аналитика, e-mail-рассылка и другие функции. Большинство функций не нужно прописывать самостоятельно — они опубликованы в маркете расширений.

Бесплатные расширения для Google таблиц
Функциональность CRM на базе таблиц ограничивается навыками специалистов, которые ее настраивают. Однако Excel — популярный и задокументированный продукт. На любой запрос наверняка найдется готовый ответ на тематическом форуме.
Вероятно, у вас сложилось мнение, что CRM в Excel и Гугл таблицах — отличное решение для малого и среднего бизнеса. Действительно, на раннем этапе таблицы могут закрыть потребности компании в автоматизации. При этом на каждое достоинство Excel найдется существенное «но».
Эксель привлекает простотой и гибкостью, чем негласно заслужил звание «народного» заменителя CRM. Словно «заменитель» здесь не просто так. Все функции CRM таблицы выполняют либо хуже, либо с ограничениями.
Хотите увеличить прибыль компании? Начните пользоваться Контур.CRM
Настраиваем Контур.CRM под процессы компании и помогаем внедрить систему в бизнес.
Плюсы и минусы работы в таблицах
Google sheets не разрабатывались как CRM-система, поэтому они проигрывают в сравнении со специализированными программами.
Закрепим преимущества Гугл таблиц: это бесплатно, работает на любом компьютере и настраивается под запросы компании. А какие есть недостатки?
Ошибки. По информации Google, 88% используемых таблиц содержат ошибки: как явные, так и скрытые. Это касается формул и скриптов, автоматизирующих рутину. Возможно, сейчас таблица работает без нареканий, но стоит добавить ячейку и все подсчеты «сломаются».
Требовательность к исполнителю. CRM в Excel и Гугл таблицах крайне чувствительны к человеческому фактору. Данные из ячейки удаляются по невнимательности или содержание скрывается из-за некорректного фильтра — это самые безобидные проблемы, которые могут произойти. Помимо этого копятся дубли, сбивается форматирование, менеджеры тратят время на вечное исправление красных ячеек. Последний пункт войдет в рутину.
Низкая прозрачность процессов. Руководитель увидит только то, что заполнили менеджеры. Технически, он может отследить время ввода данных, но это требует времени. Стоит учесть: каждое изменение сохраняется отдельно. Чтобы найти дату ввода конкретной ячейки, придется пересмотреть сотни строчек с историей. В итоге руководителю приходится заниматься микроменеджментом, а не работой над развитием бизнеса.
Обманчивое удобство. CRM в Excel и Гугл таблицах кажется удобным решением, пока клиентская база не разрослась до 30 наименований. И это не вопрос настройки визуализации. Допустим, менеджеру звонит клиент и спрашивает, когда ему ждать доставку. Чтобы проверить статус, менеджеру придется найти клиента в табличке, просмотреть все связанные ячейки и найти трек-код.
Безопасность. В таблицах не предусмотрели возможности по продвинутому ограничению прав доступа. Если пользователю разрешено редактировать таблицу, значит, он волен делать что угодно. В худшем случае базы могут скопировать.
Помимо перечисленных недостатков, есть функции, которые недоступны CRM в Excel и Гугл таблицах. Это автозаполнение задач, интеграции с телефонией и другими сервисами, менеджер задач, контроль исполнения поручений, продвинутой сегментации клиентов.
Google sheets — оптимальный вариант для старта, но со временем бизнес из него вырастает, ошибки становятся все критичнее, а ручное заполнение требует больше времени.
Таблицы против CRM

Разберем функции, которые предоставляют таблицы и CRM.
| Таблицы | CRM | |
|---|---|---|
| Удобство | Теряется, когда база расширяется на 30+ клиентов. Менеджеры вынуждены переключаться между таблицами и программами. | Заказы со всех источников попадают в единый список и автоматически распределяются между менеджерами. Все заявки в одном окне. Лиды не теряются. |
| Интеграции | Нет интеграции с рекламными кабинетами, телефонией, почтовыми сервисами и другими бизнес-решениями. | Может быть интегрирована со сторонними инструментами, которые делают повседневную работу бизнеса эффективнее. |
| Автоматизация | Все ячейки заполняются вручную. Менеджер либо зафиксировал изменения, либо упустил их навсегда. | CRM создает сделки при входящем вызове, назначает перезвон после пропущенного звонка и напоминает менеджерам о ближайших задачах. |
| Воронка продаж | Прописывается как варианты для выпадающего списка: первый контакт, разговор с менеджером, отправлено коммерческое предложение и т.д. | Отражает движение лида по воронке: затраченное время, рекомендуемые действия и т.д. CRM автоматически меняет стадию лида в воронке. |
| Контроль работы менеджеров | Руководитель видит финальный отчет, который предоставит менеджер в конце отчетного периода. | Программа готовит отчеты о работе каждого менеджера. Их эффективность отслеживается в реальном времени. |
| Общение с клиентами | Руководитель способен оценить конечный отчет: клиент думает, отказался или согласился. Причины решения придется спрашивать у менеджера. | Договоренности контролируются, а звонки можно прослушать. Это позволяет улучшать воронку продажи и общий уровень обслуживания. |
| Корректность работы | Чтобы система работала, лучше пригласить программиста — он настроит формулы и корректно внедрит скрипты. | Внедрением занимается специальная служба или сертифицированный подрядчик. |
При всем уважении к Google doc и Эксель, они создавались не для автоматизации продаж. CRM на их базе — не более, чем оцифровка записной книжки.
Что выбрать?
Начинающим бизнесам и частным экспертам хватит функционала Гугл таблиц. Конечно, для начала их придется грамотно настроить.
Допустим, в торговом центре магазин островного типа. Ему будет достаточно таблиц, чтобы фиксировать продажи, ожидания покупателей и их решения. Компании с отделом продаж уже нужна CRM — так менеджеры будут заняты работой, а не обновлением ячеек.

Если вы представляете средний бизнес, присмотритесь к Контур.CRM. Это технологичная система, которая работает бесперебойно и быстро, экономя время менеджеров продаж для общения с клиентами. Внедрением занимаются разработчики Контура. Это гарантирует качество работы и позволяет сделать доработки под заказчика после анализа его бизнес-процессов.
Настроим Контур.CRM под задачи вашего бизнеса. Оставьте заявку — расскажем, как увеличить прибыль.
Зачем использовать статистику столбцов в Google Таблицах?
Ответ на этот вопрос прост: быстро получить статистику по данным в столбце. Вам не нужно беспокоиться об использовании формул, вставке строк для итоговых значений столбцов или о том, сколько раз вы видите одно и то же значение. Статистика столбцов в Google Таблицах дает вам такую информацию за пару кликов.
Таким образом, эта функция не только экономит ваше время, обеспечивая более быстрый анализ данных, но и снижает риск ошибок, собирая статистику за вас.
Доступ к статистике столбца в вашем листе
Выберите столбец в своем листе, который вы хотите использовать, чтобы начать работу, и нажмите Данные > Статистика столбца. Либо щелкните правой кнопкой мыши столбец или щелкните стрелку рядом с буквой заголовка и выберите Статистика столбца.
А справа от листа есть удобная боковая панель! Вы можете оставить его открытым и выбрать другие столбцы на листе или получить статистику по столбцам на разных листах книги. Когда вы закончите использовать статистику столбца, просто нажмите кнопку Икс на боковой панели, чтобы закрыть его.
Анализируйте данные с помощью статистики столбца
Вы можете быть удивлены количеством и типами деталей, которые вы видите в статистике столбцов. Чтобы немного упростить это руководство, мы рассмотрим детали на боковой панели «Статистика столбца» сверху вниз.
Селектор столбца: Вы можете перемещаться между столбцами на листе, используя это поле в верхней части боковой панели. Если у вас есть заголовки столбцов, вы увидите эти имена. Если нет, вы увидите буквы столбца. Использовать стрелки перемещаться между столбцами.
Игнорировать строки: Используйте этот удобный инструмент для удаления данных из статистики, начиная со строки 1. Введите число или используйте знаки плюс и минус чтобы игнорировать этот диапазон строк на листе. Например, если вы хотите удалить строки с 1 по 5 в статистике, введите 5. Вы не может указать конкретную строку игнорировать.
Если вы используете знаки плюс и минус, вы увидите, что строки, которые вы игнорируете, «снимают выделение» при нажатии этих кнопок. При этом статистика меняется, чтобы их мгновенно игнорировать.
Подсчет и распределение: Эта изящная гистограмма показывает, сколько раз значение появляется в столбце (Количество) и как эти значения распределяются (Распределение). Выберите один из этих вариантов, чтобы просмотреть график, и наведите курсор на столбец на графике, чтобы просмотреть подробности.
Частота: Посмотрите, как часто значение появляется в столбце (как и Count, выше), отсортированное по одному из Наиболее или же Наименее. Бонусом для этого раздела является то, что при наведении курсора на элемент вы увидите все вхождения, выделенные в столбце.
Резюме: Последний раздел на боковой панели содержит большое количество информации. Вы увидите общее количество строк в столбце и количество содержащихся в нем пустых ячеек. Вы также можете просмотреть количество уникальных значений, сумму, среднее, медианное, минимальное и максимальное значения.
Помните, что сводка меняется в зависимости от типа данных в столбце. Кроме того, вы можете использовать статистику столбца для текстовых данных, а также для чисел. Например, если у вас есть лист продукта и вы просматриваете доступные цвета, но у вас не будет таких вещей, как сумма, среднее или медианное значение в сводке.
Использовать статистику столбца для текста
Хотя функция Column Stats отлично подходит для работы с числами, она также весьма полезна для текста на ваших листах.
В приведенном выше примере с описанием продукта вы можете легко использовать разделы «Количество» и «Частота», чтобы узнать, например, сколько людей заказали красный цвет.
Используете Google Таблицы для отслеживания оценок ваших учеников? Вы можете использовать «Подсчет» или «Частота», чтобы быстро узнать, сколько учащихся получили каждую оценку за викторину или задание, A, B, C и т. Д.
Статистику столбцов в Google Таблицах можно использовать во многих случаях как для чисел, так и для текста.
Примечания к статистике столбца
Когда вы начнете использовать эту отличную функцию в Google Таблицах, вот несколько заметок, которые следует учитывать при анализе данных с ее помощью.
- Скрытые и отфильтрованные строки включаются в детали статистики столбца. Если вы видите данные в статистике столбца, которые кажутся странными, проверьте наличие скрытых строк.
- Также включены строки верхнего и нижнего колонтитула. Это важно при просмотре итоговых элементов, таких как уникальные значения, сумма, среднее и другие рассчитанные суммы. Помните, что вы можете использовать опцию Игнорировать строки, чтобы исключить строку заголовка из статистики.
Получите быструю информацию со статистикой столбца Google Таблиц
А если вам действительно нужно использовать функции, ознакомьтесь с нашими инструкциями по использованию СЧЁТЕСЛИ и ВПР в Google Таблицах.

Пользователи Эксель знают, что данная программа имеет очень широкий набор статистических функций, по уровню которых она вполне может потягаться со специализированными приложениями. Но кроме того, у Excel имеется инструмент, с помощью которого производится обработка данных по целому ряду основных статистических показателей буквально в один клик.
Этот инструмент называется «Описательная статистика». С его помощью можно в очень короткие сроки, использовав ресурсы программы, обработать массив данных и получить о нем информацию по целому ряду статистических критериев. Давайте взглянем, как работает данный инструмент, и остановимся на некоторых нюансах работы с ним.
Использование описательной статистики
Под описательной статистикой понимают систематизацию эмпирических данных по целому ряду основных статистических критериев. Причем на основе полученного результата из этих итоговых показателей можно сформировать общие выводы об изучаемом массиве данных.
В Экселе существует отдельный инструмент, входящий в «Пакет анализа», с помощью которого можно провести данный вид обработки данных. Он так и называется «Описательная статистика». Среди критериев, которые высчитывает данный инструмент следующие показатели:
- Медиана;
- Мода;
- Дисперсия;
- Среднее;
- Стандартное отклонение;
- Стандартная ошибка;
- Асимметричность и др.
Рассмотрим, как работает данный инструмент на примере Excel 2010, хотя данный алгоритм применим также в Excel 2007 и в более поздних версиях данной программы.
Как уже было сказано выше, инструмент «Описательная статистика» входит в более широкий набор функций, который принято называть Пакет анализа. Но дело в том, что по умолчанию данная надстройка в Экселе отключена. Поэтому, если вы до сих пор её не включили, то для использования возможностей описательной статистики, придется это сделать.
- Переходим во вкладку «Файл». Далее производим перемещение в пункт «Параметры».



После вышеуказанных действий надстройка Пакет анализа будет активирована и станет доступной во вкладке «Данные» Эксель. Теперь мы сможем использовать на практике инструменты описательной статистики.
Применение инструмента «Описательная статистика»
Теперь посмотрим, как инструмент описательная статистика можно применить на практике. Для этих целей используем готовую таблицу.
-
Переходим во вкладку «Данные» и выполняем щелчок по кнопке «Анализ данных», которая размещена на ленте в блоке инструментов «Анализ».


Выше мы говорили исключительно о входных данных. Теперь переходим к разбору настроек параметров вывода, которые расположены в этом же окне формирования описательной статистики. Прежде всего, нам нужно определиться, куда именно будут выводиться обработанные данные:
- Выходной интервал;
- Новый рабочий лист;
- Новая рабочая книга.
В первом случае нужно указать конкретный диапазон на текущем листе или его верхнюю левую ячейку, куда будет выводиться обработанная информация. Во втором случае следует указать название конкретного листа данной книги, где будет отображаться результат обработки. Если листа с таким наименованием в данный момент нет, то он будет создан автоматически после того, как вы нажмете на кнопку «OK». В третьем случае никаких дополнительных параметров указывать не нужно, так как данные будут выводиться в отдельном файле Excel (книге). Мы выбираем вывод результатов на новом рабочем листе под названием «Итоги».
Далее, если вы хотите чтобы выводилась также итоговая статистика, то нужно установить флажок около соответствующего пункта. Также можно установить уровень надежности, поставив галочку около соответствующего значения. По умолчанию он будет равен 95%, но его можно изменить, внеся другие числа в поле справа.
Кроме этого, можно установить галочки в пунктах «K-ый наименьший» и «K-ый наибольший», установив значения в соответствующих полях. Но в нашем случае этот параметр так же, как и предыдущий, не является обязательным, поэтому флажки мы не ставим.


- Асимметричность;
- Интервал;
- Минимум;
- Стандартное отклонение;
- Дисперсия выборки;
- Максимум;
- Сумма;
- Эксцесс;
- Среднее;
- Стандартная ошибка;
- Медиана;
- Мода;
- Счет.

Если какие-то из вышеуказанных данных для конкретного вида анализа не нужны, то их можно удалить, чтобы они не мешали. Далее производится анализ с учетом статистических закономерностей.

Отблагодарите автора, поделитесь статьей в социальных сетях.

Я использую гугл-таблицы для портфеля инвестиций, потому что с ними проще вести учет.
Упрощение связано с тем, что можно в автоматическом режиме получать данные о текущих ценах и других параметрах активов, которые публикуются открыто.
Для этого я комбинирую три бесплатных сервиса, которые подтягивают данные с разных бирж с помощью API. В статье расскажу, как настроить их под свои нужды.
Что за АПИ
В большинстве случаев данные с бирж передаются через программный интерфейс, называемый API — application programming interface. Грубо говоря, это инструмент, благодаря которому одна программа начинает говорить на одном языке с другой. В нашем случае мы используем API финансовых бирж для «дружбы» с гугл-таблицами.
API Московской биржи
Для чего. Получить информацию о российских акциях и облигациях.
Как это работает. У Московской биржи есть API, который позволяет видеть любую информацию с российской биржи внутри гугл-таблиц. Например, можно получать имена инструментов, цены закрытий, даты оферт и другие параметры.
Работа этой функции полностью зависит от сервера Московской биржи. Если биржа поменяет формат выдачи, организует какие-то другие режимы торгов или изменит что-то в существующей системе, то для корректной работы формул потребуется их доработка.
Такая выборочная информация с биржи пригодится для разных целей. Можно создать гугл-таблицу , чтобы покупать облигации с хорошей ликвидностью, — об этом я уже рассказывал. А можно следить за параметрами бумаг в собственном портфеле — например, за датами оферт. Это поможет не пропустить важную дату, если хотите принять участие в досрочном погашении.
В таблице-примере к этой статье я привел несколько полезных параметров ценных бумаг. Вот что она умеет:
- подтягивать название бумаги по идентификатору — столбец «Названия акций и облигаций»;
- показывать текущие курсы — столбец «Цены акций и облигаций»;
- получать даты выплат облигаций — столбец «Даты купона и значения для облигаций»;
- получать дивиденды — столбец «Даты и значения дивиденда для акций»;
- видеть возможность досрочного погашения облигаций — столбец «Даты оферт».
Список далеко не полный, ведь на Мосбирже огромное количество параметров, включая срочный рынок и валюты.
Формула для получения цены корпоративной облигации Когда в первом столбце вы меняете идентификаторы бумаг, получаете актуальные цены, названия, даты и величины купоновЯ везде старался использовать формулы в понятной записи с разбивкой на несколько строк — чтобы каждый смог воспроизвести эту конструкцию в своей таблице.
Googlefinance внутри гугл-таблиц
Для чего. Получить информацию об американских акциях, которые торгуются на Санкт-Петербургской бирже.
Как это работает. Googlefinance — это встроенная функция гугл-таблиц. Она помогает получить текущие или архивные данные о ценных бумагах из сервиса «Гугл-финансы».
Самое важное из мира инвестиций, чтобы научиться вкладывать деньги и быть в курсе последних новостейРоссийские акции в сервисе тоже есть. Чтобы их увидеть, надо указывать тикер — то есть код из нескольких букв, который принадлежит определенному финансовому инструменту, — с приставкой «MCX:» так, чтобы получилось «MCX:SBER».
Эта функция позволяет получать название, текущую цену акций и еще 18 параметров — например, максимальную и минимальную цену за 52 недели, количество акций в обращении. Все это есть в моем шаблоне.
Параметры бумаг, которые подтягиваются в режиме реального времениГлавное преимущество в том, что формулы для получения этих параметров предельно просты: например, имя бумаги — name, самая высокая цена на текущий день — high. Описание всех формул и атрибутов есть в инструкции от Гугла.
В первом столбце я оставил идентификаторы двух акций — Сбербанка (MCX;SBER) и «Нетфликс» (NFLX) — и фонда Van Eck (RSX). При изменении тикеров во втором столбце будет подтягиваться название акций и актуальные цены.
А чтобы получить подробную информацию об акции или фонде, используйте ячейки В13 и В35: в них нужно занести тикер и в таблицах ниже сразу же обновится информация.
Например, вы хотите отслеживать акции американского производителя сетевого оборудования Ubiquiti Inc (UI) и высокодивидендного фонда Highland Small-Cap Equity Y (HSZYX). В ячейку В13 заносите тикер акции UI, а в ячейку В35 — тикер фонда HSZYX. Получите 19 параметров каждой бумаги.
Смотрите, как это работает:
«Яху-финанс»
Для чего. Отслеживать любые финансовые данные со всего мира.
Чтобы подружить «Яху» и таблицы, можно пойти двумя путями: написать скрипт, который будет импортировать выдачу API в специальном текстовом формате JSON в гугл-таблицу , или воспользоваться формулой IMPORTHTML — еще есть вариант с IMPORTXML, — которая импортирует таблицы и списки с сайтов.
Я остановился на втором варианте — получение данных через формулу IMPORTHTML. Важно: эта формула подтягивает данные только из таблиц или списков, другую информацию через нее не получить.
Формула работает так: сервис Гугла обращается по адресу страницы, указанному в формуле, и ищет все таблицы, которые обозначены в разметке этой страницы. Таблиц может быть несколько, но у каждой свой порядковый номер. Поэтому в формуле нужно указать конкретный номер таблицы — данные из нее и появятся в гугл-таблице.
Моя формула обращается к тикеру, который нужно прописать самостоятельно, и ищет данные по этой акции на «Яху». К написанию некоторых тикеров есть требования:
В прошлой статье я рассказывал о том, как настраивать визуализацию с помощью Google Таблиц, если вы столкнулись с ограничениями Google Analytics. В этом посте речь пойдет о том, как сделать то же, но уже в Excel с его безграничными возможностями для визуализации информации.
1. Как начать работу с Analytics Edge

2. Активация бесплатной лицензии
2.1 Перейдите на вкладку Analytics Edge и в группе Connectors откройте меню Free Google Analytics. Далее из выпадающего меню выберите License.

2.2. В появившемся диалоговом окне на вкладке Connector нажмите кнопку Activate Free License, после чего надстройка оповестит вас об успешной активации. Можно приступать к импорту данных.
3. Теперь необходимо добавить аккаунт Google Analytics, из которого вы будете импортировать данные
3.1. Для того, чтобы добавить аккаунт, на вкладке Analytics Edge в группе Connectors откройте выпадающее меню Free Google Analytics, в нем выберите команду Accounts.

3.2. В открывшемся диалоговом окне Analytics Accounts в поле Reference name введите название аккаунта (не обязательно вводить точный логин на Gmail — можно ввести любое имя), чтобы в дальнейшем ваш аккаунт отображался в списке доступных.

3.3. Далее следует нажать на Add Account и ввести почтовый адрес и пароль для входа в свой Google Account (к которому привязан аккаунт Google Analytics, из которого вы в дальнейшем планируете тянуть данные).
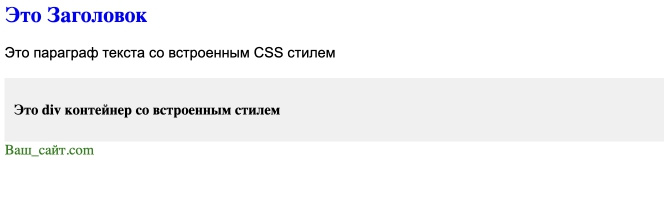
3.4. В появившемся диалоговом окне нажимаете «Принять».

3.5. Если вы все сделали правильно, то когда вы вернетесь в первое диалоговое окно Analytics accounts, в группе Saved Google Analytics Logins появится добавленный аккаунт.

3.6. Далее вы можете указать аккаунт, ресурс и представление Google Analytics, которые будут установлены по умолчанию при выборе добавленного вами аккаунта Google.

3.7. Нажимаете Close, чтобы закрыть диалоговое окно Analytics Account.
4. Настройка импорта данных из Google Analytics
4.1. На вкладке Analytics Edge в группе Connectors из выпадающего меню Free Google Analytics выбираете команду Analytics Reporting.

4.2. Откроется основное диалоговое окно Analytics Edge Wizard с семью основными вкладками.
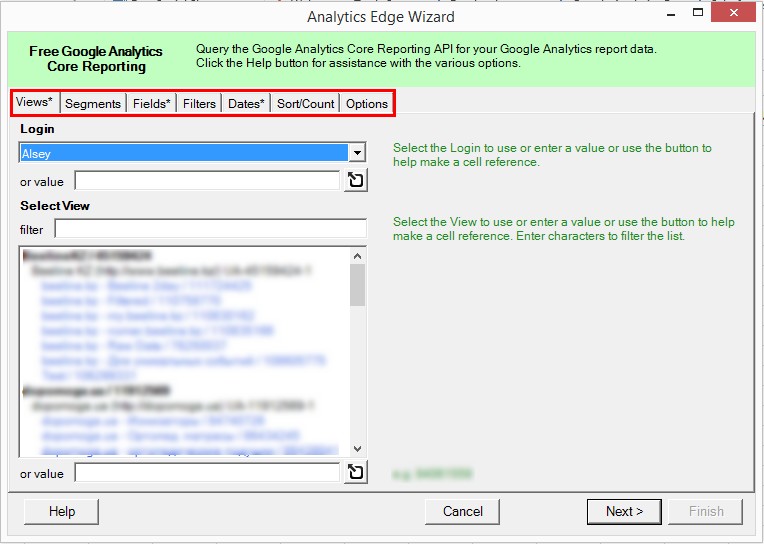
Рассмотрим все вкладки по очереди. 4.2.1 На вкладке View можно выбрать представление Google Analytics. При выборе созданного в пункте 3 аккаунта будет выбрано представление по умолчанию, которое вы установили в пункте 3.6. Если вы пропустили пункт 3.6 и не установили представления по умолчанию, то из всех связанных с вашим аккаунтом будет выбрано первое по ID представление. 4.2.2. Переходите на вкладку Segments: здесь вы можете выбрать любой расширенный сегмент, существующий в выбранном вами представлении Google Analytics. Кроме этого, есть возможность выбора между системными и пользовательскими сегментами, а также возможность создания динамического сегмента. Все системные сегменты перечислены после заголовка System Segments. В выпадающем меню Segment вы можете выбрать любой из системных сегментов. Все пользовательские сегменты находятся под выпадающим списком Segments (под заголовком System Segments). Вы можете выбрать любой из созданных вами пользовательских сегментов в Google Analytics, которые имеются в выбранном вами представлении на вкладке View.
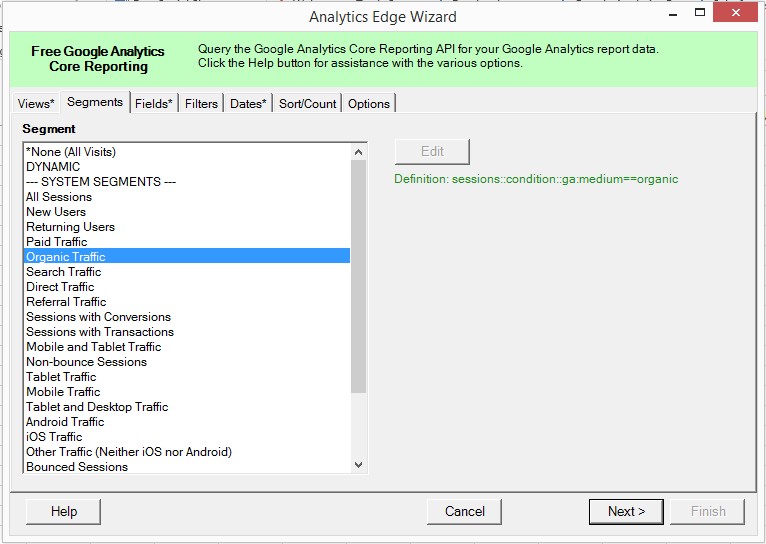
Если созданных сегментов в аккаунте Google Analytics недостаточно, вы можете создать динамический сегмент прямо в интерфейсе Analytics Edge. Для этого выберите в раскрывающемся меню Segment пункт DYNAMIC, он активирует кнопку Edit. Нажмите ее для настройки динамического сегмента.
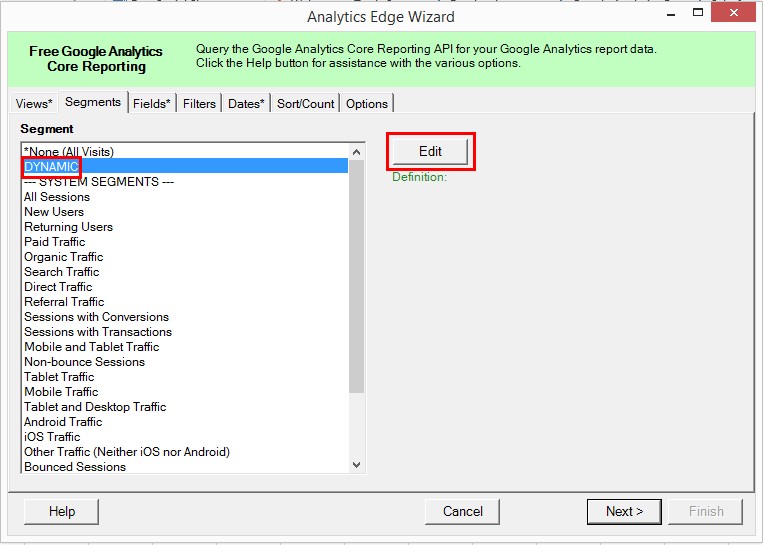
После нажатия Edit откроется диалоговое окно настройки динамического сегмента, в котором находятся еще шесть вкладок. Кратко рассмотрим каждую:
-
Demographics — сегментирует трафик по демографическим признакам, таким как возраст (age), пол (gender), язык (language), место нахождения пользователя (location);





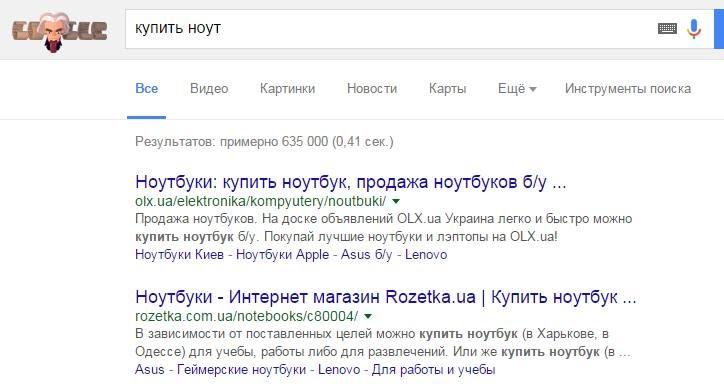
4.2.3. Вкладка Fields предназначена для выбора параметров (dimensions) и показателей (metrics). Поскольку в API Google Analytics существует ряд ограничений, то и импорт данных с помощью Analytics Edge также имеет некоторые ограничения. Что касается выбора выгружаемых полей, то можно в 1 запросе выбрать 7 параметров (dimensions) и 10 показателей (metrics). Архитектура базы данных Google Analytics также имеет ряд ограничений в различных вариантах комбинирования параметров (dimensions) и показателей (metrics). При выборе необходимых показателей и параметров часть пунктов в списке полей будет окрашено серым. Это означает, что данное поле не совместимо с выбранными вами ранее параметрами и показателями.
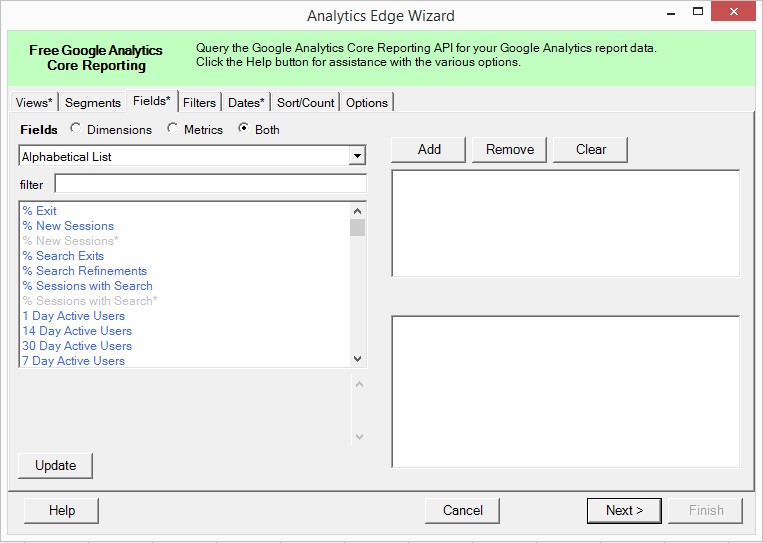
Например, если вы в качестве параметра выбрали «Product», вы не можете в качестве показателя выбрать «Clicks», так как клики происходят по объявлениям, которые закреплены за определёнными рекламными кампаниями, группами объявлений и ключевыми словами, но сделать клик по определённому продукту нельзя.
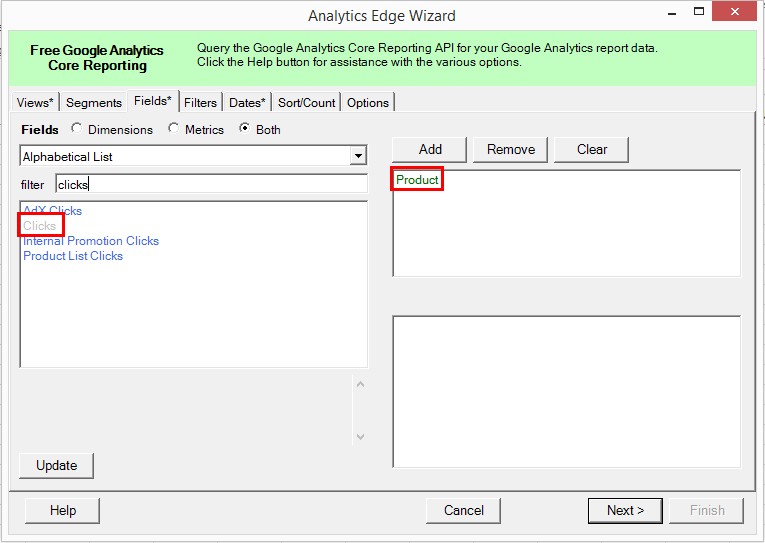
Для актуализации списка возможных полей необходимо воспользоваться кнопкой Update.
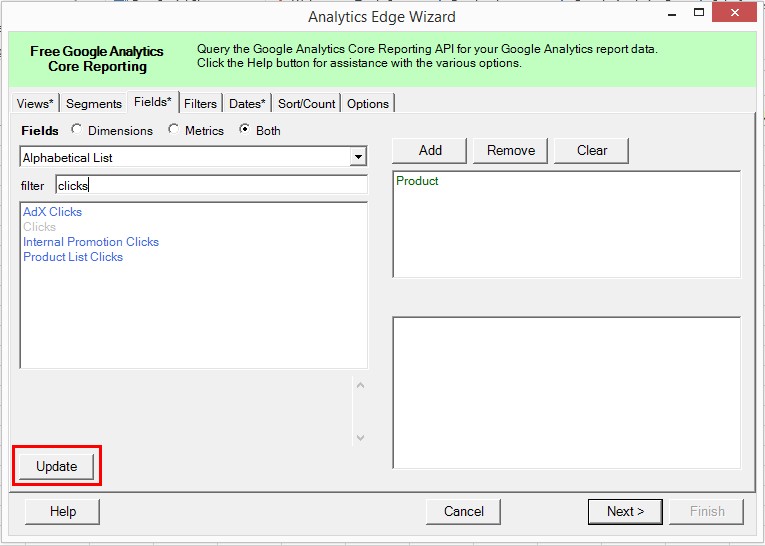
Ключевые параметры (dimensions) и показатели (metrics) я опишу в конце статьи, в справочнике соответствия названий в Google Analytics, Analytics Edge, Excellent Analytics и в справочнике параметров (dimensions) и показателей (metrics) Google Analytics. 4.2.4. Вкладка Filters по смыслу напоминает вкладку Segment. Разница между фильтрами и сегментами заключается в том, что фильтры установленные на вкладке Segment проверяют установленные вами параметры отбора на каждый сеанс, а фильтры установленные на вкладке Filters применяются к итоговым агрегированным данным. Например, фильтр «Длительность сеанса > 6000 секунд», примененный на вкладке Segments при получении отчета о количестве сеансов по дням за период 01.03.205 по 10.03.2015 выберет и покажет количество сеансов за каждый день, соответствующих условию «Длительность сеанса > 6000 секунд». Вы получите следующий результат:

Фильтр с тем же условием «Длительность сеанса > 6000 секунд» на вкладке Filters будет работать совершенно по-другому. В этом случае фильтр изначально просчитает количество всех сеансов за день и общее количество секунд, проведенных посетителями за каждый день на сайте, после чего из отчета уберет дни, в которых общая сумма секунд проведенных на сайте посетителями менее 6000.

Если сравнить результаты, разница очевидна, поскольку у данных фильтров разная область применения. В случае Segments выбранные условия применяются к каждому сеансу, а в случае Filters — изначально формируется весь отчет и в итоге условия применяются к конечным данным. Еще нагляднее о работе вкладки Filters. Если в отчет к количеству сеансов добавить показатель «общая длительность сеансов» и установить значения фильтра не > 6000 а более 12 000 000, то результат будет таким:

На скриншоте видно, что 5, 6, 7 марта не попало в отчет в связи с тем, что общее количество секунд, проведенных всеми посетителями на сайте за эти даты меньше 12 000 000 секунд. Напрашивается вывод: на вкладке Filters вы можете фильтровать итоговые данные, задавая любые значения по любым параметрам (dimension) и показателям (metrics). Также можно комбинировать условия, выставляя между ними различные логические зависимости и/или (and/or).
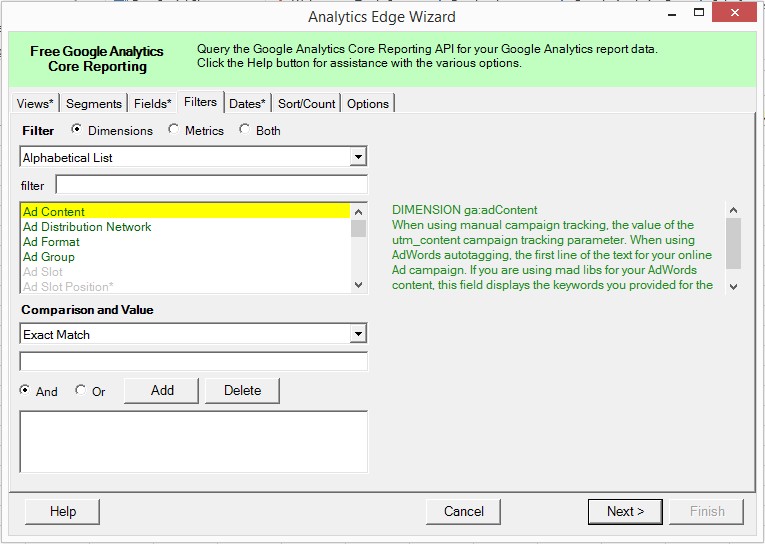
4.2.5. На вкладке Dates вы должны указать период, за который планируете импортировать данные. Существует несколько вариантов выбора периода.
- динамический (preset) — вы можете выбрать любой период, который ежедневно будет перемещаться (например, последние 30 дней (last_30_days), и при каждом обновлении отчеты будут выводится данные именно за последние 30 дней — так можно выбрать вчера (yesterday), сегодня (today), последние 7 и последние 14 дней);
- статическая начальная дата (start) — количество дней, за которые вы планируете выгрузить отчет, начиная с установленной начальной даты (duration). Здесь вы можете указать и статическую конечную дату отчета (end).
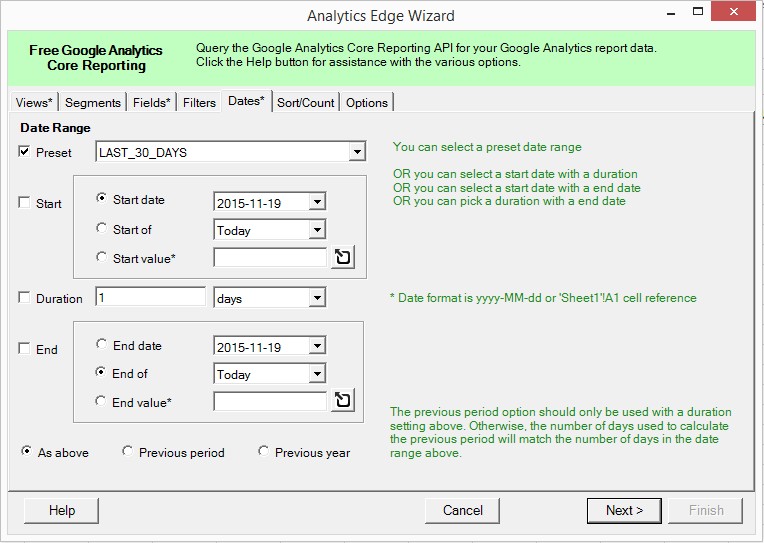
4.2.6. На вкладке Sort/Count вы можете задать параметры сортировки выводимых данных и лимитировать количество строк, выводимых в результате запроса. Для того, чтобы задать сортировку в выпадающем списке Sort by, выберите любое поле. После чего нажмите один из двух вариантов сортировки по возрастанию (Ascending), либо по убыванию (Descending). Вы можете добавить любое количество полей: сортировка итогового запроса будет осуществляться в таком же порядке, как вы укажете на вкладке Sort/Count. Чтобы лимитировать количество строк в результате запроса (очень большие запросы требуют более длительного периода обработки), вы можете указать предельное количество строк в поле MaxResults. По умолчанию установлено значение 0, что означает отсутствие лимита.
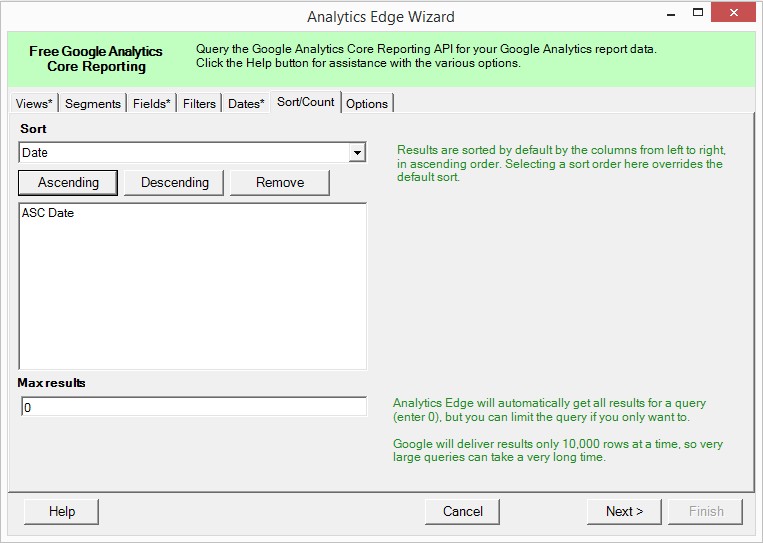
4.2.7. Вкладка Options предназначена по большей части для настройки формата передачи данных в Excel. С помощью Rates/Percent вы можете настроить отображения относительных метрик, таких как показатель отказов, в числовом, а не процентном формате. Пункт Dates решает проблему передачи данных о датах. По умолчанию Google Analytics передаёт значение даты в виде восьмизначного числа. Например, дата 01.10.2015 будет передана как 20151001. После установки переключателя в положение Excel Date, Analytics Edge будет автоматически трансформировать даты в привычный для Excel формат. Numeric dimention отвечает за параметры, которые содержат числовые элементы. Например, параметр Count of session (количество сеансов) показывает, сколько на текущий момент было совершенно сеансов определённым пользователем, и передаётся в виде числа. Но, поскольку данное поле — это параметр, а не показатель, вы не сможете производить с ним никаких вычислений, оно служит для сравнительного анализа поведения пользователей в зависимости от количества совершенных ранее сеансов. Данное поле наиболее удобно использовать в текстовом, а не числовом виде. Для этого установите переключатель в положение String. С помощью Time metrics можно перевести временные метрики, такие как Session duration (длительность сеанса) из числового формата в формат времени. По умолчанию сессия с двухминутной длительностью будет импортирована в Excel в виде числа 120, что означает 120 секунд. Если вы установите переключатель в положение Days, в отчётах, загруженных с помощью Analytics Edge, сессия с длительностью две минуты будет отображаться как 00:02:00. Пункт Sampled data предназначен для уведомлений при семплировании данных, а так же для минимизации семплирования. Если вы установите флажок напротив пункта Warn if resultcontain sampled data, то получите уведомление (в случае, если ваш запрос содержит семплированные данные). После установки галочки напротив Minimize sampling, Edge будет минимизировать семплирование и разбивать ваш запрос на максимальное количество частей по времени. Если вы выгружаете данные по месяцам, для каждого месяца будет отправляться отдельный подзапрос. То же касается детализации по датам и неделям.
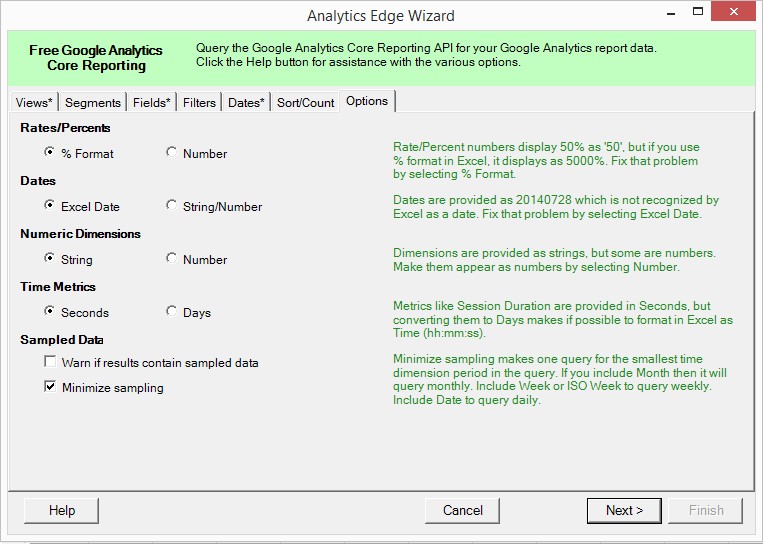
Наконец нажимаете на Finish, и данные загружаются на лист Excel. Ура! Так, один раз разобравшись с функционалом надстройки Analytics Edge, вы сможете настроить визуализацию данных и использовать всю мощь инструментария Microsoft Excel. P.S.: Как и обещал — даю таблицу-справочник основных параметров и показателей Google Analytics в Analytics Edge. Справочник основных параметров
| Google Analytics | Analytics Edge | Справочник API |
| Источник | Source | ga:source |
| Канал | Medium | ga:medium |
| Глубина просмотра | Page Depth | ga:pageDepth |
| Регион | Region | ga:region |
| Город | City | ga:city |
| Длительность сеанса | Session Durations | ga:sessionDurationBucket |
| Дней с последнего сеанса | Days Sinece Last Session | ga:daysSinceLastSession |
| Тип пользователя | User Type | ga:userType |
| Тип устройства | Device Category | ga:deviceCategory |
| Число сеансов | Count of Sessions | ga:sessionCount |
| Группа объявлений | Ad Group | ga:adGroup |
| Кампания | Campaign | ga:campaign |
| Ключевое слово | Keyword | ga:keyword |
| Категория продуктов | Product Category | ga:productCategory |
| Продукт | Product | ga:productName |
Справочник основных показателей
| Google Analytics | Analytics Edge | Справочник API |
| Сеансы | Sessions | ga:sessions |
| Отказы | Bounces | ga:bounces |
| Длительность сеанса | Session Durations* | ga:sessionDuration |
| Цель:№ (достигнутые переходы к цели№) | Goal № completions | ga:goalXXCompletions |
| Достигнутые цели | Goal Сompletions | ga:goalCompletionsAll |
| Пользователи | Users | ga:users |
| Новые пользователи | New Users | ga:newUsers |
| Транзакции | Transactions | ga:transactions |
| Доход от продукта | Product Revenue | ga:itemRevenue |
| Показы | Impressions | ga:impressions |
| Клики | Clicks | ga:adClick |
| Стоимость | Cost | ga:adCost |
UPD. Создатели Analytics Edge на сайте сервиса добавили ссылку на это руководство как на официальный русскоязычный мануал.
Читайте также:


