Как сделать ссылку в курсовой работе в ворде
Вы замечали, что просмотр документа в Word идет сверху вниз, от первой страницы до последней. Это не всегда удобно. Что сделать? Используйте ссылки. Они позволяют не только переходить с одного документа на другой. Рассмотрим, как сделать ссылку в Ворде (Word).
Что это такое
Ссылка — слово или фраза, кликнув по которой происходит переход на другую страницу. Объектом для нее может быть картинка, приложение, фрагмент текста. Word предлагает разные варианты ссылок, которые помогут упростить работу. Рассмотрим какие бывают ссылки подробнее.
Активная
В Word сделать ссылку активной можно двумя способами:
- Скопировать ее из адресной строки обозревателя, вставить в документ, кликнуть клавишу «Enter»;
- Выделить слово нажать по нему правой кнопкой мыши и выбрать опцию «Гиперссылка»;
- Далее, установите связь с интернет-страницей, прописав в поле «Адрес» название сайта.
Ссылка внизу страницы
При работе с документом возникает необходимость создать сноску, чтобы объяснить определение или термин. Это используется при написании курсовых работ и научных статей. Как это сделать? Это делается при помощи специальных инструментов:
- На странице находим и выделяем слово, значение которого необходимо пояснить;
- Кликаем по нему;
- На панели инструментов нажимаем «Ссылки»-«Вставить сноску».

Если есть еще слова для пояснения, с ними проделываем процедуру, описанную выше. У них появится нумерация 1, 2, 3 и так далее.
Как сделать перекрестную ссылку
Она связывает фрагменты текста документа. Например, при клике вы переходите к рисунку, диаграмме, или другой части текста расположенной ниже или выше. По умолчанию они устанавливаются как гиперссылки.
Допустим пускай она будет перенаправлять нас на рисунок. Выполним такие действия:

- Задаем имя для рисунка. Выделяем его далее «Ссылки»-«Вставить название»;
- В новом окне прописываем «Название», подпись, положение. Например, «Под объектом»;
- Нажимаем «Ссылки»-«Перекрестная»;
- Откроется окно. Выберите тип «Рисунок», в разделе «Поставить» установите «Название целиком». Выберите на какое изображение она будет перенаправлять.

Теперь она работает при нажатии кнопки «Ctrl».
Ссылаемся на содержание
Позволяет ссылаться на разные части текста. Это удобно при работе с большими документами. Выполним такие действия. Переходим на место куда будет переводить ссылка, далее «Вставка»-«Закладка».
Указываем ее имя, например, «Закладка». Нажимаем «Добавить».
Закладка добавилась, но никаких изменений мы не увидим. Нажимаем правую кнопку мыши, выбираем «Гиперссылка», далее «Связаться с местом». Выбираем созданную закладку.
Переход происходит при нажатии клавиши «CTRL».
Чтобы создать подстрочную ссылку, выделяем нужное слово. Нажимаем комбинацию клавиш «CTRL+=». Далее создаем гиперссылку как описывалось выше.
Инструменты «Ссылки и списки литературы»
В Word есть возможность добавить ссылку на литературу, например, книгу. Помещаем курсор возле нужного контента. Нажимаем «Вставить»-«Добавить источник».
Откроется окно, где пропишите нужную информацию.
Отредактируйте список кликнув «Управление».
Инструменты «Надстройки»
Здесь находится магазин приложений с платными и бесплатными инструментами. Для работы с ним нажмите «Магазин», выберите приложения используя поиск, или посмотрите их по категориям.
Например, приложение MailChimp используйте для создания email-компаний. Чтобы работать с ним нажмите кнопку «Добавить». Его возможности будут доступными после авторизации.
Вывод
Word предлагает много функций. Нужны ли они для обыкновенного пользователя? Нет. При работе мы используем инструменты, с которыми привыкли работать. Писанные выше способы помогут найти новые варианты для быстрого решения повседневных задач. Инструменты расположены на вкладках и группируются в блоки для удобного использования.
В документ Word, в котором нужно процитировать данные из определенных источников (например, научных исследований), можно легко добавить ссылки. Citations can be added in various formats, including APA,Chicago-style,GOST, IEEE, ISO 690, and MLA. Затем можно создать список литературы из источников, которые использовались при создании документа.
Чтобы добавить в документ ссылку, необходимо сначала добавить соответствующий источник.
Добавление к документу ссылки и литературного источника
На вкладке "Ссылки" в группе & "Ссылки на список литературы" щелкните стрелку рядом со стилем и выберите стиль для ссылки и источника. Например, в документах, относящихся к общественным наукам, к ссылкам и литературным источникам обычно применяют стиль MLA или APA.
Установите курсор в конце предложения или выражения, которое будет использовано в качестве ссылки.
На вкладке Ссылки щелкните Вставить ссылку, а затем выполните одно из указанных ниже действий.
Чтобы добавить информацию об источнике, выберите пункт Добавить новый источник, а затем в диалоговом окне Создание источника щелкните стрелку рядом с полем Тип источника и выберите нужный вариант (например, раздел книги или веб-сайт).
Чтобы добавить заполнитель в место расположения ссылки и ввести информацию об источнике позже, выберите команду Добавить новый заполнитель. В диспетчере источников рядом с заполнителем появится вопросительный знак.
Если вы решили добавить источник, введите сведения о нем. Чтобы ввести дополнительные сведения о литературном источнике, установите флажок Показать все поля списка литературы.
По завершении нажмите кнопку ОК. Источник будет добавлен в качестве ссылки в выбранное в документе место.
После завершения этих действий цитата будет добавлена в список доступных. В следующий раз, когда вы цитируете эту ссылку, вам не придется ввести ее снова. Достаточно добавить в документ цитату. После того как вы добавим источник, вам может потребоваться внести в него изменения позже. Для этого см. статью "Изменение источника".
Если вы добавили вместо него место для ссылки, см. статью "Изменение источника".
Если вы выбрали для источников стиль ГОСТ или ISO 690 и ссылка не уникальна, следует добавить буквенный символ к году. Например, ссылка будет отображаться как [Pasteur, 1848a].
Если вы выбрали стиль "ISO 690 — цифровая последовательность", но ссылки не располагаются последовательно, то для отображения ссылок в правильном порядке нужно снова щелкнуть стиль ISO 690 и нажать клавишу ВВОД.
Добавление ссылок в документ
Установите курсор в конце предложения или выражения, которое хотите использовать в качестве ссылки, а затем на вкладке Ссылки в группе Ссылки и списки литературы щелкните Вставить ссылку.
В списке ссылок в области Вставить ссылку выберите нужную ссылку.

Поиск литературного источника
Список использованных литературных источников может быть очень большим. Иногда приходится выполнять поиск литературного источника, ссылка на который указана в другом документе.
На вкладке Ссылки в группе Ссылки и списки литературы выберите команду Управление источниками.

При открытии нового документа, еще не содержащего ссылок, все литературные источники, использованные в ранее созданных документах, отображаются в списке Главный список.
Если в документе содержатся ссылки на литературные источники, эти источники отображаются в списке Текущий список. Все литературные источники, на которые вы ссылались в ранее созданных документах или текущем файле, доступны в списке Главный список.
Чтобы найти конкретный литературный источник, выполните одно из указанных ниже действий.
В окне сортировки выполните сортировку по имени автора, заголовку, имени тега ссылки либо по году, а затем в полученном списке выполните поиск нужного источника.
В поле Поиск введите заголовок либо имя автора искомого литературного источника. Список динамически обновится, и в нем будут представлены только элементы, соответствующие запросу.
Примечание: Чтобы выбрать другой главный список, из которого литературные источники можно импортировать в документ, нажмите кнопку Обзор в окне Диспетчер источников. Например, можно использовать совместный доступ к файлу, находящемуся на общем сервере, на компьютере или сервере коллеги по работе или на веб-сайте университета или исследовательского института.
Изменение источника
На вкладке Ссылки в группе Ссылки и списки литературы выберите команду Управление источниками.

В диалоговом окне Диспетчер источников в списке Главный список или Текущий список выберите список, который нужно изменить, а затем нажмите кнопку Изменить.
Примечание: Чтобы заменить заполнитель на сведения о ссылке, выберите его в разделе Текущий список и нажмите кнопку Изменить.
В диалоговом окне Изменение источника внесите нужные изменения и нажмите кнопку ОК.
Под ссылкой в Ворде может пониматься как сноска, так и размещение гиперссылки на листе. Именно поэтому в нашей статье мы рассмотрим оба возможных варианта, как сделать ссылку в Ворде. Ведь, как показывает практика, таким вопросом задается каждый второй пользователь текстового редактора Ворд, в том числе и начинающие.
Что такое ссылка или сноска?
Под сноской или ссылкой в текстовом документе Ворд принято понимать указание на цитируемый источник. Чаще всего, ссылки или сноски применяются при цитировании какой-либо научной литературы в тексте, когда требуется обязательное указание источника со всеми его выходными данными. Какая именно информация будет указана в сноске – регламентируется правилами государственных стандартов.
Что такое гиперссылка?
Так принято называть объект, при нажатии на который, происходит отсылка на другой элемент. Он может быть расположен в вордовском документе, на диске компьютера, а также быть ссылкой на какой-либо сайт в сети Интернет. Кроме того, объектом для гиперссылки может быть даже слово, предложение, рисунок или фотография.
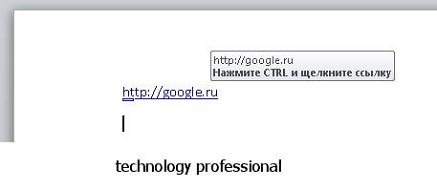
Как сделать ссылку в Ворде: делаем сноски в документе
Если Вы предпочитаете пользоваться версией Ворда 2007 года или новее, то этот вариант постановки сноски/ссылки для вас подойдет как никогда кстати. Тем более, что данный способ очень удобен и прост.
Для начала открываем документ и находим отрывок текста, где нам необходимо поставить сноску/ссылку. После этого размещаем курсор в конце цитируемого предложения или абзаца. Далее находим в контекстном меню, расположенном вверху страницы, раздел «Вставка». Следующим шагом ищем раздел «Вставить сноску», заходим в него. Если пользователь все сделал верно , тов конце цитируемого предложения автоматически ставится цифра, а курсор перемещается в нижний колонтитул, где вам необходимо написать входные данные о цитируемом источнике.
Если вы студент, то информацию о том, что нужно писать в ссылке или сноске регламентируется правилами государственных стандартов. Обычно это библиографическое описание источника: книги, журнала, учебника и т.д.
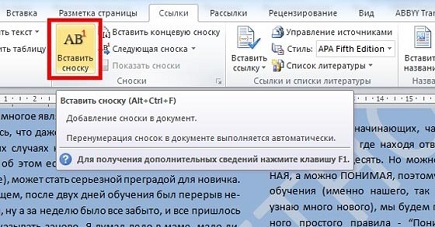
Как сделать ссылку в Word на источники?
В данном разделе статьи расскажем, как можно при помощи текстового редактора грамотно и качественно оформить сноски.
- Для этого на панели инструментов, расположенной вверху страницы, пользователь находит вкладку «ссылки».
- Далее находит пункт «вставить сноску» и печатает весь необходимый текст.
- В данном случае нумерация сносок будет производиться автоматически.
- Ссылки можно оформить здесь же. Для этого достаточно найти вкладку «вставить ссылку».
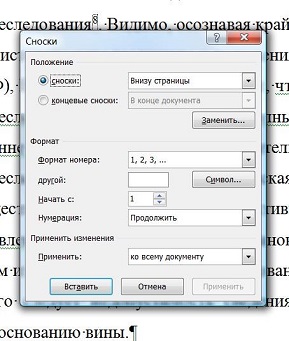
Как сделать гиперссылку на источник?
А теперь собственно поговорим о втором варианте оформления ссылок в Ворде.
Для начала требуется выбрать элемент, который в дальнейшем и станет ссылкой. В случае, когда гиперссылка будет отсылать на элемент вордовского документа, то требуется его выделить, сделав в данном месте закладку. Для этого требуется найти раздел «Вставка» в меню программы Ворд, открыть ее. После кликнуть в группе «Ссылка» по пункту под названием «Закладка». После этого на экране появится диалоговое окно, где пользователь должен заполнить поле «Имя». Затем для завершения всей работы требуется нажать на кнопку «Добавить».
Второй этап для создания в вордовском документе гиперссылки начинается с открытия вкладки под названием «Вставка», она расположена вверху страницы. Далее в пункте «Ссылки» выбираем раздел с названием «Гиперссылка». После чего на экране появится окно, где в пункте «Связать с» требуется выбрать объект с надписью «местом в документе». Затем пользователю будет предложен список, в котором будет отражена закладка, которую мы создавали ранее. Выбираем ее и жмем кнопку ОК.
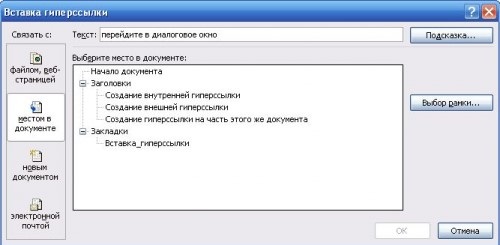
Делаем гиперссылку на другой документ
Если вам нужно оформить ссылку в Ворде на иной вордовский документ, то алгоритм действий будет немного другим. Для начала выделяем объект, который будет гиперссылкой. Далее открываем окно «Вставка гиперссылки». Для этого кликаем по выбранному объекту правой кнопкой мыши и выбираем пункт под названием «Гиперссылка». Затем, в пункте «Связать с» выбираем пункт с надписью «файлом, веб-страницей». Далее в проводнике выбираем нужный нам объект. Если пользователю требуется ссылка на любой Интернет – ресурс, копируем адрес сайта и вставляем его в поле с идентичным названием. Завершаем работу нажатием кнопки ОК.
В статье «Как автоматически добавлять сноски и список литературы в Word» рассмотрены возможности Word по созданию сносок (ссылок) на процитированные работы, также показано, как вставить список литературы, в который автоматически будут собраны все процитированные источники. Там же мы узнали, что Word хранит все когда-либо добавленные источники в одном общем файле и можно использовать централизованный список в любом из ваших документов.
Это замечательные, детально продуманные возможности Word. Но, к сожалению, стиль оформления цитирования в большей степени подходит ни международных работ. Подобный стиль оформления ссылок и сносок, когда автор и книга пишутся в скобках в тексте, не является общераспространённым в российских учебных заведениях.
В российских ВУЗах ссылки на цитирование принято оформлять в виде подстрочных сносок, в которой полностью приведено библиографическое описание книги (автор, название, город, издательство, год и номер страницы, с которой взята цитата). А в тексте пишется цифра, указывающая на подстрочную сноску.
В этой работе я покажу, как вставлять ссылки и сноски которые соответствуют российским стандартам оформления письменных работ в высших учебных заведениях.
Как вставить сноску в Word
Начните с того, что поставьте курсор в ту часть текста, где будет вставлена маленькая надстрочная цифра, указывающая на номер сноски.

Перейдите на вкладку «Ссылки» и нажмите кнопку «Вставить сноску».

В этом месте появится маленькая цифра.

А внизу страницы будет добавлено поле, куда вы можете вписать текст сноски.


При добавлении текста или другого контента вам не нужно беспокоиться о том, на какой странице расположен текст сноски — он автоматически будет переходить на ту же страницу, где находится текст с цифрой сноски.
Сочетание клавиш для вставки сносок в Word
В Word вам необязательно каждый раз искать в меню кнопку для вставки сносок. Вы можете использовать сочетание клавиш Alt+Ctrl+f для вставки сноски на странице.
Как начать нумерацию сносок на каждой странице
По умолчанию Word продолжает нумерацию сносок по всему документу. То есть вторая сноска, даже если она была сделана на другой странице, будет иметь номер 2.
Чтобы сделать так, чтобы нумерация сносок на каждой странице начиналась с 1 перейдите во вкладку «Ссылки» и в разделе «Сноски» нажмите маленькую кнопку.

В открывшемся окне найдите пункт «Нумерация» и в раскрывающемся списке выберите «На каждой странице».

Затем нажмите кнопку «Применить».
Как вставить сноски в конце документа
Если вы хотите, чтобы текст сноски располагался не внизу страницы, а в самом конце документа, то вам нужно использовать концевые сноски.
Для этого перейдите во вкладку «Ссылки» и нажмите кнопку «Вставить концевую сноску».

Для вставки концевых сносок также можно использовать сочетание клавиш Alt+Ctrl+d.
Как сделать сквозную нумерацию сносок
Кликните правой кнопкой мыши по сноске и выберите «Параметры заметки».

В открывшемся окне в пункте «Нумерация» выберите «Продолжить» и нажмите кнопку «Примерить».
Читайте также:


