Как сделать ссылку синей в ворде

Программа MS Word автоматически создает активные ссылки (гиперссылки) после ввода или вставки URL-адреса веб-страницы и последующего нажатия клавиш “Space” (пробел) или “Enter”. Кроме того, сделать активную ссылку в Ворде можно и вручную, о чем и пойдет речь в нашей статье.
Создаем настраиваемую гиперссылку
1. Выделите текст или изображение, которое должно представлять собой активную ссылку (гиперссылку).

2. Перейдите ко вкладке “Вставка” и выберите там команду “Гиперссылка”, расположенную в группе “Ссылки”.

3. В диалоговом окне, которое появится перед вами, выполните необходимое действие:
- Если вы хотите создать ссылку на какой-либо существующий файл или веб-ресурс, выберите в разделе “Связать с” пункт “файлом, веб-страницей”. В появившемся поле “Адрес” введите URL-адрес (к примеру, /).

-
Совет: Если вы делаете ссылку на файл, адрес (путь) которого вам неизвестен, просто нажмите на стрелочку в списке “Искать в” и перейдите к файлу.

- Если вы хотите добавить ссылку на файл, который пока не был создан, выберите в разделе “Связать с” пункт “новым документом”, после чего введите имя будущего файла в соответствующее поле. В разделе “Когда вносить правку в новый документ” выберите необходимый параметр “сейчас” или “позже”.

-
Совет: Помимо создания самой гиперссылки, вы можете изменить подсказку, которая всплывает при наведении курсора на слово, фразу или графический файл, содержащий активную ссылку.



1. Выделите изображение или текст, который вы планируете преобразовать в гиперссылку.

2. Перейдите ко вкладке “Вставка” и выберите в ней команду “Гиперссылка” (группа “Ссылки”).

3. В диалоговом окне, которое перед вами появится, в разделе “Связать с” выберите пункт “электронной почтой”.

4. Введите в соответствующее поле необходимый адрес электронного ящика. Также, можно выбрать адрес из списка недавно использовавшихся.

Примечание: Некоторыми браузерами и почтовыми клиентами строка темы не распознается.



Создаем гиперссылку на другое место в документе
Для того, чтобы создать активную ссылку на то или иное место в документе или же на веб-странице, созданной вами в Ворде, для начала необходимо отметить точку, в которую эта ссылка будет вести.
Как отметить место назначения ссылки?
Используя закладку или заголовок, можно отметить место назначения ссылки.
Добавляем закладку
1. Выделите объект или текст, с которым требуется связать закладку, либо же кликните левой кнопкой мышки по тому месту документа, где ее требуется вставить.

2. Перейдите ко вкладке “Вставка”, нажмите кнопку “Закладка”, расположенную в группе “Ссылки”.

3. Введите имя закладки в соответствующем поле.

Примечание: Имя закладки обязательно должно начинаться с буквы. Однако, в имени закладки могут содержаться и цифры, а вот пробелов быть не должно.
-
Совет: Если вам необходимо разделить слова в название закладки, воспользуйтесь символом подчеркивания, к примеру, “сайт_lumpics”.
4. Выполнив вышеописанные действия, нажмите “Добавить”.
Используем стиль заголовка
К тексту, расположенному в том месте, куда должна вести гиперссылка, можно использовать один из шаблонных стилей заголовков, доступных в MS Word.
1. Выделите фрагмент текста, к которому необходимо применить конкретный стиль заголовка.

2. Во вкладке “Главная” выберите один из доступных стилей, представленных в группе “Стили”.

-
Совет: Если выделен текст, который должен выглядеть, как основной заголовок, можно выбрать для него соответствующий шаблон из доступной коллекции экспресс-стилей. Например, “Заголовок 1”.
Добавляем ссылку
1. Выделите тот текст или объект, который в дальнейшем будет представлять собой гиперссылку.

2. Кликните правой кнопкой мышки по этому элементу, и в открывшемся контекстном меню выберите пункт “Гиперссылка”.

3. Выберите в разделе “Связать с” пункт “Место в документе”.
4. В появившемся списке выберите закладку или заголовок, куда будет ссылаться гиперссылка.

-
Совет: Если вы хотите изменить подсказку, которая будет выводиться при наведении курсора на гиперссылку, нажмите кнопку “Подсказка” и введите необходимый текст.

Создаем гиперссылку на место в стороннем документе или созданной веб-странице
Если вы желаете создать активную ссылку на то или иное место в текстовом документе или веб-странице, созданной вами в Ворде, для начала необходимо отметить точку, к которой эта ссылка будет вести.
Отмечаем место назначения гиперссылки
1. Добавьте закладку в конечный текстовый документ или созданную веб-страницу, используя метод, описанный выше. Закройте файл.

2. Откройте файл, в котором должна быть размещена активная ссылка на конкретное место ранее открытого документа.
3. Выделите объект, который эту гиперссылку должен содержать.

4. Кликните правой кнопкой мышки на выделенном объекте и выберите в контекстном меню пункт “Гиперссылка”.

5. В появившемся окне выберите в группе “Связать с” пункт “файлом, веб-страницей”.
6. В разделе “Искать в” укажите путь к файлу, в котором вы создали закладку.

7. Кликните по кнопке “Закладка” и выберите в диалоговом окне необходимую закладку, после чего нажмите “ОК”.

8. Нажмите “ОК” в диалоговом окне “Вставка ссылки”.

О том, как изменить подсказку для гиперссылки, мы уже писали выше.
Добавляем ссылку
1. В документе выделите текстовый фрагмент или объект, который в дальнейшем будет представлять собой гиперссылку.

2. Кликните на нем правой кнопкой мышки и в открывшемся контекстном меню выберите пункт “Гиперссылка”.

3. В открывшемся диалоговом окне, в разделе “Связать с” выберите пункт “Место в документе”.

4. В появившемся списке выберите закладку или заголовок, куда в дальнейшем должна ссылаться активная ссылка.

Если вам необходимо изменить подсказку, появляющуюся при наведении на гиперссылку указателя, воспользуйтесь инструкцией, описанной в предыдущих разделах статьи.
Совет: В документах Microsoft Office Word можно создавать активные ссылки на конкретные места в документах, созданных в других программах офисного пакета. Эти ссылки могут быть сохранены в форматах приложений Excel и PowerPoint.
Быстро создаем гиперссылку на другой файл
Чтобы быстро создать гиперссылку, в том числе и вставить ссылку на сайт в Ворде, отнюдь не обязательно прибегать к помощи диалогового окна “Вставка гиперссылки”, которое упоминалось во всех предыдущих разделах статьи.
Сделать это можно также и с помощью функции drag-and-drop, то есть, путем банального перетаскивания выбранного текстового или графического элемента из документа MS Word, URL-адрес или активную ссылку из некоторых веб-обозревателей.
Кроме этого, можно также просто скопировать предварительно выбранную ячейку или диапазон таковых из таблицы Microsoft Office Excel.
Так, к примеру, вы можете самостоятельно создать гиперссылку на развернутое описание, которое содержится в другом документ. Также можно сослаться и на новость, размещенную на той или иной веб-странице.
Важное примечание: Текст следует копировать из файла, который был предварительно сохранен.
Примечание: Создавать активные ссылки посредством перетаскивания объектов-рисунков (например, фигур) невозможно. Чтобы сделать гиперссылку для таких графических элементов, следует выделить объект-рисунок, кликнуть по нему правой кнопкой мышки и в контекстном меню выбрать “Гиперссылка”.
Создаем гиперссылку посредством перетаскивания содержимого со стороннего документа
1. Используйте в качестве конечного документа файл, на который требуется создать активную ссылку. Предварительно выполните его сохранение.
2. Откройте документ MS Word, в который требуется добавить гиперссылку.
3. Откройте конечный документ и выделите фрагмент текста, изображение или любой другой объект, к которому и будет вести гиперссылка.

Совет: Вы можете выделить несколько первых слов раздела, на который будет создаваться активная ссылка.
4. Кликните правой кнопкой мышки по выделенному объекту, перетащите его на панель задач, а затем наведите на документ Ворд, в который и требуется добавить гиперссылку.
5. В контекстном меню, которое перед вами появится, выберите пункт “Создать гиперссылку”.

6. Выделенный вами фрагмент текста, изображение или другой объект станет гиперссылкой и будет ссылаться на созданный вами ранее конечный документ.

Совет: При наведении курсора на созданную гиперссылку, в качестве подсказки по умолчанию будет отображаться путь к конечному документу. Если же вы кликните левой кнопкой мышки по гиперсслыке, предварительно зажав клавишу “Ctrl”, вы перейдете к месту в конечном документе, на которое гиперссылка ссылается.
Создаем гиперссылку на содержимое веб-страницы посредством его перетаскивания
1. Откройте текстовый документ, в который необходимо добавить активную ссылку.

2. Откройте страницу сайта и кликните правой кнопкой мышки по предварительно выделенному объекту, к которому должна вести гиперссылка.
3. Теперь перетащите выбранный объект на панель задач, а затем наведите на документ, в который необходимо добавить ссылку на него.
4. Отпустите правую кнопку мышки, когда будете находиться внутри документа, и в открывшемся контекстном меню выберите пункт “Создать гиперсслыку”. В документе появится активная ссылка на объект с веб-страницы.
Кликнув по ссылке с предварительно зажатой клавишей “Ctrl”, вы перейдете непосредственно к выбранному вами объекту в окне браузера.
Создаем гиперсслыку на содержимое листа Excel путем копирования и вставки
1. Откройте документ MS Excel и выделите в нем ячейку или диапазон таковых, на которые будет ссылаться гиперссылка.

2. Кликните по выделенному фрагменту правой кнопкой мышки и выберите в контекстном меню пункт “Копировать”.

3. Откройте документ MS Word, в который требуется добавить гиперссылку.
4. Во вкладке “Главная” в группе “Буфер обмена” кликните по стрелке “Вставить”, после чего в развернувшемся меню выберите “Вставить как гиперссылку”.

Гиперссылка на содержимое документа Microsoft Excel будет добавлена в Ворд.

На этом все, теперь вы знаете, как сделать активную ссылку в документе MS Word и знаете, как добавлять разные гиперссылки на разного рода содержимое. Желаем вам продуктивной работы и результативного обучения. Успехов в покорение Майкрософт Ворд.

Отблагодарите автора, поделитесь статьей в социальных сетях.

Примечание: Мы стараемся как можно оперативнее обеспечивать вас актуальными справочными материалами на вашем языке. Эта страница переведена автоматически, поэтому ее текст может содержать неточности и грамматические ошибки. Для нас важно, чтобы эта статья была вам полезна. Просим вас уделить пару секунд и сообщить, помогла ли она вам, с помощью кнопок внизу страницы. Для удобства также приводим ссылку на оригинал (на английском языке).
Измените цвет ссылок, чтобы они соответствовали вашему настроению или дизайну слайда, или повысьте контрастность специальных возможностей.

Изменение цвета гиперссылок
Выделите гиперссылку, цвет которой вы хотите изменить. (Как вставить гиперссылку?)
На вкладке Главная на ленте щелкните стрелку Цвет шрифта , чтобы открыть меню цветов.
Выберите цвет для гиперссылки.
См. также
Эта новая функция доступна в PowerPoint_2016_for_Macверсии 16.14.18061000.
Выделите гиперссылку, которую требуется повторно раскрасить.(<link xlink:href="239c6c94-d52f-480c-99ae-8b0acf7df6d9">, Как вставить гиперссылку?</link>)
На вкладке <ui>Главная</ui> на ленте, выберите стрелку <ui>Цвет шрифта</ui>, чтобы открыть меню палитры цветов.
Выберите цвет для гиперссылки.
См. также
<link xlink:href="77C55B2D-3B2E-4EC4-924C-3165972E1BFA">Изменение цвета текста гиперссылки во всей презентации</link>
Выделите гиперссылку, у которой необходимо изменить цвет.
На вкладке <ui>Главная</ui> на ленте, нажмите стрелку рядом с кнопкой <ui>Цвет шрифта</ui>, чтобы открыть меню палитры цветов.
Нажмите цвет, который необходимо выбрать для гиперссылки.

Эта возможность в настоящее время доступна только участникам программы предварительной оценки Office.
Выделите гиперссылку, у которой хотите поменять цвет.(<link xlink:href="239c6c94-d52f-480c-99ae-8b0acf7df6d9">, Как вставить гиперссылку?</link>)
На вкладке <ui>Главная</ui> на ленте, нажмите кнопку <ui>Цвет шрифта</ui>, чтобы открыть меню палитры цветов.
Нажмите цвет, который необходимо выбрать для гиперссылки.
В настоящее время эта функция доступна только для <legacyBold>программы предварительной оценки Office</legacyBold>. Он доступен в PowerPoint_iPadВерсии 2.14.
Выделите гиперссылку, которую необходимо повторно раскрасить.(<link xlink:href="239c6c94-d52f-480c-99ae-8b0acf7df6d9">, Как вставить гиперссылку?</link>)
На вкладке <ui>Главная</ui> на ленте, нажмите стрелку <ui>Цвет шрифта</ui>, чтобы открыть меню цветов.
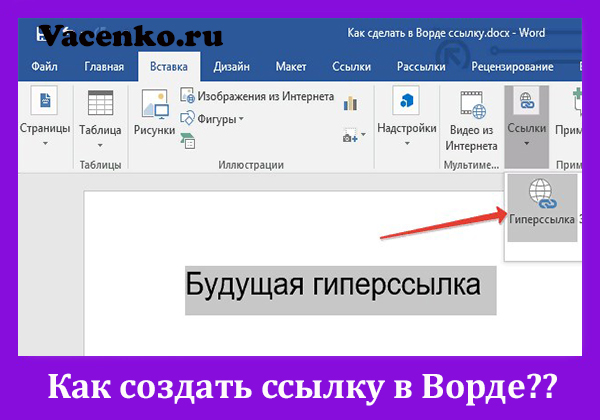
При работе с документами, иногда возникает необходимость сделать ссылку в ворде. Данная функция будет очень полезна тем пользователям программы, которые создают, например, статьи для сайтов, или печатают доклады.
Ссылка – это кликабельный объект текста (слово, фраза, заголовок или картинка), при нажатии на который программа отсылает к необходимому объекту.
Ссылка (гиперссылка) на веб-страницу
Чтобы, по ходу чтения, можно было просмотреть страницы в интернете, перейти на сайты, необходимо сделать следующие действия:
- Выбрать объект – слово, заголовок в статье или картинку, выделить его, т.е. навести курсор, кликнуть левой кнопкой мышки и, удерживая, провести курсором по объекту. Выделенный участок подсветиться синим цветом.
- Вверху документа, на панели инструментов выбрать вкладку «Вставка». В открывшейся панели найти слово «гиперссылка», нажать на неё. Откроется окно «вставка гиперссылки»
- В окне, которое всплывёт, в поле « текст» появиться то слово или предложение. Они впоследствии станут кликабельными.
- Слева параметр «Связать с файлом, веб-страницей» менять не нужно. Он задан по умолчанию.
- Внизу есть поле «Адрес». Здесь нужно прописать URL-адрес, куда отправит ссылка. Для этого скопируйте его в адресной строке браузера на открытой странице нужного сайта. Заполните соответствующее поле, вставив скопированный адрес.
- Нажмите «ОК». Гиперссылка на интернет-ресурс готова. Проверить это легко. Нужно навести курсор на кликабельный объект, который выделен синим цветом и подчёркиванием. Сверху должно появиться информационное окошко, в котором отобразиться адрес выбранного сайта. Если кликнуть на объект, откроется браузер сразу на необходимой странице.
Еще один способ
Делать ссылки в ворде, можно не только на веб-ресурс, но и на удалённое место в документе. Такое действие удобно при чтении текса, большого по объёму. Чтобы не прокручивать всё написанное сверху вниз, опытные пользователи часто прибегают к данному функционалу программы. При помощи несложного алгоритма действий сделать ссылку в ворде не сложно.
- Обозначить слово, картинку или целое предложение, которые должны стать кликабельным.
- Зайти сверху экрана во вкладку «Вставка». Кликнуть на слово «гиперссылка». Откроется выпадающее окно.
- Так же, как и в предыдущем случае, в поле «текст» отобразится обозначенный фрагмент. Слева, в меню «Связать с» нужно кликнуть пункт «место в документе», затем в главном окне появиться подменю: начало документа, заголовки, закладки. Выбрать нужный параметр и нажать «ОК». Теперь фрагмент, содержащий в себе гиперссылку, выделяется подчёркиванием и синим цветом.
Перенаправление
- Необходимо выделить желаемый фрагмент в документе. Определить его, используя левую кнопку мыши.
- Перейти в панели инструментов на вкладку «Вставка». Далее кликнуть на кнопку «гиперссылка».
- В выпавшем окошке нужно проверить поле «текст». Здесь должна быть то слово или предложение, которое было выделено ранее.
- В окошке слева в «Связать с», следует выбрать пункт «новым докуменом». На экране главного окна отобразятся параметры, которые можно задать, нажав кнопку «Изменить». Во всплывшем окне следует найти необходимый файл на устройстве, подтвердить сделанный выбор.
- В окне «Вставить гиперссылку» в соответствующих полях выведутся название и адрес документа.
- Нажать «ОК». Работа завершена!
Необходимо иметь ввиду, что прикрепить ссылку, можно на изображение или файл любого формата, поддерживаемого программой ворд.
Как привязать электронный адрес почты
Привязать адрес электронной почты так, чтобы он не нарушал структуру документа, можно легко. Необходимо лишь знать, как делать ссылки в ворде. Это незаменимо, когда стиль текста исключает посторонние включения. Электронную почту можно привязать к определённому слову.
- Необходимо выбрать область текста, объект, к которому нужно привязать электронный почтовый ящик. Выделить его.
- Во вкладке «Вставка» перейти на блок «Гиперссылка».
- В развернувшемся окне, в блоке слева, внизу выбрать пункт «электронной почтой», щёлкнув по нему мышкой.
- В центральной части окна отобразятся поля, которые необходимо заполнить.
- Подтвердить правильность ввода данных, нажав кнопку «ОК».
- Создание кликабельного объекта завершено.
В ссылках, для удобочитаемости, рекомендуется менять текст подсказки, которая будет показываться рядом со значком курсора, при наведении на кликабельный объект. Несложно это сделать с помощью опции «подсказка». Она находиться в окне «добавление гиперссылки», возле поля «текст». Нажав на неё, можно ввести любую фразу, которая впоследствии появиться рядом с кликабельным объектом
Для удобства пользователей, программой ворд предусмотрен облегчённый способ добавления ссылок. Чтобы не кликать множество раз по верхней панели вкладок, можно воспользоваться функционалом мыши. Для этого, после выделения необходимого для кликабельности объекта, нажимаем правой кнопкой мышки выделенный фрагмент.
И в развернувшемся меню проходим в блок «Гиперссылка» Дальнейшие действия не отличаются от способов, приведённых выше. Данный метод удобен при работе с большим объёмом и при необходимости добавления множества различных ссылок.
На первый взгляд неопытного пользователя вопрос – как делать ссылки в ворде – звучит пугающе. Но на самом деле, изучив его детально, можно прийти к выводу, что сделать это под силу даже начинающему редактору. Данные знания повысят эффективность работы.
Иногда в текстовый документ Word просят вставить гиперссылку. Как это сделать правильно?

Что такое гиперссылка и зачем она нужна?
Гиперссылка — часть документа, ссылающаяся на какой-то другой элемент. Он может находиться в том же файле, на локальном диске, в интернете.
Справка! В английском языке используется другое слово для обозначения этого термина — hyperlink. Это надо знать тем, кто пользуется англоязычными версиями текстового процессора Word.
Гиперссылка выделяется графически. По умолчанию, Word маркирует ее синим цветом и подчеркиванием. Если по ссылке в открытом документе переходили, цвет становится сиреневым.
Но подобную маркировку может использовать и сам автор текста. Как же отличить гиперссылку? Если навести на такой текст, появляется путь к файлу, имя веб-страницы — как на рисунке.

Гиперссылка очень удобна, поскольку экономит время. Функция позволяет быстро искать нужные куски текста, разделы, страницы, видео, фото в интернете.
Как самому сделать гиперссылку?
Сначала определяют объект, для которого будет применяться ссылка. Это и определяет порядок его формирования.
Пошаговая инструкция № 1. Для текущего документа
Если ссылка будет на элемент в текущем документе, надо:
- Перейти на тот объект, к которому делают отсылание, и размещают там курсор.
- Находят вкладку «Вставка» на панели инструментов.





На заметку! Есть и быстрый способ оказаться в нужном меню — просто щелкнуть по выделенной фразе правой клавишей мыши или тачпада, и в появившемся затем меню выбрать позицию «Гиперссылка».


Пошаговая инструкция № 2. Для файлов на ПК
Такую ссылку создать еще проще, для чего надо:
-
Выделить фразы или слова, на которых планируют закрепить ссылку.



Теперь, если кликнуть на ссылку, в новом окне откроется документ, на который сослался автор.
Справка! Ссылки, которые ссылаются на несуществующие объекты, называют битыми. При нажатии на них в ряде случаев появляется текст с кодом ошибки.
Пошаговая инструкция № 3. Для перехода на веб-страницы
Гиперссылки, которые ведут на веб-страницы, формируют так:
-
Выделяют, как в двух первых случаях, в тексте фразу или слова, с которых необходимо сделать ссылку (п. 1 инструкции 2).



Справка. URL — это адрес, по которому расположен файл. Он содержит уникальные координаты в сети интернет.
Чтобы найти этот адрес, надо открыть сайт в браузере, найти верхнюю адресную строку, выделить ее содержимое курсором и скопировать.

Как удалить все ссылки?
Бывает, что в тексте много гиперссылок, а сдать файл нужно без них. Удаление каждой позиции может занять часы в большом документе с сотнями страниц. Разработчики Word предусмотрели такую ситуацию, и упростили жизнь пользователям. Поэтому снять ссылки можно за секунды в несколько кликов. Это делают так:
-
Выделяют весь текст. Чтобы не скролить документ от начала до конца, используют сочетание клавиш «Ctrl+A».


На заметку! На ноутбуке вместе с сочетанием клавиш «Ctrl+Shift+F9» необходимо нажать клавишу «Fn».
Для удаления одной гиперссылки, делают следующее:
-
Отмечают в текстовом файле нужное место со ссылкой. Кликают по нему правой клавишей мыши.


Выделенный текст приобретает обычный цвет, исчезает подчеркивание. При наведении на эту часть текста не возникает всплывающее окно с адресом файла.

Формировать и удалять гиперссылки несложно. Нужно только зайти в Word, найти нужные функции меню. Через 5 минут даже новичок освоит этот навык и обязательно возьмет себе на вооружение.
Читайте полезную информацию с пошаговой инструкцией, как работать в ворде для чайников, в нашей новой статье.
Когда мы вставляем в текст документа гиперссылку, то она всегда синего цвета. Она сильно выделятся в тексте и это не всегда сочетается с тем стиле, в котором мы делаем наш документ. На этой странице вы узнаете, как изменить цвет или удалить подчеркивание гиперссылки в Ворд.
Как изменить цвет ссылки в Ворд

Шаг 1. На вкладке «Главная» в разделе «Стили» нажимаем на маленькую кнопочку, открывающую меню стилей. Смотрите на скриншот

Шаг 2. Нажимаем с правой стороны от надписи «Гиперссылка» на иконку, чтобы открыть меню. В этом меню выбираем «Изменить»
Эта функция будет доступна, только если у вас в документе есть гиперссылки.

Шаг 3. Открылось окно «Изменить стиль». По умолчанию у нас ссылка окрашена в синий цвет. Чтобы его поменять, нажимаем на синий цвет и в выпадающем меню выбираем новый цвет гиперссылки, который вам нужен.
Шаг 4. Нажимаем на кнопку «Ок», чтобы изменения вступили в силу.
Как удалить подчеркивание ссылки в Ворд
Этот способ практически не отличается от способа по изменению цвета ссылки в Ворд. Поэтому шаг 1 и шаг 2 выполняются в той же последовательности. Итак, приступаем сразу к шагу 3.

Шаг 3. Если вы были внимательны, то обратили внимание на знак подчеркивания рядом с выбором цвета ссылки. По умолчанию он активен. Нажмите на него, чтобы убрать подчеркивание гиперссылок, а затем нажмите на кнопку «Ок», чтобы применить изменения.
Если вам нужно изменить цвет или стиль только одной ссылки в документе, то выделите ее, зажав левую кнопку мыши, а затем работайте с ней, как обычным текстом, изменяя ее толщину, наклон, подчеркивание, шрифт и т.д.
На этом все. Теперь вы знаете Как изменить цвет или удалить подчеркивание ссылки в Ворд. Переходите к другому уроку, чтобы узнать «Как добавить гиперссылку в Ворде».
Немного юмора:
В этом мире только Google понимает меня с полуслова.
Читайте также:


