Как сделать ссылку на название листа excel
Сегодня речь пойдёт о гиперссылках в Excel, точнее об их автоматической вставке на лист. Представим ситуацию, когда в нашей книге листов огромное количество, бухгалтерские расчёты, к примеру.
Вставить вручную гиперссылки можно, пусть для этого и понадобится чуть больше времени. Обычно мы вставляем гиперссылки через вкладку «Вставка» и кнопку «Гиперссылка», а затем переходим на пункт «Место в документе».
Видите, уже сложнее. Проделать такую операцию с точки зрения лени времени будет слишком затратно. Поэтому напишем небольшой макрос.
Вставим в наш документ новый модуль:
- Вкладка «Разработчик», блок кнопок «Код», кнопка «Visual Basic»;
- Далее «Insert» — > «Module».
Поместим в поле кода следующий текст:
Sub SheetNamesAsHyperLinks()
Dim sheet As Worksheet
Dim cell As Range
With ActiveWorkbook
‘ Для каждого листа (имени) создадим свою ссылку
For Each sheet In ActiveWorkbook.Worksheets
Set cell = Worksheets(1).Cells(sheet.Index, 1)
.Worksheets(1).Hyperlinks.Add Anchor:=cell, Address:=»», _
SubAddress:=» » & sheet.Name & «!A1»
cell.Formula = sheet.Name
Next
End With
End Sub
- у нас есть две переменные «sheet» и «cell», лист и ячейка;
- «With activeWorkbook» — показывает, что макрос будет оперировать пространством всей книги;
- «For Each sheet In ActiveWorkbook.Worksheets
Set cell = Worksheets(1).Cells(sheet.Index, 1)
.Worksheets(1).Hyperlinks.Add Anchor:=cell, Address:=»», _
SubAddress:=» » & sheet.Name & «!A1» « » — для каждого листа в рабочей книге мы будем использовать первую ячейку (А1); - «cell.Formula = sheet.Name» — формула для макроса будет помещение в ячейку A1 названия первого листа книги, далее в A2 второго и т.д.
Таким образом, мы экономим себе время на переходах, так как не отвлекаемся на нижнюю часть экрана с именами листов, а имеем список листов в виде гиперссылок. Понаблюдаем за результатами работы. Нажимаем сочетание клавиш ALT+F8 или переходим на вкладку «Разработчик», нажимаем кнопку «Макросы», у нас единственная строка « SheetNamesAsHyperLinks», нажимаем «Выполнить».
Чтобы присвоить ячейке имя листа в Excel можно воспользоваться следующей формулой:
Давайте по шагам разберем принцип действия формулы имени листа.
Шаг 1. Функция ЯЧЕЙКА

Как мы видим название листа идет сразу после названия файла, обрамленного в квадратные скобки.
Шаг 2. Функция ПОИСК
Таким образом для извлечения имени листа необходимо найти символ закрывающейся квадратной скобки (]) с помощью функции ПОИСК, которая возвращает позицию первого вхождения искомого элемента:

Прибавляя к результату 1, мы получаем позицию с которой начинается имя листа.
Шаг 3. Функция ПСТР
После нахождения квадратной скобки нам достаточно извлечь из полного названия файла правую часть, применив функцию ПСТР.
Данная функция возвращает заданное количество знаков, начиная с указанной позиции.
Альтернативная формула
Чтобы вставить название листа в ячейку можно воспользоваться альтернативной формулой:
Отличие от предыдущего варианта заключается в использовании функции ПРАВСИМВ, которая возвращает указанное количество знаков с конца текста.
Описание используемых функций
Функция ЯЧЕЙКА:
ЯЧЕЙКА(тип_сведений; [ссылка])
Возвращает сведения о форматировании, адресе или содержимом первой ячейки ссылки.
Функция ПОИСК:
ПОИСК(искомый_текст; просматриваемый_текст; [начальная_позиция])
Возвращает позицию первого вхождения знака или строки текста (при чтении слева направо, прописные и строчные буквы не различаются).
Функция ПСТР:
ПСТР(текст; начальная_позиция; число_знаков)
Возвращает заданное число знаков из строки текста, начиная с указанной позиции.
Создание ссылок – это процедура, с которой сталкивается абсолютно каждый пользователь табличного процессора Эксель. Ссылки используются для реализации перенаправления на конкретные веб-страницы, а также для осуществления доступа в каким-либо внешним источникам или же документам. В статье мы детально рассмотрим процесс создания ссылок и узнаем, какие манипуляции можно с ними проводить.
Разновидности ссылок
Существует 2 главных вида ссылок:
- Ссылки, применяемые в разных вычислительных формулах, а также специальных функциях.
- Ссылки, использующиеся для перенаправления к конкретным объектам. Их называют гиперссылками.
Все линки (ссылки) дополнительно подразделяются на 2 типа.
- Внешний тип. Используются для перенаправления к элементу, располагающемуся в другом документе. Например, на другую табличку или же интернет-страничку.
- Внутренний тип. Используются для перенаправления к объекту, располагающемуся в этой же книге. Стандартно их применяют в виде значений оператора или же вспомогательных элементов формулы. Применяются для указания конкретных объектов внутри документа. Данные линки могут вести как к объектам этого же листа, так и к элементам остальных рабочих листов одного документа.
Существует множество вариаций создания ссылок. Метод необходимо подбирать, учитывая то, какой вид ссылки нужен в рабочем документе. Разберем каждый метод более детально.
Как создавать ссылки на одном листе
Простейшая ссылка – указание адресов ячейки в следующем виде: =В2.
Символ «=» – главная часть линка. После написания этого символа в строчке для ввода формул табличный процессор начнет воспринимать это значение как ссылку. Очень важно корректно вписать адрес ячейки, чтобы программа правильно произвела обработку информации. В рассмотренном примере, значение «=В2» обозначает, что в поле D3, в которое мы ввели ссылку, будет направлено значение из ячейки В2.

2
Стоит отметить! Если мы отредактируем значение в В2, то оно сразу же изменится и в ячейке D3.
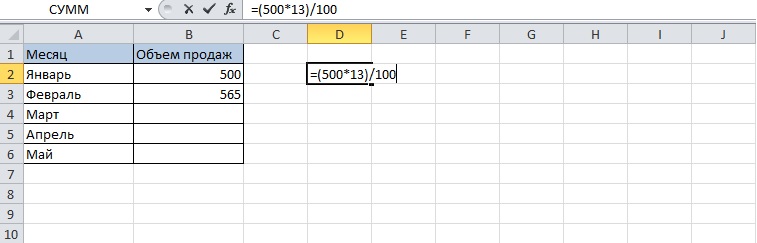
Все это позволяет производить разнообразные арифметические операции в табличном процессоре. Например, напишем в поле D3 следующую формулу: =А5+В2. После ввода этой формулы, нажимаем «Enter». В итоге получаем результат сложения ячеек В2 и А5.
4 5
Аналогичным способом можно производить и другие арифметические операции. В табличном процессоре существует 2 основных стиля ссылок:
- Стандартный вид – А1.
- Формат R1C Первый показатель обозначает номер строчки, а 2-й – номер столбика.
Пошаговое руководство изменения стиля координат выглядит следующим образом:
Существует 2 типа ссылок:
- Абсолютные ссылаются на расположение определенного элемента вне зависимости от элемента с заданным содержимым.
- Относительные ссылаются на расположение элементов относительно последней ячейки с записанным выражением.
Обратите внимание! В абсолютных ссылках перед названием столбика и номером строчки приписывается символ доллара «$». К примеру, $В$3.
По умолчанию все добавленные ссылки считаются относительными. Рассмотрим пример манипуляций с относительными ссылками. Пошаговое руководство:
Теперь рассмотрим пример манипуляций с абсолютными ссылками. Пошаговое руководство:
Ко всему прочему, в табличном процессоре можно реализовать ссылку на диапазон ячеек. Сначала пишется адрес самой левой верхней ячейки, а затем самой нижней правой. Между координатами ставится двоеточие «:». К примеру, на нижеприведенной картинке, выделен диапазон А1:С6. Ссылка на данный диапазон имеет вид: =А1:С6.

16
Создание ссылки на другой лист
Теперь рассмотрим, как осуществить создание ссылки на другие листы. Здесь, кроме координаты ячейки, дополнительно указывается адрес определенного рабочего листа. Иными словами, после символа «=» вводится наименование рабочего листа, потом пишется восклицательный знак, а в конце добавляется адрес необходимого объекта. К примеру, линк на ячейку С5, находящуюся на рабочем листе под названием «Лист2», выглядит следующим образом: =Лист2!C5.

17
Внешняя ссылка на другую книгу
Рассмотрим, как реализовать внешнюю ссылку на другую книгу. К примеру, нам необходимо реализовать создание ссылки на ячейку В5, располагающуюся на рабочем листе открытой книги «Ссылки.xlsx».

21
Ссылка на файл на сервере
Если документ находится, например, в общей папке корпоративного сервера, то на него можно сослаться следующим образом:
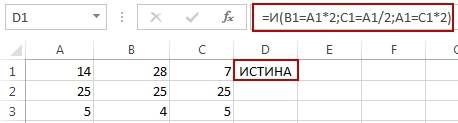
25
Ссылка на именованный диапазон
Табличный процессор позволяет создать ссылку на именованный диапазон, реализованный через «Диспетчер имен». Для этого необходимо просто ввести имя диапазона в самой ссылке:

26
Для указания ссылки на именованный диапазон во внешнем документе, нужно уточнить его название, а также указать путь:

27
Ссылка на умную таблицу или ее элементы
При помощи оператора ГИПЕРССЛКА можно осуществить ссылку на какой-либо фрагмент «умной» таблицы или же на всю табличку полностью. Выглядит это следующим образом:

28
Использование оператора ДВССЫЛ
Для реализации различных задач можно применять специальную функцию ДВССЫЛ. Общий вид оператора: =ДВССЫЛ(Ссылка_на_ячейку;A1). Разберем оператор более детально на конкретном примере. Пошаговое руководство:
Что такое гиперссылка
Гиперссылка – это фрагмент документа, который ссылается на элемент в этом же документе или же на другой объект, располагающийся на жестком диске или же в компьютерной сети. Рассмотрим более детально процесс создания гиперссылок.
Создание гиперссылок
Гиперссылки позволяют не только «вытащить» информацию из ячеек, но и осуществить переход на ссылаемый элемент. Пошаговое руководство по созданию гиперссылки:
- Первоначально необходимо попасть в специальное окошко, позволяющее создать гиперссылку. Существует множество вариантов реализации этого действия. Первый – жмем ПКМ по необходимой ячейке и в контекстном меню выбираем элемент «Ссылка…». Второй – выбираем нужную ячейку, перемещаемся в раздел «Вставка» и выбираем элемент «Ссылка». Третий – используем комбинацию клавиш «CTRL+K».
- На экране отобразилось окошко, позволяющее настроить гиперссылку. Здесь существует выбор из нескольких объектов. Более детально рассмотрим каждый вариант.
Как создать гиперссылку в Excel на другой документ
- Производим открытие окошка для создания гиперссылки.
- В строчке «Связать» выбираем элемент «Файлом, веб-страницей».
- В строчке «Искать в» осуществляем выбор папки, в которой располагается файл, на который мы планируем сделать линк.
- В строчке «Текст» осуществляем ввод текстовой информации, которая будет показываться вместо ссылки.
- После проведения всех манипуляций щелкаем на «ОК».
Как создать гиперссылку в Excel на веб-страницу
- Производим открытие окошка для создания гиперссылки.
- В строке «Связать» выбираем элемент «Файлом, веб-страницей».
- Щёлкаем на кнопку «Интернет».
- В строчку «Адрес» вбиваем адрес интернет-странички.
- В строчке «Текст» осуществляем ввод текстовой информации, которая будет показываться вместо ссылки.
- После проведения всех манипуляций щелкаем на «ОК».
Как создать гиперссылку в Excel на конкретную область в текущем документе
- Производим открытие окошка для создания гиперссылки.
- В строчке «Связать» выбираем элемент «Файлом, веб-страницей».
- Нажимаем на «Закладка…» и осуществляем выбор рабочего листа для создания ссылки.
- После проведения всех манипуляций щелкаем на «ОК».
Как создать гиперссылку в Excel на новую рабочую книгу
- Производим открытие окошка для создания гиперссылки.
- В строчке «Связать» выбираем элемент «Новый документ».
- В строчке «Текст» осуществляем ввод текстовой информации, которая будет показываться вместо ссылки.
- В строку «Имя нового документа» вводим наименование нового табличного документа.
- В строчке «Путь» указываем локацию для осуществления сохранения нового документа.
- В строчке «Когда вносить правку в новый документ» выбираем наиболее удобный для себя параметр.
- После проведения всех манипуляций щелкаем на «ОК».
Как создать гиперссылку в Excel на создание Email
- Производим открытие окошка для создания гиперссылки.
- В строке «Связать» выбираем элемент «Электронная почта».
- В строчке «Текст» осуществляем ввод текстовой информации, которая будет показываться вместо ссылки.
- В строчке «Адрес эл. почты» указываем электронную почту получателя.
- В строку «Тема» вводим наименование письма
- После проведения всех манипуляций щелкаем на «ОК».
Как редактировать гиперссылку в Excel
Часто случается так, что созданную гиперссылку необходимо отредактировать. Сделать это очень легко. Пошаговое руководство:
Как отформатировать гиперссылку в Excel
Стандартно все ссылки в табличном процессоре отображаются в виде подчеркнутого текста синего оттенка. Формат можно изменить. Пошаговое руководство:
Как удалить гиперссылку в Excel
Пошаговое руководство по удалению гиперссылки:
Использование нестандартных символов
Бывают случаи, когда оператор ГИПЕРССЫЛКА можно комбинировать с функцией вывода нестандартных символов СИМВОЛ. Процедура реализует замену обычного текста ссылки на какой-либо нестандартный знак.

46
Заключение
Мы выяснили, что в табличном процессоре Эксель существует огромное количество методов, позволяющих создать ссылку. Дополнительно мы познакомились с тем, как создать гиперссылку, ведущую к различным элементам. Стоит отметить, что в зависимости от выбранного вида ссылки, изменяется порядок действий по реализации необходимого линка.
Задача: вам нужно получить значение ячейки B4 с одного из многих листов. При этом, определить, с какого именно листа вы можете на основании расчета. Может ли ДВССЫЛ ссылаться на другой лист?
Решение: ДВССЫЛ может ссылаться на другой лист. Но функция требует особого обращения, если имя листа содержит пробелы или дату. Если лист содержит пробел в имени, вы должны составить ссылку на лист, используя апострофы вокруг имени листа, затем восклицательный знак и адрес ячейки (см. также Сумма одной и той же ячейки на нескольких листах). Например, = ' Прибыли и убытки ' !В2. Если имя листа не содержит пробелы, вы можете обойтись без апострофов: =Доходы!В2. Если у вас смесь имен листов, некоторые из которых содержат пробелы, в формуле вы должны спланировать апострофы (рис. 1).

Рис. 1. ДВССЫЛ ссылается на переменный лист
Формула в ячейке F4: =ДВССЫЛ( " ' " &F$3& " ' ! " & " B4 " ). Первый частокол из апострофов – это открывающие кавычки " + апостроф ' + закрывающие кавычки " . Второй частокол – это открывающие кавычки " + два символа: апостроф и восклицательный знак ' ! + закрывающие кавычки " .
Проблема с формулами в четвертой строке в том, что они жестко ссылаются на В4, поэтому при копировании в строки с 5 по 7 они становятся не релевантными. Чтобы формулы могли ссылаться на данные из других строк, можно использовать функции ЯЧЕЙКА или АДРЕС. Вы можете приспособить функцию ЯЧЕЙКА в считанные секунды, но функция АДРЕС может, в конечном счете, оказаться более удобной, как только вы поймете нюансы ее использования.
Рис. 2. Добавление функции ЯЧЕЙКА позволяет скопировать формулу на всю таблицу
Вы можете использовать функцию АДРЕС вместо функции ЯЧЕЙКА. В своей простейшей форме –АДРЕС(номер_строки; номер_столбца) – функция возвращает адрес ячейки. Например, =АДРЕС(5, 2) возвращает текст $В$5. Может показаться странным писать =АДРЕС(СТРОКА(),2) вместо более простого и короткого ЯЧЕЙКА( " адрес " ;$B5), когда вы хотите сослаться на столбец B в текущей строке. Однако, функция АДРЕС имеет три дополнительных необязательных аргумента.
Примечание: третий и четвертый аргументы функции АДРЕС в этой теме вас не интересуют, но вы должны разобраться с ними, чтобы добраться до пятого аргумента.
Третий аргумент определяет, тип ссылки, т.е., какие ссылку будут абсолютными, а какие относительными (подробнее см. Относительные, абсолютные и смешанные ссылки на ячейки в Excel). Вот простой способ запомнить, как работает этот аргумент. Число в аргументе соответствует тому, сколько раз вы нажмите клавишу F4, чтобы добиться комбинации знаков доллара:
- АДРЕС(5;2;1) – фиксирует, как столбец, так и строку, и возвращает $B$5;
- АДРЕС(5;2;1) – фиксирует только строку, и возвращает B$5;
- АДРЕС(5;2;1) – фиксирует только столбец, и возвращает $B5;
- АДРЕС(5;2;1) – оставляет обе ссылки относительными, и возвращает B5.
Четвертый аргумент определяет стиль ссылки:
- АДРЕС(5;2;1;1) – возвращает ссылку в стиле А1 – $В$5;
- АДРЕС(5;2;1;0) – возвращает ссылку в стиле R1C1 – R5C2.
Пятый аргумент определяет имя листа. Excel сам проанализирует синтаксис имени, и определит, нужны ли апострофы:
- =АДРЕС(5;2;4;1; " Atlanta " ) вернет Atlanta!B5;
- =АДРЕС(5;2;4;1; " Eden Prairie " ) вернет ' Eden Prairie ' !B5
Примечание: на самом деле вы не обязаны помнить, какие параметры нужны для третьего и четвертого аргументов функции АДРЕС. Просто пропустите их (рис. 3). Например, формула =АДРЕС(5;2;;; " Eden Prairie " ) вернет значение ' Eden Prairie ' !$B$5.
Рис. 3. Аргументы функции АДРЕС
Функция АДРЕС с использованием пятого аргумента возвращает текст, который может быть использован в функции ДВССЫЛ (рис. 4). Формула в ячейке D6: =ДВССЫЛ(АДРЕС(СТРОКА();2;;;D$3)). Эта формула также может быть скопирована на всю таблицу. Первый аргумент в АДРЕС – СТРОКА() – гарантирует, что Excel извлекает значение из строки с тем же номером, что и формула. Второй аргумент фиксирован – это 2. Т.е., всегда получите столбец B. Третий и четвертый аргументы опущены, что говорит функции АДРЕС вернуть абсолютные ссылки в стиле А1. Пятый аргумент содержит знак доллара только перед строкой, что сохранит релевантность формулы при ее копировании вдоль столбца: при этом будет сохранятся ссылка на имя листа (из третьей строки). При копировании же вдоль строки ссылка будет меняется с переходом от столбца к столбцу (попробуйте в приложенном файле Excel).

Рис. 4. Альтернативный вариант с функцией АДРЕС
Дополнительные сведения: функция ДВССЫЛ может работать и со ссылками в стиле R1C1. Часто это упрощает создание формул. До сих пор мы во всех примерах функция ДВССЫЛ использовала только первый аргумент (второй аргумент был опущен), например, ДВССЫЛ( " В4 " ). Эта формула вернет такое же значение при использовании в качестве второго аргумента значения ИСТИНА: ДВССЫЛ( " В4 " ; ИСТИНА). Последняя формула явно предписывает функции ДВССЫЛ использовать стиль ссылок А1. Значение ЛОЖЬ в качестве второго аргумента – ДВССЫЛ( " В4 " ; ЛОЖЬ) – предписывает интерпретировать ссылки в стиле R1C1.
Ссылка =RC указывает на текущую строку и текущий столбец. Числе после R или C создает абсолютную ссылку на определенную строку или столбец. Так, например, формула =RC2 ссылается на столбец B из того же ряда. Если вы используете ссылки в стиле R1C1, вам не понадобятся функции ЯЧЕЙКА или АДРЕС (рис. 5). Здесь в ячейке С7 формула =ДВССЫЛ( " ' " &C$3& " ' !RC2 " ;ЛОЖЬ). Эта формула также может быть скопирована по всей таблице. Обратите внимание, что вам не придется переключаться на использование на листе ссылок в стиле R1C1 для того, чтобы воспользоваться этой формулой.

Рис. 5. Стиль R1C1 не популярен, но он, безусловно, значительно облегчает написание формул
Читайте также:


