Как сделать сортировку в ворде
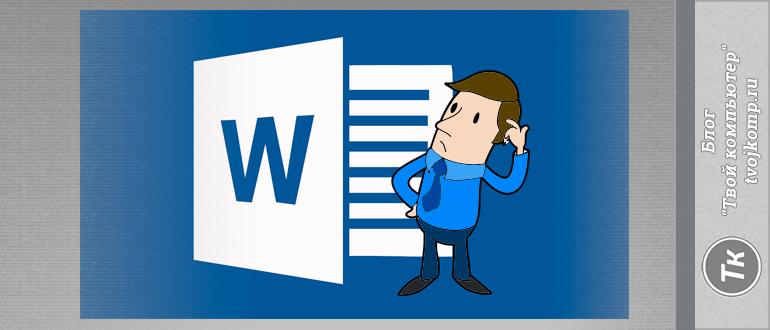
Word может выполнить сортировку по алфавиту от А до Я (по возрастанию) и от Я до А (по убыванию).
Если в списке присутствуют элементы, которые начинаются с цифры, то в упорядоченном списке по возрастанию они будут следовать первыми.
Для сортировки элементов необходимо создать из них простой список или расположить каждый элемент с новой строки в отдельном абзаце. Теперь разберемся, как сортировать по алфавиту в ворде простые списки и данные в таблице.
Сортировка списка по алфавиту
Для расположения элементов списка по алфавиту (от А до Я) выполните следующие действия:
Если необходимо выполнить сортировку в обратном порядке, то поставьте переключатель в положение По убыванию (смотри рисунок выше)
Сортировка списка в таблице
Процесс сортировке данных в таблице аналогичен, но есть некоторые особенности. Для более полного понимания процесса выполним сортировку на примере следующей таблицы.

Отсортируем данные: фамилии - в алфавитном порядке.
Получим следующий результат

Сортировка списка в таблице по нескольким полям
Теперь отсортируем данные в таблице следующим образом: Фамилии по алфавиту, должность по алфавиту и год рождения по убыванию (молодые сотрудники вверху списка)
Получим следующий результат

Как видно, записи отсортированы по алфавиту сначала по должности. Затем по фамилиям в пределах должности. Третий ключ в данном примере не показал своего действия из-за небольшого количества записей и отсутствия одинаковых фамилий.

Дорогой читатель! Вы посмотрели статью до конца. Получили вы ответ на свой вопрос? Напишите в комментариях пару слов. Если ответа не нашли, укажите что искали или откройте содержание блога.
Не всем известно, что любой одноуровневый нумерованный или маркированный список в Ворде можно отсортировать по алфавиту в порядке возрастания или убывания. О том, как это сделать, и пойдет разговор в этом материале.
Сортировка – довольно удобная востребованная функция, но если в Экселе она является жизненно необходимой, то в Ворде ей пользуются далеко не все и не часто. Давайте исправим эту оплошность и прольем свет на это темное пятно.
Как использовать сортировку списков в Word 2016, 2013, 2010, 2007?
Чтобы получить доступ к опции сортировки, откройте вкладку «Главная» в верхнем меню и в разделе «Абзац» нажмите кнопку «Сортировка».

Как вы наверняка и сами догадаетесь, список нужно предварительно выделить. Если список будет буквенным, сортировка произойдет по алфавиту, если числовым – по числам соответственно.
В результате нажатия кнопки на экране появляется новая мини-форма, в которой следует указать параметры сортировки.
В поле «Сначала по» выбираем вариант «Абзацам», затем в ниспадающем списке «Тип» выбираем категорию сортировки: по тексту, числам или дате. Убедитесь, с какой сущности начинаются подпункты вашего списка и отдайте ей предпочтение в этом перечне. В третьем поле выбираем порядок сортировки: по возрастанию или по убыванию.

Дополнительные опции можно указать, нажав на кнопку «Параметры».

Здесь можно определить разделитель полей, используемый при сортировке. По умолчанию все поля будут разделяться знаком табуляции. При желании можно выбрать точку с запятой или любой другой заданный вручную символ.
Также при сортировке можно учитывать регистр, для этого стоит выставить соответствующую галочку. Язык по умолчанию указан как «русский», поэтому это поле можем оставить, как есть.

Когда все параметры будут заданы, нажимаем «ОК» и наблюдаем результаты своих трудов.
Как видите, ничего сложного и экстраординарного здесь нет – нужно только знать, к каким пунктам меню обращаться, и какие настройки задавать.
Как использовать сортировку списков в Word 2003?
В одном из начальных билдов текстового редактора Word найти функцию сортировки немного проблематичней, чем в современных релизах. Здесь нужно обратиться к разделу «Таблица» -> «Сортировка».

Как видно на скриншоте, кнопка имеет тот же самый вид, да и работает она абсолютно таким же образом, так что разобраться здесь будет не особенно сложно. Повторяем алгоритм, описанный ранее.
Сортировка позволяет вашим данным быть структурированными и отлаженными, а это, в свою очередь, прекрасное подспорье для качественного и броского документа.
Из этой статье вы узнаете, как сортировать список или таблицу по алфавиту, по числу или по дате. Как делать сортировку в порядке возрастания и в порядке убывания.
Как отсортировать список по алфавиту в Word
В качестве примера возьмём список источников для научной работы.

Чтобы книги и статьи шли в алфавитном порядке не нужно делать это вручную.
Начните с того, что выделите весь список, для этого проведите курсором с нажатой левой клавишей мыши.

Теперь на вкладке «Главная» в группе «Абзац» нажмите кнопку «Сортировка».

Откроется окно с параметрами сортировки.

Если вы хотите отсортировать список в алфавитном порядке, то просто нажмите кнопку «ОК».
После завершения сортировки будет получен список в алфавитном порядке.

Как отсортировать записи таблицы в Word
В качестве примера возьмём следующую таблицу.

Предположим, нам нужно сделать сортировку по одному из столбцов. Например, мы хотим отсортировать записи по «Набранным баллам». Для этого выделяем таблицу — это можно сделать проведя на ней курсор с зажатой левой клавишей мыши. Либо нажав на квадратик со знакомо плюс в верхней левой части таблицы.

Теперь на вкладке «Главная» в группе «Абзац» нажмите кнопку «Сортировка».

Если вы делаете сортировку в таблице, то обязательно поставьте галочку «со строкой заголовка».
Затем в списке «Сначала по» выберите столбец, по которому хотите выполнить сортировку.
Выберите «тип» сортировки (текст, число или дата).
Чтобы первыми шли наибольшие значения, поставьте переключатель на «по убыванию».
Когда всё готово, нажмите кнопку «ОК».

Теперь вся таблица будет отсортирована по указанному столбцу.

Как сортировать с учётом регистра
Выберите данные, которые вы хотите отсортировать.
На вкладке «Главная» в группе «Абзац» нажмите кнопку «Сортировка».
В открывшемся окне «Сортировка текста» нажмите кнопку «Параметры».
В открывшемся окне «Параметры сортировки» поставьте галочку «учитывать регистр».

Как сортировать данные разделённые табуляцией, точкой с запятой или другим символом
Взгляните на этот набор данных.

В нём данные разделены знаком табуляции.
Предположим, мы хотим отсортировать их по второму столбцу (имя).
Выберите данные, которые вы хотите отсортировать.
На вкладке «Главная» в группе «Абзац» нажмите кнопку «Сортировка».
В открывшемся окне «Сортировка текста» нажмите переключатель «со строкой заголовка». Затем в поле «Сначала по» выберите нужный столбец. Установите порядок сортировки. Затем нажмите кнопку «Параметры».
В открывшемся окне «Параметры сортировки» выберите разделитель полей.
Правильно оформленный список литературы — это обязательная часть любой научной работы, такой как реферат, курсовая работа, дипломная работа, диссертация.
Предположим, у нас имеется следующий перечень учебников, который мы хотим добавить в список литературы.

Для начала нам нужно расположить их в алфавитном порядке, для этого выделите все пункты, которые должны быть помещены в список литературы.

Затем на вкладке «Главная» в группе «Абзац» нажмите кнопку «Сортировка».

В открывшемся окне нажмите «ОК».

В результате литература будет отсортирована по алфавиту.

Теперь на вкладке «Главная» в группе «Абзац» нажмите кнопку «Нумерация».

В результате будут автоматически проставлены номера.

Если вы хотите изменить отступы для списка литературы, то выделите список и передвигайте соответствующие рычажки на линейке сверху.

Верхний рычажок соответствует отступу красной строки, нижний — управляет отступом всего абзаца.
Предположим, в нашем списке литературы нужно разбить источники по группам, например, нормативно-правовые акты, учебники, статьи из журналов, ссылки на веб источники и другие.
Для этого кликните в конце первой группы и несколько раз нажмите Enter, чтобы разбить список.

Впишите названия подзаголовков.

Повторите эти действия для всех групп источников.
Если вы хотите, чтобы нумерация в каждом разделе начиналась с единицы, то правой кнопкой мыши кликните на первый номер в начале раздела и в контекстном меню выберите «Начать заново с 1».

В результате нумерация начнётся заново.


Затем кликните левой кнопкой мыши по первому пункту и он получит точно такое же форматирование, как и последующие пункты.

Если вы напротив хотите сделать сплошную нумерацию, то кликните по первому номеру, с которого должна продолжится нумерация.
И в контекстном меню выберите «Продолжить нумерацию».

Как можно увидеть, опять изменился отступ.

Читайте также:


