Как сделать согласование в outlook
Позволяет облегчить работу некоторым пользователям по согласованию назначенных им документов в 1С.
Пользователь получает возможность оперативно просмотреть ключевую информацию по документу и сразу же согласовать или отклонить его.
Надстройки реализованы отдельно для 1С:Консолидация и 1С:Документооборот, поэтому могут использоваться как вместе, так и по отдельности.
Общий функционал:
1) Согласование или отклонение документа с комментариями:
для 1С:Документооборот - процесс "Согласование"
для 1С:Консолидация - "Заявка на расходование средств" и "Экземпляр отчета"
2) Просмотр истории согласования (в том числе, по уже обработанным документам).
3) Автоматическое формирование оповещения в Outlook о приближении крайней даты согласования документа.
Дополнительно для 1С:Документооборот:
1) Просмотр и корректировка приложенных к "Внутреннему документу" и "Исходящему документу" файлов.
2) Создание процесса "Поручение" на основании любого письма с возможностью передать в 1С вложенные в письмо файлы.
Дополнительно для 1С:Консолидация ПРОФ:
1) Просмотр печатных форм "Заявки на расходование средств" и "Экземляра отчета"
Для работы надстроек требуется внесение изменений в в конфигурации 1С и публикация web-сервисов (интеграция с 1С выполняется через веб-сервисы, что обеспечивает очень высокую скорость работы). Установить веб-сервер и опубликовать web-сервисы достаточно просто и не требует дополнительных затрат на лицензии.
После установки надстроек требуется указать местоположение 1С - адрес веб-сервиса, а также параметры доступа к нему - доменная авторизация, либо по обычному логину и паролю. Это нужно сделать отдельно для каждой из надстроек.
Обновление от 10.03.2013
1) создана надстройка для 1С:Консолидация. cfu-файл собран для релиза 1С:Консолидация ПРОФ 2.1.2.1
2) в надстройку для 1С:Документооборот добавлен функционал формирования поручений на основании письма
3) приложен новый cfu-файл с изменениями для релиза 1С:Документооборот КОРП 1.2.8.1 и ПРОФ 1.2.8.1
4) все файлы собраны в один архив и приложены к статье
5) пароль пользователя для доступа к 1С при вводе скрывается
6) исправлено несколько ошибок, влиящих на стабильность работы надстроек
Обновление от 08.09.2013
Выложил исходники для Visual Studio 2012
Настройки на сервере:
1) внести в конфигурацию необходимые доработки из cfu-файла обновления
2) опубликовать на веб-сервере веб-сервис "ALP_OutlookServices"
3) Если для пользователей будет использоваться обычная авторизация, а не доменная, то для пользователей, которые будут работать через надстройку, необходимо изменить имя пользователя в конфигураторе на латиницу. С кириллитическим именем авторизоваться на веб-сервисе пользователи не смогут!
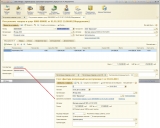
Настройка на клиентской рабочей станции:
1) Распаковать дистрибутив с надстройкой, например, в "Мои документы" на компьютере пользователя.
2) Запустить файл setup.exe и подтвердить установку надстройки:


3) запустить Outlook, открыть любое входящее письмо, перейти на соответствующую закладку (для 1С:Консолидации или 1С:Документооборота) и нажать кнопку "Настройка параметров соединения"

4) заполнить адрес web-сервиса, способ аутентификации и логин/пароль (пароль хранится в реестре Windows в открытом виде!)

5) нажать "ОК", при этом система проверит подключение к web-сервису. При возникновении ошибки выдаст предупреждение, в случае успеха - тихо закроется.
Работа с надстройкой:
1) Во входящих письмах от 1С автоматически устанавливается красный флажок и оповещение о приближении крайнего срока выполнения:

2) При просмотре самого письма в его нижней части отображаются кнопки для выполнения операций: согласование, отклонение, просмотр истории согласования, а также управление файлами.

3) При нажатии кнопок "Согласовано" или "Отклонено" отображается окно для ввода комментария. После нажатия в нем "ОК" выполняется соответствующая операция и отображается ее результат. После успешного выполнения операции эти 2 кнопки в основной форме письма блокируются от дальнейших нажатий:



4) Кнопка "История согласования" (только для 1С:Документооборот) позволяет посмотреть аналогичный стандартный отчет 1С.

5) Кнопка "Файлы" (только для 1С:Документооборот) открывает отдельное окно, позволяющее (первое открытие может занять несколько секунд, т.к. файлы загружаются из Документооборота):
5.1) Открыть документы на просмотр
5.2) Захватить документы на редактирование (в Документообороте при этом файл отмечается "занятым" текущим пользователем)
5.3) Поместить скорректированные документы обратно в базу
5.4) Отменить захват документов


6) Для создания поручения в 1С:Документооборот на основании письма необходимо:
6.1) Открыть требуемое входящее письмо, перейти на закладку "1С:Документооборот 8" и нажать кнопку "Создать поручение на основе письма"

6.2) Указать пользователя - Поручение будет назначено тому пользователю, полное наименование которого будет указано в поле "Кому". Для облегчения выбора пользователя возможно набрать первые буквы фамилии, затем нажать "Загрузить". Если система обнаружит только 1 такого пользователя, то он будет подставлен сразу. Если несколько - необходимо будет уточнить конкретного пользователя из выпадающего списка.
Если же поле "Кому" оставить пустым и нажать кнопку "Загрузить", то выпадающий список будет заполнен всеми пользователями "1С:Документооборот". С одной стороны, это может быть удобно для выбора, но, с другой стороны, может сказаться на быстродействии при большом числе пользователей.

6.3) При необходимости скорректировать Тему, Описание, Срок и Важность. Выбрать передаваемые вложения и нажать "Создать поручение".

6.4) Если поручение было создано успешно, то в письмо будет добавлен соответствующий комментарий.

В "1С:Документооборот" будет создан соответствующий документ с прикрепленными файлами:


7) Во входящих письмах от "1С:Консолидация" есть возможность просмотра:
печатной формы "Заявки на расходование средств":
печатной формы "Экземпляра отчета" в том виде, как он доступен пользователю в 1С:

печатной формы отчета "История согласования":

Удаление надстроек с пользовательской рабочей станции:
Производится под обычными пользовательскими правами из панели управления в обычном порядке.

Д авайте разберемся в том, как оформляется согласование. В каждой организации, конечно, установлены свои варианты и их комбинации. Мы же постараемся показать возможные.
Внешнее согласование
ГОСТ Р 6.30-2003 «Унифицированные системы документации. Унифицированная система организационно-распорядительной документации. Требования к оформлению документов»
3.23. Гриф согласования документа состоит из слова СОГЛАСОВАНО, должности лица, с которым согласован документ (включая наименование организации), личной подписи, расшифровки подписи (инициалов, фамилии) и даты согласования, например:
Ректор Финансовой академии
при Правительстве Российской Федерации
Личная подпись А.Г. Грязнова
Дата
Если согласование осуществляют письмом, протоколом и др., гриф согласования оформляют следующим образом:
Письмо Российской академии
медицинских наук
от 05.06.2003 № 430-162
Протокол заседания Правления
Российской государственной
страховой компании «Росгосстрах»
от 05.06.2003 № 10
Пример 1. Образец грифа согласования, который чаще всего используется на практике

Пример 2. Образец грифа согласования (с расположением на документе и составом элементов по ГОСТ 6.30-2003)

Внутреннее согласование
1. Визирование документа (виза согласования)
Данная форма согласования наиболее часто используется небольшими организациями, где список согласующих лиц достаточно ограничен, либо для документов, которые согласуют пара-тройка человек.
Однако данный способ совсем не удобен для крупных компаний, список согласантов которых достигает десятка (возможно и больше) должностных лиц.
ГОСТ Р 6.30-2003 рекомендует оформлять визу согласования подобно грифу согласования, но без указания самого слова «СОГЛАСОВАНО» и наименования организации в составе должности согласующего (при внутреннем согласовании и так понятно, что данное должностное лицо работает в организации – авторе документа). Следующее отличие: внутреннее согласование проекта возможно при наличии замечаний к нему, которые должны быть приложены.
ГОСТ Р 6.30-2003 «Унифицированные системы документации. Унифицированная система организационно-распорядительной документации. Требования к оформлению документов»
3.24. Согласование документа оформляют визой согласования документа (далее – виза), включающей в себя подпись и должность визирующего документ, расшифровку подписи (инициалы, фамилию) и дату подписания. Например:
Руководитель юридического отдела
Личная подпись А.С. Орлов
Дата
При наличии замечаний к документу визу оформляют следующим образом:
Замечания прилагаются
Руководитель юридического отдела
Личная подпись А.С. Орлов
Дата
Замечания излагают на отдельном листе, подписывают и прилагают к документу.
Для документа, подлинник которого остается в организации, визы проставляют в нижней части оборотной стороны последнего листа подлинника документа.
Для документа, подлинник которого отправляют из организации, визы проставляют в нижней части лицевой стороны копии отправляемого документа.
Возможно оформление виз документа на отдельном листе согласования.
Допускается, по усмотрению организации, полистное визирование документа и его приложения.
Пример 3. Образец визирования документа

2. Лист согласования
На практике достаточно часто можно встретить сбор виз согласования проекта документа не на нем самом, а на его листе согласования.
В разных организациях его форма может сильно отличаться. С учетом указанного определения отметим, что допускается использование в нем именно отметки о согласовании, а не визы согласующего. Поэтому распечатки из СЭД и MS Outlook (об этом позже, см. Рисунок 4 и Пример 6) являются не чем иным, как листами согласования.
Хочу отметить, что визирование на самом проекте документа или сбор «живых» подписей на бумажном листе согласования является наиболее надежным вариантом, т.к. согласующий от своей личной подписи вряд ли потом откажется.
Пример 4. Образец листа согласования, который используется в нашей кредитной организации

Пример 5. Образец классического листа согласования

3. Согласование по электронной почте (например, в MS Outlook)
Сбор «живых» подписей на проекте документа или на листе согласования отнимает достаточно времени. Да и сама суть процесса согласования не проста. Потому службы делопроизводства пытаются упростить жизнь и себе, и согласующим. Одним из вариантов такого упрощения является использование электронного согласования. И даже если у вас нет СЭД со специальным делопроизводственным функционалом, то обычная электронная почта скорее всего установлена на компьютерах всех согласующих лиц. А, между прочим, при помощи MS Outlook вполне можно организовать электронное согласование рассылаемых по ней файлов.
См. статью «Контроль исполнения документов в MS Outlook»
- При создании письма в разделе «ПАРАМЕТРЫ» выбираем «КНОПКИ ГОЛОСОВАНИЯ». При нажатии нам будет предложен выбор ответа «Одобрить / Отвергнуть», «Да / нет», «Да / нет / возможно» или другой, который вы зададите сами:
- либо путем использования электронной цифровой подписи каждым участником процесса (очень затратный механизм),
- либо во внутренних положениях (например, «о безопасности», «об использовании автоматизированного рабочего места» и др.) стараются обязать сотрудников использовать для работы только свой компьютер, а покидая, блокировать его паролем.
4. Согласование в СЭД
- Инициатор заводит некую заявку в СЭД (ДЕЛО, Босс-референт, Directum или др.) и прикладывает проект документа.
- Согласующие, рассмотрев проект, оставляют свои комментарии и голосуют.
- Инициатор может вывести итог голосования на печать и приложить к проекту документа для подписания. Как правило, этот «итог» (лист согласования) подтверждает своей подписью ответственный работник службы делопроизводства.
У нас в организации принято использовать две формы согласования на усмотрение инициатора:
- сбор «живых» виз на бумажном листе согласования или
- согласование в СЭД – при этом тоже формируется лист согласования, но заполненный автоматически (показан в Примере 6).
Однако сочетание этих способов при согласовании одного документа у нас запрещено, т.к. одни согласующие не увидят комментариев других. Лист согласования, выведенный на печать из СЭД, обязательно заверяется подписью руководителя СДОУ.
Пример 6. Лист согласования, выведенный из СЭД

Выбери свой вариант доступа




Читайте все накопления сайта по своему профилю, начиная с 2010 г.
Для этого оформите комплексную подписку на выбранный журнал на полугодие или год, тогда:
- его свежий номер будет ежемесячно приходить к вам по почте в печатном виде;
- все публикации на сайте этого направления начиная с 2010 г. будут доступны в течение действия комплексной подписки.
А удобный поиск и другая навигация на сайте помогут вам быстро находить ответы на свои рабочие вопросы. Повышайте свой профессионализм, статус и зарплату с нашей помощью!
Для того, чтобы оставить комментарий, необходимо авторизоваться
Комментарии 0
Рекомендовано для вас
Согласование документов в СЭД

Согласование документов в кредитной организации (часть 1)
На практике в разных организациях приняты различные подходы к тому, кто и какие документы должен согласовывать. Все стремятся за счет согласования надлежащими лицами снизить множество рисков. Кроме того, в этом процессе важно соблюсти специальные отраслевые требования. В настоящей статье расскажу о принятых подходах в нашей кредитной организации: дам классификацию вопросов и документов по согласующим лицам, отметив, какие требования законодательства и профильного регулятора (Банка России) мы учитываем.

Я вляюсь постоянным читателем журнала «Делопроизводство и документооборот на предприятии», т.к. часто нахожу в нем полезные статьи и конкретные советы. Прочитав в январском номере статью Екатерины Каменевой «Технология работы с проектами документов», решила поделиться с коллегами нашим опытом работы в этой сфере. В упомянутой статье была показана технология работы при традиционном бумажном документообороте и при помощи системы электронного документооборота (специализированного программного обеспечения). Я же хочу рассказать, как можно реализовать процесс согласования, используя стандартные возможности программы Microsoft Outlook, которая установлена практически на любом компьютере. Таким образом, вы сможете воспользоваться прелестями электронного согласования без покупки дорогостоящего специализированного программного обеспечения.
У нас эта технология работы уже отлажена и показала свою эффективность. В качестве внутреннего нормативного документа мы утвердили «Порядок электронного согласования документов», в котором прописали алгоритм работы в виде инструкции для персонала с изображением экранных окон программы. Составляя текст этого документа, мы стремились сделать его максимально логичным и понятным. Если решите воспользоваться нашими наработками, то для составления своего нормативного документа вы сможете использовать данную статью.
Дополнительно стоит разработать регламенты по управлению нормативными и распорядительными документами, где оговорить сроки согласования проектов документов, перечень согласующих лиц, кто его определяет и в зависимости от чего. В нашей компании состав согласующих определяет автор проекта документа, которого мы именуем инициатором.
Существенной проблемой при «бумажном» согласовании становится последовательная передача проекта документа между согласующими, что затягивает процесс. Отследить дату передачи и получения проекта сложно, если эта информация не фиксируется в журнале (а практика показывает, что она не фиксируется). Ускорение процесса, повышение его прозрачности, экономия бумаги – вот основные выгоды, которые вы получите от внедрения предлагаемой технологии работы.
Общая схема процесса
Основные этапы этого процесса следующие:
Этап № 1 – направление инициатором проекта документа в канцелярию для рассылки по списку согласующих лиц.
Этап № 2 – электронная рассылка проекта документа канцелярией для согласования в подразделения организации.
Этап № 3 – согласование электронных проектов документов должностными лицами организации.
Этап № 4 – составление и предоставление сводного отчета инициатору для контроля процесса согласования.
Конечно, возможно, чтобы инициатор проекта сам направлял документ согласующим лицам и получал замечания. Но мы, как видите, выбрали иную форму работы, возложив ее на специалистов канцелярии.
Этап № 1. Направление проекта документа в канцелярию
Для электронной рассылки проекта документа инициатор согласования направляет его в канцелярию организации по электронной почте. В тексте письма он указывает руководителей структурных подразделений, с которыми необходимо согласовать документ, и срок согласования.
Инициатор вкладывает электронную версию проекта документа в письмо и указывает тему письма: «Согласование проекта » . Это очень важно, так как при последующей отправке проекта документа согласующим специалист канцелярии уже не тратит времени на его прочтение и формулировку названия проекта документа.
Этап № 2. Электронная рассылка проекта согласующим лицам
Далее специалист канцелярии создает электронное письмо в Microsoft Outlook. Тут возможны два варианта действия.
Можно создать новое письмо и вручную прикрепить к нему в качестве вложенного файла проект документа (см. Рисунок 1). Тогда тему письма тоже нужно будет вписывать «ручками».
Рисунок 1. Два способа вставки файла с проектом документа в электронное письмо Microsoft OutlookВ этом случае автоматически сформируется новое электронное письмо, куда перенесутся тема, весь текст и вложенный файл из письма инициатора согласования (при этом в теме письма добавится «FW:», а в текст – данные инициирующего послания. Они содержат дополнительную информацию; если вы сочтете ее излишней, то легко сможете удалить из нового письма). При таком способе создания электронного письма специалисту канцелярии вручную остается только выбрать в качестве получателей тех лиц, которых инициатор указал в числе согласующих. На Рисунке 3 это Иванова Наталья Александровна и Колесников Юрий Николаевич.
Рисунок 2. Пересылка письма инициатора согласующим лицам Рисунок 3. Задание параметров электронного письма с функцией согласованияДля отслеживания окончания срока согласования проекта документа и дополнительного напоминания должностным лицам, с которыми согласовывается документ, о его приближении электронному письму можно присвоить статус «К исполнению». Делается это путем нажатия на панели инструментов электронного письма кнопки с изображением флажка (см. Рисунок 4).
Срок согласования проекта документа указывается инициатором в соответствии с утвержденными в организации сроками согласования, которые могут быть прописаны, например, в Инструкции по делопроизводству. MS Outlook позволяет установить конкретную дату – на Рисунке 4 выбрано 26 февраля 2009 года. Кроме того, по заведенному в нашей организации правилу, если в теме письма указано «Срочно», то документ должен быть рассмотрен должностным лицом в день получения. Текущую дату в данном поле можно установить, нажав на кнопку «Сегодня» вместо выбора конкретной даты в календаре.
После выполнения всех операций, описанных выше, специалист канцелярии запускает рассылку электронного письма.
Рисунок 4. Установление окончания срока согласования путем присвоения электронному письму статуса «К исполнению»Этап № 3. Согласование должностными лицами
Должностное лицо организации согласовывает электронный проект документа в сроки, указанные в электронном письме.
Результат согласования отмечается должностным лицом на дополнительной «Панели голосования» (см. Рисунок 5), которая имеется в электронном письме (при условии ее формирования специалистом канцелярии при отправке документа на этапе № 2).
Рисунок 6. Отправка информации о положительном результате согласования документаУ вас может возникнуть вполне правомерный вопрос: если не все результаты согласования попадают в канцелярию, то как тогда она потом составит отчет для инициатора? Дело в том, что при появлении существенных замечаний у согласующих лиц они все равно будут вноситься в проект документа, после чего его новая версия будет вновь отправлена инициатором на согласование через канцелярию. Тогда отчет о результатах согласования промежуточной версии документа канцелярии распечатывать все равно не придется. Подробнее о работе с несколькими версиями одного проекта документа мы поговорим ниже.
Рисунок 7. Отправка информации о наличии замечаний к документуЕсли должностное лицо не имеет возможности ответить на письмо при помощи электронного согласования (например, при подключении компьютера к сети посредством удаленного доступа), он должен ответить обычным электронным письмом.
Этап № 4. Предоставление отчета о процессе и результатах согласования
При окончании срока согласования проекта документа специалист канцелярии находит в папке «Отправленные» письмо с разосланным на согласование проектом документа. На вкладке «Отслеживание» данного письма отражается сводная информация о результатах согласования (см. Рисунок 9).
Рисунок 9. Получение сводной информации о результатах согласования проекта документаЕсли все должностные лица, с которыми согласовывался документ, полностью согласны с проектом документа (ответ «Да»), то специалист канцелярии распечатывает из Microsoft Outlook результаты согласования (см. Пример 1), прикладывая их в качестве листа согласования к печатной форме проекта документа, и направляет данный пакет документов инициатору согласования.
Получается, что по тем первоначальным проектам документа, к которым у согласующих лиц есть замечания, отчетность не составляется, т.к. свои замечания они направляют по электронной почте напрямую инициатору. Он дорабатывает документ и новый проект посылает на согласование 2 . Только когда все заинтересованные лица согласны, данный процесс может быть признан завершенным. А сохранять ли всю переписку по всем версиям разрабатываемого документа, должно решить руководство вашей организации. С одной стороны, наличие этой информации можно использовать для отслеживания исполнительской дисциплины и хода обсуждения, с другой стороны, это «загромождает пространство» и подобная информация может быть признана излишней, ведь распечатка итоговых документов на бумажном носителе осуществляется.
В связи с возможностью идентификации по отчету Microsoft Outlook фамилий должностных лиц, согласовавших документ, и даты согласования инициатор в большинстве случаев получает возможность отказаться от оформления виз при составлении бумажного документа, который передается на подпись уполномоченному лицу. Проект документа с таким «электронным» листом согласования направляется на подпись. Перед внедрением предлагаемого нами порядка работы в организации необходимо разработать перечень документов, для которых оформление собственноручных виз с личным росчерком обязательно. Тогда инициатор будет знать, для каких документов это нужно делать. Причем список лиц, согласующих проект в электронном виде, может быть шире, чем состав виз на бумажном документе. Например, перед рассмотрением проекта руководителем подразделения его можно отдать на экспертизу его подчиненному, а визу в этом случае можно оформить только одну – руководителя подразделения.

Если должностные лица предоставили замечания по документу либо выразили несогласие с ним, то инициатор согласования вносит в документ необходимые корректировки. Если инициатор внес в проект документа незначительные корректировки, то он согласовывает его повторно только с заинтересованными лицами из первоначального списка согласования. В этом случае указанным лицам необходимо вместе с новым проектом документа выслать перечень замечаний с указанием их авторов. Это делается отдельным письмом самим инициатором.
Если инициатор внес в проект документа существенные изменения, то он должен согласовать откорректированную версию документа со всеми должностными лицами из первоначального списка согласования через канцелярию организации.
При этом ответственность за урегулирование полученных замечаний возлагается на инициатора согласования документа. Если должностные лица предоставили замечания по документу либо выразили несогласие с ним и инициатор согласования считает их несущественными, то на листе с замечаниями он указывает свое мнение, ставит подпись и направляет проект документа на подпись генеральному директору в таком виде.
В статье Екатерины Каменевой из январского номера журнала были перечислены условия, необходимые для перехода к электронному согласованию проектов документов. Я согласна, что одним из ключевых факторов действительно является личная заинтересованность генерального директора. От себя добавлю еще один фактор – нужно вовлечь специалистов и руководителей, участвующих в процедуре согласования, в данный процесс так, чтобы они почувствовали вкус от экономии своего времени, чтобы они стали не только потребителями новой технологии, но и вашими советчиками. Рекомендовать, подсказывать, требовать – это их право, и если вы им его предоставите, то новая технология заработает.
Чтобы новый порядок работы был признан легитимным, его обязательно нужно прописать во внутреннем нормативном документе.
Выберите один из вариантов. Outlook автоматически предлагает создать правило на основе отправителя и получателей. Чтобы просмотреть дополнительные параметры, выберите Создать правило.
В диалоговом окне Создание правила выберите один или несколько из первых трех флажков.
Создать правило с помощью Мастера правил
Существует три типа правил, которые можно реализовать с помощью Мастера правил.
Настраиваемые правила: Это правила, создаваемые без шаблона.
Правила настраиваются практически неограниченно . Существует ряд параметров, которые можно задать для каждого типа создаваемых правил. Чтобы узнать, как создать правила с помощью Мастера правил, выполните следующие действия.
Выберите Файл > Управление правилами & оповещениями для открытия диалогового окна Правила и оповещения.
На вкладке Правила электронной почты нажмите Новое правило.
Нажмите Далее.
В Шаге 1: Выберите поле условия (-ий) , любое из условий, установленных на предыдущем экране, будет отмечено. Можно выбрать несколько дополнительных условий, установив флажки.
В Шаге 2: Измените окно описания правила, нажмите на любое из подчеркнутых дополнительных условий, которые вы только что добавили. Нажмите Далее.
В Шаге 1: Выберите поле условия (-ий) , любое из действий, настроенных на первом экране, будет отмечено. Можно выбрать несколько дополнительных действий, установив флажки.
В Шаге 2: Измените окно описания правила, нажмите на любое из подчеркнутых дополнительных условий, которые вы только что добавили. Нажмите Далее.
В Шаге 1: Выберите поле условия (-ий), выберите несколько дополнительных условий, установив флажки.
В Шаге 2: Измените окно описания правила, нажмите на любое из подчеркнутых дополнительных условий, которые вы только что добавили. Затем нажмите Далее.
На последней странице Мастера правил введите имя для правила.
По умолчанию установлен флажок Включить правило. Можно снять этот флажок, если вы не хотите, чтобы правило было включено в данный момент.
Нажмите Готово, чтобы сохранить и включить правило.
Если правило больше не нужно, его можно удалить.
На вкладке Файл выберите Управление правилами и оповещениями.
В диалоговом окне Правила и оповещения на вкладке Правила для электронной почты выберите правило.
Вы можете вручную выполнить одно или несколько правил.
На вкладке Файл выберите Управление правилами и оповещениями, а затем на вкладке Правила для электронной почты нажмите кнопку Применить правила.
В диалоговом окне Применить правила в списке Выберите правила для выполнения установите флажок рядом с каждым правилом, которое вы хотите выполнить.
Если нужно использовать другую папку, в разделе Выполнить в папке нажмите кнопку Обзор, выберите папку и нажмите кнопку ОК.
Установите флажок Включить вложенные папки, чтобы включить все папки, расположенные в папке, указанной в шаге 3.
Нажмите Выполнить.
В приложении Outlook есть два типа правил: правила сервера и правила клиента.
Правила сервера
При использовании учетной записи Microsoft Exchange Server некоторые правила являются правилами сервера. Они применяются к почтовому ящику на сервере Exchange, даже когда Outlook не запущен.
Правила только для клиента
Правила клиента — это правила, которые выполняются только на вашем компьютере. Это правила, которые выполняются в Outlook, а не на сервере Exchange Правила только для клиента могут выполняться только в случае, когда приложение Outlook запущено.
Совет: Если в списке правил содержатся правила обоих видов, сначала применяются серверные правила, а затем правила клиента.
Уведомления о доставке, ответы на голосование и автоответы
Приглашения на собрания, запросы выполнения задач и документы
Если ответ на приглашение или на поручение перемещен согласно правилу в папку Удаленные, ответ не будет отслежен исходным элементом.
Если приглашение на собрание автоматически перемещено в папку Удаленные, собрание не добавляется в папку Календарь.
Группы контактов
Выполнение правила, содержащего группу контактов, может зависеть от способа его создания.
Читайте также:


