Как сделать смещение в фотошопе
В этом уроке я покажу вам как создавать эффект смещения для портретов. Вы научитесь создавать свои собственные карты смещения и искажать изображения так, как вам нравится, а также использовать кисти для создания одного интересного эффекта. Давайте приступим.
Конечный результат:
Примечание: Автор использовал платные материалы. В архиве вы найдёте альтернативный вариант изображений для выполнения урока.
Шаг 1
Шаг 2
Создайте корректирующий слой Кривые (Curves), чтобы затемнить нашу фоновую текстуру. Для этого идем в Слои - Новый корректирующий слой - Кривые (Layer > New Adjustment Layer > Curves).
Шаг 3
Далее используем корректирующий слой Уровни (Levels) для того, чтобы еще больше затемнить наш фон.
На этой маске слоя используйте мягкую черную кисть, чтобы проявить светлые участки в средней области изображения.
Шаг 4
Создайте новый корректирующий слой Цветовой Баланс (Color Balance) и измените настройки во вкладках Средние тона (Midtones) и Света (Highlights).
Шаг 5
Теперь конвертируйте слой с выделенным мужчиной в Смарт-объект (Smart Object). Продублируйте данный слой, а затем перейдите в Фильтр - Оформление - Кристаллизация (Filter > Pixelate > Crystallize).
На данный момент мы имеем вот такой результат, и мы используем его в дальнейшем в качестве нашей первой заказной карты смещения. Сохраните этот файл в формате.PSD и назовите его "смещение 1" (“displace 1”) или как вам хочется.
Шаг 6
Переместите изначальное изображение мужчины (изображение без обработки фильтром Кристаллизация) на наш темный фон. Продублируйте данный слой три раза и в качестве названий слоев пронумеруйте их цифрами по порядку от 1 до 4.
Отключите на время дублированные слои (2,3,4). Добавьте маску слою 1. Выбирая различные кисти для рисования, замаскируйте края изображения мужчины.
Шаг 7
Включите слой 2. Масштабируйте изображение мужчины и поверните его так, как показано ниже:
Далее идем в Фильтр - Искажение - Смещение (Filter > Distort > Displace) и открываем файл "смещение 1" (“displace 1”), созданный в шаге 5.
Добавьте маску этому слою и воспользуйтесь мазковыми кистями, чтобы добиться такого же результата, как показано ниже.
Шаг 8
Включите слой 3 и немного увеличьте изображение мужчины, используя Свободное трансформирование (Ctrl+T):
Далее примените фильтр Смещение с настройками, показанными ниже:
Используйте маску слоя и кисти для рисования, чтобы получить такой результат, как на скриншотах ниже.
Шаг 9
Сохраните этот файл в формате .PSD и назовите его "смещение 2" (“displace 2”).
Шаг 10
Теперь давайте вернемся к нашему основному файлу и включим слой 4.Подвиньте изображение мужчины влево и сделайте его немного больше:
Примените фильтр Смещение (Displace) к нашему файлу "смещение 2" (“displace 2”) с настройками, как показано ниже.
Добавьте маску этому слою и, используя несколько кистей для рисования, замаскируйте изображение мужчины. Создайте легкий гранжевый эффект для лица и тела мужчины, а также фона:
Шаг 11
Продублируйте данный слой и передвиньте изображение мужчины вверх и вправо (без маски слоя)
Теперь добавьте маску данному слою и попробуйте поэкспериментировать с мазковыми кистями.
Шаг 12
Продублируйте этот слой еще раз и отразите его по горизонтали Редактирование - Трансформирование - Отразить по горизонтали (Edit > Transform > Flip Horizontal)
Далее поработайте мазковыми кистями по маске слоя:
Шаг 13
Создайте новый слой и установите цветом переднего плана черный. Воспользуйтесь мазковой кисточкой и нарисуйте на слое так, как показано на нижнем скриншоте:
Удерживая клавишу Ctrl, кликните по миниатюре этого слоя, чтобы загрузить его выделение:
Далее выберите слой 3, кликните правой кнопкой мыши по выделению и в выпадающем меню выберите Скопировать на новый слой (Layer via Copy). Сейчас у нас имеется выделенная часть на новом прозрачном слое. Переместите данный слой в палитре слоев выше всех существующих.
Шаг 14
Передвиньте эту часть над головой мужчины и уменьшите размер этой части.
Добейтесь схожего результата в нижней части с помощью кисточек.
Шаг 15
Примените этот же самый метод, чтобы усилить эффекты гранжа и распада.
Шаг 16
Выделите все слои с изображением мужчины и те, что были обработаны кистями. Нажмите комбинацию клавиш Ctrl+G, чтобы сгруппировать их, и измените режим для этой группы с Пропустить (Pass Through) на Нормальный (Normal) 100%. Далее создайте корректирующий слой Цветовой тон/Насыщенность (Hue/Saturation) внутри этой группы, чтобы слегка обесцветить изображение мужчины и созданного эффекта:
Шаг 17
Теперь создадим корректирующий слой Цветовой баланс (Color Balance), и подкорректируем настройки Средних тонов (Midtones):
Шаг 18
Далее применим корректирующий слой Кривые (Curves) и с помощью него понизим уровень яркости
На этой маске слоя применяем мягкую черную кисточку, чтобы сделать видимым свет в области лица.
Шаг 19
Теперь отключите фоновые слои (белый фон и слой с текстурой). Нажмите сочетание клавиш Ctrl+Shift+Alt+E, чтобы слить воедино все видимые слои (имеется в виду группа слоев с изображением мужчины) в один новый слой. Назовите этот слой "Эффект 1" (“effect 1”).
Кликните правой кнопкой мыши по этому слою и выберите Копировать на новый слой (Layer via Copy). Чтобы сделать эту часть более видимой и создать эффект отшелушивания, создайте новый слой под существующим, но над слоем "Эффект 1" (“effect 1”). Воспользуйтесь мягкой черной кисточкой с уровнем непрозрачности (Opacity) порядка 40%, чтобы нарисовать тень под ним.
Шаг 20
Примените тот же метод для создания на лице еще больше областей с отшелушеванием кожи.
Фильтр «Рассеянный свет» служит для имитации просмотра изображения сквозь матовое стекло, туман, рассеивающий фильтр или другую рассеивающую свет среду. При этом добавляется прозрачный белый шум, свет рассеивается все более по мере удаления от центра выделенной области.
Для определения искажения выделенной области фильтр «Смещение» использует изображение, называемое схемой искривления. Например, если использовать схему искривления в форме параболы, можно создать изображение, которое выглядит как рисунок, напечатанный на ткани, растянутой за углы.
Для данного фильтра требуется файл схемы искривления, представленный в виде однослойного изображения в формате Photoshop или изображения в битовом режиме. Можно использовать собственные файлы или файлы, размещенные в следующих каталогах:
- C:\Program Files\Adobe\Photoshop Elements 2018\Presets\Textures
- C:\Program Files\Adobe\Photoshop Elements 2018\Required\Plug-Ins\Displacement Maps
В рабочей среде «Редактирование» выберите изображение, слой или определенную область.
Выберите Фильтр > Искажение > Смещение .
Для определения масштаба эффекта смещения задайте в поле «По горизонтали» и «По вертикали» значения в диапазоне от -999 до 999.Если горизонтальный и вертикальный масштаб равны 100%, то наибольший сдвиг составляет 128 пикселей (поскольку применение среднего значения, соответствующего серому цвету, соответствует отсутствию сдвига)..
Схема искривления будет равна по размерам выделенной области. Теперь можно определить, как расположить изображение:Растянуть по размеру
Изменяет размеры схемы искривления.
Заполняет выделенную область мозаичным узором из повторяющихся схем искривления.
Определите, как заполнять промежутки, создаваемые фильтром в изображении, затем нажмите кнопку «ОК».Вставить отсеченные фрагменты
Заполняет неопределенное пространство содержимым, взятым с противоположного края изображения.
Повторить граничные пиксели
Расширяет область цветных пикселей по краю изображения в направлении, указанном вами.
Выберите и откройте схему искривления. Photoshop Elements применяет схему к изображению.Фильтр «Стекло» предназначен для имитации видимости изображения сквозь различные типы неровного стекла, имеющего разную текстуру. В раскрывающемся списке «Текстура» можно выбрать одну из штатных текстур или с помощью команды «Загрузить текстуру» загрузить файл в формате Adobe Photoshop (PSD) с изображением, которое может стать текстурной основой Можно настроить параметры масштаба, искажения и смягчения. Для использования собственного файла текстуры нажмите значок и выберите Загрузить текстуру .
Фильтр «Пластика» — инструмент модифицирования изображения, позволяющий манипулировать участками как пластичным материалом. Изменения происходят в окне предварительного просмотра изображения, которое позволяет применять специальные инструменты для искажения, скручивания расширения и сжатия или отображения фрагментов изображения. Инструмент позволяет выполнить тонкую ретушь недостатков или существенно исказить внешний вид для создания специального художественного эффекта, например шаржа.
Применение фильтра «Пластика»
В рабочей среде «Редактирование» выберите изображение, слой или определенную область.
Выберите масштаб из раскрывающегося меню в нижней левой области диалогового окна.
Выберите инструмент масштабирования в диалоговом окне и нажмите изображение для увеличения или нажмите его, удерживая клавишу Alt (Option в ОС Mac OS), для уменьшения. Инструмент масштабирования также можно протащить над областью просмотра, которую нужно увеличить.
Активируйте инструмент на панели инструментов.
Активизируйте один из следующих инструментов на панели инструментов:Сдвигает пиксели вперед по мере перетаскивания.
Скручивание по часовой стрелке
Поворот пикселей по часовой стрелке при перетаскивании или при нажатой кнопке мыши.
Скручивание против часовой стрелки
Поворот пикселей против часовой стрелки при перетаскивании или при нажатой кнопке мыши.
Сдвиг пикселей в направлении центра области кисти при перемещении или при нажатой кнопке мыши.
Сдвиг пикселей по направлению от центра области кисти при перемещении или при нажатой кнопке мыши.
Сдвиг пикселей перпендикулярно направлению штриха. Чтобы сдвинуть пиксели влево, перетащите инструмент. Чтобы сдвинуть пиксели вправо, перетащите инструмент, удерживая клавишу Alt (Option в ОС Mac OS).
Полное или частичное восстановление внесенных изменений.
В разделе «Параметры инструмента» укажите нужный размер кисти и нажим:Чтобы изменить размер кисти, перетащите всплывающий ползунок или введите значение в диапазоне от 1 до 15000 пикселей.
Чтобы изменить нажим кисти, перетащите всплывающий ползунок или введите значение в диапазоне от 1 до 100.
Низкое значение нажима кисти производит менее заметные изменения.
- Если у вас сенсорный экран и вы пользуетесь стилусом, выберите параметр «Нажим стилуса».
Чтобы создать эффект перетаскивания прямой линии от текущей точки к предпоследней точки, в которой вы произвели щелчок, нажмите инструментом «Деформация», «Сдвиг пикселей» или «Зеркальное отражение», удерживая нажатой клавишу Shift.
Чтобы применить изменения, внесенные в изображение в окне предварительного просмотра, к оригинальному изображению, нажмите кнопку «ОК». (Необязательно) Для возврата к предыдущему состоянию выполните одно из следующих действий:Выберите инструмент «Реконструировать» и удерживайте кнопку мыши или выполните перетаскивание по областям с искажениями. В центре кисти изображение восстанавливается намного быстрее. Чтобы восстановить прямую линию от текущей точки к предпоследней точки, в которой вы произвели щелчок, нажмите мышью, удерживая нажатой клавишу Shift.
Чтобы восстановить изображение в окне просмотра полностью, до состояния, предшествующего открытию диалогового окна, нажмите клавишу Alt (Option в ОС Mac OS) и кнопку «Восстановить». И наоборот, чтобы восстановить оригинальное изображение и вернуть предыдущие настройки инструментов, нажмите «Вернуть».
Контур состоит из одного или более прямых или криволинейных сегментов. Узловые точки помечают конечные точки сегментов контура. В криволинейных сегментах каждая выбранная узловая точка отображает один или два вектора, заканчивающихся точками направления. Позиции векторов и тяг определяют размер и форму криволинейного сегмента. Перемещение этих элементов меняет форму кривых в контуре.

A. Криволинейный сегмент B. Управляющая точка C. Вектор D. Выделенная узловая точка E. Невыделенная узловая точка
Контур может быть замкнутым, не имеющим ни начала, ни конца, (например, круг) или открытым, имеющим отдельные конечные точки (например, волнообразная линия).
Гладкие кривые соединяются узловыми точками, называемыми точками сглаживания. Контуры с резкими кривыми соединяются точками преломления.

При перемещении вектора гладкой узловой точки криволинейные сегменты по обе стороны точки настраиваются одновременно. В отличие от этого, при перемещении вектора точки преломления настраивается только кривая с той стороны точки, где расположен вектор.

Контур необязательно состоит из одной связной последовательности сегментов. Он может содержать несколько отдельных компонентов контура. Каждая фигура в слое-фигуре представляет собой компонент контура, что задается обтравочным контуром слоя.

При выборе компонента или сегмента контура отображаются все узловые точки выделенной части, в том числе все векторы и управляющие точки, если выделенный сегмент является криволинейным. Управляющие точки отображаются в виде залитых кружков, выделенные опорные точки — в виде залитых квадратиков, а невыделенные опорные точки — в виде пустых квадратиков.
Чтобы выделить компонент контура (включая фигуру в слое-фигуре), выберите инструмент «Выделение контура» и щелкните в любом месте внутри компонента контура. Если контур состоит из нескольких компонентов, будет выделен только компонент, находящийся под курсором.
Чтобы выделить сегмент контура, выберите инструмент «Стрелка» и щелкните одну из узловых точек сегмента или выделите прямоугольную область, захватывающую часть сегмента.

Если выбран инструмент «Стрелка», контур или компонент контура можно выбрать целиком, щелкнув мышью в пределах контура при нажатой клавише «Alt» (Windows) или «Option» (Mac OS). Активизировать инструмент «Стрелка» можно, когда выбран любой другой инструмент, установив указатель над узловой точкой и нажав клавишу «Ctrl» (Windows) или «Command» (Mac OS).
Выбор нескольких контуров | Photoshop
Можно выбрать несколько контуров на одном или нескольких слоях.
На панели Контуры выполните любое из следующих действий, чтобы сделать контуры видимыми.
- Для выбора нескольких смежных контуров щелкайте их, удерживая клавишу «Shift».
- Щелкните мышью, нажав клавишу «Ctrl» (Windows) или «Command» (Mac OS), чтобы выбрать контуры, не следующие подряд друг за другом.
Выберите инструмент Выделение контура или Стрелка и выполните одно из следующих действий.
- Перетащите курсор над сегментами.
- Щелкайте контуры, удерживая клавишу «Shift».
Чтобы выделить дополнительные компоненты или сегменты контура, выберите инструмент Выделение контура или Стрелка и выделяйте дополнительные контуры или сегменты, удерживая клавишу «Shift».
При желании с контурами можно работать в режиме изоляции. Чтобы изолировать только слой, содержащий контур, и сделать контур активным, дважды щелкните его, предварительно выбрав инструмент выделения. Также можно изолировать один или несколько слоев, используя элемент меню Выбрать/изолировать слои или установив для параметра Фильтрация слоев значение Выбрано .
Выйти из режима изоляции можно несколькими способами, такими как:
- Отключение фильтрации слоев
- Выбор для параметра Фильтрация слоев другого значения вместо Выбрано
- Двойной щелчок вне контура, когда выбран инструмент выделения
Можно изменить порядок сохраненных контуров, которые не относятся к типу «Фигура», «Текст» или «Векторная маска», на панели Контуры .
На панели Контуры перетащите контур в нужное место. В Photoshop можно выбирать и перетаскивать несколько контуров одновременно.
На панели Контуры выберите контур, дубликат которого необходимо создать. В Photoshop можно выбирать несколько контуров одновременно.
Выполните одно из следующих действий.
- Удерживая клавишу «Alt» (Windows) или «Option», перетащите контуры.
- Выберите команду Создать дубликат контура в меню панели.
Можно задать цвет и толщину линий контура по своему вкусу и для упрощения видимости. При создании контура — например, с помощью инструмент «Перо» — щелкните значок шестеренки ( ) на панели параметров. Теперь укажите цвет и толщину линий контура. Кроме того, укажите, следует ли выполнить предварительный просмотр сегментов контура по мере перемещения указателя мыши между щелчками (эффект Просмотр ).

Отредактировать сегмент контура можно в любой момент, но редактирование существующих сегментов несколько отличается от их создания. При редактировании сегментов следует помнить приведенные ниже советы.
Если опорная точка соединяет два сегмента, то при ее перемещении изменяются оба эти сегмента.
При рисовании с помощью инструмента «Перо» можно временно активировать инструмент «Стрелка» для корректировки уже нарисованных сегментов. Для этого при рисовании нажмите клавишу «Ctrl» (Windows) или «Command» (Mac OS).
При создании точки сглаживания с помощью инструмента «Перо» перетаскивание управляющей точки изменяет длину управляющей линии по обе стороны точки. Однако при редактировании существующей точки сглаживания с помощью инструмента «Стрелка» длина управляющей линии изменяется только с той стороны, в которую направлено перетаскивание.
Перемещение прямых сегментов
С помощью инструмента «Частичное выделение» выберите сегмент, который нужно скорректировать.Корректировка длины и угла сегментов прямой
С помощью инструмента «Стрелка» выберите опорную точку сегмента для изменения.
Перетащите опорную точку в нужное место. Удерживайте клавишу «Shift», чтобы ограничить корректировку углом, кратным 45°.Корректировка положения и формы сегментов кривой
С помощью инструмента «Частичное выделение» выберите сегмент кривой или опорную точку на любом конце сегмента. Отобразятся управляющие линии, если они есть (в некоторых сегментах кривой всего одна управляющая линия).Чтобы скорректировать положение сегмента, перетащите сегмент. Удерживайте клавишу «Shift», чтобы ограничить корректировку углом, кратным 45°.

Для того чтобы скорректировать форму сегмента с любой стороны от выделенной опорной точки, перетащите опорную точку или управляющую точку. Удерживайте клавишу «Shift», чтобы ограничить движение углом, кратным 45°.

Корректировка сегмента контура также обеспечивает корректировку связанных сегментов, позволяя интуитивно трансформировать очертания контуров. Чтобы только отредактировать сегменты между выбранными точками привязки аналогично более ранним версиям Photoshop, на панели параметров выберите «Ограничения перемещения контуров».
Кроме того, к сегменту или опорной точке можно применить трансформирование, например, масштабирование или поворот.
Удаление сегмента
(Необязательно) Если создается разрыв в замкнутом контуре, выберите инструмент «Добавить опорную точку» и добавьте две точки в требуемом месте разрыва. Выберите инструмент «Частичное выделение» , затем выделите сегмент, который нужно удалить. Нажмите клавишу «Backspace» (Windows) или «Delete» (Mac OS), чтобы удалить выделенный сегмент. При повторном нажатии клавиши «Backspace» или «Delete» будет удалена остальная часть контура.Удаление линии направления опорной точки
- Выберите инструмент «Преобразовать опорную точку» и щелкните опорную точку на линии направления.
Точка сглаживания становится точкой преломления. Дополнительные сведения см. в разделе Преобразование между гладкими узловыми точками и точками преломления.
Расширение открытого контура
Выберите инструмент «Перо» и наведите указатель на конечную точку открытого контура, который нужно расширить. Когда указатель окажется точно над конечной точкой, его значок изменится.Для того чтобы создать угловую точку, поместите инструмент «Перо» в то место, где должен заканчиваться новый сегмент, затем щелкните мышью. Если расширяется контур, который заканчивается точкой сглаживания, то новый сегмент будет изогнут существующей управляющей линией.
Для того чтобы создать точку сглаживания, поместите инструмент «Перо» в то место, где должен заканчиваться новый сегмент, затем перетащите инструмент.
Соединение двух открытых контуров
Выберите инструмент «Перо» и поместите указатель на конечную точку открытого контура, который нужно соединить с другим контуром. Когда указатель окажется точно над конечной точкой, его значок изменится.Для того чтобы соединить один открытый контур с другим, щелкните конечную точку второго контура. Когда инструмент «Перо» будет наведен точно на конечную точку другого контура, рядом с указателем появится значок объединения .
Для соединения нового контура с существующим нарисуйте новый контур рядом с существующим, затем переместите инструмент «Перо» к невыбранной конечной точке существующего контура. Щелкните конечную точку, когда рядом с указателем появится значок объединения.
Перемещение или пошаговое смещение опорных точек или сегментов с помощью клавиатуры
Щелкните или удерживайте любую из клавиш со стрелками для перемещения на 1 пиксель за один раз в направлении нажатой стрелки.Удерживайте клавишу «Shift» в дополнение к клавише со стрелкой для перемещения на 10 пикселов за один раз.
Добавление опорных точек позволяет более эффективно управлять контуром, а также расширять открытый контур. Однако старайтесь не добавлять больше точек, чем требуется. Контур с меньшим числом точек легче редактировать, он быстрее отображается и выводится на печать. Можно уменьшить сложность контура путем удаления ненужных точек.
Палитра инструментов содержит три инструмента для добавления или удаления точек: инструмент «Перо» , инструмент «Добавить опорную точку» и инструмент «Удалить опорную точку» .
По умолчанию инструмент «Перо» заменяется на инструмент «Добавить опорную точку», когда указатель наведен на выделенный контур, и на инструмент «Удалить опорную точку», когда указатель наведен на опорную точку Чтобы инструмент «Перо» автоматически заменялся на инструмент «Добавить опорную точку» или «Удалить опорную точку», на панели параметров должен быть выбран параметр «Оптимизация».
Можно выделить и отредактировать несколько контуров одновременно. Можно также перерисовать контур при добавлении опорных точек щелчком и перетаскиванием по мере добавления.
Чтобы удалить опорные точки, не используйте клавиши «Delete» или «Backspace», а также команды «Редактирование» > «Вырезать» или «Редактирование» > «Удалить». Эти клавиши и команды удаляют как саму точку, так и присоединенные к ней сегменты.


Немного о работе каналов
Как устроены каналы? Каналы отображены в виде маски. Мы можем выбрать любой канал отдельно, затем выбрать кисть напрямую вмешаться в канал добавив несколько мазков. Или ослабить действие света, удалив часть маски резинкой. Или сделать выделение и просто стереть часть канала. На понимании того что канал ведет себя практически как маска и строится этот урок. Сорвать покровы с каналов можно прочитав статью Каналы в Фотошопе [ч.1]. А сейчас о смещении каналов.
Открываем фотографию
Чтобы сработала особая магия каналов требуется соблюсти важное условие:
- Слой должен быть заблокированным задним фоном Background.
Если ваша фотография состоит из нескольких слоев, которые представлят из себя цельную композицию, продублируйте их, и слейте в один слой, поместите его ниже всех слоев и превратите в заблокированный задний фон Layer > New > Background from Layer Остальные слои можно временно скрыть.
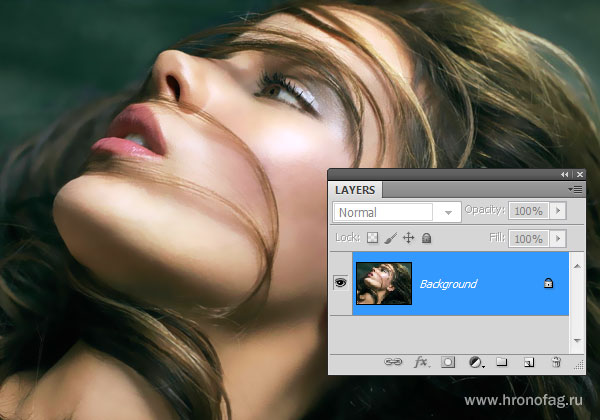
Открываем Каналы
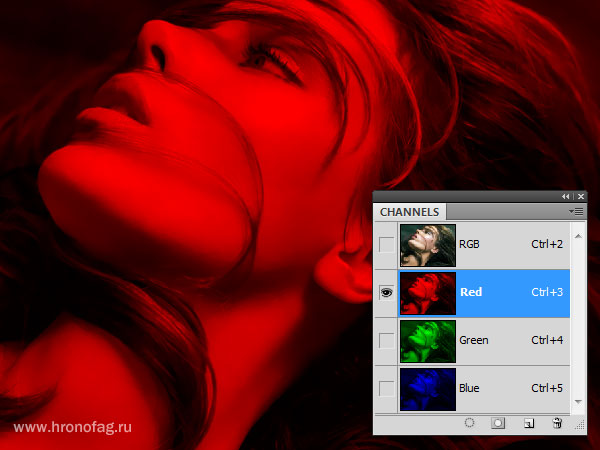
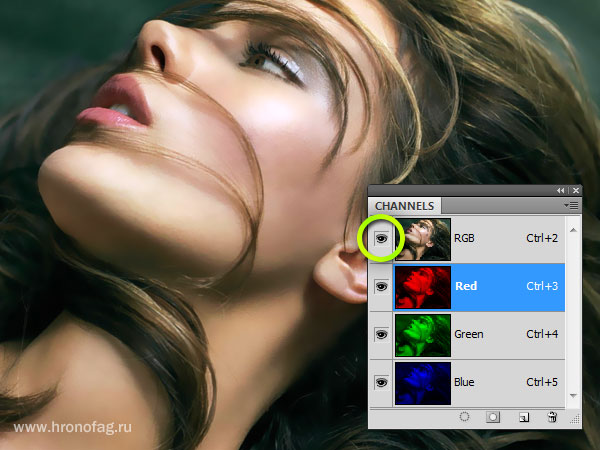
Смещение каналов
Выберите инструмент Move Tool. Кликните по рабочей области и начните перетягивать поверхность в сторону. Канал начнет смещаться и вы увидите Эффект. Вместо того чтобы тянуть канал мышкой можно воспользоваться и стрелочками на клавиатуре.
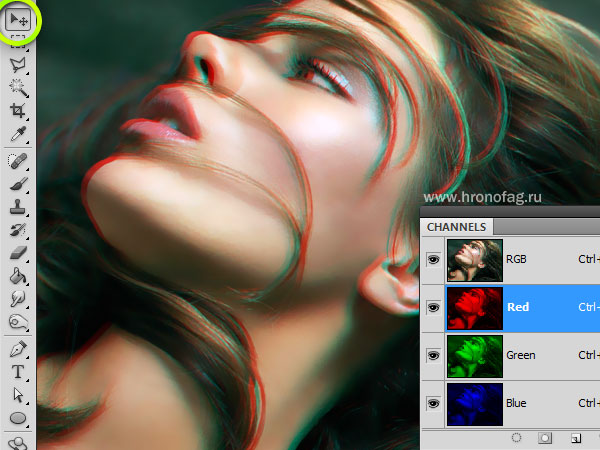
Теперь проделайте тоже самое с зеленым каналом. Выделите канал. Затем включите назад общее изображение, кликнув по иконке глаза. Перетяните зеленый канал, но на этот раз в другую сторону.
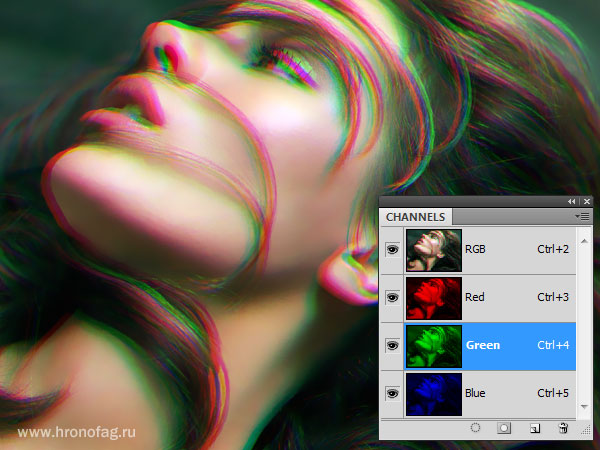
Аналогичные действия проделайте и с синим каналом.
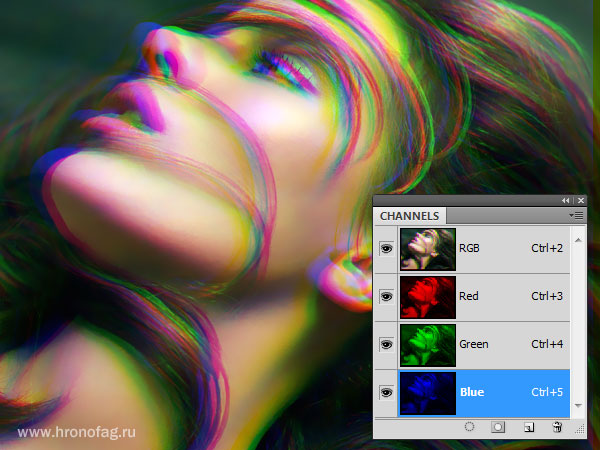
Окончательная версия
В окончательной версии девушки я добавил слой цветокоррекции Black and White с режимом наложения Soft Light.

Ещё один альтернативный вариант. На этом я заканчиваю этот урок о каналах в Фотошопе. Скачивайте фаил и следите за новостями.
Читайте также:


