Как сделать скриншот в браузере
Скриншот (от англ. screenshot ) — это снимок экрана вашего компьютера или мобильного устройства, который можно получить с помощью стандартных средств или специальной программы:
Общие рекомендации для ОС Windows
Нажмите на клавиатуре кнопку Print Screen (иногда она называется PrntScrn , PrtScn , PrtScr или PrtSc ) — в буфер обмена будет скопирован снимок всего экрана.Если вы работаете на ноутбуке, нажмите сочетание клавиш Fn + PrtScn .
Чтобы сделать скриншот только активного окна, нажмите сочетание клавиш Alt + PrtScn . На ноутбуке используйте сочетание клавиш Fn + Alt + PrtScn .
Примечание. В Windows 8.1 и 10 вы можете нажать сочетание клавиш Win + PrtScn , чтобы быстро снять скриншот всего экрана и автоматически сохранить его в папке Снимки экрана в вашей библиотеке изображений. Откройте любой из установленных графических редакторов, например, «Paint» : Пуск → Программы → Стандартные → Paint . Примечание. Вы также можете воспользоваться универсальным сочетанием клавиш Ctrl + V .Изображение будет вставлено из буфера обмена в графический редактор.
При необходимости добавьте текст или выделите отдельные элементы изображения. Сохраните скриншот на вашем компьютере: Файл → Сохранить как ; или нажмите кнопку . Примечание. Сохранять графические файлы лучше в формате JPG или PNG: тогда размер файла будет оптимальным для отправки по почте. Выбрать формат файла при сохранении в программе «Paint» вы можете в поле Тип файла (в нижней части окна Сохранить как ).Программа «Ножницы» в Windows 7
Инструмент «Ножницы» позволяет сделать скриншот любого элемента рабочего стола или всего экрана. Программа запускается из меню Пуск → Все программы → Стандартные .
Запустите программу из меню Пуск : наберите слово ножницы в поисковой строке и нажмите на название программы.Программа запускается из меню Пуск → Все программы → Стандартные .
Запустить программу из меню Пуск можно другим способом: наберите слово ножницы в поисковой строке и нажмите на название программы.
В окне программы нажмите кнопку Создать и выберите нужную область: прямоугольную или произвольную форму, сделайте снимок отдельного окна программы или всего экрана. В окне редактирования полученного изображения вы можете сделать подпись, используя инструмент Перо , или выделить текст с помощью Маркера . Сохраните изображение: нажмите кнопку Сохранить как и выберите место для хранения файла.macOS
Чтобы сделать скриншот в macOS, нажмите сочетание клавиш ⌘ Cmd + Shift + 3 . На рабочем столе появится файл со снимком всего экрана.
Если вы хотите сделать снимок конкретной части экрана, нажмите сочетание клавиш ⌘ Cmd + Shift + 4 и выделите курсором нужную область экрана.
Чтобы сделать скриншот только активного окна, нажмите сочетание клавиш ⌘ Cmd + Shift + 4 , а затем нажмите Пробел .
Чтобы сохранить скриншот в буфер обмена, при его создании дополнительно удерживайте кнопку Ctrl .
Платформа iOS позволяет сделать скриншот стандартными средствами начиная с версии 2.x. Полученные снимки сохраняются в стандартном приложении Фото . Способ снятия скриншотов зависит от модели устройства iOS.
iPad, iPhone SE–8 Нажмите и удерживайте пару секунд кнопки Включение/Выключение и Домой . iPhone X–XR Нажмите и удерживайте пару секунд кнопки Включение/Выключение и Повышение громкости .
Android
Чтобы снять скриншот, нажмите и удерживайте пару секунд кнопки Уменьшение громкости и Питание . Полученные снимки сохраняются в стандартном приложении Галерея .
Сделать скриншот экрана очень просто с помощью доступных по умолчанию команд клавиатуры. Но, если вы хотите сделать скриншот всей страницы в браузере, а не только видимой области экрана, то вам понадобятся специальные инструменты и несколько дополнительных кликов.
Существуют как минимум 4 способа сделать скриншот веб-страницы целиком:
Уменьшите масштаб страницы и используйте клавиши по умолчанию
Этот быстрый способ подойдет только в том случае, если страница только немного выходит за видимую область экрана. Уменьшите масштаб страницы до тех пор, пока она полностью не уместится на экране, а затем сделайте скриншот с помощью команд по умолчанию:
- Windows: нажмите клавишу Print Screen ( PrtScr или Print Scrn). Снимок экрана будет сохранен в буфер обмена. Чтобы вставить это изображение в файл, воспользуйтесь любым графическим редактором.
- Mac : используйте сочетание клавиш Cmd-Shift-3. По умолчанию скриншот будет сохранен как PNG файл на вашем рабочем столе.
Программы для снятия скриншотов
Вы можете установить одну из специальных программ для снятия скриншотов на свой компьютер. Например, я пробовала Snagit от Techsmith (и для Windows, и для Mac), FastStone Capture (программа доступна только для Windows) и Paparazzi (только для Mac). При выборе следует обратить внимание, что некоторые из этих программ не бесплатны. Поделитесь ссылками в комментариях, если вы знаете другие подобные приложения.
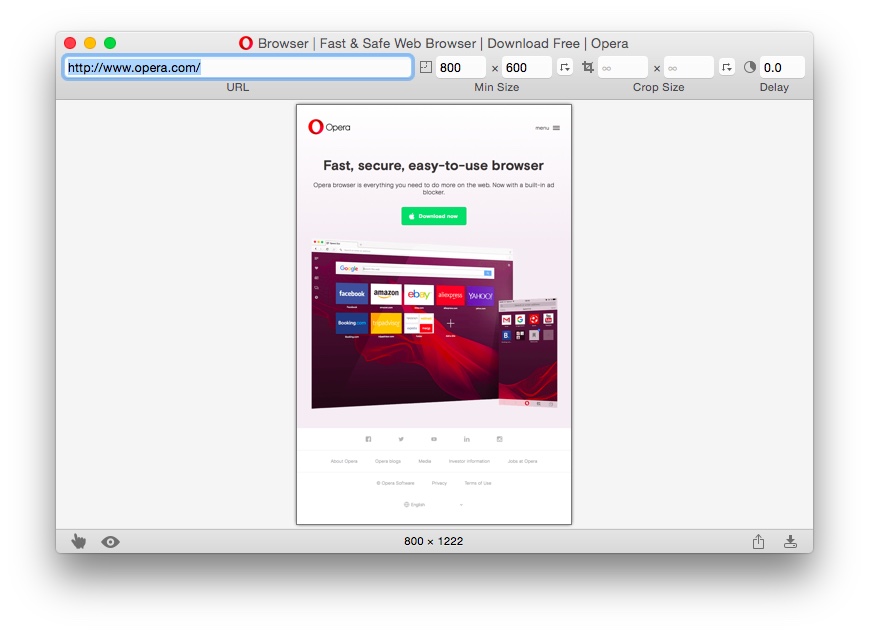
Онлайн-инструменты для снятия скриншотов
Расширения для браузера
Для браузера Opera доступно несколько таких расширений, например:
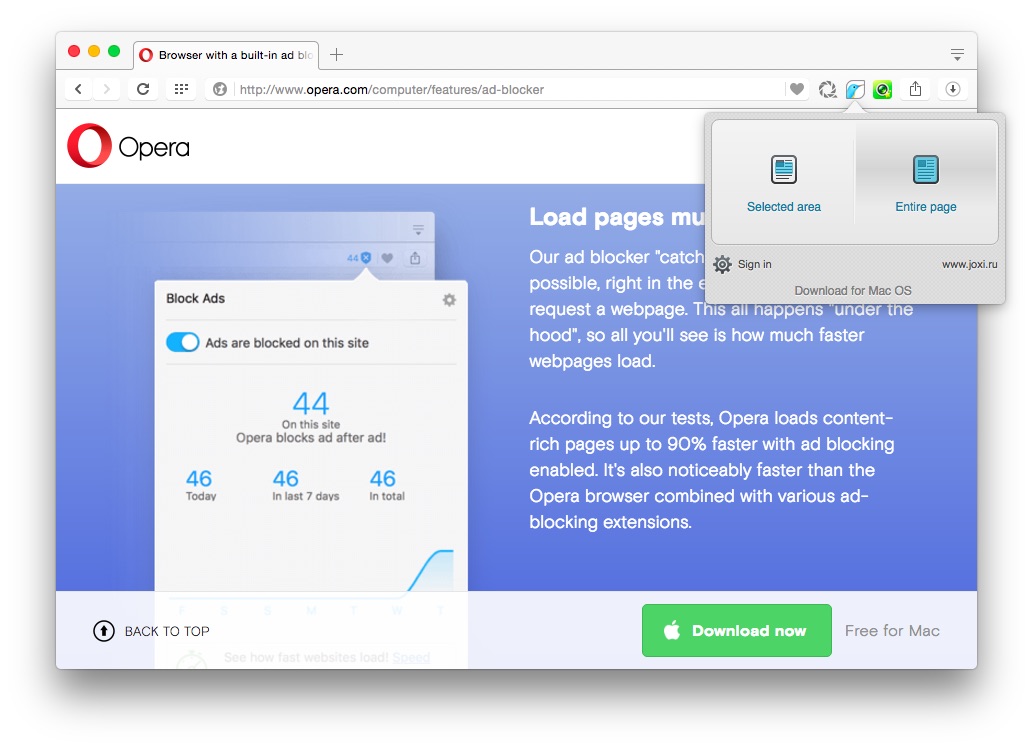
После установки одного из этих расширений вы можете сделать скриншот всей страницы, просто нажав на соответствующую иконку справа от адресной строки.
В Google Chrome открываем нужный сайт, нажимаем F12, затем ctrl+shift+m, затем выбираем в списке устройств для просмотра: Laptop with HiDPI screen.
Если в списке нет такого, то внизу нажимаем edit и правим список устройств, выбрав нужное галочкой.

Далее нажимем "три точки" и выбираем Capture Full Size screenshot.

Компьютер подумаем и предложит сохранить полноценный скриншот в отличном качестве в формате png. Например, вот такой)

Так как в примере используется сайт с бесконечной прокруткой, то и конца ему нет) Но для сайтов с footer - скриншот получится всей страницы!
Chrome dev tools > ctrl+shift+p > Capture full size screenshot
Круто)) всё работает)) спасибо)
Правой клавишей мышки в любом месте экрана -- "Сохранить, как PDF".
Если надо в именно в картинку -- клац на значок фотоаппарата в правом верхнем углу и либо "Захват всего экрана", либо "Выделить область".. При этом еще и простенькое редактирование скриншота можно сделать.
правый клик - inspect element (Q) - иконка фотоаппарата в правом верхнем углу консоли(открывшегося окна) если ее нет, то иконка шестеренки и ставим галочку напротив take a screenshot of entire page - иконка фотоаппарата появится.
Можно расширение FireShot использовать. Для хрома есть, в остальных браузерах не искал.
Полезная вещь, спасибо!
Чота синее. А у мне зелёное.

Как у тебя хватило места для сохранения бесконечного скриншота? )
В Incognito mode метод, как я понял не работает?
"Chrome dev tools > ctrl+shift+p > Capture full size screenshot" тоже нет: "Capture full size screenshot" не находит.
Скачиваем PicPick на комп, и запускаем

Тут работает это прекрасное правило: любую незнакомую кнопку нажимай четное число раз
f12 - открыть/закрыть панель разработчика (но в ней крестик есть, интуитивно)
ctrl+shift+m - включить/выключить режим эмуляции устройств (если не выключить, то будет активироваться каждый раз при входе в панель разработчика, например, чтобы посмотреть код страницы/консоль и т.п)

я обычно на печать отправлял, а вместо принтера выбирал сохранить pdf
win+shift+s потом выбираем что мы хотим заскриншотить в квадратик, да хоть в ромбик и эээ всё. Нахрена другие гусли то? (специально обрезал с адресом странички)

А F11, а потом Alt+PrtScr - не так работает?

Убрать рекламу в Навигаторе, YouTube, Интернете 2021. Итоги года
Подведем итоги уходящего года, по всем новинкам индустрии блокировки рекламы. В последние месяцы, у многих возникли проблемы с удалением рекламы в некоторых приложениях. Давайте их убирать.
1. Яндекс Навигатор. Android.
Яндекс ввел принудительную рекламу. Исправляем:
Б) Удаляем приложение навигатор с телефона (только аккаунт свой запомните).
Г) Скачиваем старую версию, не старше 5.65. Лучше с сайта 4ПДА, там этих версий вагон и маленькая тележка. (только нужно зарегистрироваться на сайте).
Д) Устанавливаем скаченную старую версию, открываем и идем: Настройки – Карта и Интерфейс – Другие настройки – Отключаем все ползунки. Закрываем приложение. Не забываем, у вас должен быть аккаунт в навигаторе.
Е) Идем в Google Play и обновляем приложение до последней версии.
Наслаждаемся. Более того, даже в обновленной версии вы получаете доступ ко всем настройкам.
Тут все сложнее. Необходимо скачать версию не выше 6.05. В сети есть инструкции, как установить, но она огромная, поэтому не стала сюда переносить.
- перейти на Яндекс Карты и строить маршруты оттуда.
2.Приложения для Android.
Почта Mail - Если ваша нынешняя версия дает право отключить рекламу, то отключайте сразу, если нет, то проделываем все тоже самое. Скачиваем старую версию не старше 10.2.0. Заходим: Аккаунт – Информация – О программе – Снимаем ползунок, показывать рекламу. Затем можете обновить до последней версии.
Яндекс Метро – убирает рекламу программа AdGuard или модифицированное приложение Яндекс Метро
Яндекс Электрички – убирает рекламу программа AdGuard или модифицированное приложение Яндекс.Электрички
Яндекс Диск – убирает рекламу программа AdGuard или модифицированное приложение Яндекс Диск
Instagram – альтернативные версии без рекламы: Instander 14.1, InstaAero 17.0.1 или InstaPro 8.25.
Из последних новостей, Google анонсировал Manifest V3, который начнут внедрять с 2023 года. Пока не ясно, как это повлияет на работу блокировщиков рекламы, в начале они говорили, что количество правил сократят до 30 тысяч, затем, испугавшись негативной реакции от пользователей, решили расширить правила до 150 тысяч. В общем, будем смотреть. Однако уже сейчас ряд блокировщиков, разрабатываются с учетом самых жестких правил. Ведь ничего не мешает установить не одно расширение с 30 тысячами правил, а пять-шесть или сколько понадобится, чтобы перекрыть все. Поэтому, это очередная бестолковая затея.
Но пока все разрабатывается, необходимо защитить себя от всяких нововведений. Начинаем настраивать браузер. Для браузеров Firefox, Opera, все это нужно устанавливать из собственных магазинов. Для MacBook все работает, при условии использования данных браузеров.
А. Устанавливаем с официального магазина Гугл блокировщик uBlock Origin.
Б. Устанавливаем дополнение Tampermonkey
В. Добавляем файл RU AdList
На данный момент – это лучшее решение. В качестве дополнения усиления, можно добавить расширение AdGuard. Он подчищает маленькие хвостики, которые может оставлять uBlock Origin.
Г. Устанавливаем расширение SponsorBlock для YouTube.
Она убирает рекламу в самих роликах YouTube.
Данная улита скрывает выпадающие окна на множестве сайтов.
Ж. Добавляем в uBlock Origin коды, чтобы убрать визуальный и мешающий мусор из окна плеера Youtube и популярных страниц интернета.
Нажимаем на расширение uBlock Origin. – настройки - мои фильтры". Вставляем скопированные коды отсюда:
К. Отключаем автообновление браузеров.
Это нужно для того, чтобы новые версии не поломала блокировщики.
Тоже самое проделываем и с любым другим браузером. В Firefox, автообновление отключается просто, в меню настройке браузера.
Л. Переходим в настройки браузера
4.Телефоны. Android.
С ПК закончили, переходим на телефоны.
Здесь все стабильно и лучшим средством является приложение AdGuard. Его нет в Google Play, поэтому скачивать можно только с официального сайта.
запускаем и начинаем настраивать, нажимаем:
- настройки – фильтрация DNS –Включаем ползунок.
- настройки – блокировка контента – отключаем Белый список
После чего, заходим в настройки телефона – приложения - AdGuard – и отключаем экономию батареи для этого приложения. Это нужно, чтобы приложение не отключалось в фоне.
Настраиваем браузер на телефоне и добавляем яндекс в запрет на файлы Cookies. Только для Brave, Google Chrome и Vivaldi.
Для Xiaomi два видео, как отключить рекламу внутри смартфона
Для других версий
5.YouTube Vanced. Android.
Лучшее приложение YouTube без рекламы и без встроенной рекламы, т.к. у него есть SponsorBlock. В Google Play приложения нет и быть не может.
Скачиваем Vanced Menader – в начале устанавливаем microG и только потом YouTube Vanced и YouTube Music. Если сделать все наоборот, не сможете войти в аккаунт. Никакие Root права не нужны, все ставится легко и быстро.
После установке, заходим - настройки - уведомления и отключаем все, кроме рекомендованные видео. Далее заходим - настройки - субтитры и отключаем их. Потом заходим настройки - настройки SponsorBlock и включаем все, кроме всплывающее уведомления.
Чтобы ссылки в браузере не открывались в обычном YouTube, его нужно отключить: настройки - приложения - находим YouTube и отключаем и останавливаем. Теперь вас не будет все время выкидывать в приложение.
Установка для Xiaomi.
Установка для Honor и Huawei.
В адресной строке браузера пишем: chrome://flags и попадаем в меню экспериментальные настройки. В поисковой строке пишем: enable-tab-grid-layout и переводим в режим DISABLE. Подтверждаем выполнение операции нажатием на кнопку Relaunch. Браузер перезагружается и далее пишем: enable-tab-group и переводим в режим DISABLE. Подтверждаем выполнение операции нажатием на кнопку Relaunch. После чего, полностью закрываем браузер и открываем. Готово.
Тут есть один ньюанс, у некоторых. через пару дней. вкладки могут вернуться назад в плиточную форму. Пока ищем пути полностью исключить этот момент. Ожидайте.
7.Телефоны. iPhone.
На данный момент, лучшими блокировщиками без Jailbreak, являются:
Lockdown Privacy
Работает через VPN. Блокирует рекламу не только в Safari, но и по всей системе. Так же блокирует трекеры фейсбука, гугла и эппла.
Лучший блокировщик для Safari. Блокирует 95% рекламы. YouTube через Safari - без рекламы.
Adguard Pro (платная)
Блокирует рекламу по всей системе, кроме YouTube, его только через Safari.
Браузер Brave
Отличный браузер. Лучше всего блокирует рекламу на YouTube.
8. Для телевизора или приставки на платформе Android
Smart YouTube TV
Если телевизор не поддерживает Android, то только покупать приставку, либо подключить системный блок.
Горячие клавиши для браузера
Сидишь на работе на стуле в позе логотипа Python'а и смотришь вакансию у компании-конкурентов и твой начальник проходит мимо? Надо срочно закрыть вкладку, но ты вытащил провод для мыши, чтобы вставить флешку с любимыми песнями, потому что на работе скучно? Есть тачпад, но твоя правая рука в жире из-под кильки? Можно закрыть крышку ноутбука, но ты не дотягиваешься?
Не беда! Используй комбинацию клавиш Ctrl + W и текущая вкладка в браузере закроется.Только вот осторожно со следующей вкладкой, если ты там поддерживаешь BLM, то лучше ничего не делать.

А теперь, как и обещал в прошлом посте Горячие клавиши Windows пишу о горячих клавишах в браузерах на основе Chromium (Chrome, Yandex, Opera, Orbitum, Edge, Амиго)
Ctrl + T - открыть новую вкладку (эквивалентно кнопке +)

Ctrl + Shift + T - откроет последнюю ЗАКРЫТУЮ вкладку
Ctrl + N - откроет новое окно браузера. То есть у тебя будет два открытых окна браузера

Ctrl + Tab (PgDn) - переключает на следующую вкладку (слева направо)

Ctrl + Shift + Tab (PgUp) - переключает на предыдущую вкладку (Справа налево).

Ctrl + Shift + B - открывает/закрывает панель избранных закладок.
До:


Ctrl + H - открывает историю браузера.
Ctrl + J - открывает загрузки браузера.
Ctrl + Shift + Del - открывает окно очистки истории/кэша браузера.

Shift + Esc - открывает диспетчер задач браузера.

Home - поднимает страницу в самый верх.
Отличное (это даже отражено в названии) расширение для создания скриншотов. Позволяет снять страницу целиком, только видимую или только выделенную её часть, а также записать на видео окно браузера.
Готовую картинку можно изменить в редакторе: добавить туда подписи, выделить нужный текст маркерами, обрезать или отметить необходимые элементы стрелками. Скриншоты сохраняются в облачное хранилище Google — для этого понадобится ваша учётная запись.
Кроме собственно расширения, есть и веб‑приложение Awesome Screenshot, которое позволяет редактировать не только сделанные вами снимки, но и вообще любые загруженные изображения.




2. Nimbus Screenshot
Существует приложение для заметок — Nimbus Note, которое ничуть не уступает таким гигантам, как Evernote и OneNote. К нему прилагается расширение Nimbus Screenshot. Оно не нуждается в установке основного клиента и может работать отдельно, причём даже без входа в аккаунт Nimbus.
После того как вы сняли видимую часть, выделенный фрагмент страницы или всю её целиком, к полученному изображению можно добавить подписи, выделить на ней текст или пририсовать произвольную фигуру. Есть даже возможность вставить другую картинку прямо в скриншот.
Nimbus Screenshot предлагает также Pro‑версию, в которой разрешается загружать готовые скриншоты в свои аккаунты Google Drive, Dropbox и Slack. Учитывая то, что просто сохранить их в папку облачного хранилища можно и бесплатно, без покупки подписки вполне можно обойтись.


3. One‑Click Screenshot
Предыдущие расширения отличались большим количеством настроек и возможностей. Но если вам не хочется каждый раз выбирать, хотите ли вы вырезать часть страницы, скопировать её целиком или записать на видео, попробуйте One‑Click Screenshot.
Принцип работы предельно прост: нажимаете на кнопку — и перед вами оказывается снимок всей страницы. На нём можно оставить свои пометки, а затем сохранить. И всё. Никаких сложных выпадающих меню.
При желании, нажав на кнопку Load, вы сможете также открыть и редактировать вообще любые изображения с вашего диска.
4. GoFullPage
Ещё более простое расширение, чем One‑Click Screenshot, — в нём нет даже панели с кистями и маркерами. Делаете полный снимок страницы, сохраняете — и готово. При необходимости можно разве что обрезать скриншот в меню Edit. Пригодится тем, кто делает много снимков экрана не для того, чтобы их разукрашивать и долго хранить, а чтобы прочитать на досуге и выкинуть.
Читайте также:


