Как сделать систему уравнений в ворде
К настоящему времени, благодаря огромному развитию технологий, почти все делается с помощью компьютера, от самых маленьких до самых сложных задач, поскольку компьютеры со всеми их функциональными возможностями стали незаменимым элементом нашей жизни. Теперь любой поиск, отчет или презентация, сделаны на компьютере, прежде всего, благодаря очень полезному пакету Office от Microsoft. Часто бывает, что приходится писать на компьютере в Word отчеты по математике или физике, или другие научные предметы, в которые всегда необходимо вставить все эти символы, формулы и уравнения, которые точно характеризуют эти дисциплины и которые не всегда легко составить с помощью этой программы. К счастью, для всех тех, кто не знает, как строить математические уравнения в ворде, есть РЕДАКТОР УРАВНЕНИЯ, и с этим руководством мы поймем, как его эффективно установить и использовать
Для вставки уравнения перейдите в меню «Вставка» и выберите «Уравнение», то откроется действительно сложный редактор
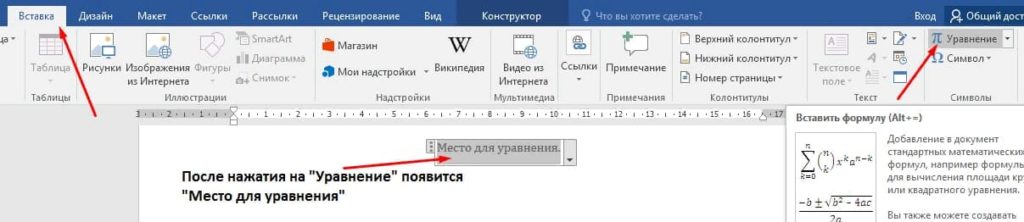
После вставки поля для уравнения в ленте Word появится конструктор для работы с уравнениями

В конструкторе расположен целый ряд инструментов, которые я не могу проиллюстрировать все, потому что статьи будет недостаточно, для этого потребуется целая книга и даже довольно существенная.
Слева находятся так называемые основные математические инструменты, начиная от греческих букв до символа частичного происхождения, от символа бесконечного до символа множества. На правой стороне есть 11 очень хорошо снабженных меню, которые содержат:
- Дробь
- Индекс
- Радикалы
- Интегралы
- Крупный оператор
- Скобки всех типов
- Функции
- Диакритические знаки
- Предел и логарифм
- Логические операторы
- Матрицы
После вставки формулы в Word вы также можете выбрать один из двух вариантов: линейный или профессиональный.
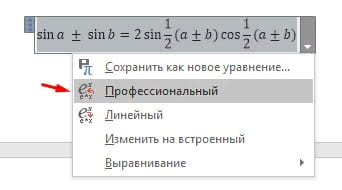
Разница в них будет очевидна, на скриншоте выше пример уравнения в профессиональной форме, а на скриншоте ниже то же уравнения, преобразованного в линейную форму
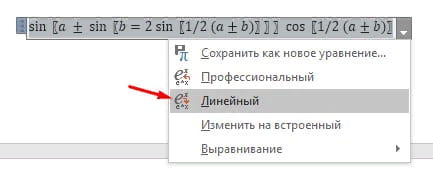
Размер шрифта уравнения можно регулировать с помощью того же инструмента, который используется для обычного текста.
Рассмотрим пример как в ворде вставить формулу с дробью. Для этого перейдите на вкладку «Вставка» и выберите «Уравнение». В конструкторе выберите «Дробь».
Новые возможности для работы с формулами в Word
Учащиеся и преподаватели, участвующие в программе предварительной оценки Ваши пожелания услышаны! Здесь находится ваш главный запрос на синтаксис математического уравнения LaTeX.
Доступно для подписчиков в версии 1707 (сборка 8326.2058) и более новых.

На вкладке Вставка нажмите кнопку Уравнение и выберите нужную формулу в коллекции.

После вставки формулы откроется вкладка Работа с формулами > Конструктор, содержащая символы и структуры, которые можно добавить к вашей формуле.
Для набора новой формулы с нуля нажмите Alt += на клавиатуре.
Выберите Вставка > Формула и выберите Вставить новую формулу в нижней части встроенной коллекции формул. Вставится заполнитель, в котором можно ввести формулу.

Добавление формулы в коллекцию
Выделите формулу, которую нужно добавить.
Щелкните стрелку вниз и выберите Сохранить как новую формулу. .
В диалоговом окне Создание нового стандартного блока введите имя формулы.
В списке коллекции выберите пункт Формулы.
Для изменения или правки созданных ранее формул:
Выберите формулу для открытия вкладки Работа с формулами в ленте.

Примечание: Если вы не видите вкладку Работа с формулами, то, вероятно, формула была создана в более поздней версии Word. Если это так, то см. раздел Изменение формулы, созданной в предыдущей версии Word.
Выберите Конструктор, чтобы увидеть инструменты для добавления в формулу различных элементов. Можно добавить или изменить следующие элементы формулы.

В группе Символы находятся математические символы. Чтобы увидеть все символы, нажмите кнопку Еще. Чтобы увидеть другие наборы символов, щелкните стрелку в правом верхнем углу коллекции.

В группе Структуры представлены структуры, которые можно вставить. Просто выберите элемент, а затем замените заполнители в структуре (штрихпунктирные прямоугольники) нужными значениями.

Параметр Профессиональный отображает формулу в профессиональном формате, оптимизированном для отображения. Параметр Линейный отображает формулу как исходный текст, который при необходимости можно использовать для внесения изменений в формулу. Параметр «Линейный» отображает формулу в формате UnicodeMath или в формате LaTeX, который можно выбрать в блоке «Преобразования».
Преобразовать в формат «Профессиональный» или «Линейный» можно все формулы в документе или только одну, если выбрать математическую зону или навести курсор на формулу.

На устройствах с поддержкой сенсорного ввода и пера можно писать формулы пером или пальцем. Для рукописного ввода формулы
Выберите Рисование > Преобразовать рукописный фрагмент в математические символы, а затем выберите Рукописное уравнение в нижней части встроенной галереи.
С помощью пера или пальца введите математическую формулу от руки. Если у устройства нет сенсорного экрана, напишите уравнение с помощью мыши. Вы можете выделять части формулы и редактировать их по мере ввода, а затем с помощью окна предварительного просмотра проверять, правильно ли Word распознает то, что вы написали.

Завершив ввод, щелкните Вставить, чтобы преобразовать текст, который вы только что написали, в формулу.
Каким образом в Ворде можно сделать систему уравнений?
Систему уравнений в Ворде можно вставить при помощи редактора формул.
Вот как это делается:
1) Сначала нужно поставить курсор в нужное место документа (то есть туда, куда вам нужно вставить систему уравнений).
2) Затем нужно открыть панель инструментов "Вставка" и выбрать "Формула" (нажать левой кнопкой мыши на символ Пи).

3) Появится специальное поле для формулы.

4) На панели "Конструктор" есть набор различных структур.
Нужно выбрать "Скобка".
Появится подменю, где можно сначала увидеть различные виды скобок, а если прокрутить до конца, то можно увидеть специальные структуры для систем уравнений.

Если вам нужно записать систему из двух уравнений, то нужно выбрать скобку с 2 квадратиками.
Если вам нужно записать систему из 3 и более уравнений, то нужно выбрать скобку с 3 квадратиками (для создания системы из 4 и более уравнений есть специальная хитрость).
5) Итак, щёлкаем на нужной структуре, и она появится в документе.

Остаётся лишь написать уравнения.

Для выхода из режима конструктора достаточно щёлкнуть левой кнопкой мыши в любом свободном месте документа.
Как ввести систему из 4 и более уравнений в Ворде?
Для этого сначала вставляем структуру из 3 уравнений и записываем их.

Далее нажимаем на клавишу Enter (курсор должен стоять при этом сразу после 3 уравнения).
В итоге появится дополнительная строчка, куда можно записать ещё одно уравнение.

Можно нажимать Enter сколько угодно - будет появляться место для 5, 6 и т.д. уравнения.

Воспользоваться редактором формул: Вставка - Формула (Insert - Equation). Если версия Офиса 2007 или новее, то значок вставки формул будет правым верхним в меню Вставка (Insert). Если 2003, то это делается через меню Вставка - Объект - Формула (Редактор Формул в этом случае должен быть предварительно установлен через общее меню установки Microsoft Office, он не является изначально встроенным в Word).
Чтобы вставить систему уравнений, надо для начала вставить фигурную скобку. Нажмите непосредственно на слово "Формула" (Equation) в строке основного меню, это откроет новую строку с элементами меню формул, там будет элемент Скобка (Bracket). нажмите опять же на слово "Скобка", вывалится табличка с разными вариантами скобок, в ней нужно будет выбрать "Одиночные" скобки, это нижний блок таблицы.
Появится фигурная скобка с пунктирным квадратиком. Вот этот квадратик - это поле ввода уравнений системы. Каждое уравнение заканчивается возвратом каретки. Чтобы выйти из ввода формулы, надо мышкой ткнуть по экрану где-то сбоку, вне пределов области ввода формулы.
Для того, чтобы написать уравнение в ворде первым делом нужно перейти в меню "Вставка", далее в разделе "Символы" перейти в подменю "Формула" и выбрать необходимый вид уравнения или формулу. Выбрав к примеру квадратное уравнение в меню конструктор можно изменить все составляющие данной формулы.


В последних версиях программы Ворд работать с формулами стало очень удобно.
В старых версиях создание уравнений возможно при помощи Microsoft Equation 3.0.
Во вкладке Вставка необходимо нажать кнопку Объект. В открывшемся окне выбрать Microsoft Equation 3.0.
У меня установлен Ворд 2016 года. В данной версии нет возможности использовать данную функцию. Подробнее узнать, как работать с Microsoft Equation 3.0 можно на этом сайте.
В современных версиях Ворд создание и редактирование формул осуществляется в меню Уравнения. Найти его можно во вкладке Вставка в крайнем правом углу.
После нажатия кнопки переходим в открывшуюся вкладку Конструктор. Вверху на панели представлены всевозможные варианты создания математических формул и выражения.
Для создания системы уравнений понадобится открыть меню Скобка. В разделе Наборы условий и скобок выбираем заготовку для создания системы.

Добавлять место для ввода уравнений необходимо при помощи команды Стопка.

Заполнить шаблон просто: щелкаем мышкой в пустой квадратик, затем вводим с клавиатуры или при помощи инструментов Конструктора необходимые данные. Готовая система уравнений представлена ниже.
К настоящему времени, благодаря огромному развитию технологий, почти все делается с помощью компьютера, от самых маленьких до самых сложных задач, поскольку компьютеры со всеми их функциональными возможностями стали незаменимым элементом нашей жизни. Теперь любой поиск, отчет или презентация, сделаны на компьютере, прежде всего, благодаря очень полезному пакету Office от Microsoft. Часто бывает, что приходится писать на компьютере в Word отчеты по математике или физике, или другие научные предметы, в которые всегда необходимо вставить все эти символы, формулы и уравнения, которые точно характеризуют эти дисциплины и которые не всегда легко составить с помощью этой программы. К счастью, для всех тех, кто не знает, как строить математические уравнения в ворде, есть РЕДАКТОР УРАВНЕНИЯ, и с этим руководством мы поймем, как его эффективно установить и использовать
Для вставки уравнения перейдите в меню «Вставка» и выберите «Уравнение», то откроется действительно сложный редактор
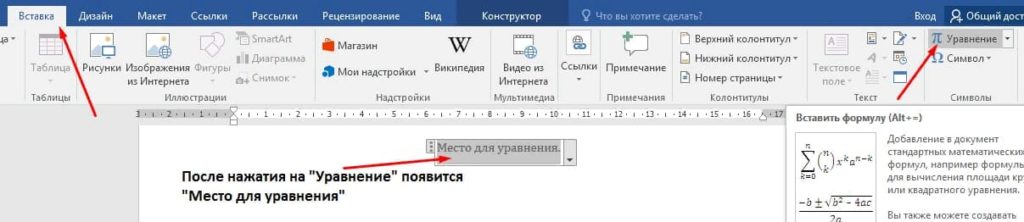
После вставки поля для уравнения в ленте Word появится конструктор для работы с уравнениями

В конструкторе расположен целый ряд инструментов, которые я не могу проиллюстрировать все, потому что статьи будет недостаточно, для этого потребуется целая книга и даже довольно существенная.
Слева находятся так называемые основные математические инструменты, начиная от греческих букв до символа частичного происхождения, от символа бесконечного до символа множества. На правой стороне есть 11 очень хорошо снабженных меню, которые содержат:
- Дробь
- Индекс
- Радикалы
- Интегралы
- Крупный оператор
- Скобки всех типов
- Функции
- Диакритические знаки
- Предел и логарифм
- Логические операторы
- Матрицы
После вставки формулы в Word вы также можете выбрать один из двух вариантов: линейный или профессиональный.
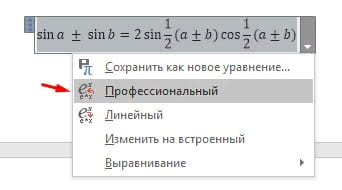
Разница в них будет очевидна, на скриншоте выше пример уравнения в профессиональной форме, а на скриншоте ниже то же уравнения, преобразованного в линейную форму
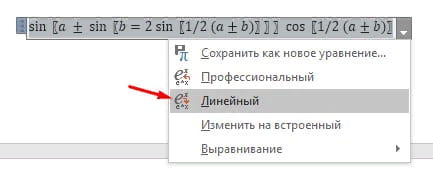
Размер шрифта уравнения можно регулировать с помощью того же инструмента, который используется для обычного текста.
Рассмотрим пример как в ворде вставить формулу с дробью. Для этого перейдите на вкладку «Вставка» и выберите «Уравнение». В конструкторе выберите «Дробь».
Читайте также:


