Как сделать симметрию в автокаде
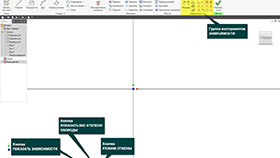
Зависимости нужны для ограничения степеней свободы рабочей геометрии, то есть для ограничения изменения формы и для расположения объекта на эскизе (рисунок 1).
Геометрические зависимости – это ограничения, которые при создании эскиза создаются автоматически между объектами геометрии, при этом тип зависимости обозначается значком около курсор. Позволяют редактировать эскиз и получать предсказуемые результаты
- ориентацию геометрии относительно системы координат относятся: фиксации, горизонтальности и вертикальности.
- взаимосвязи между элементами относятся: перпендикулярности, параллельности, касательности, коллинеарности и концентричности.
Диалоговое окно Настройка опор
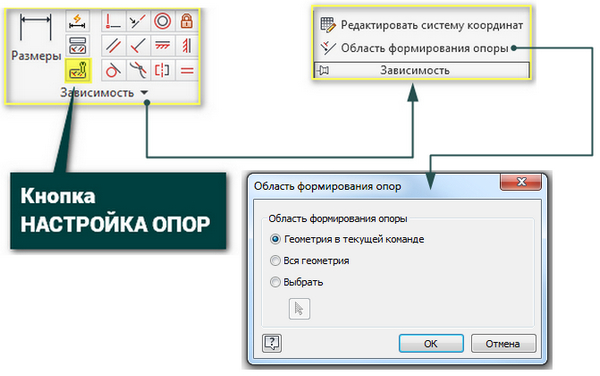
Рисунок 2 – Группа команд ЗАВИСИМОСТИ
Настройка определения стандартного поведения зависимостей при их применении производится на трех вкладках диалогового окна Настройка опор, открываемого щелчком по кнопке Настройка опор в группе команд Зависимости (рисунок 2).
Отключить режим отмены, чтобы снять зависимости в эскизе при перетаскивании геометрии или при переопределении зависимостей в эскизе, можно щелчком по кнопке Режим отмены в строке состояния.
Указание зависимостей и элементов геометрии, доступных для формирования
Если в диалоговом окне Настройки зависимостей на вкладке Формирование опция Формирование зависимостей активирована, то для формирования зависимостей при создании новой геометрии пользователь может выбирать геометрию, активизировав опции в диалоговом окне Область формирования зависимости. Для этого на панели инструментов Эскиз раскрыть группу команд Зависимость и выбрать Область формирования зависимости (рисунок 2).
Для формирования зависимостей в открывшемся диалоговом окне Область формирования зависимости следует выбрать геометрию:
- Геометрия в текущей команде – применение зависимостей к геометрии, созданной с помощью активной команды. Опция активна по умолчанию
- Вся геометрия - применение зависимостей ко всей геометрии активного эскиза.
- Выбрать - выбор геометрии эскиза для формирования зависимости.
Формировать зависимости можно в любой геометрии независимо от выбранной области. Для этого при создании геометрии следует навести на нее курсор. При работе с эскизом нажав клавишу CTRL можно отказаться от автоматического формирования зависимостей.

В процессе создания чертежей появляется необходимость в построении вспомогательных прямых линий для Автокада (Аutocad). Например, провести ось симметрии объекта. Или посмотреть, как геометрически расположены между собой различные объекты на чертеже. Как нарисовать линию в Автокаде - рассмотрим далее.
Необходимо строить вспомогательные прямые. И для этого в программе AutoCAD предназначены инструменты “Прямая” и ”Луч”.

Прямая на чертеже не ограничена ни с одной стороны и является бесконечной. А луч ограничен с одной из сторон и имеет фиксированную граничную точку - из которой он выходит.
Стандартное построение вспомогательных прямых в Автокаде
На вкладке "Главная" открываем панель "Рисование". Там находим и нажимаем кнопку “Прямая”.

Если просто навести указатель мыши на инструмент и немного подождать, то появится всплывающее окно подсказки с описанием инструмента и командой ее вызова. Т.е. с командой “ПРЯМАЯ”.

Чтобы вызвать инструмент, можете ввести эту команду в командную строку. Либо просто ввести с клавиатуры слово “Прямая”. Затем в появившемся списке нажать “Enter”.
В командной строке появится запрос: Укажите точку . В ответ на нее задаем опорную точку прямой линии для Автокада (Аutocad).
Эту точку можно задать как произвольно, щелкнув левой кнопкой мыши (далее ЛКМ), так и вводом координат с клавиатуры. Давайте укажем точку с координатами (20,10). Нажимаем “Enter”.
Появится прямая линия, которая поворачивается следом за курсором относительно опорной точки.
В командной строке возникнет запрос “Через точку”. Необходимо будет достроить прямую, указав вторую точку, через которую она будет проходить. Эту точку точно так же можно задать произвольно, либо с помощью координат. Но чаще всего указывается точка на каком-нибудь объекте.
Давайте достроим прямую так, чтобы она проходила через точку с координатами (50,50).

Но на этом выполнение команды построения прямой в AutoCAD не заканчивается. Программа предложит Вам построить еще одну прямую с той же опорной точкой. Таким образом можно создать несколько вспомогательных прямых линий для Автокада (Аutocad), пересекающихся в одной точке. Для завершения выполнения команды необходимо нажать «Enter». Наши уроки Autocad для чайников помогут вам освоить программу быстрее.
Специальное построение вспомогательных прямых
Вы, наверное, обратили внимание на дополнительные слова в командной строке при выборе инструмента?

С помощью выбора опций команды можно построить прямые, расположенные вертикально, горизонтально, под определенным углом к другим объектам, а также биссектрисы и параллельные прямые.
Рассмотрим каждую из опций подробнее.
Построение горизонтальных и вертикальных прямых

Выбираем инструмент “Прямая”. Нажимаем правую кнопку мыши (ПКМ) и выбираем строку “Гор”. Теперь мы можем указать лишь одну точку, через которую будет проходить горизонтальная прямая.
Аналогичным образом можно построить вертикальную линию в AutoCAD. Попробуйте сделать это сами.
Построение прямых, расположенных под определенным углом к горизонтали или к любой другой прямой
Выбираем инструмент “Прямая”, затем опцию “Угол” из контекстного меню. Для быстрой работы пользуйтесь ключевыми буквами вызова опций. В названии опции они выделены Заглавными буквами. В нашем случае можете нажать букву “У” на клавиатуре. А затем “Enter”.

Теперь указываем значение угла наклона прямой к горизонтали. Появится прямая, которая следует за курсором. Щелкаем ЛКМ в любом месте экрана или задаем точку с помощью координат.
Давайте построим линию под углом 15 к уже имеющейся прямой на чертеже. Выбираем инструмент “Прямая”, затем - опцию “Угол”. А теперь выбираем опцию ”Базовая линия”. Можно просто нажать на букву “Б” на клавиатуре, а затем - “Enter”.
Указываем на чертеже прямую или отрезок, относительно которого будет отсчитываться угол. Вводим значение угла, нажимаем “Enter” и указываем точку, через которую будет проходить прямая.

Построение биссектрисы угла в Автокаде
Точно так же выбираем инструмент “Прямая”, опцию “Биссект” из контекстного меню.
Я укажу все необходимые точки на рисунке.

Построение вспомогательной прямой, параллельной любой другой прямой на чертеже
Выбираем инструмент “Прямая”, затем опцию “Отступ”.
В командной строке появится запрос: “Величина смещения или [Точка]”. В ответ на это можно ввести значение расстояния, на котором должна располагаться вспомогательная прямая относительно указанной впоследствии линии. Затем надо указать сторону, с которой необходимо построить вспомогательную линию.

Можно предварительно выбрать прямую. Затем указать точку, через которую будет проходить прямая. Для этого выберите опцию “Точка”.

Построение лучей в AutoCAD
Построение вспомогательных лучей гораздо проще, чем вспомогательных прямых, так как для команды “Луч” не предусмотрено никаких опций.
Выбираем инструмент “Луч” на панели “Рисование”. Указываем точку начала луча. Затем - вторую точку, через которую должен пройти луч. Точки можно указывать с помощью ввода координат. Таким образом можно, например, построить луч под определенным углом к горизонтали.

Далее команда продолжает построения. Поэтому можно создать несколько лучей, выходящих из одной точки. Чтобы закончить построения, нажмите “Enter”.
Вы прошли урок по изучению отображения линий в Автокаде. Предлагаем Вам посмотреть наш урок на тему изучения инструмента полилиния в Автокаде.
Тема : Симметричное отображение объектов на чертеже .
Овладеть умениями и навыками построения принцип симметричных чертежей, использованием инструмента «Зеркало» .
Студент должен:
технологию изучения и получения практических навыков работы с пакетом прикладных программ по профилю специальности;
основные методы и приемы зеркального отражения элементов построения в программе AutoCAD;
использовать набор графических примитивов и операций при создании чертежей;
использовать инструменты «Зеркало» и «Смещение»
пользоваться программным обеспечением для решения профессиональных задач;
получать выходные формы проекта.
Персональный компьютер, программа AutoCAD .
Пояснения к практической работе №
Выполнение операции «Зеркало»:
Выбрать инструмент «Зеркальное отражение» на панели инструментов «Редактирование».
![]()
Выделить объекты, которые необходимо зеркально отобразить. Нажать .
Щелчком левой кнопки мыши указать первую точку на оси симметрии.
Щелчком левой кнопки мыши указать вторую первую точку на оси симметрии.
Для завершения команды необходимо указать, должен ли быть уничтожен исходный объект. По умолчанию задан вариант ответа «Н», то есть «Нет», для подтверждения этого выбора достаточно нажать клавишу на клавиатуре. Для уничтожения исходного объекта ввести с клавиатуры «Д» ( или нажать правую кнопку мыши в контекстном меню, выбрать команду или щелкнуть левой кнопкой мыши в командной строке по слову , то есть «Да» и подтвердить нажатием .
![]()
Выполнение операции «СМЕЩЕНИЕ»:
Выбрать инструмент «СМЕЩЕНИЕ».
Указать дистанцию сдвига и нажать Enter.
Щелчком левой кнопки мыши указать объект, который надо смещать.
Указать левой кнопки мыши сторону смещения.
Порядок выполнения работы:
Открыть программу AutoCAD .
Построить чертеж « Z 1», для этого выполнить:

Создать новую ПСК, слои: основной, осевой, тонкий, вспомогательный (цвет красный) .
Перейти на слой вспомогательный.
![]()
Включить режим – « Орто » на панели выбора режимов .
![]()
Построить оси: Выбрать инструмент Прямая , с клавиатуры ввести координаты точки привязки 0,0 нажать ENTER, щелчком привязать осевую линию в направлении оси X, щелчком привязать осевую линию в направлении оси Y
Отключить режим « Орто ».
Параллельно оси координат Y построить осевую линию фигуры : Выбрать инструмент СМЕЩЕНИЕ Ввести величину смещения: 135 (это значение 270/2=135) и нажать Enter указать щелчком мыши на оси Y (объект, копию которого надо сдвинуть) указать щелчком мыши направление сдвига вправо от оси Y ESC.

Построить вертикальные вспомогательные линии:
Выбрать инструмент СМЕЩЕНИЕ Величина смещения: 85 (значение 170/2=85) и нажать Enter указать щелчком мыши на осевую линию фигуры (объект, копию которого надо сдвинуть) указать щелчком мыши направление сдвига влево от выше построенной в пункте 2.6 осевой линии ESC.
Выбрать инструмент СМЕЩЕНИЕ Величина смещения: 125 (значение 250/2=125) и нажать Enter указать щелчком мыши на осевую линию фигуры (объект, копию которого надо сдвинуть) указать щелчком мыши направление сдвига влево от выше построенной в пункте 2.6 осевой линии ESC.
Выбрать инструмент СМЕЩЕНИЕ Величина смещения: 165 (значение 330/2=165) и нажать Enter указать щелчком мыши на осевую линию фигуры (объект, копию которого надо сдвинуть) указать щелчком мыши направление сдвига влево от выше построенной в пункте 2.6 осевой линии ESC.
Аналогично построить прямую на расстоянии 30 мм от оси Y вправо .
Построить горизонтальные вспомогательные линии:
Выбрать инструмент СМЕЩЕНИЕ Величина смещения: 15 и нажать Enter указать щелчком мыши на ось X (объект, копию которого надо сдвинуть) указываем щелчком мыши направление сдвига вниз от оси Х ESC.
Выбрать инструмент СМЕЩЕНИЕ Величина смещения: 75 и нажать Enter указываем щелчком мыши на ось X (объект, копию которого надо сдвинуть) указываем щелчком мыши направление сдвига вниз от оси Х ESC
Выбрать инструмент СМЕЩЕНИЕ Величина смещения: 100 и нажать Enter указываем щелчком мыши на ось X (объект, копию которого надо сдвинуть) указываем щелчком мыши направление сдвига вниз от оси Х ESC.
Аналогично построить прямую на расстоянии 60 мм от оси Х вниз .
Перейти на основной слой. В точке (0,0) построить окружности 40 мм и 60 мм.
Обвести контур детали, с помощью инструмента «Отрезок» , построить осевой отрезок фигуры (135,-13; 135,-63).
Удалить вспомогательные прямые и половину окружности 60 мм.
Построить осевые отрезки для окружности спомощью маркера центра ( см. стр. 21 ).
Скопировать окружность с осями вниз:
выделить окружность и оси,
выбрать инструмент «Копировать» ,
в качестве базовой точки указать центр построенной окружности
ввести координаты точки втавки копии: (0, -75) и нажать Enter
для выхода нажать Esc .
Зеркально отобразить деталь относительно оси симметрии:
Выбрать инструмент ЗЕРКАЛЬНОЕ ОТРАЖЕНИЕ,
щелчком мыши указать объекты контура, которые необходимо зеркально отобразить и нажать ENTER
указать две точки на оси симметрии
нажать ещё раз ENTER - для того, чтобы оставить исходный контур на экране.
Сохранить на диске D:\ в своей папке под именем Z 1_Иванов.
Создать новый файл.
Построить чертеж « Z 2», для этого выполнить:

Создать новую ПСК, слои: основной, осевой, тонкий, вспомогательный (цвет красный) .
Перейти на вспомогательный слой.
Включить режим – «Орто».
Выбрать инструмент прямая , с клавиатуры ввести координаты точки привязки 0,0 и нажать ENTER щелчком привязать осевую линию в направлении оси X, щелчком привязать осевую линию в направлении оси Y ENTER.
Отключить режим «Орто».
Параллельно оси координат Y построить осевую линию фигуры: Выбрать инструмент СМЕЩЕНИЕ Ввести величину смещения: 50 (это значение 100/2=50) и нажать Enter указать щелчком мыши на оси Y (объект, копию которого надо сдвинуть) указать щелчком мыши направление сдвига справа от оси Y ESC.

Построить вертикальные вспомогательные линии:
Выбрать инструмент СМЕЩЕНИЕ Величина смещения: 60 (значение 120/2=60) и нажать Enter указать щелчком мыши на осевую линию построенную выше в пункте 5.6 (объект, копию которого надо сдвинуть) указать щелчком мыши направление сдвига: влево от выше построенной в пункте 5.6 осевой линии ESC.
Выбрать инструмент СМЕЩЕНИЕ Величина смещения: 25 (значение 50/2=25) и нажать Enter указать щелчком мыши на осевую линию построенную выше в пункте 5.6 (объект, копию которого надо сдвинуть) указать щелчком мыши направление сдвига: влево от выше построенной в пункте 5.6 осевой линии ESC.
Выбрать инструмент СМЕЩЕНИЕ Величина смещения: 72.5 (значение 145/2=72.5) и нажать Enter указать щелчком мыши на осевую линию построенную выше в пункте 5.6 (объект, копию которого надо сдвинуть) указать щелчком мыши направление сдвига: влево от выше построенной в пункте 5.6 осевой линии ESC.
Построить горизонтальные вспомогательные линии:
Выбрать инструмент СМЕЩЕНИЕ Величина смещения: 40 и нажать Enter указать щелчком мыши на ось X (объект, копию которого надо сдвинуть) указать щелчком мыши направление сдвига вниз от оси Х ESC.
Выбрать инструмент СМЕЩЕНИЕ Величина смещения: 80 и нажать Enter указать щелчком мыши на ось X (объект, копию которого надо сдвинуть) указать щелчком мыши направление сдвига вниз от оси Х ESC
Выбрать инструмент СМЕЩЕНИЕ Величина смещения: 20 и нажать Enter указываем щелчком мыши на ось X (объект, копию которого надо сдвинуть) указать щелчком мыши направление сдвига вверх от оси Х ESC.
Построить вспомогательную наклонную прямую (левую границу детали) по точкам пересечения (см. рисунок) с помощью инструмента Прямая (выбрать инструмент и указать последовательно две точки на прямой).

Перейти на основной слой. В точке (0, 0) построить окружность 20 мм и сопряжение R 20 мм, построить оси для окружности с помощью маркера центра ( ).
Построить сопряжения R 16 мм и R 10 мм.
Построить окружность 50 мм в точке (50,-40).
Удалить лишние части окружностей, достроить контур фигуры с помощью инструмента ОТРЕЗОК, используя точки пересечения, соблюдая толщину линии.
Удалить вспомогательные линии.
Зеркально отобразить деталь относительно оси симметрии:
Выбрать инструмент ЗЕРКАЛЬНОЕ ОТРАЖЕНИЕ,
щелчком мыши указать объекты контура, которые необходимо зеркально отобразить и нажать ENTER
указать две точки на оси симметрии
нажать ещё раз ENTER - для того, чтобы оставить исходный контур на экране.
Сохранить на диске D:\ в своей папке под именем Z 2_Иванов.
Создать новый файл.
Самостоятельно построить чертеж «Рычаг» и сохранить на диске D:\ в своей папке под именем Рычаг_Иванов.

Рычаг
Дополнительное задание:
Создать новый файл.
Самостоятельно построить чертеж «Прокладка» и сохранить на диске D:\ в своей папке под именем Прокладка_Иванов.
Создать новый файл. Самостоятельно построить чертеж «Кронштейн» и сохранить на диске D:\ в своей папке под именем Кронштейн_Иванов.

Прокладка

Кронштейн
Модуль СПДС для AutoCAD - это программа, которая позволяет оформлять архитектурно-строительные чертежи в среде AutoCAD по требованиям и нормам Системы Проектной Документации для Строительства (СПДС). Разработчиком модуля является сама компания Autodesk, пользоваться им могут все пользователи абсолютно бесплатно.
Согласно СПДС здание или сооружение в плане «расчленяется» осевыми линиями на ряд элементов. Эти линии называются координационными осями и определяют расположение основных несущих конструкций зданий и сооружений.

Кроме всего прочего, модуль СПДС для AutoCAD дает возможность построения массива прямоугольных координационных осей и массива полярных координационных осей. Также в программе есть возможность нанесения отдельных прямых и дуговых осей.

Массив координационных осей
Для создания такого массива осей нажмите кнопку «Массив координационных осей» на вкладке ленты СПДС (на рисунке отмечена цифрой 1)

В появившемся одноименном окне необходимо задать параметры массива (обратите внимание, что Горизонтальные оси и Вертикальные оси настраиваются на собственных вкладках):
- Чтобы добавить ось нажмите кнопку «Добавить», чтобы удалить – «Удалить».
- Для изменения имени оси дважды щелкните на поле «Имя» и введите значение.
- Расстояние между осями можно задать либо с помощью поля «Отступ» (необходимо ввести значение отступа каждой оси от нулевой оси), либо с помощью «Шага» (необходимо ввести расстояние между предыдущей и последующей осями).
- Точка вставки массива осей указывается на экране при включенной опции «Указать на экране».

После описания всех параметров массива осей необходимо нажать кнопку ОК и указать точку на поле чертежа.
Для отображения свойств созданного массива осей нажмите на ленте кнопку «Свойства СПДС» и выделите массив. В появившемся окне можно определить стиль массива осей, стиль текста, ввести точные координаты точки вставки и пр.

У выделенного массива осей есть «ручки» трех видов, с помощью которых его можно менять:
- Нажатие этой «ручки» вызывает окно настройки свойств массива координационных осей.
- С помощью треугольных «ручек» можно изменить длину выступов осей за пределы массива.
- С помощью этих «ручек» можно переместить оси.
Для настройки массива координационных осей в модуле СПДС для AutoCAD используются стили. Для доступа к стилям нажмите кнопку «Редактор стилей» на ленте, выберите категорию стилей «Массив координационных осей» и создайте новый стиль или отредактируйте существующий.

С помощью стиля можно настроить слой, на котором будут располагаться оси, задать размерный, текстовый стиль и определить геометрические параметры осей.
Массив полярных координационных осей
Аналогично создается и массив полярных осей. Запустите команду «Массив полярных осей» (на рисунке отмечена цифрой 2), задайте параметры для осей и укажите точку вставки.

Для редактирования созданного массива полярных осей используйте окно «Свойства СПДС» и «ручки». Для определения свойств массива необходимо настроить стиль «Массив полярных осей».
Одиночные оси
В модуле СПДС для AutoCAD есть возможность вставки одиночных обычных и полярных осей.
Для вставки координационной оси нажмите кнопку «Ось» (на рисунке отмечена цифрой 3), далее укажите точки начала и конца оси. По умолчанию оси нумеруются цифрами начиная с 1, при вставке последующей оси ее номер автоматически увеличивается на единицу.

Для редактирования осей можно использовать окно «Свойства СПДС» и «ручки».

Например, для ввода буквенного обозначения оси раскройте список «Текст маркера» и в поле «Имя оси» введите букву.
Аналогично создаются и редактируются полярные одиночные оси.

Заключение
Как вы смогли убедиться, создание координатных осей с помощью модуля СПДС AutoCAD – очень простая задача, которую разработчики приложения максимально автоматизировали. Использование доступных и удобных инструментов позволяет сократить время проектирования, избавить пользователей от рутинной работы и повысить эффективность труда.
Читайте также:


