Как сделать шрифт 14 пт в ворде
Делаю в автокаде вордовские страницы.
Не спрашивайте зачем, а то найду и отправлю сибирскую язву по почте.
Не могу добиться идентичной высоты шрифта таймс нью роман в ворде и автокаде.
Высоту букв измеряют в пт.
| В системе Дидо 1 п. = 0,3759 мм (при расчетах эту величину всегда округляют до значения 0,376 мм), а в англо-американской системе — 0,3528 мм (1/72 дюйма = 1 пика). |
Ну я естественно не будь дураком умножил 0,353*12=4,3 мм. Так нет же. Распечатал - отличаются буковки.
Распечатал шрифт размером 72 в ворде, измерил линейкой = 16,7 мм.
1 пт = 16,7/72 = 0,2319 мм
Внимание вопрос.
Так какого же попугая микрософтовцы, русские в большинстве люди, изменили размер пт ?
И чему равен пт в ворде ?
Единственное, что я смог найти - ошибки перевода.
| В русской системе мер 1 точка = 1/100 дюйма = 1/10 линии = 0,254 мм [Шостьин Н. А. Очерки истории русской метрологии. XI—XIX века. — М.: Издательство стандартов, 1975. — С. 193.]. |
"Безвыходных ситуаций не бывает" барон Мюнгхаузен Nike, жди посылку ))
Я почему-то подозреваю, что вопрос со вставке OLE-объекта. Точнее, в масштабе вставки. Или это в первую очередь проверено? __________________
| --- Обращение ко мне - на "ты". Все, что сказано - личное мнение. |
Конструктор по сути (машиностроитель)
__________________Вопрос : Где находится Тургай ? Ответ : Между Парагваем и Уругваем.
Оснащение проходки горных выработок, ПОС, нормоконтроль, КР, АР
Всё буквально как есть.
В автокаде оформляю страницы ПЗ автокадовскими средствами без вставки оле и т.п.
Обнаружил разницу в пт между википедией 0,35 и вордом 0,23. С чего вдруг оно так ?
Вы сами распечатайте да померьте. У вас будет то же самое.
Масштабирования не было.
"Безвыходных ситуаций не бывает" барон Мюнгхаузен
Конструктор по сути (машиностроитель)
Tyhig, тут конкретно и не скажешь, в чем дело. Вот картинка буквы "А" 4-х разных шрифтов в 72 пункта
Оснащение проходки горных выработок, ПОС, нормоконтроль, КР, АР
Спасибо, натолкнули на мысль об особенностях шрифтов.Вот что пишет буржуйская википедия:
0,35*0,75=0,2625 уже ближе. Хотя и не 0,23.
А 4,75*0,35=1,6767 Фиг знает чего это.
16,7/1,6767=10. То бишь 72 непонятно чего = 10 неких новых вордовских точек = 2/3 дюйма.
Вывод, итог.
Итак, судя по всему, МС купила изменённый шрифт у фирмы Монотип.
Новый 1 пт = 2/3*0,3528=0,2352 мм.
Тогда в Microsoft Word в шрифте Times New Roman получается 10 пт = 2,352 мм; 12 пт = 2,822 мм, 14 пт = 3,293 мм.
"Безвыходных ситуаций не бывает" барон Мюнгхаузен Последний раз редактировалось Tyhig, 12.12.2013 в 21:04 .
Надо отметить что типографское дело -- это отдельная область знаний со своими традициями и своим понятийным аппаратом.
Ворд, как его не ругай, все равно есть и останется одним из наследников наборной типографии с ее терминами. Так вот, ту цифру которую мы видим на панельке ворда, автор по-незнанию обозвал размером шрифта, а это вовсе никакой не размер шрифта, а размер кегля. Это термин времен наборной типографии и означает размер литеры (см. рис. высота кегля там "г"). Высота буков как правило варьируется в некоторых пределах в связи с тем что шрифт проектируется для некоторого набора широкоупотребимых кеглей таким образом, что бы быть красивым и пропорциональным и хорошо читаемым. А для этого зачастую его в пределах размера кегля приходится чуть увеличить или уменьшить.
Подробности хорошо расписаны в статье по следующей ссылке:
Кегль шрифта: не всё так просто

Я целиком и полностью поддерживаю, именно в автокаде - именно ПЗ, гораздо гибче и главное стабильнее и без тормозов, но требуют дабы открывалось именно в Word, получить в pdf - легко, но как в word сканы или jpg пакетом запихнуть .
Видел такое вордовское творение у геодезистов, железно не редактируемое сторонними лицами.
Междустрочные интервалы в Word это расстояние между строками, для его изменения необходимо кликнуть на соответствующий значок во вкладке «Главная» и выбрать нужное значение.
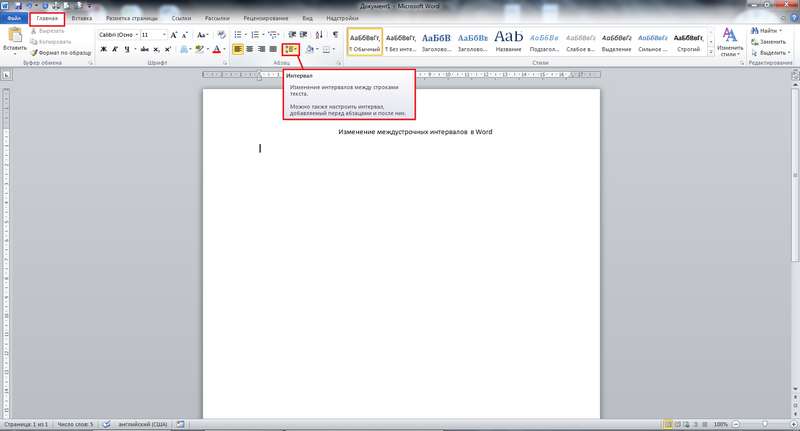
Это может быть стандартное значение – 1,0; 1,15; 1,5; 2,0; 2,5; 3,0 или Вы можете указать любое другое, кликнув на «Другие варианты междустрочных интервалов…».
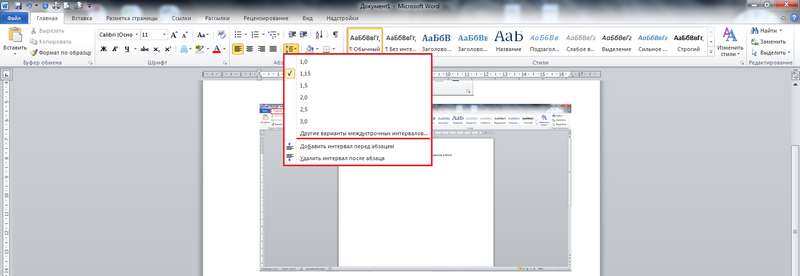
Если Вы решили задать свое значение, перед Вами появится окошко, где в поле «Значение» нужно внести необходимый интервал.
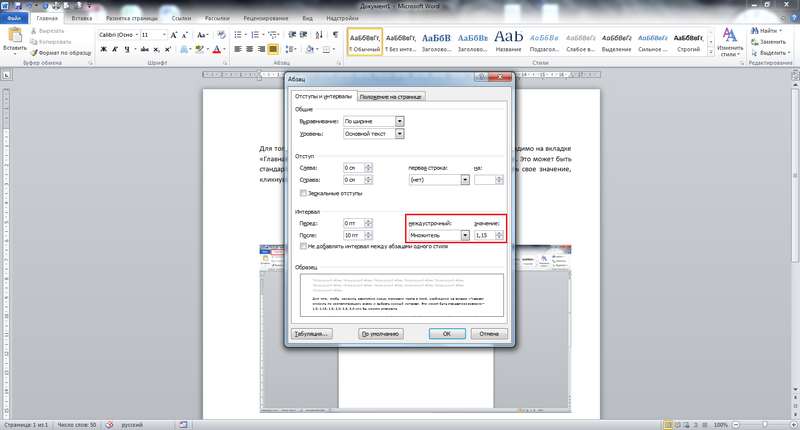
Типы интервалов
Что касается названий интервалов, то тут все предельно просто. «Одинарный» - соответствует интервалу «1,0», «1,5 строки» - соответственно «1,5», «Двойной» - «2,0», «Минимум» - любое значение пунктов, которое Вы зададите. Так, например, если текст набран 14-м шрифтом, то если Вы зададите значение 14 пт (пт – пункты), то интервал будет соответствовать 1 строке, 7 пт – соответственно 0,5 строки, 28 пт – 2 строки. Фактически, это равносильно тому, что выставить значение 1,0; 0,5 и 2,0 соответственно. «Точно» - аналогично «Минимуму», задается количество пунктов между строк. «Множитель» - значение, которое отражает количество пустых строк (расстояние) между строчками текста.
Правила использования интервалов
Для удобства восприятия текста также используют интервалы до и между абзацами. Это расстояние задают, как правило, больше, нежели межстрочный интервал внутри абзаца. Для того, чтобы добавить или удалить интервал до/между абзацами, необходимо кликнуть на соответствующих иконках в том же контекстном меню, что и для изменения междустрочных интервалов.
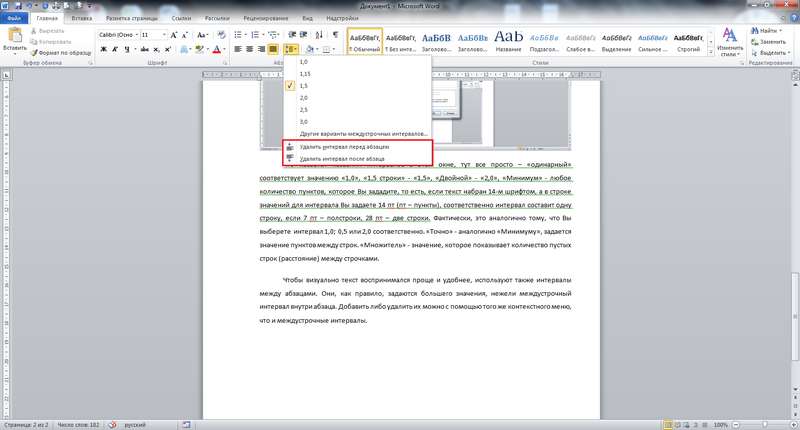
Так, например, выглядит текст с интервалами между абзацами:
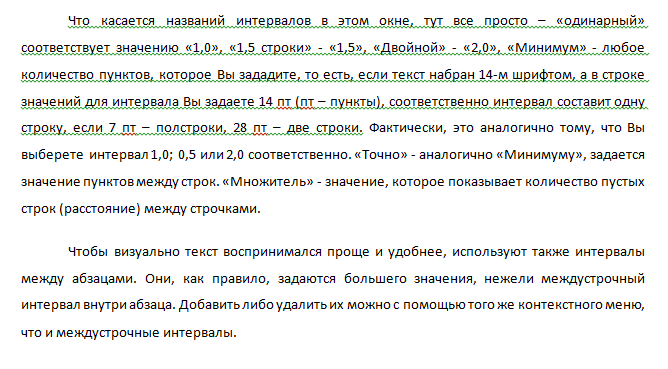
А вот так он будет выглядеть, если интервалы удалить:

Видео версия статьи
Рекомендуем смотреть видео в полноэкранном режиме, в настойках качества выбирайте 1080 HD, не забывайте подписываться на канал в YouTube, там Вы найдете много интересного видео, которое выходит достаточно часто. Приятного просмотра!
При создании текстового документа очень часто приходится менять межстрочный интервал. Это связано с тем, что для многих документов необходимо использовать интервал 1.5 (полуторный интервал), в то время, как в Word 2003 по умолчанию используется межстрочный интервал 1, а в Word 2007, 2010, 2013 и 2016 – 1.15.
Очевидно, что есть проблема и ее нужно уметь решать. В данной статье мы расскажем о том, как сделать интервал 1.5 в Ворде, а также рассмотрим некоторые другие особенности работы с межстрочным интервалом.
Как сделать интервал 1.5 в Word 2003, 2007, 2010, 2013 или 2016
Итак, для того чтобы сделать интервал 1.5 в Ворде 2007, 2010, 2013 или 2016, вам необходимо сначала выделить весь текст, для которого вы хотите изменить межстрочный интервал . Если вы хотите изменить межстрочный интервал для всего документа, то можете просто нажать комбинацию клавиш CTRL+A и выделить весь текст без использования мышки.

После того, как текст выделен, можно изменять межстрочный интервал. Для этого не убирая выделение с текста нажмите на кнопку «Интервал» на вкладке «Главная» .

После нажатия на эту кнопку появится всплывающее меню, в котором нужно выбрать вариант «1.5» . После чего межстрочный интервал выделенного текста будет изменен на полуторный.

Если вы используете боле старую версию Word, например, Word 2003, то изменение межстрочного интервала на 1.5 выполняется почти также как описано выше. Сначала выделяете весь текст, а потом нажимаете на кнопку «Интервал» и выбираете полуторный интервал.

Альтернативный способ сделать интервал 1.5
Также в Ворде есть альтернативный способ сделать полуторный межстрочный интервал. Для этого нужно выделить текст и нажать на небольшую кнопку справа от надписи «Абзац» на вкладке «Главная».

После этого откроется окно с настройками отступов и интервалов. Здесь нужно открыть выпадающее меню в разделе «Интервал» и выбрать вариант «1.5 строки».
Работать в MS Word легко и удобно. Задача пользователя — набирать, копировать, вырезать текст, а придать документу презентабельный вид можно в автоматическом режиме. Благодаря заранее заданным функциям величина отступа, междустрочного интервала, размер полей настраиваются индивидуально под потребности пользователя.
Работать в MS Word легко и удобно. Задача пользователя — набирать, копировать, вырезать текст, а придать документу презентабельный вид можно в автоматическом режиме. Благодаря заранее заданным функциям величина отступа, междустрочного интервала, размер полей настраиваются индивидуально под потребности пользователя.
Как сделать интервал 1,5 (полуторный) в Word
Междустрочный интервал, как понятно из названия, - это расстояние между строками. По умолчанию в документах установлен одинарный интервал. Его размер соответствует размеру текущего шрифта, используемого в документе.
Полуторный интервал — это одинарный, помноженный на 1,5. Установка именно такого размера между строками наиболее часто встречается в требованиях по оформлению курсовых, дипломных работ, документации на предприятиях.
Существует несколько способов сделать полуторный интервал в вроде.
Способ 1
Самый простой способ установить интервал 1,5 в абзаце — применить одновременное нажатие клавиш Ctrl+5.
Способ 2
- Перейдите на вкладку «Главная». Внизу строки расположена вкладка «Абзац», а чуть ниже нее — небольшой квадратик со стрелкой. Данное расположение актуально при использовании версий MS Word 2007, 2010. Если установлен MS Word 2003, вкладку «Абзац» необходимо искать в меню «Формат», а дальнейшие действия будут идентичны.
- Откроется диалоговое окно, в котором нужно выбрать необходимый параметр. Множитель 1,5 соответствует размеру полуторного интервала.


Способ 3
Чтобы не открывать множество окон, необходимо установить ярлык изменения интервала на панель быстрого доступа. Выглядит он так:

- Щелкнуть правой кнопкой мыши на панели быстрого доступа. В появившемся диалоговом окне выбрать соответствующую запись:
- После откроется диалоговое окно, благодаря которому можно настроить панель, добавив ярлыки и существенно облегчив работу с приложением.Выбор вкладки «Все команды» позволит увидеть все возможные функциональные кнопки. Если их установить, то при работе с документом получится добиться нужного результата несколькими кликами мышки.
- Выбрать нужную иконку «Интервал», нажать «Добавить» и «Ок».
Способ 4

- Зайти в настройку пользовательских интервалов:
- Установить множитель 1,5. У пользователя есть возможность выбора: использовать полуторный интервал только в текущем документе или сделать его шаблонным по умолчанию.
При использовании программы MS Word 2003 откройте вкладку «Формат», далее выберите «Стили», затем зайдите в «Обычный» и нажмите «Изменить». Далее остается выбрать нужный интервал.
Как настроить отступ в Ворде
Отступы в MS Word предназначены для соблюдения требований к составлению документов, выделения текста, усиления смысловой нагрузки отдельных моментов, удобочитаемости. Не нужно каждый раз выставлять отступы заново, достаточно установить их один раз, и забыть о контроле за написанием документа.
Отступ красной строки
- Установите курсор в начале любой части абзаца, нажмите правой кнопкой мышки. Высветиться окно, в котором необходимо выбрать вкладку «Абзац».
- В появившемся окне будет подраздел «Отступ», а чуть ниже и правее «Первая строка». Рядом в окошке следует поставить размер отступа красной строки в MS Word. Если сразу нажать «Ок», изменится отступ только текущего абзаца. Чтобы поменять настройку во всем документе, необходимо нажать ссылку «По умолчанию» (она находится внизу окна) и принять изменения только в текущем документе либо в каждом из новосозданных.Строка сместится на указанную величину.Результат внесенных изменений:
- Поставить курсор на обозначение текущего стиля, нажать на правую кнопку мыши и выбрать функцию «Изменить».
- В появившемся окне нажать кнопку «Формат», а затем в новом активном окошке — «Абзац».
- Выбрать размер отступа, а при необходимости и другие параметры, нажать «Ок». После возврата в предыдущее диалоговое окно поставить галочку на нужной опции — оставить такой формат для одного документа или для всех, которые будут создаваться в будущем.
Отступ между абзацами
Чтобы текст не становился единым бессмысленным монолитом, используют отступ между абзацами.
Вот пример текста, состоящего из нескольких цитат, где интервал между абзацами не используется:

А теперь тот же текст, но отредактированный, воспринимаемый читателем как отдельные выдержки из текста:

Изменений несколько: выбран новый стиль текста, установлен другой межстрочный интервал и изменены отступы между абзацами.
- На вкладке «Главная» выбрать изменение стилей. Затем — «Интервал между абзацами», а после — «Пользовательские интервалы».
- В появившемся активном окне выбрать нужный размер отступа. Установленный формат будет использоваться во всем документе.
Как настроить поля в MS Word
- Выбрать вкладку «Разметка страницы». Далее кликнуть на функцию «Поля». Можно выбрать любые из подложенных стандартных вариантов (обычные, узкие и прочие) или настроить ширину самостоятельно.
- В активном окне необходимо определить ориентацию бумаги (книжная или альбомная).


Благодаря несложным автонастройкам работа в MS Word станет еще приятнее.
Читайте также:


