Как сделать схему в презентации powerpoint
Да, вы можете создать блок-схему в Microsoft PowerPoint. Более того, вы можете сделать это всего за несколько шагов. Вносить в него изменения тоже несложно.
Создать блок-схему в PowerPoint
Вы можете вставить блок-схему в презентацию PowerPoint с помощью графического элемента SmartArt. Для этого:
- Открытым Силовая установка и презентацию, к которой вы хотите добавить блок-схему.
- Перейти к соответствующий слайд.
- Нажмите SmartArt на вкладке Вставка.
- Слева выберите Категория процесса в диалоговом окне «Выбор рисунка SmartArt».
- Щелкните один раз блок-схема в средней панели, чтобы увидеть его имя и описание в правой части диалогового окна.
- Выберите блок-схема вы хотите использовать.
- Нажмите Ok.
Щелкните значок [Text] заполнитель с правильными шагами в вашей блок-схеме.
Вы также можете изменить цвет и стиль графического элемента SmartArt. Щелкните вкладку «Дизайн SmartArt» с выбранным слайдом, затем выберите Изменить цвета или Стиль и внести изменения. Нажмите Сброс настроек Графический чтобы вернуть блок-схему к ее первоначальному виду.
PowerPoint находится внутри пакета Microsoft 365. Пакет Microsoft 365 в настоящее время доступен в трех вариантах для домашнего использования, включая семейный, личный план и план для дома и учебы. По цене первый составляет 100 долларов в год (или 10 долларов в месяц) и включает Word, Excel, PowerPoint, OneNote и Outlook для Mac. Членство охватывает до шести пользователей. Персональная версия предназначена для одного человека и стоит 70 долларов в год или 6,99 долларов в месяц. Наконец, студенческий план представляет собой единовременную покупку в размере 150 долларов США и включает Word, Excel и PowerPoint. Бизнес-пользователи могут выбрать один из планов Basic, Standard и Premium, начиная с 5 долларов США за пользователя в месяц.
Вы ищете больше возможностей для работы с Microsoft PowerPoint? Узнайте, как создать временную шкалу Microsoft PowerPoint для отображения дат, как изменить шрифт на всех слайдах в презентации PowerPoint, как удалить фон изображения в Microsoft PowerPoint и многое другое.
Блок-схема предназначена для отображения задачи или процесса в последовательности. Такие карты часто требуются для создания бизнес-диаграмм, моделей, показывая производственные процессы и задачи. Существуют различные методы, с помощью которых вы можете создавать блок-схемы в PowerPoint, в том числе с помощью SmartArt Graphics, форм и шаблонов готовых.
Как Создание схем с SmartArt в PowerPoint
Выберите A SmartArt Графический
На первом этапе, перейдите к Вставка-> SmartArt и выберите графическое изображение для создания диаграммы потока. Существуют различные графики , которые вы можете использовать для этой цели, однако, лучшие SmartArt графики включают в себя те , в разделах списки, процесса, цикла, иерархии и отношения.
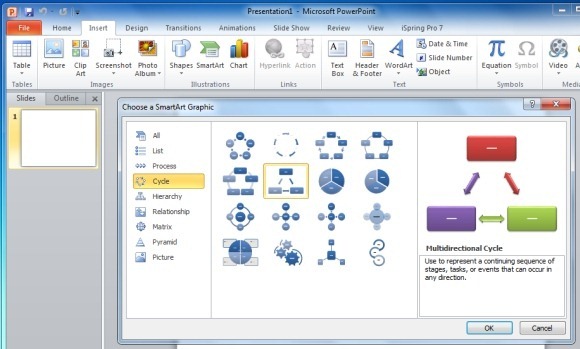
Добавить описание процесса Информация
На следующем этапе, заполнить коробки, чтобы создать последовательную схему производственного процесса. При создании блок-схемы убедитесь, что формы, которые вы используете надлежащим образом размещены.
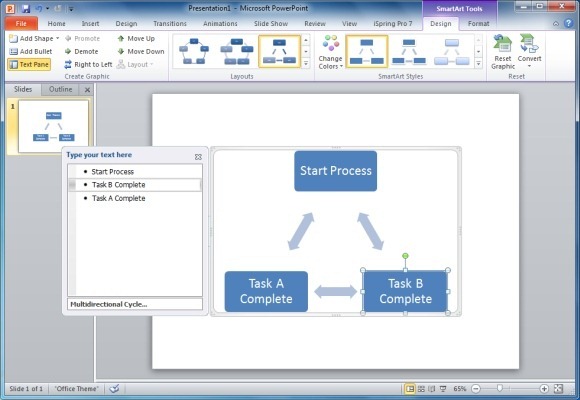
Добавить Формы To The Flowchart
Вы можете добавить дополнительные формы на блок-схему из меню Add Shape в SmartArt Tools. Это может позволить вам добавить дополнительные формы для блок-схемы.
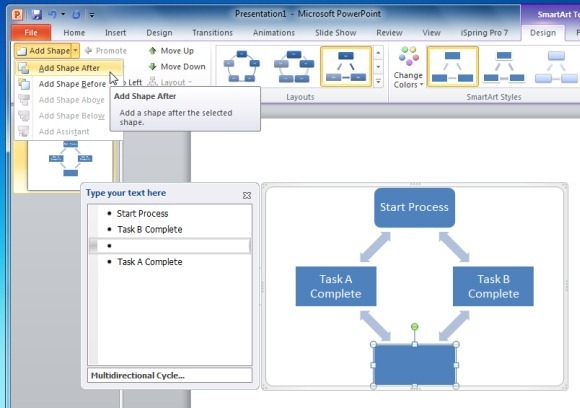
Изменение Shape Type , чтобы отразить Правый символ
Как упоминалось ранее, различные формы в виде блок-схемы представляют собой разные значения, поэтому; важно использовать правильную форму для каждого участка блок-схемы. Вы можете отформатировать блок - схемы формы , щелкнув правой кнопкой мыши по форме и собирается менять свою форму. Как вы можете видеть на скриншоте ниже, вы можете выбрать конкретные формы блок-схемы из этого меню. Если вы не уверены в том, какую форму применять; наведите курсор мыши на форму для ее имя появилось.
Примечание: Каждая форма в виде блок - схемы имеет особое значение, убедитесь , что вы используете правильные формы , чтобы показать процесс в последовательности. Чтобы увидеть значение различных форм в блок-схеме проверить наш пост: Значение различных символов Блок - схема.
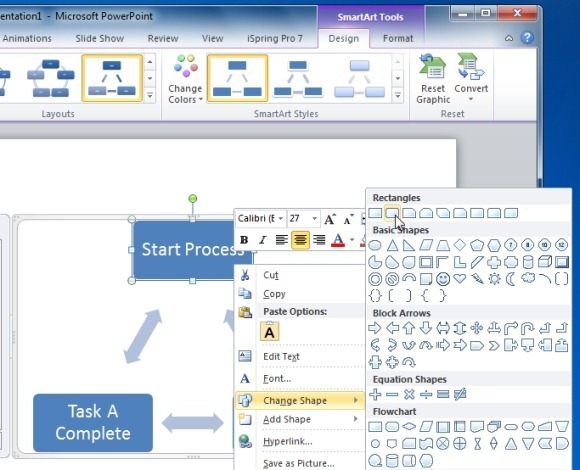
Форматирование блок - схемы Design
Вы можете настроить свой блок - схемы , чтобы придать ему соответствующую конструкцию с помощью SmartArt стилей. Кроме того, вы можете изменить цвета для вашего SmartArt Flowchart из меню Изменение цвета (в SmartArt Tools). Кроме того , вы можете выбрать цвет фона для слайда на вкладке Дизайн в PowerPoint.
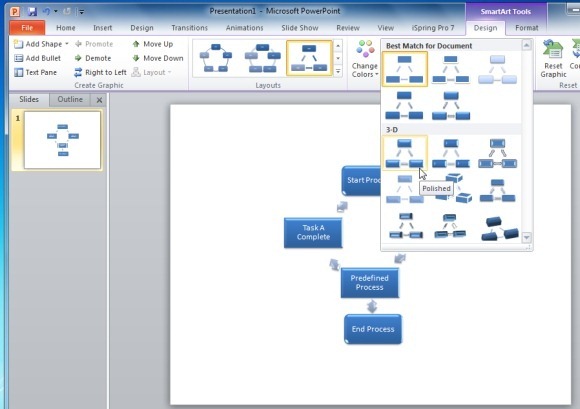
Образец Flowchart Сделано с SmartArt Graphics в PowerPoint
На рисунке ниже показан пример сделанный с Блок-схема SmartArt Graphics в PowerPoint.
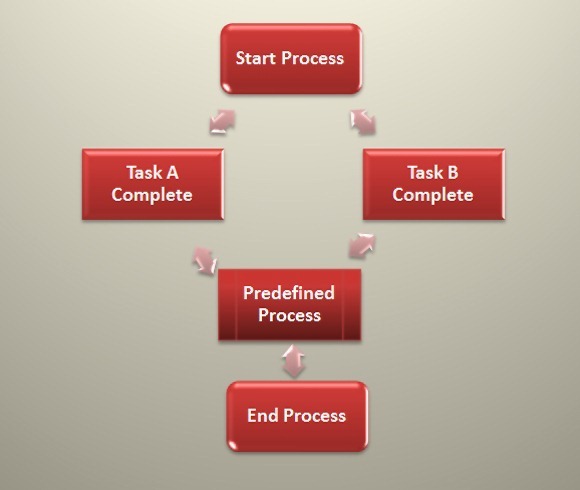
Как Создание схем с фигурами в PowerPoint
Вы можете также сделать блок-схемы с помощью формы. Чтобы добавить фигуры в PowerPoint перейдите к вставив> Фигуры.
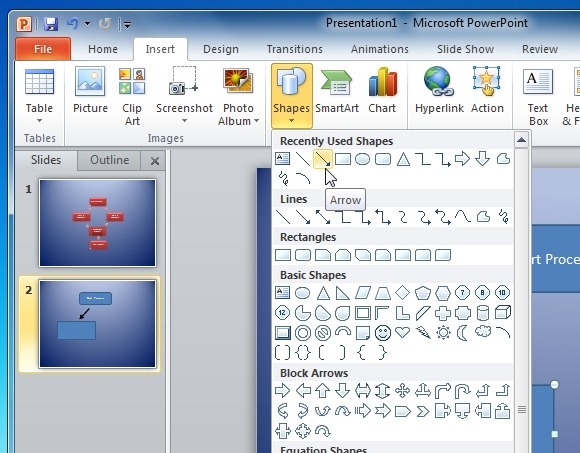
После выбора нужной формы перетащить курсор на слайд, чтобы сформировать выбранную форму.
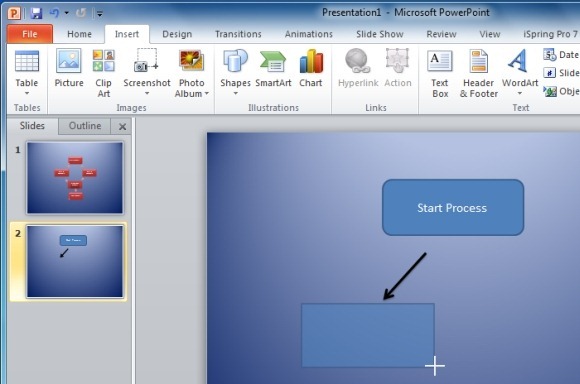
Для форматирования индивидуальную форму, выберите форму и перейти к быстрой стили или использовать множество вариантов , которые будут появляться на ленте меню в инструментах рисования.
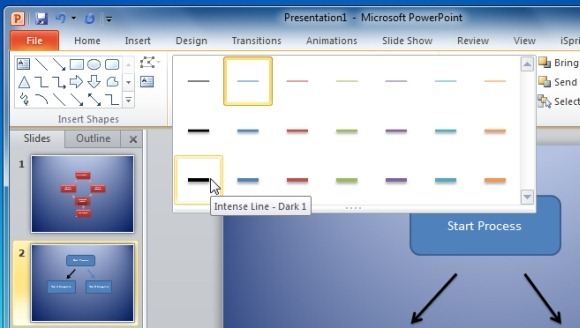
Скриншот ниже показан пример блок-схемы, созданный с помощью форм в PowerPoint.
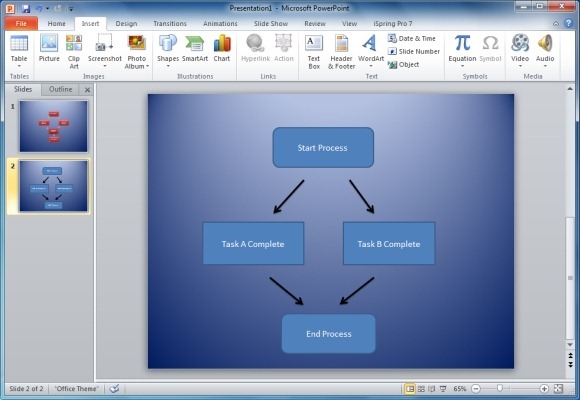
Блок-схема PowerPoint шаблоны
Если Вы находите это слишком трудоемко создавать блок-схемы, используя формы или SmartArt, то вы можете выбрать для шаблонов PowerPoint Блок-схема. Ниже приведены несколько настраиваемых шаблонов PowerPoint, которые можно использовать для создания блок-схем.
Схема технологического процесса Шаблон для PowerPoint
Это отличный шаблон премиум-схема для PowerPoint, который обеспечивает возможность редактирования блок-схему процесса, который может быть использован для изготовления блок-схему алгоритма в кратчайшие сроки. Этот шаблон поставляется с набором образцов слайдов, которые предлагают различные выборки блок-схем, которые могут быть настроены в соответствии с вашими потребностями.
Перейти к загрузке Схема технологического процесса Шаблон для PowerPoint
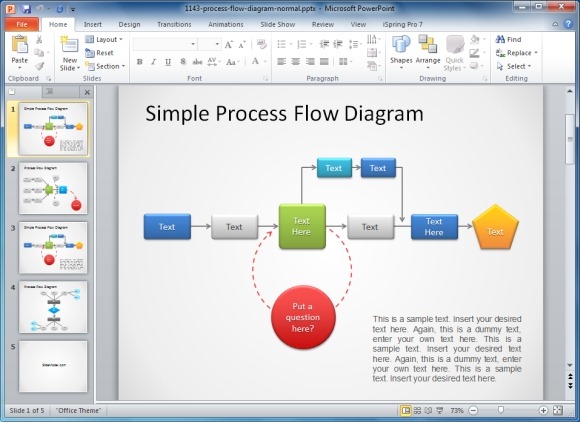
Свободный Схема технологического процесса Шаблон для PowerPoint
Это еще один прекрасный шаблон блок-схема последовательности с различными горками образцами, которые предоставляют образцы схем. Этот шаблон даже поставляется с автономным слайд с данной графики, чтобы помочь вам копировать / вставлять формы через различные слайды для удобного создания блок-схем.
Перейти к загрузке Free Схема технологического процесса Шаблон для PowerPoint
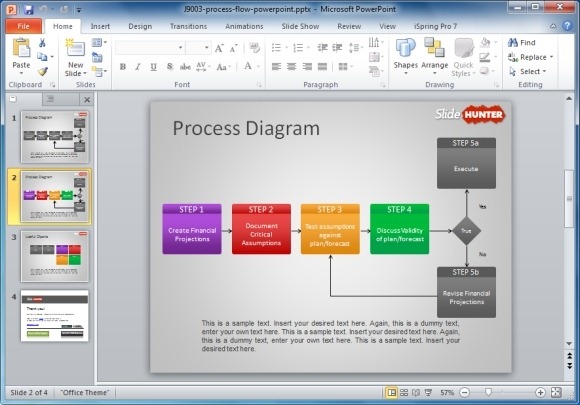
Free Простая диаграмма шаблона процесса PowerPoint
Это еще один бесплатный шаблон блок-схема алгоритма, который может быть использован для изготовления обычных и бизнес-схем. В то время как образец слайдов в этом шаблоне выглядят менее, как типичный блок-схемы, однако вы можете перемещаться по форме и стрелы легко построить приличную блок-схемы с некоторыми приятной графикой.
Перейти к загрузке бесплатно Простой диаграммы шаблона процесса PowerPoint
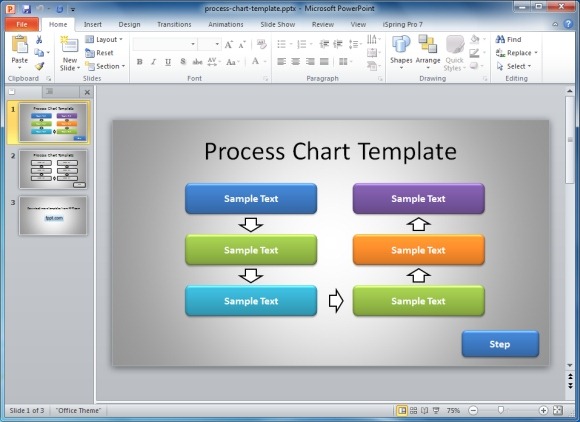
Кроме PowerPoint вы можете также рисовать блок-схемы с помощью различных инструментов сторонних производителей. Для получения более подробной информации см наш пост о самых высокооплачиваемых и картографическим Makers Free Flow или вы можете скачать диаграммы и диаграммы для презентаций PowerPoint.
В растущем сектор автоматизации делопроизводства , мы находим множество программ, которые могут быть нам очень полезны. Среди них мы находим те, которые являются частью Microsoftофисный пакет Office, в котором мы видим, среди прочего, Word и Excel. Теперь мы покажем вам, как сделать схему в PowerPoint, еще одном из самых важных приложений в пакете.
В то время как Word фокусируется на создании текстовых документов, и Excel при работе с числовыми данными мы используем PowerPoint для оформления презентаций. Как правило, они состоят из определенного количества слайдов, которые мы используем здесь, чтобы сформировать часть проекта. Фактически, это действующая программа для компаний, студентов и всех типов пользователей.

Поэтому можно сказать, что PowerPoint - это одна из самых важных и популярных программ, которые уже много лет входят в состав Office. Как могло быть иначе, он полон функций, которые являются частью приложения. При этом мы действительно или хотим сказать, что в этих слайдах, которые мы разрабатываем, есть множество контента, который мы можем создавать и добавлять. Со временем это содержимое было добавлено к функциям программы как таковым, поэтому нам не нужно ограничиваться текстом. Теперь мы можем использовать изображения, видео, фигуры, графика , И т.д.
Как создать схему в Microsoft PowerPoint
Таким образом, как мы уже говорили, здесь мы можем использовать множество дополнительные элементы которые обогащают нашу презентацию. Но теперь мы хотим сосредоточиться на очень конкретном - схемах. И вы должны знать, что PowerPoint предлагает нам возможность создавать диаграммы, для которых он предоставляет нам множество элементов. Они будут очень полезны, например, когда дело доходит до обрисовки идей, подведения итогов проектов или обзора глобальной презентации.
Эти схемы обычно используются как на начало и в конце мультимедийной презентации. Следовательно, они могут выступать как вводный элемент, так и заключительное резюме дизайна. Таким образом, можно утверждать, что это одна из самых интересных утилит PowerPoint с момента создания личные диаграммы может помочь нам отображать контент в более наглядном виде.
Кроме того, как мы увидим позже, помимо использования этой схемы, которую мы разработали в презентации, мы можем экспортировать ее и сохранить как изображение. Это, в свою очередь, поможет нам использовать файлы изображений в других программах, таких как Word или Excel. Поэтому, чтобы разработать схему, о которой мы здесь говорим, первое, что мы делаем, - это открываем PowerPoint.
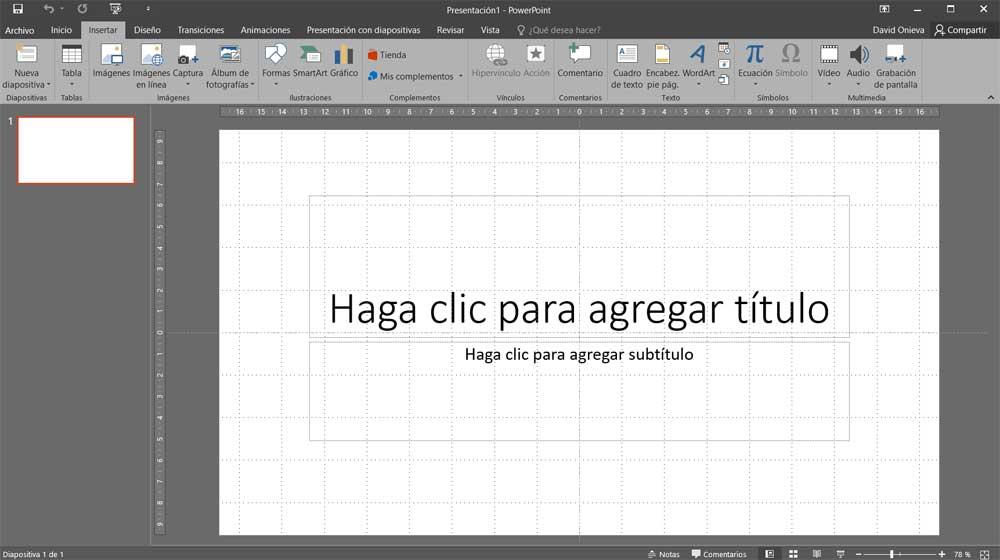
Доступ к разделу фигур PowerPoint
Сначала мы открываем пустой проект для начала дизайн с нуля. В случае, который нас интересует в этих строках, в пустой презентации мы переходим в меню «Вставка» главного окна программы. Оказавшись здесь, мы выбрали вариант под названием «Фигуры», который открывает раскрывающееся меню со всеми параметрами и формами, доступными по умолчанию.
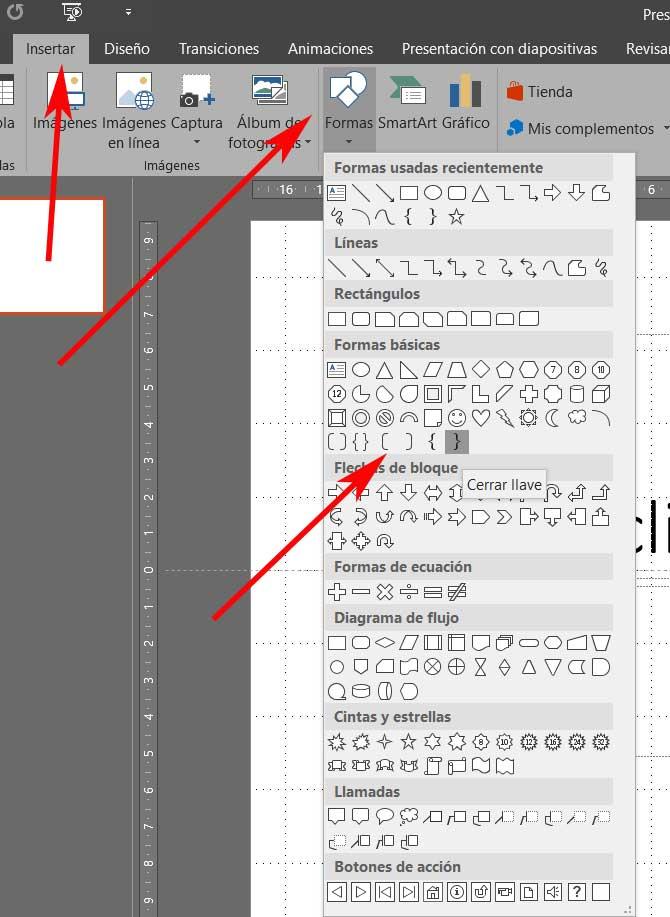
Здесь мы собираемся найти большое количество объектов для этих схем, о которых мы говорим. Например, в основные формы В разделе мы видим объекты в виде открывающей скобки, чтобы связать контент и создать контур в PowerPoint. Как мы уже упоминали, здесь мы видим множество элементов, которые помогут нам в решении этой задачи, о которой мы говорим, - создании контура в PowerPoint. Например, ключ содержимого, о котором мы говорим, может быть выбран для открытия схемы.
Добавить элементы в схему PowerPoint
Но это еще не все, так как здесь, в Формы , мы также находим множество знаков, стрелок и т. д. Мы можем выбрать все это для нашего схематического проекта. Кроме того, когда мы выбираем объекты и добавляем их на слайд, мы можем изменять их размер и настраивать. Чтобы придать ему начальный размер, позже мы можем изменить его по мере вставки текста и параметров.
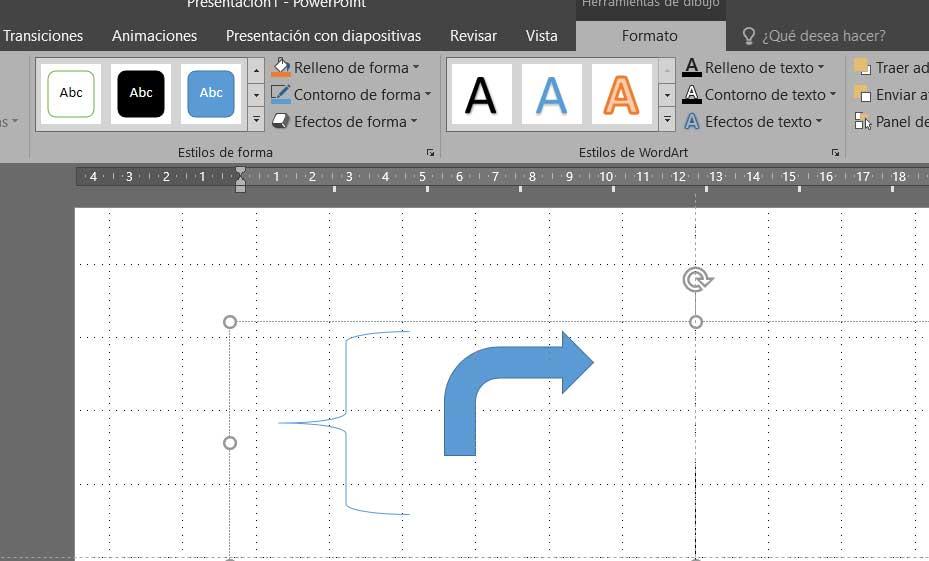
Как могло быть иначе, все предметы, которые мы здесь используем, можно персонализировать. Таким образом, у нас будет возможность изменить аспекты схема например, используемый шрифт, цвета, фоны и т. д. Для всего этого нам нужно только выбрать фигуру как таковую, однажды добавленную на слайд. Затем в верхней части окна мы можем увидеть параметры форматирования этого конкретного объекта. Теперь мы можем изменить его цвет, фон или контур, если это разрешено.
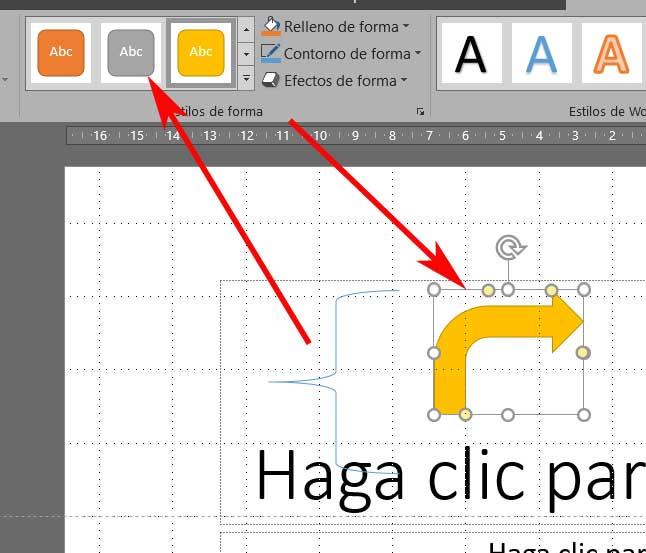
Таким образом, мы можем использовать все объекты, формы и тексты, которые хотим разработать для персонализированной схемы, которая адаптируется к тому, что нам нужно.
Сохранение контура PowerPoint как изображения
Что ж, чтобы добиться этого, о чем мы говорим вам, как и в случае с остальными проектами, которые мы выполняем в PowerPoint, нам придется проявить немного творчества. Программа как таковая предлагает нам все необходимое для достижения цель , теперь нам остается только знать, как воспользоваться этими Функции . Но теперь, когда у нас есть готовая схема на экране, как мы упоминали ранее, мы можем сохранить ее как изображение, чтобы использовать в другом месте.
Он будет сохранен в виде файла изображения, который мы сможем увидеть или интегрировать в любой другой документ или в другую презентацию. Таким образом, чтобы добиться того, чтобы контур PowerPoint, который мы только что создали, стал статическим изображением, мы делаем это из самой программы. Нам просто нужно перейти в меню «Файл» в главном интерфейсе и выбрать Сохранить как опцию.
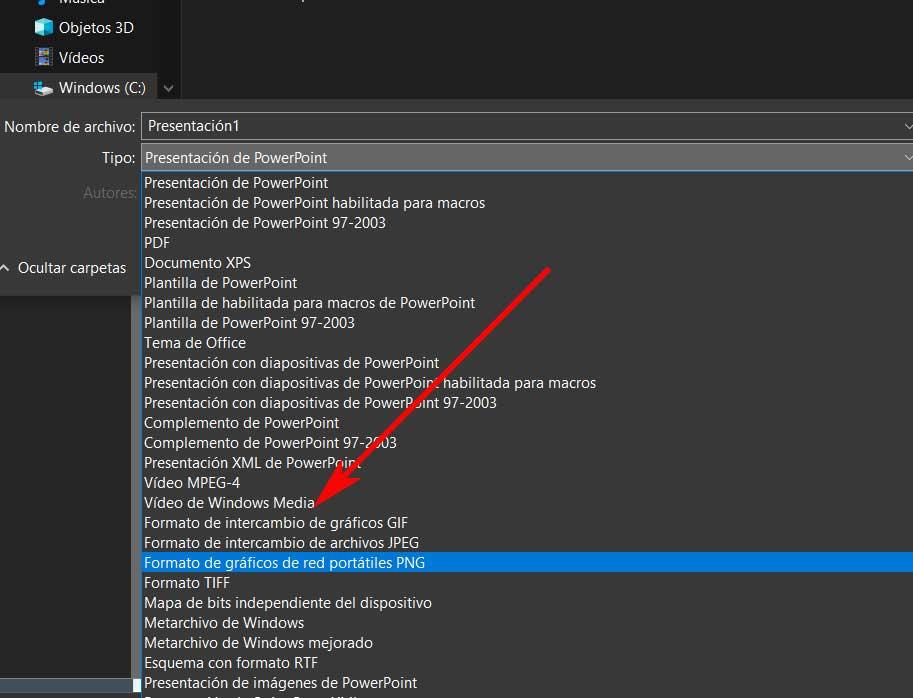
Однако на этот раз мы не собираемся сохранять презентацию в обычный PPTX формат программы Microsoft. Здесь мы собираемся открыть раскрывающийся список Тип, чтобы выбрать некоторые из изображение форматы представлены здесь.

Диаграммы – мощный инструмент визуализации данных. А PowerPoint дает пользователю множество возможностей для создания эффективных диаграмм в своих презентациях.
Практические примеры данного урока сделаны в PowerPoint 2016. В других версиях PowerPont логика и названия команд могут отличаться.
Что такое график и диаграмма?
Диаграмма – это графическое представление данных для их визуальной оценки. С помощью диаграмм можно явно увидеть тренды, тенденции. Например, спад или подъем. С помощью диаграмм удобно сравнивать свойства объектов, процессов, феноменов и т.д. по нескольким параметрам. Диаграмма позволяет оценочно, не вникая в цифры, понять динамику.
График – это частный случай диаграммы. На графике данные отражаются в виде точек, соединенных линиями.
Для чего нужны графики и диаграммы в презентациях?
Презентация предполагает визуализацию, подтверждение слов докладчика. И диаграммы – самый эффективный способ наглядной демонстрации.
В диаграммах используются цвет, толщина, высота и другие свойства средств визуализации и наглядности.
Существуют различные типы диаграмм. Их классификация отличается. Рассмотрим некоторые из часто используемых типов диаграмм.
Типы диаграмм
Выбор того или иного типа диаграммы зависит от решаемых задач. Ведь разные типы диаграмм имеют различные преимущества и недостатки. Универсального вида диаграмм не существует!
Столбчатые диаграммы

Столбчатые диаграммы используют вертикальные или горизонтальные полосы (столбцы) для представления данных. Размеры столбцов пропорциональны данным, которые они отражают. Столбчатые диаграммы могут работать с различными типами данных, но чаще всего используются для сравнения информации.
Линейные диаграммы

Линейные диаграммы (линейные графики) идеально подходят для отображения тенденций. Точки данных соединены линиями, что позволяет легко увидеть, увеличиваются или уменьшаются значения с течением времени.
Круговые (секторные) диаграммы

Круговые диаграммы позволяют легко сравнивать пропорции, части целого. Каждое значение отображается как кусочек круглого пирога, поэтому легко увидеть, какие значения составляют процент целого.
Диаграммы-области

Диаграммы-области похожи на линейные диаграммы, за исключением того, что у диаграмм-областей пространство под линиями заполнено цветом. С помощью таких диаграмм удобно наблюдать вклад каждого из расстраиваемых элементов.
Поверхностные диаграммы

Поверхностные диаграммы позволяют отображать данные в трехмерном пространстве. Они лучше всего работают с большими наборами данных, позволяя видеть разнообразную информацию одновременно.
Как читать диаграммы?
Диаграммы содержат несколько различных частей, которые помогают нам интерпретировать представленную информацию.

Заголовок
Заголовок описывает то, что иллюстрирует диаграмма.
Вертикальная ось
Вертикальная ось (ось y). Отображает значения для столбцов. В нашем примере это объем продаж каждого жанра литературы.
Горизонтальная ось
Горизонтальной оси (ось X). Отображает категории на диаграмме. В нашем примере каждый жанр помещается в свою собственную группу.
Легенда
Легенда показывает, что обозначает каждый цвет на диаграмме. В нашем примере легенда определяет цвет по годам на диаграмме.
Ряд данных
Ряд данных — это множество значений, которые отображены на диаграмме.
Как вставить диаграмму на слайд презентации PowerPoint?
В качестве источника данных для построения диаграмм используются таблицы.
Чтобы вставить диаграмму на слайд:
1. На вкладке Вставка кликаем Диаграмма:

2. В открывшемся диалоговом окне выбираем тип диаграммы и кликаем Ок:

3. В результате получаем диаграмму и электронную таблицу. Данные, отображаемые в электронной таблице, являются исходными для диаграммы. Эти данные нужно заменить на свои. Если есть лишние столбцы или строки – удалить их:

4. Вводим свои данные. Для примера введем жанры литературы. После внесения всех данных кликаем по крестику, чтобы закрыть электронную таблицу:


Еще один способ создания диаграммы – клик по значку Добавление диаграммы в заполнителе слайда:

Как редактировать данные диаграммы в PowerPoint?
Для изменения данных диаграммы нужно снова открыть электронную таблицу. Для этого:
1. Кликаем на слайде по диаграмме, чтобы ее выделить.
2. На вкладке Конструктор кликаем по значку Изменить данные:

Появляется таблица с данными, куда вносим требуемые изменения:

Как создать диаграмму из данных файла Excel?
Построить диаграмму из данных таблицы Excel можно двумя способами.
Способ 1.
- Открываем файл Excel с данными для диаграммы.
- Создаем в PowerPoint диаграмму (как рассматривали выше).
- Копируем данные из Excel в Таблицу PowerPoint.
Способ 2.
Второй способ основан на связывании диаграммы PowerPoint с таблицей в Excel. Этот способ удобен тем, что данные в PowerPoint будут изменяться автоматически, если были изменения в связанном Excel-файле. Рассмотрим процесс связывания по шагам.
1. Во вкладке Вставка кликаем значок Объект:

2. В открывшемся диалоговом окне выбираем Создать файл. С помощью кнопки Обзор находим нужный файл и кликаем Ок:

3. Отмечаем чекбокс (ставим галочку) возле опции Связать и кликаем Ок:

Получаем данные из файла Excel на слайде PowerPoint:

Способ 3.
Копируем диаграмму в Excel и вставляем на слайд PowerPoint.
В этом случае также можно получать обновленные данные из Excel путём нажатия на кнопку Обновить данные, которая становится доступна при клике по внедренной диаграмме:

В PowerPoint есть много инструментов для управления диаграммами. Например, можно изменять тип диаграммы, изменять порядок отображения данных в диаграмме, стиль диаграммы.
Как изменить тип диаграммы?
В любой момент легко переключиться на другой тип диаграммы.
1. Кликаем левой кнопкой мыши по диаграмме, которую хотим изменить. После выделения диаграммы появляется вкладка Конструктор и инструмент Изменить тип диаграммы. Кликаем по нему:

2. В открывшемся диалоговом окне выбираем нужный тип диаграммы и нажимаем кнопку ОК. В нашем примере заменим гистограмму на график:


Как поменять строки и столбцы в диаграмме PowerPoint?
Иногда требуется изменить структуру отображения данных на диаграмме.
1. Кликаем левой кнопкой мыши по диаграмме, которую хотим изменить. После выделения диаграммы появляется вкладка Конструктор и инструмент Изменить данные. Кликаем по нему:

2. После клика по Изменить данные становится активной опция Строка/ Столбец. Кликаем по ней и видим, что группировка по столбцам и строкам изменились: теперь на диаграмме цветом обозначены жанры книг (были годы), а сгруппированы данные по годам (было по жанрам). То есть данные по столбцам и строкам изменились:

Как изменить макет диаграммы?
В PowerPoint есть готовые макеты диаграмм. Они отличаются расположением названий, условных обозначений, данных. Различные макеты подготовлены для того, чтобы подобрать оптимальный вариант для удобного расположения всех элементов на диаграмме. Итак, для того чтобы изменить макет диаграммы:
1. Кликаем левой кнопкой мыши по диаграмме, которую хотим изменить. После выделения диаграммы появляется вкладка Конструктор.
2. На вкладке Конструктор кликаем по Экспресс-макет:

3. В появившемся списке макетов выбираем нужный и сразу получаем результат:

Как изменить заголовок диаграммы?
Чтобы изменить заголовок диаграммы:
1. Кликаем по заполнителю заголовка:

2. Набираем на клавиатуре свое название:

Как изменить стиль диаграммы?
В PowerPoint есть инструменты для изменения стиля, то есть внешнего вида диаграмм.
1. Выделяем диаграмму, переходим на вкладку Конструктор:

2. В группе Стили диаграмм выбираем понравившийся:

3. Обратите внимание, что есть стрелка для просмотра дополнительных стилей в выпадающем меню:

4. Выбираем нужный стиль и видим результат:

Обратите внимание, что рядом с диаграммой есть ярлыки для быстрого доступа к функциям:

- Управление элементами диаграммы (знак плюс):

- Управление стилем и цветом (знак кисточка):

- Управление категориями данных (значок воронка):

Выводы
Мы рассмотрели все возможности PowerPoint по работе с диаграммами. Мы увидели, как много инструментов существует для создания наглядности с помощью диаграмм.
Читайте также:


