Как сделать шаблон в 1с
Часто, в офисной рутине, сотрудники неоднократно имеют дело с формированием похожих документов. В таких случаях, они просто берут документ и копируют его, немного изменяя текст. Но создание таких документов с помощью шаблонов в 1C Документооборот, позволит сотрудникам ускорить работу, а также сократит время создания новых печатных форм. Также, программа может установить корпоративный формат документов. Таким образом, обычный пользователь не сможет вносить изменения в документ.
В изменяемый файл документа, все данные приходят автоматически из настроенной карточки. Также, при работе с шаблонами, у пользователя получится сократить схему обработки документов.
Что бы программа смогла работать с автозаполняемыми шаблонами, ее нужно настроить. Для этого, нужно перейти в "Настройки и администрирование"-"Настройка программы"-"Работа с файлами".


Для того, что бы программа работала с автозаполенением, нужно включить функцию "Использовать автозаполнение шаблонов файлов"

Как подготовить шаблон документов в 1C
Для этого нужно перейти к созданию шаблона. Открываем пустой файл MS Word, после чего закрепляем ее в настройках. Переходим к разделу "Документы и файлы"-"Файлы".

В появившемся окне, нажимаем на "Шаблоны файлов", скачиваем нашу новою заготовку, по нажатию кнопки "Создать файл". В следующем окне выбираем команду "Загрузить с диска".

После этого, в следующем окне выбираем до этого подготовленный файл. Называем его на свое усмотрению, например, "Пример шаблона договора". В будущем в нем будет храниться наш шаблон документа.

Для сохранения необходимо нажать "Записать и закрыть".

После чего, мы увидим наш шаблон в списке файлов.

Для открытия файла, нам потребуется щелкнуть по нем правой кнопкой мышки, и нажать "Открыть карточку".

Как создать шаблон в 1C Документооборот
Для создания шаблона, нужно создать новый вид документа. Он будет заполнять наш шаблон. Для этого открываем раздел "Нормативно-справочная информация"-"Виды документов".

Нажимаем на кнопку "Создать" и создаем нужный вид документа.

Называем его, например, "Пример шаблона договора" и в настройках ставим галочки на "Использовать срок исполнения ", после на "Является договором". Если необходимо включить документ в нужную группу, то вам потребуется задать индекс нумератора. Так называемый суффикс либо префикс документа.
Если необходимых реквизитов не хватает, то их можно установить перейдя по гиперссылке "Набор дополнительных свойств документов данного вида".

В открывшемся окне вам необходимо задать реквизиты используя кнопку "Добавить".

Если создать новый реквизит, то вам потребуется указать наименование и задать тип значения. Для этого пишем "Дополнительное значение", и задаем список на закладке "Значение".

После чего на закладке "Нумерация" задаем нужную нумерацию документа.

После этого, переходим на закладку "Шаблон документа", "Настройка" и отмечаем:
- Запретить редактировать реквизиты
- Запретить редактировать файлы
- Запретить удалять присоединенные файлы
В этой графе можно ограничить доступ пользователям к шаблону.

Используя закладку "Реквизиты документа" можно заполнить все необходимые значения по умолчанию, они будут использоваться при сохранении документа.

Закладка"Файл" позволяет добавить файл шаблона. Если перейти по гиперссылке, то вы сможете выполнить необходимую настройку шаблона. Для этого потребуется заполнить необходимые текстовые поля в документе.

В открывшемся окне, мы отметим галочками реквизиты в необходимом количестве. После чего, мы сможем использовать их в тексте. Для этого нажимаем на "Копировать", "Вставить".

Отмеченные реквизиты перенесутся в пустой документ. После его потребуется подготовить вставить в нужное место текст

После чего файл необходимо сохранить.

Как сформировать заполняемые поля шаблона напрямую в MS Word
Для этого нужно включить режим "Разработчика". Если использовать MS WORD-10, то сделать это можно в меню "Параметры", дальше перейдем в раздел "Настроить ленту" и устанавливаем галочку на "Разработчик".

После чего в меню появятся несколько вкладок под именем "Разработчик".

Добавляем текстовые поля.

После чего, двойным щелчком открываем поле редактирование. Где задаем нужные реквизиты.

Именно так задаются нужные реквизиты.

После чего сохраняем наш документ. Для этого нажимаем на кнопку "Закончить".

Если мы добавим поля автоматически, то программа автоматически их сопоставит. Но когда шаблон формируется вручную, то настраивать нужно сопоставление.
Как настроить заполнения шаблонов в документе
Для последующей настройки нам нужно перейти в раздел "Нормативно-справочная информация". В настройках выбираем "Настройка навигации". После чего выводим на рабочий стол меню, которого нет на рабочем столе.

После этого, переносим кнопкой "Добавить" пункт "Настройки заполнения файлов" в правую часть "Выбранные команды".

На рабочем столе появятся добавленные пункты меню

В разделе "Настройка заполнения файлов" нужно выполнить заполнение шаблона. После нажимаем на кнопку "Добавить" и выполняем настройку замены, для этого указываем введенные поля из нашего шаблона.

Дальше вводим нужные параметры замены. Реквизиты могут задаваться в виде выражений на встроенном языке, или к примеру в виде скрипта.

После всех этих махинаций, наша система будет автоматически заполнять реквизиты. При работе с шаблонами повышается скорость работы. Также, уменьшается количество ошибок.
Остались вопросы или нужны услуги по настройке 1С Документооборот? Звоните нашим специалистам или оставьте заявку на сайте!
Особенности использования механизма шаблонов в 1С:Предприятии 8 и отличия от версии 7.7
Шаблоны хранятся в виде файлов с расширением st. Подключение шаблонов осуществляется в окне "Шаблоны текста", с помощью "Сервис" – "Шаблоны текста" – "Действия" – " Настройка шаблонов . ". В появившемся диалоге можно выбрать любое множество файлов шаблонов, которые будут подключены.

Если включить флажок "Использовать стандартные шаблоны", в список используемых файлов шаблонов при каждом запуске 1С:Предприятия будут автоматически добавляться файлы, находящиеся в каталоге с исполняемыми файлами 1С:Предприятия. В списке файлов шаблонов вновь добавленные файлы будут идти первыми. При этом удалить такие файлы из списка используемых файлов будет нельзя до тех пор, пока этот флажок включен. После отключения флажка "Использовать стандартные шаблоны", автоматически найденные файлы можно будет из списка удалить.
Каждый из файлов можно перемещать внутри списка файлов шаблонов, указывая, таким образом, его приоритет. Этот приоритет будет использоваться при формировании общего дерева шаблонов из всех подключенных файлов.
Файл шаблонов можно открыть в конфигураторе для просмотра и редактирования с помощью диалога открытия файла. Каждый файл шаблонов представляет собой информацию, организованную в виде дерева. Элемент дерева состоит из следующих полей:
- Название шаблона.
- Строка автозамены для шаблона.
- Признак включения шаблона в контекстное меню.
- Текст шаблона.
Рассмотрим подробно назначение каждого элемента шаблона.

Название – хранит название элемента файла шаблонов, которое будет отображаться в дереве шаблонов в окне "Шаблоны текста" и при выборе шаблона из контекстного меню.
Автоматически заменять строку – строка, по которой механизм автозамены будет подбирать подходящий шаблон. Эта строка также используется для подбора шаблона с помощью команды "Подобрать шаблон…" (Ctrl + Q). Например, если строка автозамены содержит текст "ABC", находясь в текстовом редакторе справа от этого слова и нажав Space или Enter , будет выполнена автозамена текста "ABC" (если механизм автозамены включен).
Включать в контекстное меню – определяет, нужно ли сделать шаблон доступным в контекстном меню текстового редактора.
Текст шаблона – текст, который будет вставлен в редактируемый документ при выполнении шаблона.
Если в системе подключены несколько файлов шаблонов, в окне "Шаблоны текста" будет отображаться единое дерево шаблонов, у которого корневой элемент отсутствует, а ветви дерева совпадают со структурой шаблонов в подключенных файлах. Порядок следования ветвей в корне дерева шаблонов определяется тем порядком, в котором расположены подключенные файлы шаблонов в списке используемых файлов шаблонов из диалога "Настройка шаблонов".
2. Использование шаблонов
В 1С:Предприятии 8 расширен набор вариантов выбора шаблона для вставки его содержимого в текст. Рассмотрим эти варианты:
1. Из окна "Шаблоны текста" с помощью мыши, перетаскивая выбранный шаблон в текст.
2. Из окна "Шаблоны текста" путем копирования в буфер обмена выбранного шаблона и вставки его в тексте.
3. С помощью контекстного меню текстового редактора. В него попадут те шаблоны, у которых отмечен флажок "Включать в контекстное меню".
4. С помощью механизма автозамены текстового редактора. Механизм автозамены должен быть активизирован с помощью настройки редактора текста (редактора модулей): нужно указать, что автозамена включена или включена с подсказкой. Это можно сделать так: "Сервис" – "Параметры" – Тексты" ("Тексты модулей") – "Автозамена": выбрать из списка "Включить" или "Включить с подсказкой". После нажатия клавиш Space или Enter система попытается подобрать шаблон по слову, стоящему слева от курсора.
5. С помощью команды "Подобрать шаблон…" (Ctrl + Q).
Если в процессе подбора шаблона их найдено несколько, появится список подобранных шаблонов. Из этого списка можно выбрать нужный шаблон.

3 . Файл шаблонов, поставляемый с 1С:Предприятием
В поставку 1С:Предприятия 8 входит файл шаблонов GenTempl.st . В него включены шаблоны для часто используемых конструкций. Это и шаблоны для написания управляющих конструкций, шаблоны, связанные с использованием прикладных объектов, а так же некоторые другие.
Поскольку в будущем файл шаблонов GenTempl.st , поставляемый вместе с 1С:Предприятием 8, может изменяться и дополняться, он будет перезаписываться заново при установке очередных релизов 1С:Предприятия 8. После установки 1С:Предприятия 8 файл GenTempl.st доступен только для чтения.
Если в процессе работы возникает необходимость расширения состава поставляемых шаблонов или их изменения, рекомендуется скопировать файл GenTempl.st под новым именем, сделать его доступным для редактирования и внести в него необходимые изменения. Можно также для создания новых шаблонов создать новый файл шаблонов и подключить его. Шаблоны начнут использоваться только после того, как файлы шаблонов будут подключены.
4. Правила формирования строки автозамены
Как уже говорилось ранее, строка автозамены – это строка, по которой механизм автозамены будет подбирать подходящий шаблон. Простейшим случаем является пример, когда на клавиатуре в процессе редактирования текста набрано "Слово1", которое есть и в строке автозамены некоторого шаблона. В такой ситуации после активизации механизма автозамены любым из способов, набранное "Слово1" заменится на текст шаблона.
Однако это не всегда удобно. Так, например, если пользователь хочет заменить слово "Проц" на "Процедура…", то набрав на клавиатуре слово "Проце" и активизировав механизм автозамены, ничего не произойдет, поскольку в строках автозамены в шаблонах слова "Проце" обнаружено не будет.
Механизм шаблонов в 1С:Предприятии 8 предоставляет возможность сделать один шаблон, который будет описывать несколько строк автозамены:
| Строка автозамены | Текст шаблона |
|---|---|
| Проц | Процедура. |
| Проце | Процедура. |
| Процед | Процедура. |
| Процеду | Процедура. |
| Процедур | Процедура. |
| Процедура | Процедура. |
Это обеспечивается использованием постоянной и вариантной части строки автозамены. Постоянная часть– это то, что мы обычно привыкли писать в строке автозамены и рассматривали на примерах ранее. Вариантная часть – часть строки автозамены, которая может участвовать в строке автозамены любым подходящим количеством своих символов слева направо.
Запись строки автозамены с использованием постоянной и вариантной частей выглядит следующим образом:
Рассмотрим пример со словом "Процедура". Очевидно, что во всех строках автозамены строка "Проц" является постоянной частью строки автозамены, а текст правее – некоторой переменной частью, имеющей в каждом случае разное число символов. Решением для рассматриваемого примера будет один шаблон со строкой автозамены "проц[едур a ]".
5. Основные отличия от 1С:Предприятия 7.7:
1. Можно использовать несколько файлов шаблонов.
2. Подключение шаблонов осуществляется с помощью выбора соответствующих файлов шаблонов и подключения их список файлов. Порядок следования файлов в списке можно менять.
3. Дерево шаблонов отображается в отдельном окне "Шаблоны текста".
4. Расширился набор вариантов для выбора нужного шаблона.
5. Строка автозамены может иметь постоянную и вариантную части.
6. При установке системы активизация механизма автозамены при вводе текста отключена , поскольку не всегда удобно в процессе набора текста делать автозамену одной строки на другую. Более удобным будет использовать команду "Подобрать шаблон…" (Ctrl + Q).
7. В шаблонах появилась возможность выбора из нескольких вариантов с помощью управляющей конструкции "Выбор варианта".


Настройка и доработка 1С:Документооборот для борьбы с ошибками. Гарантия на все результаты работ.

Оперативные консультации по 1С:Документооборот без предоплаты. Первая консультация бесплатно.

Типовой функционал, встроенный в прикладные решения 1С

Идеально подходит для средних, крупных компаний и холдингов со сложной организационной структурой и сложным документооборотом.
В офисной рутине сотрудники часто имеют дело с формированием каких-либо однотипных, повторяющихся документов, которые они зачастую просто копируют и чуть-чуть редактируют по своему усмотрению. Создание шаблона в 1С Документооборот позволяет существенно сократить время, регулярно затрачиваемое пользователем на создание и подготовку печатных форм типовых документов, при этом установив корпоративные форматы документов, не позволяя обычному пользователю вносить изменения в основной текст.
В формируемый пользователем файл документа данные подставляются автоматически из настроенной карточки документа. Помимо этого, работа с шаблонами позволяет ускорить согласование таких документов по сокращенной схеме обработки.
Чтобы программа имела возможность работать с автозаполняемыми шаблонами, нужна соответствующая настройка шаблонов. Перейдем по пути «Настройка и администрирование-Настройка программы-Работа с файлами».
Для возможности работы с автозаполнением шаблонов документов должна быть включена функция «Использовать автозаполнение шаблонов файлов».
Подготовить шаблон документов в 1С
Далее перейдем к созданию файла шаблона. Для этого нам нужен пустой файл документа MS Word, который в дальнейшем мы закрепим в настройках. Перейдем в раздел «Документы и файлы-Файлы».
В открывшемся окне, выделив папку «Шаблоны файлов», загрузим нашу новую заготовку для шаблона по кнопке «Создать файл». В диалоговом окне выберем команду «Загрузить с диска».
В открывшемся окне выберем заранее подготовленный пустой файл документа MS Word. Для примера назовем его «Пример шаблона договора». В дальнейшем в нем будет разработан шаблон документа для заполнения.
Сохраняем по нажатию «Записать и закрыть».
Мы видим наш шаблон файла в списке.
Чтобы открыть карточку нашего шаблона, нужно щелкнуть на нем правой кнопкой мышки и выбрать команду «Открыть карточку».
Создаем шаблоны в 1С Документооборот
Далее, для примера, создадим новый вид документа, который будет заполняться из шаблона. Откроем раздел «Нормативно-справочная информация» - «Виды документов».
С помощью кнопки «Создать» создадим новый вид документа.
Назовем его «Пример шаблона договора» и в настройках установим галочки «Использовать срок исполнения», «Является договором». При необходимости документ можно включить в какую-либо группу, задать индекс нумератора (префикс или суффикс документа) и установить другие настройки. Если каких-либо реквизитов не хватает, их можно задать, перейдя по гиперссылке «Набор дополнительных свойств документов данного вида».
В открывшемся окне мы можем задать дополнительные реквизиты по кнопке «Добавить».
При создании нового реквизита указывается его наименование и задается тип значения из предложенного списка. Если тип значения задан как «Дополнительное значение», то их список можно задать на закладке «Значения».
На закладке «Нумерация» задается порядок нумерации документа.
Перейдем на закладку «Шаблон документа», дополнительная закладка «Настройка». Здесь можно:
- Запретить редактировать реквизиты;
- Запретить редактировать файлы;
- Запретить удалять присоединенные файлы.
Здесь же можно ограничить круг пользователей, для которых будет доступен шаблон.
На закладке «Реквизиты документа» можно заполнить значения по умолчанию, которые будут заполнены при сохранении документа.
На закладке «Файл» мы добавляем файл шаблона. Нажав гиперссылку, можно выполнить настройку заполнения шаблона, выбрав реквизиты для заполнения текстовых полей в документе.
В открывшемся окне отметим галочками реквизиты и их количество. В шаблоне мы можем эти реквизиты вставлять в нужные места текста (используя команды «Копировать», «Вставить»).
Все указанные реквизиты будут перенесены в наш пустой документ. Далее подготовим текст документа и вставим их в текст в нужные места.

Расчеты с поставщиками и покупателями осуществляют на основании заключенных договоров. Зачастую приходится готовить и распечатывать однотипные договоры, изменяя только данные контрагентов, что отнимает много времени. В программе «1С:Бухгалтерия», начиная с релиза конфигурации 3.0.37.21, появилась возможность формировать необходимые договоры непосредственно из программы. Для этого в 1С 8.3 используют шаблоны договоров. Их можно будет также распечатывать и отправлять по электронной почте непосредственно из программы, сохранять на жесткий диск компьютера в разных форматах, как и любой другой документ в 1С.
Текст договора формируется по заранее созданному шаблону. Причем шаблонов может быть неограниченное количество, и хранятся все они в информационной базе данных. Оформляя шаблон договор с контрагентом, мы указываем, в каких местах должны быть его реквизиты, наши реквизиты, где нужно указать номер и дату договора и т.д. Программа сама сформирует печатную форму договора с любым контрагентом в соответствии с этим шаблоном и подставит все его данные из справочника.
Рассмотрим пример создания шаблона договора в «1С:Бухгалтерия 3.0».
Создание шаблона договора. Справочник «Шаблоны договоров»
В программе «1С:Бухгалтерия» для хранения шаблонов договоров предназначен справочник «Шаблоны договоров». Находится он в меню «Справочники», в разделе «Покупки и продажи».
В справочнике уже имеются некоторые виды стандартных договоров. И здесь же, с помощью кнопки «Создать», выбрав команду «Новый шаблон» мы можем создать шаблон своего договора, при этом можно создавать группы шаблонов - кнопка «Создать группу».
Нам откроется форма, для создания шаблона. Зададим ему название. Текст договора можно скопировать из вашего имеющегося договора. Оформление аналогично работе с любым текстовым редактором, используя кнопки на панели инструментов. Мы можем изменять размер и цвет шрифтов, выравнивать текст, вставлять картинки, гиперссылки, но единственное ограничение – не можем вставить таблицу.
После оформления текста у нас возникает вопрос – «Как вставить реквизиты?». Например, нам нужно,чтобы автоматически проставлялась дата и номер договора, подставлялись наши данные и реквизиты выбранного контрагента и т.п.
Установив курсор в нужное положение, зайдем в кнопку «Вставить в текст». В открывшемся списке выберем нужную позицию. Например, нам нужно установить шаблон номера договора. Мы выбираем «Договор» - «Номер». И в указанном месте у нас появляется шаблон вставки номера договора .
Аналогично устанавливаем другие реквизиты – дату, срок действия договора, срок оплаты.
Далее переходим к нашим реквизитам. Также выбираем их, нажав кнопку «Вставить в текст» - «Наши реквизиты», и нажимаем на нужном реквизите. В нашем примере мы хотим вставить в начале текста договора полное наименование нашей организации, выбрав соответственно пункт – «Полное наименование». Аналогично из наших реквизитов заполняются и другие – адрес, ИНН, телефон, руководитель и т.д. В установленном месте документа появляются наши шаблоны реквизитов, выделенные желтым цветом.
Аналогично подбираем шаблоны данных контрагента в нужные места нашего договора: полное наименование, слова в текст договора – именуемый/именуемая (для автоматического определения), банковские реквизиты, адрес и т.д. Все это в дальнейшем будет заполняться из справочников.
При вставке шаблона «Руководитель», мы можем указать, в каком падеже использовать данные. Например, в лице «Кого?» – Иванова Иван Ивановича, устанавливаем «Винительный падеж».
Для подстановки в договор реквизитов счета, мы также можем воспользоваться заложенными шаблонами реквизитов документа – «Вставить в текст» - «Счет на оплату».
Так, после окончания формирования нашего шаблона договора он примет такой вид, где желтым цветом будут обозначены вставленными нами реквизиты. Сохраняем его, нажав кнопку «Записать и закрыть».
Наш шаблон договора появился в списке.
Печать договора из шаблона в 1С из справочника «Договоры»
Проверим, как работает наш шаблон на практике. Зайдем в справочник «Контрагенты». В карточке выбранного контрагента перейдем на вкладку «Договоры».
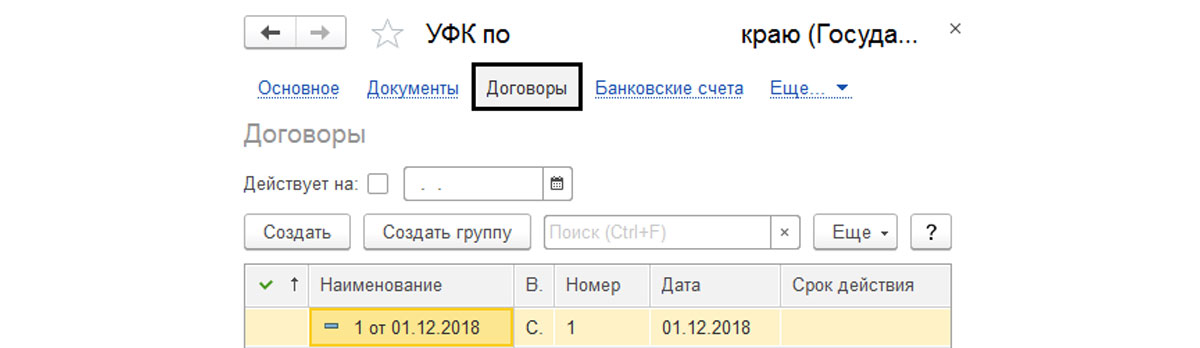
Обратите внимание, что для заполнения всех полей из шаблона договора, в справочнике «Контрагенты» должны быть заполнены все данные. Например, банковские счета в разделе «Банковские счета», адрес и другие реквизиты, в самом договоре заполнены данные о представителе контрагента – фамилия, должность и на основании чего действуют (Устава, Положения и т.п).
Открыв нужный договор (или создав новый), нажимаем кнопку «Печать» и из предложенного списка шаблонов выбираем созданный нами шаблон договора, в нашем примере – «Договор оказания консультационных услуг».
Нам удалось создать шаблон договора и сформировать из него договор.
Формирование договора из документов 1С
Печать договора доступна и при выписке документов. Например, при формировании документа «Счет», открыв кнопку «Печать», мы также можем распечатать договор, указанный в счете, выбрав его форму из предложенного списка шаблонов.
Полученный документ можно редактировать, форматировать.
Читайте также:


