Как сделать сглаживание в paint 3d
Сочетания клавиш работают во всех приложениях Microsoft, включая MS Paint. Почему должна остаться обновленная версия Paint, т.е. Paint 3D? Paint 3D содержит множество интересных функций, таких как 3D-объекты, создание пользовательских наклеек, волшебный инструмент выбора и многое другое. Чтобы быстро использовать эти функции, можно воспользоваться сочетаниями клавиш. Здесь вы найдете 12 сочетаний клавиш Paint 3D, которые можно использовать ежедневно.
Сочетания клавиш, несомненно, ускоряют нашу работу. С помощью следующих ярлыков вы можете выполнять различные действия, начиная от основных функций, таких как вырезание, копирование, открытие, сохранение изображений и т. Д., До включения инструментов Paint 3D, группировки элементов и т. Д.
Давайте проверим основные сочетания клавиш для приложения Microsoft Paint 3D в Windows 10. Сначала мы погрузимся в общие сочетания клавиш Windows, которые работают в Paint 3D.
1. Основные горячие клавиши редактирования
Все основные сочетания клавиш управления также работают в Paint 3D. Их можно использовать для выполнения следующих задач редактирования:
- Ctrl + C: используйте его для копирования как 2D-, так и 3D-элементов на изображение.
- Ctrl + X: удалить или переместить элемент с помощью этого сочетания клавиш.
- Ctrl + V: вставить скопированный элемент, чтобы дублировать элемент. Кроме того, если у вас есть изображение или текст в буфере обмена Windows из другого приложения, вы можете вставить его в свое изображение.
- Ctrl + A: выберите все 3D-элементы на холсте с помощью этой команды.
- Ctrl + Z: отменить действие.
- Ctrl + Y: повторить действие.
Совет профессионала: Ознакомьтесь с сочетаниями клавиш, которые работают с MS Paint.
2. Ярлыки форматирования текста
Чтобы настроить текст в Paint 3D, вы можете применить к нему форматирование текста с помощью следующих команд:
- Ctrl + B: жирный текст
- Ctrl + U: добавить подчеркивание к тексту
- Ctrl + I: выделить текст курсивом
3. Ярлыки файлов
Все часто используемые ярлыки файлов работают и в Paint 3D. Вот резюме:
- Ctrl + N: создать новое изображение
- Ctrl + O: открыть существующее изображение с вашего компьютера.
- Ctrl + P: печать 2D-изображения
- Ctrl + S: сохранить изображение
- Ctrl + Shift + S: открыть диалоговое окно «Сохранить как», чтобы сохранить изображение в другом формате.
Paint 3D предлагает отличную коллекцию цветов. Вы также можете добавить больше, используя цветовую палитру. Если вы хотите выбрать цвет из самого изображения, на помощь приходит инструмент «Пипетка». Нажатие кнопки I на клавиатуре активирует инструмент. Затем наведите указатель мыши на цвет, который вы хотите выбрать, и щелкните один раз. Цвет будет готов к использованию для ваших кистей.
5. Свернуть боковое меню
6. Показать свойства холста
Чтобы открыть свойства холста, используйте сочетание клавиш Ctrl + E.
Вы можете сделать шаг вперед и выбрать холст с помощью сочетания клавиш Ctrl + W. Чтобы скрыть или показать холст, используйте сочетание клавиш Ctrl + Shift + W.
7. Активируйте инструмент кадрирования.
Вы обрезаете много фотографий? Тогда вам понравится сочетание клавиш инструмента обрезки. Нажмите Ctrl + Shift + X, чтобы активировать инструмент и начать обрезку.
Совет профессионала: Узнайте, как обрезать изображение в форме круга в Paint 3D.
8. Переключение между 2D и 3D видом.
Пользователи, использующие 3D-функции Paint 3D, будут рады услышать об этой комбинации клавиш. Нажмите Ctrl + 3 на клавиатуре, чтобы мгновенно переключаться между 2D и 3D просмотром. Используйте сочетание клавиш Ctrl + Shift + E, чтобы показать или скрыть трехмерную перспективу.
9. Группировка и разгруппировка элементов
Если вы хотите переместить или выполнить какое-либо другое действие с несколькими элементами, вам следует сгруппировать их. Есть несколько способов сгруппировать элементы на холсте.
Сначала нажмите клавишу Ctrl и один раз щелкните левой кнопкой мыши первый элемент. Удерживая нажатой клавишу Ctrl, щелкните другие элементы, чтобы выбрать их. Во-вторых, используйте Ctrl + G и Ctrl + Shift + G, чтобы сгруппировать и разгруппировать объекты соответственно.
10. Масштаб
Есть несколько способов увеличения и уменьшения изображения в Paint 3D. Для увеличения используйте сочетание клавиш PgUp или Ctrl + PgUp. Чтобы уменьшить изображение, используйте сочетания клавиш PgDn или Ctrl + PgDn.
Кроме того, вы можете использовать колесо прокрутки мыши для увеличения и уменьшения масштаба. Если прокрутка колесика мыши не работает, удерживайте клавишу Ctrl во время прокрутки.
Совет профессионала: Чтобы сбросить масштаб, используйте сочетание клавиш Ctrl + 0, а для сброса просмотра нажмите клавишу «Домой».
11. Изменить размер кисти
12. Сделайте снимок экрана.
В Paint 3D вы можете сделать снимок экрана своего холста без меню и панелей инструментов изображения. Используйте сочетание клавиш Ctrl + Shift + C, чтобы сделать снимок экрана холста Paint 3D.
Мышь или клавиатура
К некоторым из упомянутых выше действий также можно получить доступ, щелкнув правой кнопкой мыши или из контекстного меню. Например, снимок экрана, отмена и повтор, свойства холста. Но если вы предпочитаете использовать сочетания клавиш, проверьте полная коллекция ярлыков Paint 3D с официального сайта Microsoft.
Следующий:
Хотите размыть изображения на ПК с Windows? Узнайте, как использовать Paint 3D для размытия изображений, щелкнув ссылку в следующей статье.
Стоит признать, что рисовать вручную – очень трудно. Но благодаря обновлённому Paint 3D, появившемуся в Windows 10, стало возможным создавать полноценные 3D объекты. При этом на это затрачивается мало времени, и получается действительно отличный результат. Как пользоваться Paint 3D, вкратце разберем в нашей статье.
На первый взгляд кажется, что название Paint 3D вроде как прибавило в своём наименовании только приставку «3D». Но на самом деле изменилось многое. Главное, для чего предназначена эта программа – создание веселых, мультяшных трёхмерных объектов и даже целых сцен, чтобы затем поделится ими в сети, при помощи специального функционала.
Большую часть Paint 3D составляет сообщество Remix 3D. Оно позволяет пользователям импортировать, вставлять, а затем и делится цифровыми объектами и идеями. На втором месте среди функциональных возможностей располагается Magic Select tool. Данная утилита по сути является бесплатным аналогом легендарной программы Photoshop. Она позволяет легко и просто изменять двухмерные и трёхмерные объекты. Ну и конечно же, стоит вспомнить о том, что компания взяла курс на смешанную реальность, намёки на которую есть и в этой программе.
Первоначальная настройка Paint 3D
С помощью Paint 3D можно осуществить три главные задачи: создать собственный трёхмерный объект, поместить его в декорации и разыграть тем самым сценку. Можно использовать Magic Select tool в качестве двухмерного или трёхмерного редактора. Как можно описать новый функционал программы Windows 10? Можно сказать, что это похоже на создание аппликаций в начальной школе.
Как только вы откроете Paint 3D в первый раз, перед вами будет находиться экран со вступительными рекомендациями. Они позволяют вам получить хотя бы первичное представление о том, что можно делать с помощью данной программы. Но этих инструкций далеко не так много. Поэтому и было подготовлено руководство, с помощью которого можно получить информацию о тех или иных возможностях обновленного приложения.

После выбора создания нового файла, не совсем понятно куда дальше двигаться. Первый запуск Paint 3D всегда трудный, потому что единственное, что отчётливо видится – это слабенькая сетка внизу экрана. Это рабочее пространство? Окно? Нет, это холст, двухмерное плоское пространство, предназначенное для создания ваших объектов.
Справа на экране будут находиться знакомые инструменты для рисования. Попробуйте нажать на карандаш и проведите небольшую линию вдоль нижней части холста. Можно к примеру, сделать с помощью него синюю морскую волну.
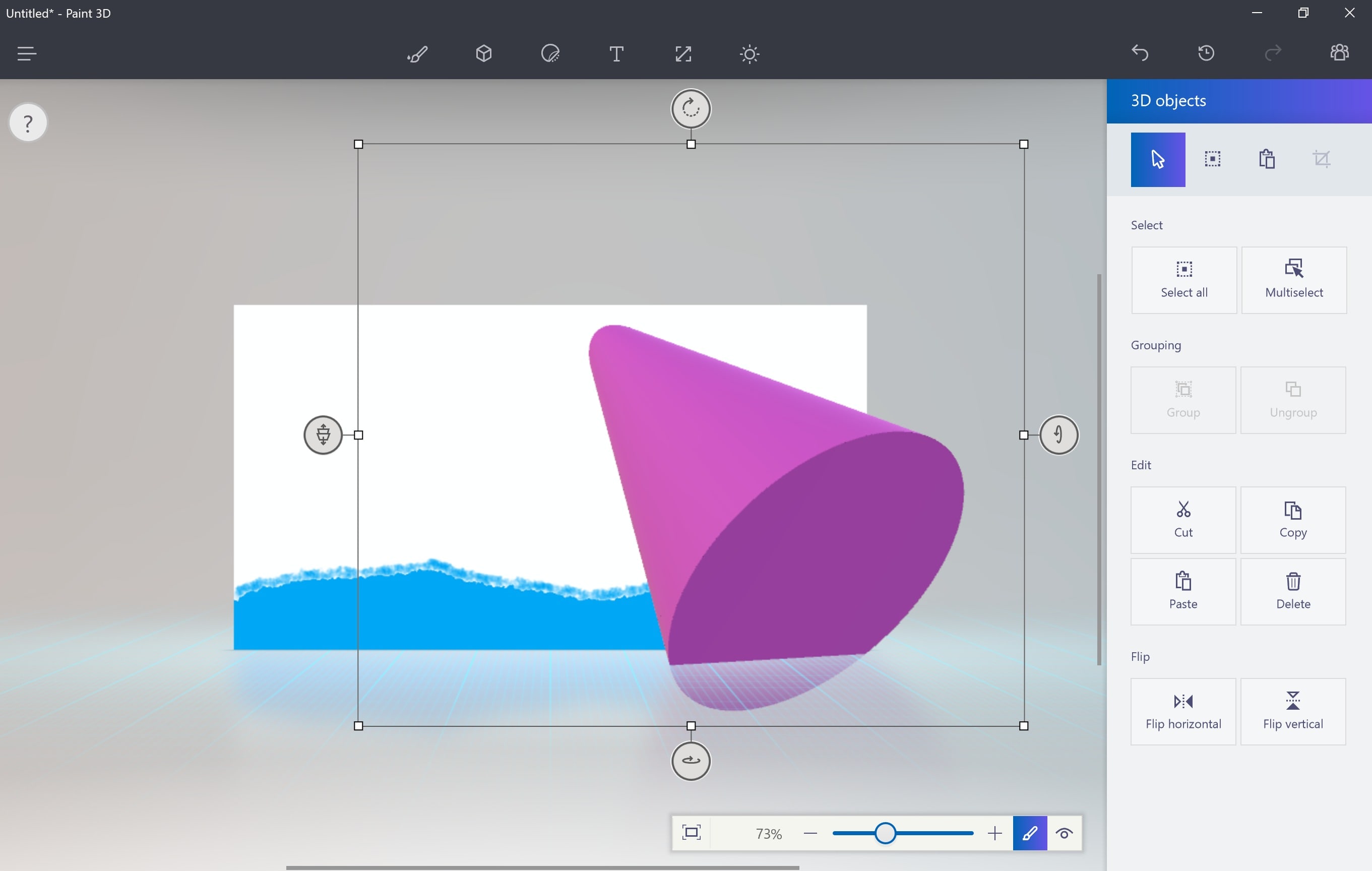
Холст, кстати говоря, единственный двухмерный объект в Paint 3D. Это просто плоскость, не имеющая глубины. Как вы сможете быстро понять, Microsoft имеет своё виденье того, как нужно создавать объекты. Несмотря на то, что холст – первая вещь с которой можно взаимодействовать, вкладка с холстом является пятой иконкой в верхнем списке. Но вы же пришли не за двухмерными объектами? Нажимайте на иконку с трёхмерным объектом кубической формы, чтобы открыть 3D экран.
Как пользоваться Paint 3D
Создание трёхмерных объектов
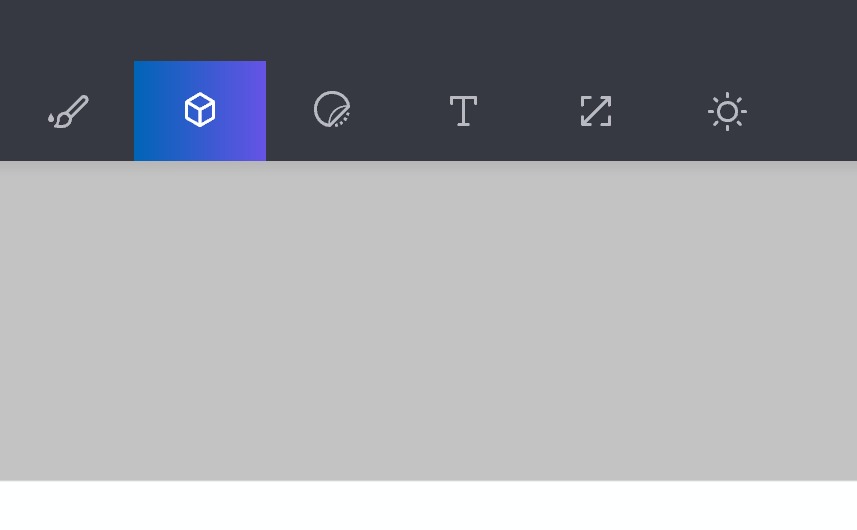
Создавать и работать с примитивными трёхмерными объектами в Paint 3D очень просто. Выбирайте нужный объект в списке с правой стороны экрана, к примеру конус. Кликнув левой кнопкой мышки по полотну, создайте эту фигуру.
Как только вы отпустите левую клавишу мышки, вокруг объекта появится коробка, состоящая из четырёх регулировочных колец. Три из них будут направлять конус в пространстве. Четвертая, находящаяся в левом верхнем углу, будет двигать объект ближе или дальше от вас.
Раскраска и расстановка 3D объектов
Если вы захотите раскрасить свой объект, то для этого можно использовать сферическую иконку, которая теперь появилась в меню справа. Расположить в пространстве один трёхмерный объект не так и сложно. А вот при наличии двух, уже нужно будет подумать над тем, как они будут располагаться.
При расстановке объектов нужно обязательно обращать внимание на направления осей. Чтобы разместить объекты правильно, следует использовать оси X и Y. Первая отвечает за то, чтобы объект двигался по горизонтали слева направо, а с помощью Y, можно регулировать положение объекта по высоте.
Microsoft TimeLine
Когда мы хотим отредактировать изображение на нашем ПК с Windows 10, мы думаем о загрузке стороннего программного обеспечения. Однако сейчас в этом нет необходимости, если только вы не планируете создавать высококачественную графику. Вы можете использовать предустановленное приложение Microsoft Photos или Paint 3D для редактирования изображений. Здесь вы найдете подробное руководство о том, как редактировать фотографии с помощью Paint 3D в Windows 10.
Paint 3D обладает множеством интересных функций. К ним относятся наклейки, 2D-формы, возможность использовать изображения PNG, широкий выбор кистей и многое другое. Мы рассмотрели их все в этом посте.
Давайте посмотрим, как использовать Paint 3D для редактирования изображений.
Открыть фото
Вы можете начать рисовать на пустом холсте в Paint 3D или отредактировать любую существующую фотографию. Чтобы отредактировать старое изображение, перейдите в Меню в Paint 3D.
Нажмите «Открыть», а затем «Обзор файлов». Выберите файл, который хотите отредактировать.
Кончик: Щелкните изображение правой кнопкой мыши в проводнике и выберите «Редактировать с помощью Paint 3D», чтобы быстро открывать изображения в Paint 3D.
Добавить изображение поверх существующей фотографии
Если вы хотите добавить изображения поверх текущего изображения, вы можете сделать это с помощью справки инструмента «Вставка», расположенной под опцией «Меню».
Как использовать инструмент выбора
Как и в MS Paint, вы можете использовать инструмент «Выбрать», чтобы вырезать часть изображения. Нажмите на инструмент «Выбрать», чтобы активировать его. Затем перетащите мышью область, которую хотите вырезать.
Кроме того, с помощью инструмента «Выбрать» вы можете создавать наклейки и вырезать трехмерные объекты. Вы даже можете скопировать выделенную область (используемую для дублирования объектов), повернуть или отразить ее. Вы можете получить доступ ко всем этим параметрам из правой боковой панели, которая открывается при выборе любой области.
Как обрезать изображения
К счастью, Paint 3D позволяет относительно легко обрезать изображения. Вы можете использовать предварительно определенные размеры для обрезки изображений или выбрать произвольную область. Вы даже можете заблокировать соотношение сторон, чтобы сохранить баланс между шириной и высотой.
Чтобы обрезать изображение, нажмите на инструмент «Обрезка» вверху. Затем выберите обрамление по вашему выбору. Или используйте инструмент «Выбрать», чтобы определить область, и выберите «Обрезать» на правой боковой панели.
Используйте Magic Select Tool
Нажмите на инструмент выбора Magic в строке меню. Используя границы, появляющиеся вокруг изображения, выберите область, которую хотите выделить. Нажмите Далее на правой боковой панели.
Используйте инструмент «Добавить» или «Удалить» на правой боковой панели, чтобы уточнить свой выбор. Просто нажмите на область с выбранным правильным инструментом. Выбрав нужную область, нажмите Готово.
Нарисуйте громкую связь на изображении
Paint 3D предлагает множество кистей, таких как маркеры, ручки для каллиграфии, акварель, карандаши и даже инструмент заливки цветом. Все они находятся на вкладке «Кисти». Вы можете изменить толщину, непрозрачность и цвет выбранной кисти.
Чтобы стереть любой рисунок, используйте инструмент «Ластик», расположенный в наборе кистей.
Добавьте прямую линию, стрелки и другие фигуры
Редактируете ли вы снимок экрана или создаете любую другую графику, такую как блок-схема, формы, такие как стрелки, круги, квадраты и т. Д., Пригодятся. В Paint 3D доступно множество таких форм.
Щелкните вкладку 2D-формы и выберите нужную форму. Затем нарисуйте эту форму на изображении.
Вы можете изменить цвет формы, заполнить ее цветом, отрегулировать ее толщину, повернуть и отразить, используя параметры, доступные на правой боковой панели. Вы даже можете использовать поля выбора на фигуре, чтобы отрегулировать ее размер и положение.
Добавить 3D-фигуры
Используйте вкладку «3D-фигуры», чтобы добавить к изображению интересные 3D-фигуры. Чтобы добавить 3D-объект, перейдите на вкладку 3D-фигура и выберите 3D-объект.
Используйте стикеры
Ты можешь добавлять стикеры к своим изображениям в Paint 3D чтобы улучшить внешний вид и придать ему реалистичность. Чтобы добавить наклейку, перейдите на вкладку «Наклейки». Выберите понравившуюся наклейку и нарисуйте ее на картинке с помощью мыши. Вы можете добавить собственные стикеры, используя последнюю вкладку на правой боковой панели. Вы также можете создавать стикеры с помощью инструмента Magic select.
Еще одна интересная особенность наклеек заключается в том, что их можно добавлять к 3D-объектам. То есть 3D-объекты выступают в качестве заполнителя для наклеек. Если вы наведете наклейку на какой-либо трехмерный объект, она будет размещена на трехмерном объекте, создавая общий вид одного изображения. На следующем снимке экрана я использовал рыбу как трехмерный объект и поместил наклейку с языком поверх нее.
Добавить и редактировать текст
Paint 3D позволяет добавлять и редактировать текст с помощью инструмента «Текст». Вы можете добавить 2D и 3D текст. Текст можно отформатировать с помощью инструментов стиля, размера, цвета и выравнивания шрифта. Они доступны из правой боковой панели. Обратитесь к нашему руководству о том, как добавлять и редактировать текст в Paint 3D.
Добавить фотоэффекты
Вы не найдете фильтров в Paint 3D, но вы можете добавить к изображениям цветовые эффекты. Чтобы добавить эффект, щелкните вкладку «Эффекты» на верхней панели и выберите нужный эффект.
Изменение размера, поворот и отражение изображения
Вкладка Canvas в Paint 3D содержит некоторые важные функции. К ним относятся такие инструменты, как изменение размера, поворот и отражение. Чтобы использовать любую из этих функций, щелкните вкладку Canvas. Затем выберите необходимый инструмент.
Если вы внимательно заметили, на вкладке «Холст» также есть параметр «Прозрачный холст». Этот инструмент используется для того, чтобы сделать фон прозрачным в Paint 3D и изменить цвет фона.
Используйте инструмент истории
Когда мы редактируем изображение, мы часто чувствуем, что один из предыдущих шагов был лучше, чем текущее редактирование. Paint 3D позволяет легко переключиться на некоторые из последних правок. Щелкните вкладку «История» и используйте ползунок для просмотра предыдущих изменений.
Кончик: Вы можете создать запись редактирования, используя параметр Начать запись на вкладке История.
Обрезать изображение в фигурах
Paint 3D не предлагает прямого способа вырезать изображения по форме. Однако вы можете использовать комбинацию двухмерных фигур и инструмента «Волшебное выделение», чтобы обрезать изображения в кругах и других формах. Ознакомьтесь с нашим руководством о том, как обрезать изображения фигур в Paint 3D.
Сохранить изображение
После редактирования изображения вы можете сохранить его как файл JPG или сохранить его прозрачность, сохранив его как файл PNG. Для этого выберите пункт меню> Сохранить как> Изображение. Выберите желаемый тип изображения. Узнайте подробно, как конвертировать JPG в PNG в Paint 3D.
Иногда вам может понадобиться размыть часть фотографии, чтобы скрыть детали. В то время как мощные инструменты редактирования изображений способны делать то же самое, выбор лучшего из них для ваших нужд и удобства может оказаться сложной задачей. К счастью, Microsoft сделала новый Paint 3D достаточно способным, чтобы вы могли размыть часть изображения на рабочем столе Windows или ноутбуке. Конечно, это немного сложно, и поэтому мы здесь, чтобы помочь.
Тем не менее, Paint 3D, как и его брат MS Paint, не предоставляет специальный параметр размытия. Так что процесс непростой, но есть пара обходных путей. Вы можете использовать Paint 3D для размытия снимков экрана, дополнительных объектов и даже фона.
Давайте проверим различные методы пикселизации или размытия части фотографии в Paint 3D в Windows 10.
Метод 1: размытие с помощью инструмента выбора
В этом методе вам нужно выбрать область, которую вы хотите размыть. Затем вам нужно уменьшить его размер как можно меньше. Как только это произойдет, снова увеличьте размер, чтобы он соответствовал исходной области. Выбранная часть фотографии будет размыта.
Вот подробные шаги:
Шаг 1: Запустите приложение Paint 3D на ПК с Windows 10 и откройте изображение.
Шаг 2: Щелкните на инструменте «Выбрать» на вкладке «Кисти».
Шаг 3: Выберите часть, которую хотите размыть. Например, на следующем изображении я хочу размыть игрушку.
Шаг 4: Используя правый нижний угол выделения, перетащите рамку выделения внутрь, чтобы уменьшить ее размер. Сделайте это очень маленьким. Но имейте в виду, что этого должно быть достаточно, чтобы снова можно было изменить его размер.
Щелкните в любом месте изображения. Вы увидите, что оставшаяся область станет белой.
Шаг 5: Выберите область, размер которой вы изменили. Убедитесь, что в оставшейся области нет пробелов.
Теперь вместо уменьшения размера увеличьте его размер в правом нижнем углу так, чтобы он соответствовал белой области.
Шаг 6: Щелкните в любом месте изображения. Ваша картинка с размытым участком готова.
Метод 2: прикрытие аналогичной областью
В этом методе мы будем размывать часть изображения пикселями из соседней области. Преимущество этого метода в том, что конечное изображение выглядит менее отредактированным (или липким) по сравнению с предыдущим методом. Если вы сделаете это осторожно, вы легко сможете удалить объекты и текст со своего изображения.
Вот шаги для того же:
Шаг 1: Откройте изображение в приложении Paint 3D.
Шаг 2: Выберите небольшую часть справа или слева рядом с областью, которую вы хотите размыть или скрыть, с помощью инструмента «Выбрать». Например, на следующем снимке экрана я хочу скрыть текст «M Voda добавил вас». Я выберу нужную область.
Шаг 3: Используя средний прямоугольник области выбора, перетащите его к области, которую вы хотите скрыть. С помощью других крошечных коробок вы можете отрегулировать его размер и положение.
Шаг 4: Щелкните в любом месте, чтобы применить. Вот как будет выглядеть финальное изображение.
Осторожный шов
Если вы хотите размыть много изображений, мы предлагаем загрузить инструмент для редактирования изображений, который предлагает специальную кнопку для этого. Это довольно просто. Вы можете попробовать бесплатные инструменты, такие как PhotoScape, GIMP, PicsArt и другие. Paint 3D подойдет вам при однократном или случайном использовании.
Следующий:
Хотите сделать логотип бесплатно? Узнайте, как создать логотип в Windows с помощью Paint 3D, по следующей ссылке.
Читайте также:


