Как сделать сердце в фотошопе
Плоское сердечко
Такие простые плоские сердечки из бисера не займут у вас много времени и отлично подойдут для начинающих. Вы сможете их сделать за считанные часы своими руками, ведь в их основе лежит простая схема плетения. Также можно просмотреть видео на эту тему.
Пальма из бисера в фото мастер-классе и видео уроке
Предыдущее сердце изготавливалось на леске. В этот раз мы применим для плетения проволоку. Оттенок бисера выбирайте по своему усмотрению. Можно сделать однотонные сердечки из бисера либо скомбинировать цвет основного материала и сделать оригинальный узор на изделии.
Приступаем к плетению со скрещивания проволочных отрезков в нанизанной бисеринке. Для второго ряда набираем три штучки и таким же образом скрещиваем проволочки. Далее нанизываем пять и семь бисерин, производя те же действия.
После этого каждый из последующих рядов создается путем добавления двух штучек основного материала до момента формирования линии из одиннадцати бисерин. Затем идут две линии по двенадцать и одна по тринадцать бисеринок.

Следующим шагом, начинаем убавлять число бусин в рядах. Предыдущее плетение завершилось на тринадцати бусинках, после чего идут соответственно девять и шесть. Данный заключительный ряд из шести бисерин формирует нужную нам верхушку сердца полукруглой формы. Вот такая несложная схема плетения помогла нам сплести первую часть изделия.
На этом этапе нужно закрепить проволоку и обрезать лишние детали.
Вторая часть сердца делается на еще одном отрезе проволоки, который попутно вплетается в боковую часть первой заготовки. По фото мы видим, как осуществляется данный процесс. Схема создания второй детали аналогична предыдущим действиям по наращиванию и убавления бисерин.

Закончив плетение, обрежьте проволоку и скройте кончики между бисерин. Такие плоские простые сердечки из бисера станут незаменимым атрибутом к любимому празднику. Добавив в ним невидимки можно получить интересные тематические заколки.

Для того, чтобы увидеть воочию, как происходит процесс плетения сердечек, мы приготовили несколько видео мастер-классов, где показаны все детали работы.
Видео
Топиарий из бисера
На протяжении нескольких лет такой декор, как топиарий, остается популярным. Но покупать его совершенно необязательно. Можно сделать его самостоятельно. Очень необычно выглядит топиарий-сердце, который был изготовлен из бисера.

Он может стать украшением любого интерьера. И при этом необязательно использовать для его создания бисер красного цвета.

Можно сделать маленький или большой топиарий, украсить его дополнительно атласными лентами или элементами, вырезанными из плотной бумаги.

Сережки в виде сердец
Для изготовления сережек понадобится:
- леска;
- вытянутый и круглый бисер;
- игла;
- ножницы;
- два небольших кольца;
- крепления для сережек.
Этот вариант плетения сердца сгодится для начинающих.
Отрезается леска длиной 60 см. Один конец закрепляется в узел. Вытянутый бисер нанизывается на леску по кругу. В итоге бисер принимает форму цветка. Далее леска по внутренней части через бусину выводится за цветок. На нее нанизываются 4 вытянутые бусинки и1 круглая. Через внутренний край леской сплетаются дырочки по кругу. Потом леска вытягивается через круглую бисерину назад. На леску нанизывается вытянутая бусинка и выводится на другую сторону. Для получения второго круга добавляются еще 7 бусин.
Круглые бисерины вставляются между вытянутыми, для поддержания фигуры сердца, по кругу. Во внешние края продеваем леску и нанизываем круглые бусины между 2 вытянутыми. Первое сердечко сплетено, для второй сережки изготавливается еще одно точно также.
Небольшое кольцо крепится наверху, то же самое проделывается со второй деталью. К колечкам добавляются крепления для сережек, и сережки завершены.
Как сделать плоское сердечко из бисера
Как из бисера сделать сердце, чтобы потом преподнести любимому человеку? Наверное, таким вопросом задавались многие представительницы прекрасного пола. На плетение этого простого изделия не уйдет много времени. Оно отлично подойдет для начинающих мастериц. Схема представлена ниже.
- Нужно взять в руки леску (проволоку) и нанизать одну стекляшку. После следует скрестить концы через неё.
- Одеть три бисеринки на левую сторону и аналогично перекрестить отрезки лески.
- Повторить второй пункт с пятью и семью бусинками.
- В каждом последующем ряду добавлять по две штучки основного материала до момента формирования линии из одиннадцати бисерин. Затем идут две полоски по двенадцать и одна по тринадцать штук.
- Далее идёт убавка двух деталей в ряду. Должно остаться одиннадцать.
- Убавка ещё двух. На леске остается девять. Доходим до семи. Оставшиеся бисерины формируют нужную верхушку сердца полукруглой формы. Необходимо закрепить леску и обрезать лишние детали.
- В боковую часть первой заготовки нужно вплести часть рабочего провода. Схема создания второй половинки изделия аналогична предыдущим действиям по наращиванию и убавлению бисерин.
- Закончив плетение, обрезать ненужную часть лески и спрятать концы между стекляшками.

Объемное сердце из бисера: мастер-класс
Замечательный сувенир в виде сердечка из бисера можно сделать ко дню влюбленных или по-случаю. Тем более, что для этого не потребуется каких-то особых навыков и умений. Достаточно лишь захотеть сделать уникальную вещь для любимого человека, запастись терпением и пошагово следовать мастер-классу, подготовленному мастером hand-made Мариной Анферовой. Схема плетения сердечка прилагается.

Как сплести маленькое объемное сердце из бисера
Для изготовления объемного сердечка нам понадобится:
- крупный чешский бисер,
- проволока диаметром 0,3мм,
- крупные бусины,
- плоскогубцы.

Перед началом работы ознакомимся со схемой сердечка. Мы будем плести сердечко в технике «монастырское плетение крестиком».

Возьмем кусочек проволоки длинной около 120 см и сложим ее пополам. С двух сторон наденем по одной бисерине и спустим их вниз. Следующую бисерину продеваем концами проволоки с двух сторон и туго затягиваем, чтобы наша конструкция была плотной. В итоге мы получаем вот такой треугольник.

Затем на каждую из сторон надеваем по одной бисерине, а третью бисерину продеваем концами проволоки с двух сторон и тоже затягиваем. Мы имеем полноценный крестик из четырех бисеринок.


Затем мы делаем разворот для второй части нашего сердечка. Для чего, на проволоку справа, надеваем две бисерины, а слева только одну. И эту одну мы продеваем через оба конца проволоки с двух сторон.

Следуя схеме, сплетем 7 обычных крестиков до завершения ряда. Для получения в последнем звене незавершенного крестика необходимо справа надеть на проволоку две бисерины, после чего последнюю продеть концами проволоки с двух сторон.
На 16 ступеньке делаем прибавление, для этого на проволоку справа, наденем две бисерины, а слева – одну, которую продеваем через оба конца проволоки с двух сторон, таким образом, получается поворот налево.

Продолжаем плести крестики, но с левой стороны будем использоваться в плетении уже имеющиеся бисерины первого ряда. Плетем 7 ступенек и совершаем разворот наверх, для чего слева продеваем проволоку сразу в две бисерины и берем одну новую, которую продеваем обоими концами проволоки с двух сторон.

Таким образом, продолжаем плести по схеме до 39-ой ступеньки. Далее совершаем убавление, для чего при развороте налево, на проволоку справа, нанизываем две бисерины, последнюю из них продеваем с обеих сторон двумя концами проволоки.

Доплетаем до конца ряда, делаем неполноценный крестик из трех бисерин. Закрепляем проволоку плоскогубцами, лишние концы удаляем.

Необходимо сплести два таких сердечка.

После того, как два сердечка готовы, мы соединяем их крестиком по периметру. Для этого мы берем отдельный кусочек проволоки длинной около 60 см. и соединяем крестиком все выступающие бисерины.


В конце оставляем несколько незакрытых крестиков для того, чтобы наполнить сердечко более крупными бусинами для придания объема. Закрываем оставшиеся крестики, закрепляем проволоку и прячем оставшиеся концы внутрь сердечка. Вот такое сердечко у нас получилось.

Какую нить использовать?
Казалось бы, что с выбором нити ни у кого не должно возникнуть проблем. Ведь можно просто пойти в специализированный магазин и купить первую попавшуюся. Но на самом деле не все так просто. Важно помнить, что для бисероплетения обычно используют два вида нити: шерстяную пряжу и шнурок из капрона.

Шнурочное плетение, о котором многие даже успели забыть, в действительности являлось ранее более популярным. Сегодня его используют исключительно в тех случаях, когда необходимо создать изделия, стилизованные под старину. В иных случаях оправданным является использование шерстяной пряжи.

Допустимо заменить ее и обычной проволокой или полимерами. Полимеры подходят для работы с прозрачным или белым бисером. А вот проволока – это идеальный вариант для создания сложных изделий, которые должны иметь плотную структуру. К примеру, деревья из бисера.

Сердце из бисера на проволоке: схема плетения

Как сделать сердце из бисера на проволоке, мы расскажем вам сегодня в нашем новом материале — мы подготовили для вас простую схему плетения, с которой справится и начинающий.
Начинаем погружаться в тематику 14 Февраля, день, который мы знаем как день всех влюбленных. Естественно, что основной символ этого дня – сердце, которое приносишь в подарок своему избраннику. Но, свое сердце дарить не обязательно, а вот сделать небольшие приятные атрибуты из бисера в виде сердца своими руками можно, особенно, если потратить на это немного времени.
Итак, как нам сегодня сплести сердечко из бисера и проволоки очень легко? На повестке дня сегодня очень подробная схема для начинающих.
Бисер можно использовать любого цвета, который вам придется по душе – можно розовый, красный, или даже совсем необычный – фиолетовый или синий. В общем, здесь все на ваше усмотрение. Проволока должна быть тонкой и гибкой.
: плетём уголок
Начинаем плетение с того, что скрещиваем оба хвостика проволочного отрезка в одной бисерине. Второй ряд – скрещиваем хвостики в 3 бисеринах. В третьем ряду количество бисерин уже увеличивается до 5, в четвертом аж до 7.
: делаем прибавки
Далее в каждом ряду мы прибавляем по 2 бисерины, пока их не станет 11. Следующий после 11 бисерин, должны быть два ряда по 12, один на 13 бисерин.
: убавляем ширину
А теперь ряды пойдут на убавление. Помним, что прибавление закончилось на 13 бисеринах. Теперь в ход пойдут 9, и затем 6. Это будет последний ряд. Он поможет нам сформировать не острую, а полукруглую макушку нашего сердца. Вот так у вас в руках одна половинка вашего сердца, которая очень напоминает своей формой обычный лепесток.
Как сделать сердце в Фотошопе? Рисуем сердце пронзенное стрелой.
Здесь вы научитесь рисовать пламенное сердце пронзенное стрелой с помощью инструментов Adobe Photoshop.Сложность урока: Средний
Сейчас мы создадим сердце пронзенное стрелой при помощи инструментов программы Adobe Photoshop.

Создаем новый документ с такими размерами 400*250 px в режиме RGB .
На НОВОМ слое ( Layer-New ) будем рисовать небольшое сердце.
Для чего возьмите Custom Shape Tool, в выпадающем окне на верхней палитре выберите форму сердца.


Нарисуйте сердце в режиме фигур. Не важно какого цвета.


Теперь нужно придать нашему сердцу красивый объем.
Для чего откройте палитру Сolor-Swatches-Styles. Нам нужна будет закладочка Styles.

Если ее нет на рабочем столе, то вызовите, нажав клавишу F6
Выберем из списка стилей текстуру 12

Нажмите на нее, ваше сердце должно поменять свой вид. Получилось? Возможно вам понравится любая другая текстура попробуйте. Вот как получилось у меня.

Теперь создайте НОВЫЙ слой ( Layer-New ) будем рисовать стрелу, которое пронзит сердце насквозь.
И снова обращаемся к фигурам, выберем стрелу, например, такую. (это самая первая картинка)

Нарисуем стрелу, она должна быть в 1,5 раза длинее, чем сердце.
И снова воспользуемся предложенными стилями, выберем золотой. Мне больше всего понравился Style 1.
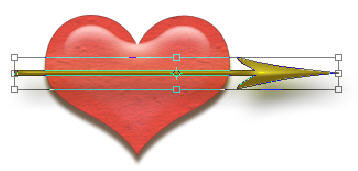
Если стрелу нужно подредактировать, вызовите команду свободная трансформация (Ctrl+T)
Растерезируйте оба слоя. Щелчок на слое правой кнопкой мыши, далее см. рисунок.

Теперь самое интересное! Уберите стрелу в сторону. Сейчас будет ДЫРКА! Возьмите ластик, поставьте размер на 13px и твердость 100%

Встаньте на слой с сердцем и нарисуйте в нем дырку, будто ее пробила стрела.

Теперь совместите стрелу с сердцем и сотрите ластиком часть стрелы, которой не должно быть видно.

Получилось так. Кстати. пока вы совмещали стрелу на своем рисунке, я у своей стрелы уменьшила тень - очень она была большая. Теперь настройки у стрелы по тени такие:


Осталось добавить хвост нашей стреле, для этого воспользуемся инструментом и придадим стреле легкие перышки. Вот так.

Если у Вас есть наборы оригинальных кистей, можно поэкспериментировать с ними и сделать что-нибудь вроде этого:

Пронзенное сердце можно повернуть немного по диагонали (Ctrl+T)
Можно добавить красивую подпись.
Автор: Олег Лодянов (kinoLOG). Дата публикации: 25 февраля 2017 . Категория: Уроки фотошопа коллажи.
(Шаблон "Пламенеющие сердца" со своими фото)
Вот и подошёл День Всех Влюблённых.
Воодушевлённый этой грядущей датой, решил сделать урок "Как сделать сердце в фотошопе" (Шаблон "Пламенеющие сердца" со своими фото) по созданию оригинальной открытки - «Валентинки».
Конечный результат получился, на мой взгляд, впечатляющим.

К тому же, эту открытку теперь можно использовать, как шаблон – вставляйте свои фотографии на место моих и – «вуаля», как говорят французы.
Урок не очень сложный (средний уровень), но шагов получилось довольно много – более пятидесяти. Но, если всё делать аккуратно и внимательно, то, я думаю, Вы с успехом справитесь.
Мы с Вами рассмотрим и создание световых эффектов, и создание светового переливающегося облачка, текстовые эффекты и ещё много чего интересного. Надеюсь, Вас увлечёт этот творческий процесс. Не стремитесь повторять всё в точности – экспериментируйте, пробуйте и не бойтесь ошибаться – у Вас всегда под рукой палитра «История», не забывайте о ней.
Создаём новый документ размерами 1920×1080px. И придадим этому слою Стиль слоя (двойной клик по слою в Панели слоёв).


Не закрывая окна Стилей слоя, передвиньте Ваш градиент инструментом «Перемещение» в нижнюю часть документа.
Помещаем на наш фон чашку кофе – я скачал её с бескрайних полей «Яндекс-картинок», Вы же можете позаимствовать её у меня (прилагается), либо подобрать свою. Подгоните по размерам (Ctrl + T).

Моя «Чашка кофе» была в формате PNG, т.е. на прозрачном фоне. Но пришлось вырезать некоторые части, как на скриншоте ниже (инструментом «Волшебная палочка» или «Лассо» выделяете ненужные участки, и нажимаете «Delete»).

Инструментом «Эллипс» (Ellipse Tool) (U) создайте фигуру, как показано у меня на иллюстрации (Стиль – Фигура, Заливка – белая, Обводка – нет). После этого примените Размытие по Гауссу (Filter > Blur > Gaussian Blur) с радиусом в 30px.

Создайте в Панели слоёв группу и назовите её «Световые эффекты». Смените режим наложения этой группы на «Осветление основы» (Color Dodge) и перенесите только что созданный вами эллипс в эту папку.


Для создания искрящихся частиц будем использовать гибкие настройки кистей. Создайте новый слой в группе “Световые эффекты”, выберите основным цветом белый и настройте кисть в соответствии с приведёнными ниже рисунками.



Нанесите настроенной кистью искры на наш слой и примените к нему стиль Внешнее свечение (Outer Glow).


Добавим немного дыма. Создайте новый слой и назовите его “Дым”. Смените режим наложения слоя на "Осветление основы" (Color Dodge) и переключитесь на инструмент Лассо (Lasso Too)l. Задайте этому инструменту Растушёвку 40px и создайте выделение, как у меня на картинке ниже.


После этого, убедитесь что основным цветом у вас выбран белый, а фоновым — чёрный (нажмите сначала «D», затем «X» и запустите фильтр «Рендеринг > Облака» (Filter > Render > Clouds).
На заметку: можете поиграть фильтром несколько раз до тех пор, пока не получите лучший результат.


Снимите выделение (Ctrl + D).
Добавим дыму романтического шарма.
Выбираем инструмент Горизонтальный текст (Horizontal Type). Напишем что-нибудь, вроде «I love you, My love» и второй текст – например, «Want to love forever». В каждой из строки продублируйте текст несколько раз, чтобы он получился длинным (3-4 раза).

Примените к обоим слоям Фильтр «Искажение > Волна» (Distort> Wave).


Примените к текстовым слоям Свободную трансформацию (Ctrl + T).
У Вас, возможно, всплывёт окно:

Нажмите Ок и продолжайте. Расположите Ваши текстовые слои так:

Примените к ним Стили слоя (двойной клик по строке слоя в Панели слоёв), как показано ниже:


Добавьте Слой-маску к обоим текстовым слоям и сотрите чёрной мягкой кистью лишнее. У Вас должно получиться примерно так:

Объедините все созданные слои с текстовым «дымом» в группу (Ctrl + T) и назовите группу «Текст-дым».
Теперь займёмся созданием пламени для нашего сердца.
Создайте новый документ (Ctrl + N).

Скачайте и установите себе в программу Фотошоп кисти «Огонь» (прилагаются). Как установить кисти в Фотошоп, думаю, разберётесь или посмотрите на нашем сайте.
Выберете эту кисть:

Нанесите этой кистью одним кликом изображение на документ.
Перейдите на вкладку Каналы и создайте дубликат Красного канала

Стоя на копии Красного канала, перейдите на вкладку "Слои" и добавьте корректирующий слой «Кривые» и измените кривую, как на фото ниже:

В Каналах должен быть активным канал «Красный копия». Нажмите на миниатюру слоя «Слой 0» с зажатой клавишей Ctrl – появляется выделение Красного канала. Копируем слой – нажимаем сочетание клавиш «Ctrl + C».

Мы создали пламя для дальнейшей работы.
Переходим обратно в наш документ «Пламенеющие сердца». Создадим новый слой поверх всех слоёв и назовём его «Огонь». Вставим наше скопированное пламя - нажимаем «Ctrl + V»

И применим к нему Стиль слоя, как показано ниже:


Создаём новый слой и назовём его «Сердце». Выбираем инструмент «Произвольная фигура» (Custom shape). Найдите фигурку сердца в библиотеке фигур Photoshop, нанесите её на документ и залейте белым цветом. Затем понизьте Прозрачность (Opacity) фигуры до 10%


Сердце мы создали в качестве шаблона для размещения нашего пламени. Давайте этим и займёмся.
Переходим на слой «Огонь» и вызываем команду Свободное трансформирование (Ctrl + T). Щёлкните внутри изображения правой клавишей мыши (ПКМ) и выберете «Деформация» (Transform > Warp). Вытягивая точки и узлы сетки, расположите пламя по контуру Сердца.

После этого нажмите Enter и продублируйте слой (Ctrl +J). Нажмите ещё раз «Ctrl + T» и выберете «Отразить по горизонтали» (Flip Horizontal). Поместите копию слоя на второй половине Сердца. Примените к этому слою функцию «Деформация», подгоняя её по форме Сердца.

Объедините два слоя «Огонь» и «Сердце» в группу и назовите её «Пламенное сердце». Я добавил к группе Стиль слоя:

Инструментом «Ластик» (Eraser) сотрите лишнее в пламени. Получилось следующее:

Примените к группе Свободное трансформирование «Ctrl + T» и разверните Сердце, как Вам нравится.

Создадим заготовку для шаблона – вставки в наше Сердце фотографии наших любимых.
Перейдите на слой «Сердце» и вызовите выделение, нажав на иконку слоя с зажатой клавишей Ctrl. Затем перейдите в «Меню > Выделение > Трансформировать выделенную область» (Transform Selection). Уменьшите немного размеры выделения. Также зайдите в Меню > Выделение > Модификация > Растушёвка (Modify > Feather) и выберете 10 пикс.

Теперь переходим на фоновый слой «Слой 0» и нажимаем «Delete».

Теперь мы можем вставить любое фото в пустое окошко. Выбираем фотографию и размещаем её под фоновым слоем «Слой 0»
С помощью команды «Ctrl + T» подгоняем фотографию по размеру и положению в документе.

Мы создали одно Пламенное сердце. Давайте добавим сюда ещё одно.
Продублируйте группу «Пламенное сердце», перетащив её на иконку Новый слой или нажав «Ctrl + J».

Примените к копии слоя Свободную трансформацию «Ctrl + T», уменьшите её и переместите как Вам понравится, ведь совсем не обязательно делать всё в точности - поэкспериментируйте, подвигайте. Может быть, переместите слой ниже и расположите его за большим сердцем, поиграйте с размером.

Повторите действия как в шаге 13 (выделить Сердце >уменьшить и растушевать >выделение > удалить выделенное на фоновом слое > вставить своё фото).

Займёмся фоном - какой-то он у нас получился мрачный.
Добавим поверх фона текстуру бетона (прилагается).

Переносим текстуру на документ поверх фонового слоя и растягиваем на всё изображение.

Измените режим наложения на «Перекрытие» (Overlay). Как видите, текстура отобразилась и на других слоях – исправим это. Добавьте на слой Маску слоя

И сотрите чёрной кистью те участки, где структура бетона лишняя.

Если Вам кажется, что Вы перестарались с пятнами, то сотрите лишнее Ластиком или, ещё лучше, добавьте Маску слоя (значок «Добавить векторную маску» внизу Панели слоёв) и сотрите на Маске чёрной кистью В этом случае Вы можете вернуть стёртое белой кистью по Маске слоя.
Добавьте ещё один слой поверх слоя «Подсветка» и назовите его «Подсветка сердец». Этой же кистью пройдите вокруг сердец. Добавьте слою Маску слоя и чёрной кистью по Маске сотрите лишнее. К тому же, Вы всегда можете уменьшить непрозрачность слоя

Получилось такая картина:

Добавим текст на нашу открытку.
Напишем, к примеру «With the» (один слой), «beloved» (второй текстовый слой) и «FOREVER» (третий слой). Откройте «Меню > Символ». Шрифт подберите на Ваш вкус, я выбрал Viner Hand ITC. Подкорректируйте в этом же окне Символ размер шрифта, цвет выберете белый. Задайте одному из текстовых слоёв Стиль слоя, как показано ниже




Нажмите по слою с созданным Стилем ПКМ и выберете «Скопировать стиль», Затем перейдите на другие текстовые слои и , кликнув ПКМ, выберете «Вклеить стиль».
Выберете инструмент Перемещение и разместите Ваши текстовые слои так, как считаете нужным. Я , к тому-же изогнул слой с текстом «FOREVER».
Наверное, на этом и остановимся. Вот конечный результат:

Хотелось бы отметить, что если вы хорошо освоили стили слоёв, а также нюансы настройки кистей, то вам под силу создавать совершенно невероятные эффекты, порой, отличающиеся друг от друга, как небо и земля. Иногда совсем небольшие изменения в настройках параметров могут дать абсолютно отличный от предыдущего результат, поэтому — просто пробуйте и проявляйте фантазию!
На этом наш урок Как сделать сердце в Фотошопе (Шаблон "Пламенеющие сердца" со своими фото) закончен. Честно признаюсь, сам получил большое удовольствие от творческого процесса. Этот приём, конечно, не нов и Вы наверняка найдёте нечто подобное Интернете. Но, пропустите это через себя, добавьте своей изюминки и Вы увидите, как преобразится Ваша работа, как она будет не похожа на все остальные.
Мы в этом уроке рассмотрели с Вами множество техник – это и создание световых эффектов, и создание светового переливающегося облачка, и работа с текстурами, и текстовые эффекты и ещё много чего.
Кроме обычной, в Photoshop реализована и пиксельная сетка, работающая только при большом увеличении холста. Включается она выбором пункта Просмотр – Показать – Пиксельная сетка. Этот инструмент будет крайне полезен художникам, работающим в стилях пиксель-арт или подобных ему, потому что он четко разделяет между собой пиксели, облегчая работу художнику.

Слева – проект без пиксельных направляющих, справа – с ними.
Оптическая компенсация
Дизайнерам-перфекционистам бывает трудно понять этот момент. Сетка — это просто методология для упрощения расчетов. Это не символ веры, не закон мироздания, и не панацея. Более того, математические пропорции по чисто физиологическим причинам не являются идеальными для человеческого восприятия. Сетка не учитывает возникновение оптических иллюзий и искажений.
Поэтому, если ваш глаз сообщает вам, что какой-то элемент нужно сдвинуть на пару пикселей правее направляющей сетки, вы можете сделать это. (Не факт, что верстальщик заметит и сохранит ваш оптический костыль, но всё же).
Отдельный важный момент: элементы в сетке выравниваются по визуальной массе, а не по габаритным границам. Это значит, что (в идеале) круг, выровненный по левому полю, почти всегда окажется на несколько пикселей левее квадрата, который выровнен по тому же полю. А мелкий подстрочник под крупным заголовком почти всегда нужно смещать вправо, потому что оптически левый край первой буквы заголовка окажется правее, чем «по расчетам». Это частности оптической компенсации.
Таких тонкостей довольно много. Но важно понимать, что в случае с веб-дизайном вы почти никогда не получите идеальную картинку. Веб-верстка зачастую формализована, она опирается на формульные зависимости фреймворков, чтобы гибко адаптироваться под разные устройства и платформы. И адекватно масштабировать ваше 3-пиксельное смещение заголовка с учетом всех особенностей сглаживания, антиалиасинга и прочих ругательных слов практически невозможно. Это нужно воспринимать философски.
Видео
Как убрать?
Избавиться от клеток можно в том же меню, через которое их добавляли. Вот как убрать сетку в Фотошопе:
- Перейдите в Просмотр — Показать.
- Уберите галочку с соответствующего пункта.
- Или используйте сочетание клавиш Ctrl+Э.
Линейки, сетка и направляющие — инструменты позиционирования в фотошопе
Фотошоп обладает рядом инструментов, служащие для точного позиционирования элементов изображения в документе. Например, для того чтобы разместить какой-либо элемент точно по середине, используется инструмент Перемещение и его настройки позиционирования.
Но как быть, когда, допустим, нужно сделать отступ от верхнего края 50 пикселей? Или, что делать, когда вы размещаете 10 элементов по документу и каждый из них нужно позиционировать относительно друг друга на точно заданных расстояниях? Для решения таких вопросов нужно обратиться к инструментам позиционирования: линейки, сетка и направляющие.
Модульная сетка в Photoshop
При создании макета сайта важно точное размещение его элементов относительно друг друга. Для этого удобно использовать вспомогательные возможности программы Photoshop: использование модульной сетки, линеек и направляющих. В этой статье рассмотрим применение линеек и модульной сетки в Photoshop. Чтобы в окне программы появились линейки, нужно выполнить команды: Просмотр — Линейки (Ctrl + R). В скобках указаны сочетания клавиш, дублирующих эту команду. Линейки могут быть проградуированы в различных единицах: пикс., см, мм, дюйм… Чтобы настроить единицы, открываем окно настроек: Редактирование — Установки — Единицы измерения и линейки
Но гораздо удобнее это сделать другим способом. Нужно просто щелкнуть правой кнопкой мыши (ПКМ) на линейке и из контекстного меню выбрать нужные единицы.
При создании макета web-страницы лучше всего размеры измерять в пикселях.
Теперь о модульной сетке в Photoshop. Чтобы ее показать, выполним команды: Просмотр — Показать — Сетку (Ctrl + ‘).
Шаг сетки можно настраивать: Редактирование — Установки — Направляющие, Сетка и Фрагменты
Используя сетку, вы можете размещать отдельные блоки вашего макета точно по линиям.
Еще одна маленькая, но очень удобная особенность программы Photoshop. Если вы работаете с сеткой и рисуете прямоугольные фигуры, то курсор как бы «прилипает» к линиям сетки. Это дает возможность делать блоки с точными размерами. Впрочем, эту привязку можно отключить:
И еще одна тонкость. По умолчанию, начало координат находится в левом верхнем углу листа. Но мы можем его передвинуть в любую удобную нам точку. Для этого поставьте указатель мыши в квадратик, в котором соединяются линейки, и протащите его в нужную точку.
Чтобы вернуть начало координат в исходную точку, сделайте двойной щелчок в этом же квадратике.
Теперь вы можете использовать модульную сетку в Photoshop в своей работе над макетом сайта.
А как сделать, чтобы сайт приносил доход, вы сможете узнать, вступив в ПКП.
Чем определяется структура сетки
Модульная сетка строится в двух направлениях: горизонтальном и вертикальном. Грубо говоря, это комбинация колонок и рядов с разлиновкой макета на строки.
Последнее интуитивно понятно всем пожилым аксакалам, которым доводилось с помощью карандаша и линейки сотнями чертить горизонтальные линии на листах для рефератов. Впрочем, не удивлюсь, если студенты делают это до сих пор.
Итак, если вам нужно построить сетку с нуля, вы будете отталкиваться от двух вещей. Во-первых, от контента, который нужно разместить в макете: текстов, иллюстраций, таблиц, перечней, медиафайлов. Во-вторых, от пропорций и площади носителя: бумажного листа, экрана, холста или чего-то более экзотического.
Если контент простой и неизменный, и известен вам заранее, то проще всего будет отталкиваться именно от него. Если же контент сложный и непредсказуемый (например, user-generated — пользовательский), то сетка в большей степени будет определяться форматом носителя и общими принципами типографики и композиции.
Пример расчета сетки для точки переа в пикселей
Определим количество колонок. Например, будет галерея из шести фотографий с текстовыми описаниями, два крупных графика и три абзаца текста. Тогда число колонок должно быть кратно 2, 3 и 6. Подойдет число 12. Деление рабочей области в 1280 пиксeлей на 12 колонок (columns) с шириной межколонников (gutters) например в 20 пикселей даст ширину колонок в 85 пикселей при резервировании по 20 пикселей отступов с правого и левого края. Таким образом у нас получилось 12 колонок по 85 пикселей, 11 межколонников по 20 пикселей и по 20 пиксeлей осталось на правое и левое поле (margins).
Как создать сетку
Если вы читали мою статью «10 навыков профессионального дизайнера», то помните, что один из основополагающих факторов успеха заключался в умении понять смысл ресурса и исходя из этого грамотно расставить приоритеты и все элементы по странице.
Если этого не происходит уже сейчас, то со временем, сразу после получения заказа у вас в голове будет рождаться план-схема: страницы, блоки, важные элементы. Они как пазл будут появляться перед вашими глазами. Его останется только собрать.
Как включить?
Вот как сделать сетку в Фотошопе:
Полезные видео
Рекомендую вам посмотреть обучающее видео, которое поможет разобраться в модульной сетке, установить плагин в фотошоп и работать через сервис . В этом ролике вам также предложат портал для создания модульной сетки, помогающий работать с версткой.
Читайте также:


