Как сделать себя супергероем в фотошопе
Когда я был маленьким, мне нравилось воображать, что я обладаю сверхспособностями. Я мог представлять себя летящим над городом, жители которого были под моей защитой от всякого зла (иногда я до сих пор так думаю). Мои дети – не исключение, поэтому моя дочь с радостью согласилась поучаствовать в данном проекте и стать героиней со сверхспособностями.
Данный урок задумывался в качестве учебного пособия для совместного выполнения родителем и ребенком. Как родитель вы поможете получить необходимые фотографии для данного проекта, плюс к этому выполните все необходимые настройки программы Фотошоп. Затем ваш ребенок сможет уже проявить свои сверхспособности и научиться использовать некоторые фильтры и приемы работы с масками, для того, чтобы воплотить в жизнь данный проект! И на финальной стадии, в качестве бонуса здесь предлагается использовать для нашей работы эффект комикса, над которым вы сможете уже поработать совместно с вашим ребенком.
1. Настройка фотоснимков
Очень важно иметь хорошее представление о том, во что в конечном итоге должен превратиться ваш проект, перед тем как делать для него фотографии. Поэтому гораздо легче менять положение объекта при фотографировании и сделать несколько снимков, чем потом пытаться что-то исправлять при помощи самой программы Фотошоп.
Шаг 1
Итак, вы - супергерой и вы нужны городу! Вопрос - что за город? Что ж, в принципе, любой город, хорошее изображение которого вы сможете найти. Выбор фотографии городского пейзажа - это как раз то, что диктует нам, в каких позициях нам будет необходимо сделать фотографии нашего героя, поэтому позаботьтесь об этом в первую очередь. Непосредственно для данного урока мы использовали изображение города, которое можно взять в исходных материалах.
Шаг 2
А сейчас, настало время подобрать костюм для нашего героя. У большинства детей есть несколько различных элементов костюмов супергероев, которые легко доступны. Даже, если у них и нет, то их легко можно сымитировать, например, создать плащ при помощи длинного куска ткани. Дайте своему ребенку возможность использовать свое воображение, чтобы помочь создать наилучший вид их любимого супергероя!
Шаг 3
Обратите особое внимание на угол, под которым сделан снимок города. Снимок, с которым мы работаем, должен быть выполнен с верхнего угла, т.е. так, как когда мы смотрим сверху вниз. В данном случае, автор воспользовался обычной стремянкой, чтобы сфотографировать супергероя под необходимым ему углом.
Шаг 4
Постарайтесь получить удовольствие от данной фотосессии! Из опыта фотографирования детей стало понятно, что они более охотно соглашаются позировать, если позволить им принимать различные другие позы просто для того, чтобы повеселиться. Детям доставляет удовольствие время, проведенное во время игр и представления фантастических сражений.
2. Обработка фотоснимков
Прежде чем вовлечь вашего ребенка в ваш цифровой проект, потратьте немного времени, чтобы все подготовить для него и чтобы все прошло гладко. Если вы сможете решить заблаговременно все потенциальные проблемы, то дети получат удовольствие от участия в проекте и будут в восторге от его идеи.
Шаг 1
Выберите изображение, с которым собираетесь работать и откройте его в программе Фотошоп. Начните с устранения проблем со светом и цветом на вашем изображении. Наилучший метод - это работа с кривыми (Curves). Для этого идем в Изображение - Коррекция - Кривые / Ctrl+M (Image > Adjustments > Curves). Передвиньте точки кривой так, чтобы они касались краев гистограммы. Затем придайте кривой S-форму, чтобы повысить контрастность нашего изображения.

Сложность урока: Средний

Когда я был маленьким, мне нравилось воображать, что я обладаю сверхспособностями. Я мог представлять себя летящим над городом, жители которого были под моей защитой от всякого зла (иногда я до сих пор так думаю). Мои дети – не исключение, поэтому моя дочь с радостью согласилась поучаствовать в данном проекте и стать героиней со сверхспособностями.
Данный урок задумывался в качестве учебного пособия для совместного выполнения родителем и ребенком. Как родитель вы поможете получить необходимые фотографии для данного проекта, плюс к этому выполните все необходимые настройки программы Фотошоп. Затем ваш ребенок сможет уже проявить свои сверхспособности и научиться использовать некоторые фильтры и приемы работы с масками, для того, чтобы воплотить в жизнь данный проект! И на финальной стадии, в качестве бонуса здесь предлагается использовать для нашей работы эффект комикса, над которым вы сможете уже поработать совместно с вашим ребенком.
1. Настройка фотоснимков
Очень важно иметь хорошее представление о том, во что в конечном итоге должен превратиться ваш проект, перед тем как делать для него фотографии. Поэтому гораздо легче менять положение объекта при фотографировании и сделать несколько снимков, чем потом пытаться что-то исправлять при помощи самой программы Фотошоп.
Шаг 1
Итак, вы - супергерой и вы нужны городу! Вопрос - что за город? Что ж, в принципе, любой город, хорошее изображение которого вы сможете найти. Выбор фотографии городского пейзажа - это как раз то, что диктует нам, в каких позициях нам будет необходимо сделать фотографии нашего героя, поэтому позаботьтесь об этом в первую очередь. Непосредственно для данного урока мы использовали изображение города, которое можно взять в исходных материалах.

Шаг 2
А сейчас, настало время подобрать костюм для нашего героя. У большинства детей есть несколько различных элементов костюмов супергероев, которые легко доступны. Даже, если у них и нет, то их легко можно сымитировать, например, создать плащ при помощи длинного куска ткани. Дайте своему ребенку возможность использовать свое воображение, чтобы помочь создать наилучший вид их любимого супергероя!

Шаг 3
Обратите особое внимание на угол, под которым сделан снимок города. Снимок, с которым мы работаем, должен быть выполнен с верхнего угла, т.е. так, как когда мы смотрим сверху вниз. В данном случае, автор воспользовался обычной стремянкой, чтобы сфотографировать супергероя под необходимым ему углом.

Шаг 4
Постарайтесь получить удовольствие от данной фотосессии! Из опыта фотографирования детей стало понятно, что они более охотно соглашаются позировать, если позволить им принимать различные другие позы просто для того, чтобы повеселиться. Детям доставляет удовольствие время, проведенное во время игр и представления фантастических сражений.

2. Обработка фотоснимков
Прежде чем вовлечь вашего ребенка в ваш цифровой проект, потратьте немного времени, чтобы все подготовить для него и чтобы все прошло гладко. Если вы сможете решить заблаговременно все потенциальные проблемы, то дети получат удовольствие от участия в проекте и будут в восторге от его идеи.
Шаг 1
Выберите изображение, с которым собираетесь работать и откройте его в программе Фотошоп. Начните с устранения проблем со светом и цветом на вашем изображении. Наилучший метод - это работа с кривыми (Curves). Для этого идем в Изображение - Коррекция - Кривые / Ctrl+M (Image > Adjustments > Curves). Передвиньте точки кривой так, чтобы они касались краев гистограммы. Затем придайте кривой S-форму, чтобы повысить контрастность нашего изображения.
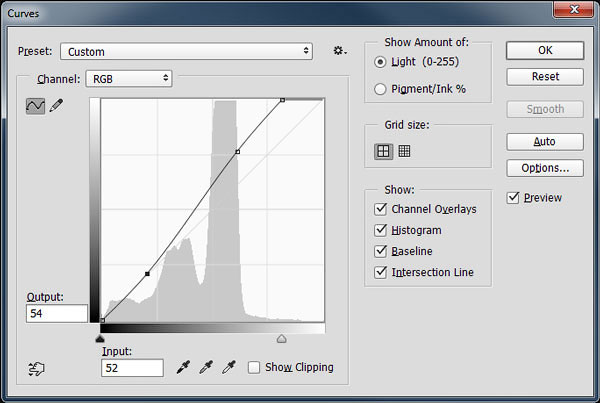

Шаг 2

Теперь воспользуйтесь Инструментом «Быстрое выделение» (Quick Selection Tool (W)), чтобы выделить фигуру нашего героя. Если данный инструмент случайно захватит какие-то нежелательные участки изображения, то просто зажмите клавишу Alt и пройдитесь по этому участку, что убрать с него выделение.

Шаг 3

Нажмите на кнопку Уточнить края (Refine Edge) и увеличьте слегка Радиус (Radius), например до 3 пикселей. Выставьте Сглаживание (Smooth), примерно 29, также поработайте со слайдером Растушевка (Feather), постарайтесь подобрать оптимальное значение, пока не увидите, как зазубренные области на вашем изображении не исчезнут (примечание переводчика: на скриншоте ниже видно, что данное значение автор получает при значении растушевки около 6 пикселей). Измените значение Output to (Вывод в) на Маску слоя (Layer Mask) и нажмите ОК.

Шаг 4
Перетащите слой с нашим замаскированным супергероем в документ с изображением города. Когда программа покажет изображение города, опустите изображение вашего героя на него.

Шаг 5
Далее, идем в Редактирование - Свободное трансформирование (Edit > Free Transform (Control-T)) и с помощью данного инструмента поворачиваем и изменяем размер нашего супергероя таким образом, чтобы он вписался в изображение города. Для правильного расположения героя можно ориентироваться по линиям, образованным зданиями на фотографии.

Шаг 6
Продублируйте слой с помощью команды Слой - Продублировать слой (Layer > Duplicate Layer). Далее двойной щелчок по названию копии слоя и переименуйте его в "Blur" (Размытие).

Шаг 7
Примените маску слоя данного с помощью команды Слои - Маска слоя – Применить (Layer > Layer Mask > Apply). При этом миниатюра маски исчезнет, так как маска теперь была применена непосредственно к слою.

Шаг 8
Теперь добавим корректирующий слой над фоновым изображением города с помощью команды Слои - Новый корректирующий слой - Цветовой тон/Насыщенность (Layer - New Adjustment Layer - Hue/Saturation). Выставьте значение Насыщенность (Saturation): -30. Это позволит уменьшить цвет нашего фона, и сделает яркие цвета нашего супергероя более выделяющимися.

Шаг 9
Теперь добавьте корректирующий слой Кривые (Curves) поверх всех слоев. Команда Слои - Новый корректирующий слой - Кривые (Layer - New Adjustment Layer - Curves). Во вкладке Свойства Кривых (Curves Properties) нажмите кнопку Авто (Auto). Это позволит отрегулировать контрастность на всем изображении.

3. Дорабатываем нашу композицию
Шаг 1
В правой части экрана мы видим палитру Слои (Layers). На данной палитре находим слой Blur и кликаем по нему, чтобы быть уверенными, что он активен в данный момент. Индикатором его активности служит тоненькая рамка, появившаяся вокруг миниатюры данного слоя.

Шаг 2
Теперь переключите ваше внимание на верхнее меню и выполните следующую команду Фильтр - Размытие - Размытие в движении (Filter - Blur - Motion Blur). Когда откроется новое окно, попробуйте изменить угол таким образом, чтобы это соответствовало углу наклона зданий на нашем фоновом изображении. В данном случае мы поставили угол -65 градусов. Затем настройте Количество (Amount) в 600 пикселей и нажмите кнопку ОК.

Шаг 3

Нажмите клавишу V, чтобы активировать Инструмент Перемещение (Move Tool). Затем передвиньте слой с размытием вниз и сместите его немного правее, чтобы он был ниже изображения супергероя и чтобы никакая часть его не заступала на область головы.

Шаг 4
Теперь идем в Редактирование - Трансформирование - Деформация (Edit > Transform > Warp). Вокруг нашего размытия появится сетка данного инструмента. Переместите нижние углы в направлении центра, чтобы уменьшить размытие в нижней части изображения. Затем нажмите Enter, чтобы завершить деформацию. Это позволит создать эффект, как будто вы взлетаете с крыши здания на очень большой скорости.

Шаг 5

Активируйте инструмент Кисть (Brush Tool (B)) и обратите внимание на верхнюю часть экрана, где расположены опции настройки кистей. Кликните по маленькой иконке кисточки, чтобы открыть меню настройки кистей (Brush Options Menu). Выберите мягкую круглую кисточку из списка, установите Размер (Size) 150 пикселей, а Жесткость (Hardness) снизьте до 0%.
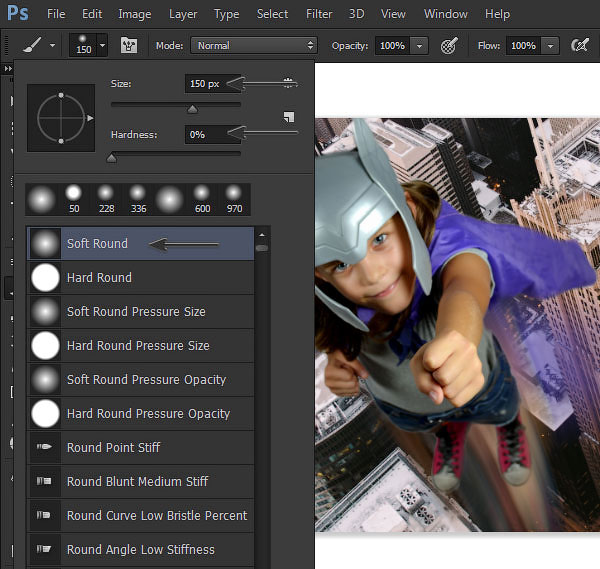
Шаг 6

Теперь перейдите обратно к палитре Слои (Layers) и найдите изображение супергероя с маленькой черно-белой миниатюрой рядом. Эта миниатюра есть Маска слоя (Layer Mask). Она позволяет контролировать, какие части изображения на слое могут быть видны, а какие нет, т.е. замаскированы. Кликните по маске, чтобы активировать ее. Затем убедитесь, что в качестве основного цвета у вас выставлен черный, и с помощью вашей кисточки замаскируйте область изображения с ногами нашего супергероя. Здесь основная задача состоит в том, чтобы органично смешать размытие, имитирующее быстрый взлет, с остальной частью нашего супергероя, ноги, как вы можете видеть, при этом становятся не видны.
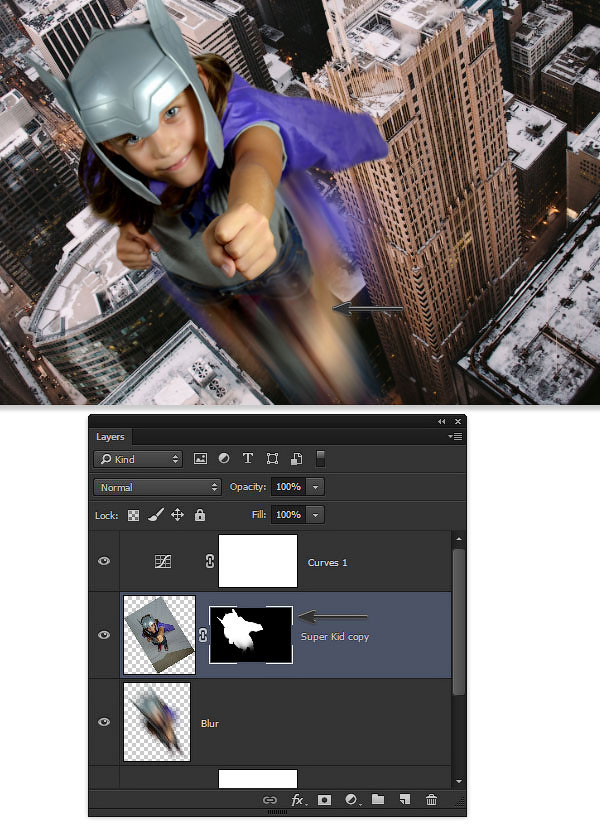
Шаг 7
Теперь кликните по фоновому слою (Background), чтобы сделать его активным. Далее выполняем команду Фильтр - Размытие - Размытие по Гауссу (Filter > Blur > Gaussian Blur). Выставляем в настройках Радиус (Radius) 7 пикселей. Это позволит слегка размыть наше фоновое изображение, и теперь он действительно выглядит именно как фон.
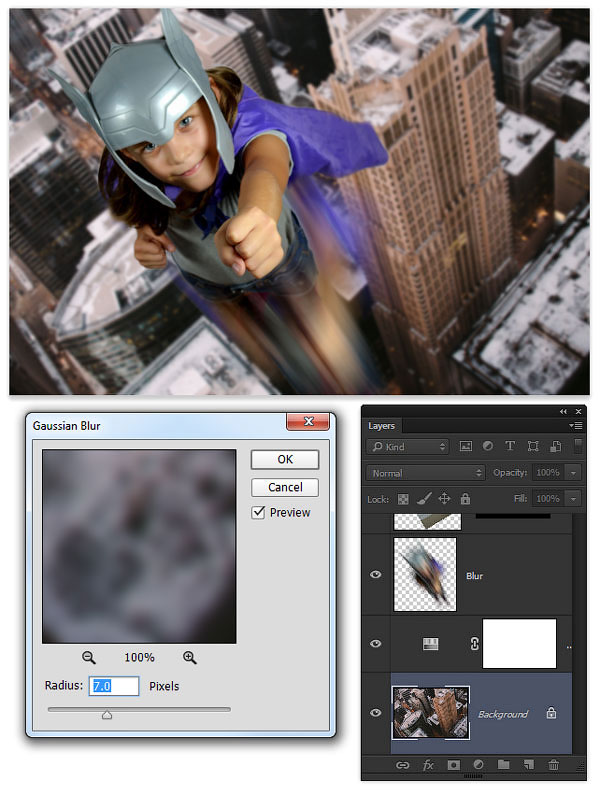

В нескольких следующих шагах мы сможем добавить несколько специальных фильтров, чтобы наша картинка выглядела как страница из комикса.
4. Добавляем эффект комикса
На данном этапе наш проект уже должен выглядеть весьма впечатляющим. На самом деле, остановиться на этом - очень хороший вариант. Но если вы все-таки хотите продолжить работу и освоить еще несколько фильтров, то тогда идем дальше и превращаем нашу композицию в страницу, которую как будто только что вырвали прямо из комикса.
Шаг 1
Кликните по самому верхнему слою (это корректирующий слой Кривые). Зажмите клавишу Alt, далее едем в меню и выбираем Слои - Объединить видимые (Layer - Merge Visible). Это создаст один объединенный слой всего нашего проекта. Проделайте эту операцию дважды, чтобы у вас было два таких объединенных слоя.

Шаг 2
Отключите верхний объединенный слой, нажав на иконку глаза слева от миниатюры слоя. Затем кликните по миниатюре второго объединенного слоя, чтобы сделать его активным.

Шаг 3
Далее переходим в Фильтр - Галерея фильтров (Filter > Filter Gallery). Откройте каталог Эскиз (Sketch) и выберите в нем фильтр Полутоновый узор (Halftone Pattern). Установите следующие настройки:

Шаг 4
Затем установите Режим наложения (Blend Mode) для слоя Перекрытие (Overlay) и уменьшите Непрозрачность (Opacity) до 30%.

Шаг 5
Теперь сделайте видимым ранее отключенный верхний слой и сделайте его активным. Далее идем в Фильтр - Галерея фильтров (Filter > Filter Gallery) и выбираем Filter - Sketch - Photocopy (Фильтр - Эскиз - Ксерокопия). Устанавливаем для данного фильтра следующие значения:

Шаг 6
Установите режим наложения (Blend Mode) для этого слоя Умножение (Multiply). Это позволит отрисовать белые области изображения как невидимые, в то время как темные линии будут визуализированы с эффектом чернил, используемых в полиграфии при печати комиксов.

На этом наш проект завершен. Надеюсь, вам понравилась данная работа, и вы смогли почерпнуть для себя что-нибудь новенькое.

Этот урок покажет Вам технику фотоманипуляции для создания сцены, вдохновлённой фильмом. Давайте взорвём самолёт, добавим супергероя, которого автор назвал “Super-Kid”, сделаем нашу сцену максимально естестественной, измененим цветовую гамму и насыщенность изображения, чтобы добиться гармонии между всеми элементами композиции.

Перед началом работы автор вообразил всю сцену у себя в голове - в нашем случае, летающий супергерой, уничтоживший аэроплан. Автор решил сделать композицию с летящим героем, как Супермен, но чтобы выглядела она забавно.
Шаг 1. Создание заднего фона
Как всегда начнем с фона. Создайте новый документ в Photoshop размером 1920×1200 пикс.
Найдите подходящее изображение неба с облаками. Есть много изображений в интернете (например, здесь). Вам понадобиться такое изображение, чтобы оно не конфликтовало с главной сценой нашей композиции. Вы можете выбрать, например такое:

Фокус сцены находится в центре, и есть несколько техник, чтобы привлечь внимание к центру картины. Например, мы можем размыть края изображения или добавить мягкости, темноты в углах (техника применяющаяся для фотографий, называется - виньетирование). Мы будем использовать оба метода. Для начала, дублируйте командой Ctrl + J слой с небом. Затем примените фильтр Filter - Blur - Gaussian blur (Фильтр - Размытие - Размытие по Гауссу) с радиусом в 4-5 пикселей, операции проводите на дублированном слое.


Выберите Eraser Tool (E) (Инструмент "Ластик"). Используйте большую, мягкую кисть и аккуратно сотрите центр изображения, Таким образом, мы получим резкий центр с размытыми краями.
Примечание переводчика: Рекомендую чаще использовать для стирания маску слоя, так вы избавитесь от посещения окна History (История). Черный цвет для стирания, белый для возвращения.


Теперь займемся виньеткой. Создайте новый слой, выберите черный цвет, затем мягкую кисть и закрасьте края картины. Затем уменьшите непрозрачность слоя до получения удовлетворительного результата.

Шаг 2. Добавление аэроплана

Загрузите здесь изображение Аэроплана и откройте его в Photoshop. С помощью инструмента Pen Tool (P) (Инструмент "Перо") вырежьте изображение и поместите его в нашу композицию. Автор опустил описание этого процесса, так как в интернете есть масса методов отделения объекта от фона.
Примечание переводчика: В случае если искать не хочется, автор предлагает свои уроки, а я предлагаю русские аналоги, например этот урок.

Шаг 3. Разделение Аэроплана на части.

Время для интересной фотоманипуляции. Нашей целью является сцена со взрывом, и первым делом мы должны разломать Аэроплан пополам. С помощью инструмента Pen Tool (P) (Инструмент "Перо") в режиме Контуры, создайте путь, окружающий половину объекта.

Нажмите Ctrl + Enter, чтобы преобразовать путь в выделение и нажмите Ctrl + J, чтобы скопировать выделенную область на новый слой. У вас получилось два слоя. Нижний слой содержит весь самолет, другой, верхний слой, только его переднюю часть. Теперь нам понадобится слой с задней частью самолета. Выделите в Палитре Слоев слой с нетронутым аэропланом. Нажмите Ctrl и кликните по миниатюре слоя в Палитре слоев передней части самолета, затем на Delete, но убедитесь перед этим, что в Палитре слоев выделен слой с полным самолетом. Теперь у вас остались слои с разными частями Аэроплана.

У вас есть два слоя с аэропланом «разломанным» на части, с которыми вы можете с ними делать что хотите, передвигать, изменять размер как вам угодно. Для модификаций используйте Свободную трансформацию (Ctrl + T).

Шаг 4. Создание белого дыма

Для разрушения нам понадобится дым. Эффект дыма легче создать с помощью инструмента Polygonal Lasso Tool (L) (Инструмент "Лассо") и фильтра Filter - Render - Clouds (Фильтр - Рендеринг - Облака).
Для начала создайте новый слой. Выберите инструмент Polygonal Lasso Tool (L) (Инструмент "Лассо"),установите растушевку на 30 пикселей. Создайте выделение неподалеку от самолета, форма произвольная.

Теперь используйте фильтр Облака Filter - Render - Clouds (Фильтр - Рендеринг - Облака). Для усиления эффекта нажмите Alt + Ctrl + F.

Нажмите Ctrl + D для отмены выделения. Измените режим наложения слоя на Screen (Осветление) чтобы убрать темные области дыма.

С помощью инструмента Eraser Tool (E) (Инструмент "Ластик"), большой круглой кистью с мягкими краями (Жесткость 0%), сотрите лишние области дыма. Расположите слой с дымом между частями Аэроплана с помощью инструмента Move Tool (V) (Инструмент "Перемещение").

С помощью той же методики, создайте еще слои с дымом, поиграйте с Непрозрачностью слоя, чтобы добиться эффекта реализма.

Шаг 5. Создание черного дыма
Чтобы придать реалистичности взрыву создадим вид горящего материала, то есть нам понадобится черный дым. Как можно догадаться, методы с предыдущим шагом похожи, разница лишь в режиме наложения. В случае с черным дымом используйте режим наложения Multiply (Умножение), это удалит белый цвет и оставит видимым только тёмные области дыма.

Шаг 6. Добавляем повреждения от взрыва
Чтобы создать эффект распада самолета на части, добавим маленькие частицы, которые будут разлетаться вокруг Аэроплана. Для этого автор воспользовался программой Cinema 4D, но для нашего удобства не стал описывать метод создания обломков, а любезно предоставил готовое изображение.
Сохраняя файл в Cinema 4D в формате .tiff для последующего использования в Photoshop, проверьте альфа канал, чтобы легче было отделять объект от фона.

Откройте файл разлетающихся обломков в Photoshop. Откройте Панель Каналы, там можно увидеть отдельный (Альфа 1) канал, созданный в Cinema 4D. Сделайте Ctrl + клик по каналу, чтобы выделить все детали.

Скопируйте обломки (Ctrl + C) и вставьте их в главный документ (Ctrl + V). Расположите частицы на месте взрыва.

Примените фильтр Filter - Blur - Radial Bur (Фильтр - Размытие - Радиальное размытие) с радиусом в 5 пикселей, для придания движения.

Шаг 7. Добавляем огонь
Загрузите изображение огня и откройте его в Photoshop.
Примечание переводчика: Автор предлагает технику из его урока по выделению огня, я же предлагаю альтернативу. Поверьте там все хорошо описано, удачи.

Шаг 8. Доработка Огня

Как видите, огонь не смотрится реалистично! Давайте попробуем улучшить его с помощью легкого освещения. Создайте в Панели Слои новую группу Layer - New - Group (Слой - Новый -Группа) и выберите режим наложения группы Color Dodge (Осветление основы). Создайте новый слой внутри группы, выберите мягкую белую кисть Brush Tool (B) (Инструмент "Кисть") и сделайте клик на месте расположения разлетающихся обломков. Уменьшите Непрозрачность слоя до 80 %.

Немного лучше, правда огонь все еще выглядит сюрреалистично. Измените режим наложения слоя с огнем на Multiply (Умножение). Теперь огонь смотрится отлично.

Шаг 9. Последний штрих для Аэроплана
Можно сказать, что взрыв сделан, но все-таки чего-то не хватает. Добавим динамики. Нужно изобразить, что самолет находится в движении. Начнем со слоя передней части самолета. Создайте копию слоя, и перетащите его ниже оригинального. Убедитесь, что выделен дублированный слой, затем используйте фильтр Filter - Blur - Motion Blur (Фильтр - Размытие - Размытие в движении), параметры смотрите ниже.


С помощью инструмента Eraser Tool (E) (Инструмент "Ластик"), аккуратно сотрите некоторые области на слое с неразмытой частью самолета, то есть работайте с оригинальным слоем. Поиграйте с настройками инструмента, непрозрачность, жесткость и размер кисти, чтобы один слой плавно перетекал в другой. Изображения ниже помогут вам понять смысл идеи.

Для задней части аэроплана используйте эту же технику придания динамики.

Шаг 10. Добавляем Супергероя!
Работа почти завершена. Но еще добавим главного героя - Суперребенка. При поиске нужного изображения главное подобрать подходящее, чтобы ни одна деталь не выбивалась из общего смысла. Вот он, наш летящий ребенок.

Вырежьте объект из заднего фона и вставьте его в наш документ. Разве он не идеально подходит для нашей работы?!

Единственное что мы добавим к супергерою - эффект движения. Дублируйте слой (Ctrl + J), перетащите дублированный слой ниже оригинального. Используйте для дублированного слоя Стиль слоя Наложение цвета Blending Options - Color Overlay (Параметры наложения - Наложение цвета), цвет белый. Затем используйте фильтр Filter - Blur - Radial Bur (Фильтр - Размытие - Радиальное размытие), но на этот раз радиус около 10 пикселей. Как видите, создали эффект движения Супергероя.

Шаг 11. Последний этап обработки изображения
Напоследок нам понадобится пара корректирующих слоев для завершения всей картины. Нашей целью является придание драматизма и эффект кино-блокбастера. Начнем с обесцвечивания всего изображения. Layer - New Adjustment Layer - Hue/Saturation (Слои - Новый корректирующий слой - Цветовой тон/Насыщенность), установите Saturation (Насыщенность) на -50.


Краткий обзор урока
Финиш, картина готова. Надеюсь, вы нашли в этом уроке что-то новое для себя.
Часто творчество и выбор правильного изображения для работы являются более важными способностями, чем использование большого количества техник. Постарайтесь создать свою композицию, используя изображения и различные методы, чтобы оживить вашу картину.

Кликните по картинке для просмотра в полном размере
Автор: Sebastiano Guerriero
Перевод: Пурчел Иван
Ссылка на источник
Читайте также:


