Как сделать сайт в powerpoint
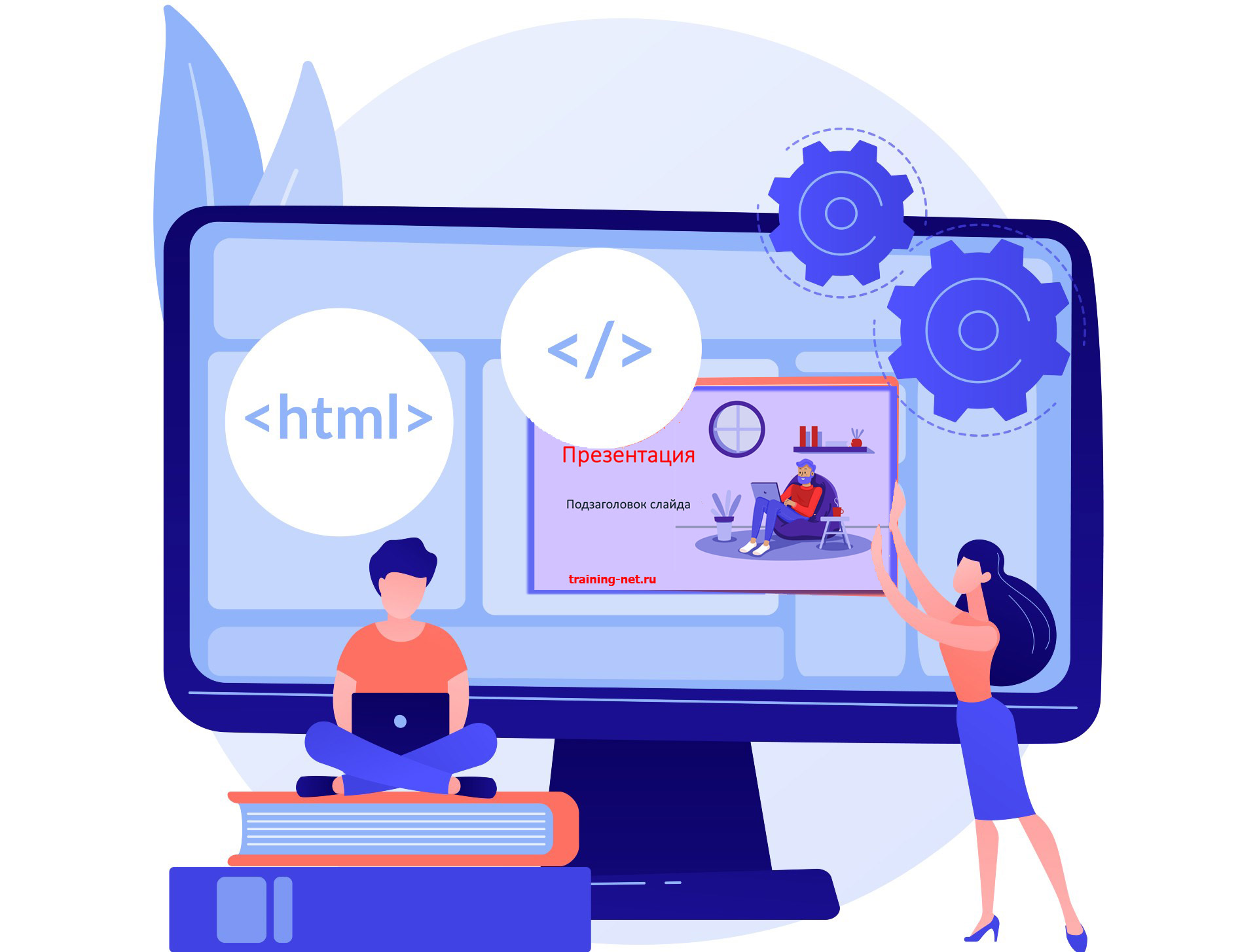
Рассмотрим простой способ вставки презентации на сайт с возможностью ее просмотра в интерактивном режиме.
СОДЕРЖАНИЕ
Способы вставки презентации на сайт
Для того, чтобы поделиться презентацией PowerPoint на сайте можно прикрепить файл презентации к статье. Проще некуда. Вот только посмотреть ее смогут только те пользователи, у кого есть программа PowerPoint. Можно, конечно, прикрепить презентацию в формате демонстрации и дать ссылку на бесплатный проигрыватель. Но зачем такие сложности, если можно сделать более эффектно: опубликовать интерактивную презентацию прямо на странице сайта.
Для того, чтобы вставить интерактивную презентацию можно воспользоваться различными сервисами, которые позволяют это сделать. Например, сервис SlideShare позволяет загрузить презентацию PowerPoint, а затем получить код для вставки презентации на сайт. Есть другие подобные сервисы. Также можно воспользоваться сервисом Google Slides, который тоже позволяет загружать презентации PowerPoint, преобразовывать их в формат Google презентаций и генерировать код для вставки на сайт.
Но есть способ вставки кода презентации на сайт от Microsoft. И тоже бесплатный!
Вставка интерактивной презентации PowerPoint на сайт
Итак, предположим, что у нас есть презентация, которую мы сделали на компьютере в программе PowerPoint. Алгоритм вставки презентации будет такой.
- Загружаем презентацию на диск OneDrive, который предоставляет Microsoft.
- Получаем код презентации.
- Вставляем код презентации на сайт.
Теперь более детально рассмотрим все шаги.
Загрузка на диск OneDrive
В панели файлов кликаем правой кнопкой мыши для вызова контекстного меню.
В появившемся меню кликаем Добавить - Файлы:
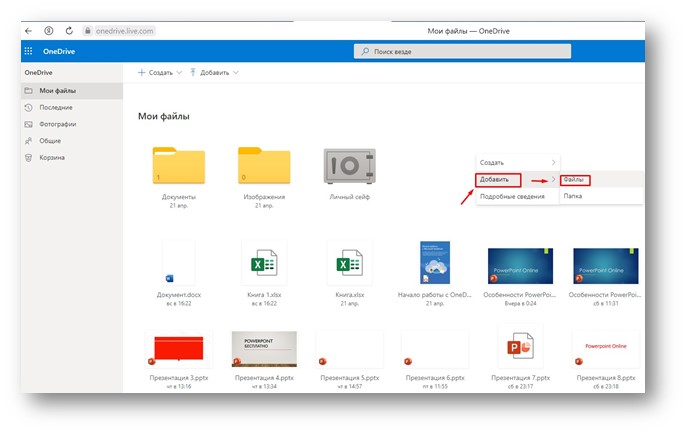
В открывшемся проводнике отмечаем нужный файл и кликаем Открыть:
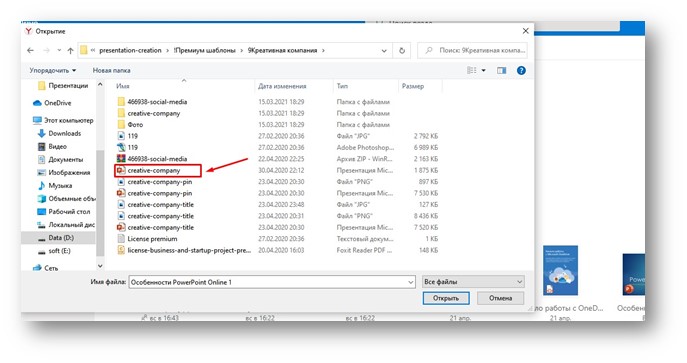
Видим загруженную презентацию на диске:
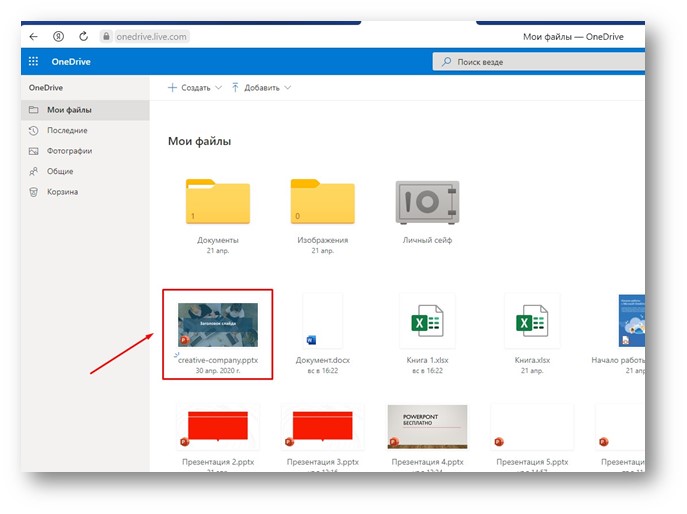
Получаем код презентации – способ 1
Для того, чтобы получить код для вставки презентации на сайт кликаем по презентации правой мыши и выбираем пункт Внедрение:
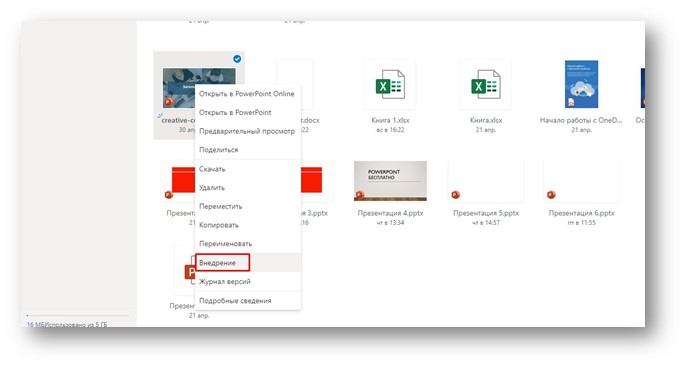
На появившейся панели выбираем Создать:
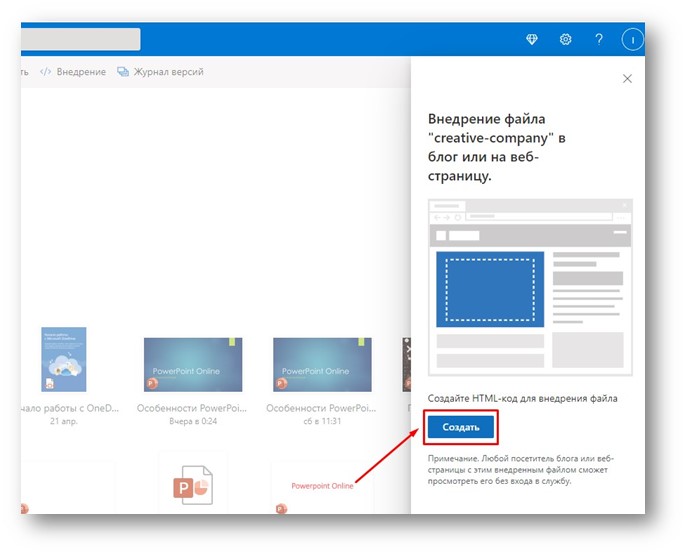
И получаем код для вставки:
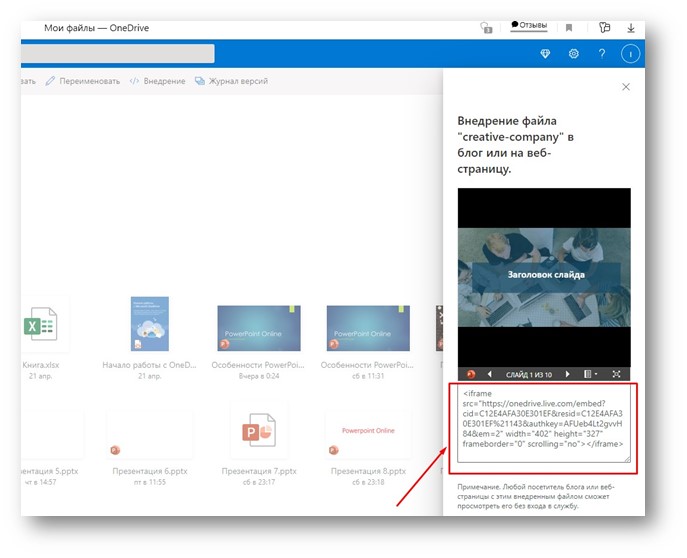
Получаем код презентации – способ 2
Есть другой способ получить код вставки. Сначала открываем презентацию. И уже в презентации получаем код.
На диске OneDrive открываем презентацию кликом левой кнопкой мыши. Либо правой кнопкой мыши вызываем контекстное меню и кликаем Открыть в PowerPoint Online:
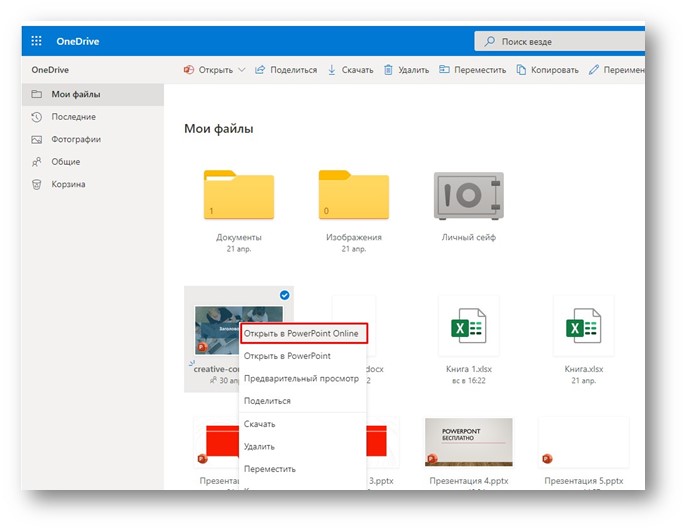
Заходим в меню Файл:
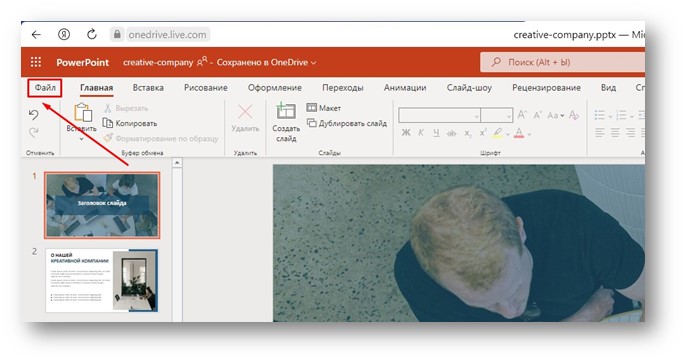
В разделе Общий доступ кликаем Внедрение:
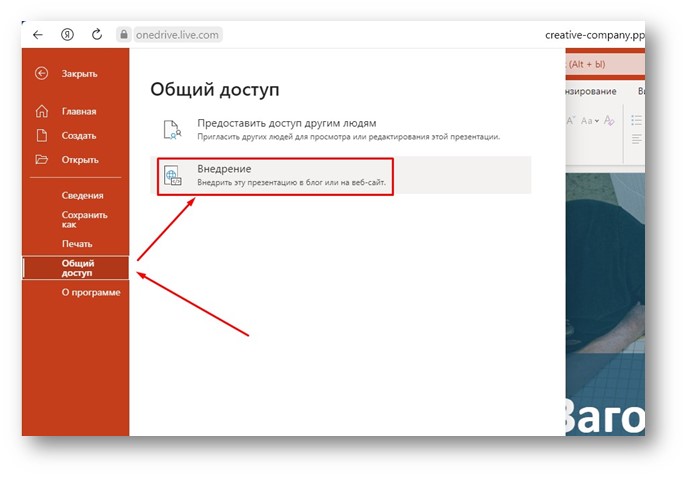
Выбираем подходящий размер для вставки и получаем код:
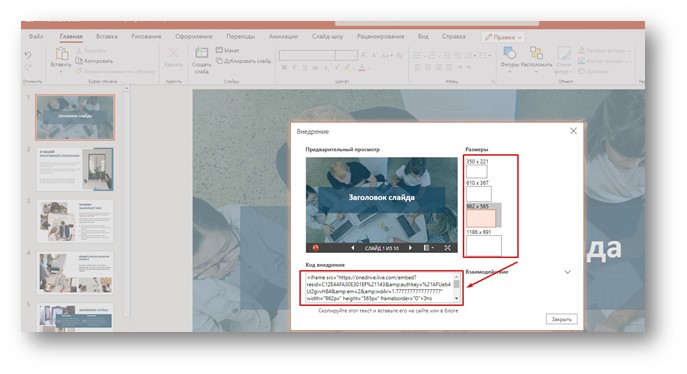
Вставляем код презентации на сайт
Полученный одним из способов, описанных выше, код копируем и вставляем на сайт:
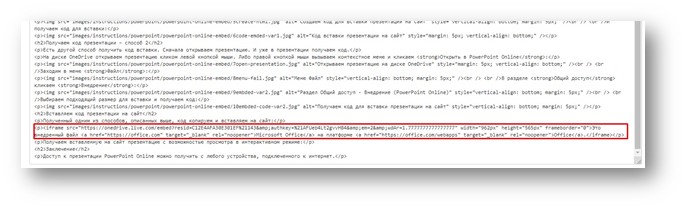
Получаем вставленную на сайт презентацию с возможностью просмотра в интерактивном режиме:
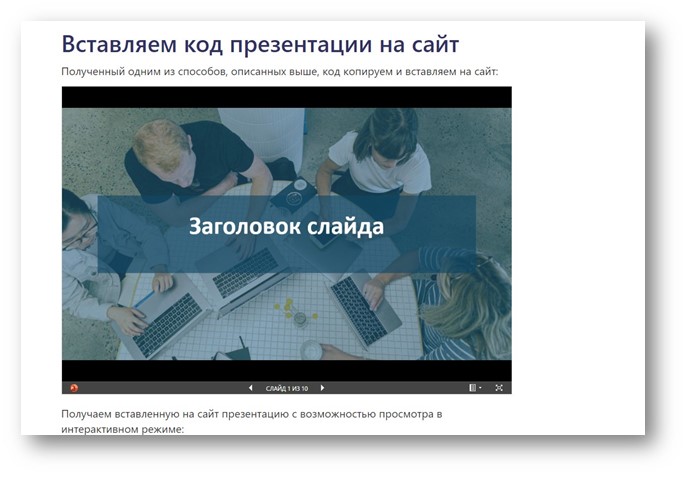
Вставленная презентация
Это внедренный файл Microsoft Office на платформе Office.
Заключение
Мы рассмотрели способ публикации презентации на странице сайта с использованием сервиса PowerPoint Online.
Доступ к презентации PowerPoint Online можно получить с любого устройства, подключенного к интернет.
Читайте также:


