Как сделать ровный круг в powerpoint
В этой статье рассмотрены кривые рисунки, круги и овалы. Сведения о рисовании линий см. в этой ссылке. Сведения о фигурах с бесплатной формой и их редактировании см. в этой статьи.
Рисование кривой
На вкладке Вставка нажмите кнопку Фигуры.
В разделе Линии щелкните элемент Кривая.
Щелкните место, где необходимо начать кривую, перетащите указатель для рисования кривой, а затем щелкните в место, где необходимо добавить кривую.
Чтобы завершить рисование фигуры, выполните одно из следующих действий:
Чтобы оставить фигуру незамкнутой, дважды щелкните в любой момент рисования.
Чтобы замкнуть фигуру, щелкните вблизи ее начальной точки.
Нарисуйте овал или круг
На вкладке Вставка нажмите кнопку Фигуры.
В разделе Основные фигуры щелкните Овал.
Щелкните в том месте, где должен начинаться овал, и перетащите его, чтобы нарисовать фигуру.
Чтобы нарисовать круг, при перетаскиваниях нажмите shift.
Вы можете изменить внешний вид круга или кривой, добавив заливу или эффект фигуры илиизменив границу.
Если вы хотите получить более сложную схему, например перекрывающиеся круги, организационную диаграмму или блок-схему, можно создать графический элемент SmartArt, а не рисовать каждую фигуру вручную.
Круги и овалы заполняются автоматически. Если вы не хотите, чтобы фигура скрывает что-то под ней, например текст или ячейки, выйдите фигуру, а затем на вкладке Формат нажмите кнопку Заливка фигуры ивыберите нет заливки.
Рисование кривой

На вкладке Вставка в группе Иллюстрации нажмите кнопку Фигуры.
В области Линиищелкните Кривая .
Щелкните место, где необходимо начать кривую, перетащите указатель для рисования кривой, а затем щелкните в место, где необходимо добавить кривую.
Чтобы завершить рисование фигуры, выполните одно из следующих действий:
Чтобы оставить фигуру незамкнутой, дважды щелкните в любой момент рисования.
Чтобы замкнуть фигуру, щелкните вблизи ее начальной точки.
Примечание: К замкнутой фигуре по умолчанию применяется заливка. Чтобы она не скрывала находящиеся под ней ячейки, выберите фигуру, а затем в разделе Средства рисования на вкладке Формат в группе Стили фигур щелкните Заливка фигуры и выберите значение Нет заливки.
Нарисуйте овал или круг
На вкладке Вставка в группе элементов Иллюстрации нажмите кнопку Фигуры.

В области Основные фигурыщелкните Овал .
Щелкните в том месте, откуда следует начать круг. Чтобы получить круг, удерживайте нажатой клавишу SHIFT при перетаскивании указателя.
Вы можете изменить внешний вид круга или кривой, добавив заливку или эффект либо настроив границы.
Если вы хотите получить более сложную схему, например перекрывающиеся круги, организационную диаграмму или блок-схему, можно создать графический элемент SmartArt, а не рисовать каждую фигуру вручную.
К кругу или овалу по умолчанию применяется заливка. Чтобы она не скрывала находящиеся под ней ячейки, выберите фигуру, а затем в разделе Средства рисования на вкладке Формат в группе Стили фигур щелкните Заливка фигуры и выберите значение Нет заливки.

Если вы хотите изменить контур фотографии, чтобы сделать ее фигурой (например, круг или закругляющий прямоугольник), используйте инструмент обрезки на ленте .
Вы можете обрезать фигуру в Word, PowerPoint, Outlook или Excel.
Обрезка изображения по фигуре, например по кругу
Вы можете быстро изменить форму рисунка, обрезав его до определенной фигуры. При этом рисунок автоматически изменяется для заполнения фигуры при сохранении пропорций.
(Если вы хотите обрезать один и тот же рисунок до двух фигур, сделайте его копию и обрезка каждого рисунка по отдельности.)

Вы можете обрезать несколько рисунков одновременно, но только до одной и той же фигуры. (Но в Word, это трудно, так как вы не можете выбрать несколько рисунков с параметром разметки В тексте по умолчанию.)
В разделе Работа с рисунками на вкладке Формат в группе Размер щелкните стрелку под кнопкой Обрезать.

В появившемся меню щелкните Обрезать по фигуре и выберите фигуру, по которой нужно выполнить обрезку.
Эта фигура будет сразу применена к рисунку.
Затем с помощью > Вписать или Обрезать > заливка можно изменить размер рисунка в фигуре:
Заполнить Заливка рисунком всей фигуры. Некоторые внешние края рисунка могут быть обрезаны. На полях фигуры не будет пустого места.
Вписать Помещает рисунок целиком в фигуру с сохранением исходных пропорций рисунка. На полях фигуры может быть пустое место.
(При выборе параметра Вписать или Заливка на краях и углах рисунка появляются черные обрезные углы.)
Вы можете настроить положение рисунка в рамке, вытянув его и перетащив в нужное место. Например, это поможет вы центром наиболее важной части рисунка в фигуре, примененной к рисунку.
Обрезка полей рисунка путем перетаскиванием черного обрезного хим.
Обрезка одной стороны
Перетащите маркер обрезки на этой стороне к центру рисунка
Обрезка двух смежных сторон одновременно
Перетащите угловой маркер обрезки между этими сторонами к центру рисунка
Одинаковая обрезка двух параллельных сторон одновременно
Перетащите маркер обрезки на одной из этих сторон к центру рисунка, удерживая нажатой клавишу CTRL
После этого нажмите кнопку Обрезать еще раз.
Начните с фигуры и добавьте в нее изображение
Вы можете добавить рисунок в качестве заливки фигуры, а затем изменить или обрезать ее.
Добавление рисунка к фигуре
Добавьте фигуру в документ (инструкции см. в статье Добавление фигур) и щелкните ее.
На вкладке Средства рисования в разделе Формат в группе Стили фигур щелкните Заливка фигуры и выберите пункт Рисунок.

Выберите тип изображения (Из файла или Изображения из Интернета), перейдите к рисунку и вставьте его.
Изменение размера фигуры
Чтобы изменить размеры фигуры, сохранив ее базовое форматирование, выделите фигуру и перетащите один из маркеров изменения размера.
Настройка заполнения фигуры рисунком
Если рисунок обрезан или заполняет фигуру не полностью, используйте инструменты Вписать и Заполнить в меню Обрезать.
Щелкните фигуру, созданную путем выбора пунктов Заливка фигуры > Рисунок.
В разделе Работа с рисунками на вкладке Формат в группе Размер щелкните стрелку под кнопкой Обрезать. Появится меню параметров обрезки.

Выберите Вписать, если хотите, чтобы весь рисунок поместился внутри фигуры. Исходные пропорции рисунка сохранятся, но в фигуре может быть пустое место.
Выберите Заливка, чтобы рисунок полностью заполнил фигуру. При этом его часть, выходящая за пределы фигуры, будет обрезана.
Выберите пункт Заливка или Вписать.
Заполнить — размеры рисунка устанавливаются по высоте и ширине фигуры в зависимости от того, какой размер больше. При этом фигура заполняется рисунком, а остальные части рисунка удаляются.
Функция Вписать задает размер рисунка, чтобы его высота и ширина будут совпадать с границами фигуры. Это функция вписывает максимально возможную часть рисунка в фигуру, но некоторые участки фигуры могут остаться пустыми.
Вы можете перетащить рисунок, чтобы выбрать часть, отображаемую в фигуре.
При необходимости измените область обрезки с помощью маркеров, как описано в разделе Обрезка рисунка.
Когда все будет готово, нажмите клавишу ESC или щелкните за пределами рисунка.
Изменение или обрезка фигуры с помощью команды "Начать изменение узлов"
Для фигур инструменты обрезки недоступны, но вы можете воспользоваться командой Начать изменение узлов, чтобы изменить фигуру вручную.
Выберите фигуру, которую вы хотите изменить.
В разделе Средства рисования на вкладке Формат в группе Вставка фигур нажмите кнопку Изменить фигуру и выберите команду Начать изменение узлов.
Перетащите вершины (черные точки по периметру фигуры) в нужные позиции.
Чтобы удалить вершину, щелкните ее, удерживая нажатой клавишу CTRL. Чтобы добавить вершину, щелкните контур фигуры там, где ее еще нет, удерживая нажатой клавишу CTRL.
См. также

Если вы хотите изменить контур фотографии, чтобы сделать ее фигурой (например, круг или закругляющий прямоугольник), используйте инструмент обрезки на ленте .
Вы можете обрезать фигуру по Word, PowerPoint или Excel.
Обрезка до указанной фигуры
Чтобы быстро изменить форму рисунка, можно обрезать его до определенной фигуры. При этом рисунок автоматически изменяется для заполнения фигуры при сохранении пропорций.
Если один и тот же рисунок необходимо использовать в разных фигурах, создайте его копии и обрежьте по отдельности каждый рисунок до требуемой фигуры.
Чтобы добавить рисунок в файл Office (например, документ Word, презентацию PowerPoint или книгу Excel), на вкладке Вставка нажмите кнопку Рисунки.
Выделите в файле рисунок, который нужно обрезать.
На вкладке Формат рисунка щелкните стрелку рядом с кнопкой Обрезать.

(Если вкладка Формат рисунка не отображается, убедитесь, что вы выбрали рисунок, а не фигуру).
Наведите указатель мыши на элемент Обрезать по фигуре и выберите фигуру, по которой нужно выполнить обрезку.

Эта фигура будет сразу применена к рисунку.
Если вы хотите изменить ее форму, на ленте нажмите кнопку Обрезать еще раз.
На краях и в углах рисунка появятся черные маркеры обрезки.
Обрезка изображения путем перетаскиванием любого из них внутрь. При перетаскивания одного из угловых хладок он обрегает сразу две смежные стороны.
Обрезка для размещения в фигуре или для ее заполнения
После того как вы добавите рисунок в фигуру, вы можете настроить его с помощью инструментов Вписать и Заливка.
Выберите рисунок, который должен быть внутри фигуры.
На вкладке Формат рисунка щелкните стрелку рядом с кнопкой Обрезать.

(Если вкладка Формат рисунка не отображается, убедитесь, что вы выбрали рисунок, а не фигуру).
Выберите команду Заливка или Вписать, а затем щелкните за пределами рисунка.
Удаляет (или "обводка") часть рисунка, но по-прежнему заполняет всю фигуру.
Помещает в фигуру весь рисунок. Исходные пропорции рисунка сохранятся, но в фигуре может быть пустое место.
Обрезка до указанной фигуры
Чтобы быстро изменить форму рисунка, можно обрезать его до определенной фигуры. При этом изображение автоматически усекается в соответствии с формой выбранной фигуры. Пропорции рисунка сохраняются.
Выберите рисунок, который вы хотите обрезать по форме определенной фигуры.
Откройте вкладку Формат рисунка.
(Если вкладка Формат рисунка не отображается, убедитесь в том, что вы выбрали рисунок, а не фигуру).
В разделе Коррекция щелкните стрелку рядом с командой Обрезка, выберите пункт Маска к фигуре, выберите тип фигуры и щелкните фигуру, до которой требуется обрезать изображение.
Эта фигура будет сразу применена к рисунку.
Если вы хотите изменить ее форму, на ленте нажмите кнопку Обрезать еще раз.
На краях и в углах рисунка появятся черные маркеры обрезки.
Перетащите маркеры обрезки, если требуется обрезать поля рисунка, и щелкните мышью за пределами рисунка.
Щелкните любое место за пределами рисунка.
Обрезка для размещения в фигуре или для ее заполнения
После того как вы добавите рисунок в фигуру, вы можете настроить его с помощью инструментов Обрезка по размеру и Заливка.
Выберите рисунок, который необходимо разместить в фигуре.
Откройте вкладку Формат рисунка.
(Если вкладка Формат рисунка не отображается, убедитесь в том, что вы выбрали рисунок).
В области Настройкащелкните стрелку рядом с кнопкой Обрезка ,выберите обрезка по заполняемой или Вписать ,а затем щелкните за пределами рисунка:
Обрезка по заливки
Удаляет (или "обводка") часть рисунка, но по-прежнему заполняет всю фигуру.
Обрезка по размеру
Помещает в фигуру весь рисунок. Исходные пропорции рисунка сохранятся, но в фигуре может быть пустое место.
По завершении нажмите клавишу ESC.
Вписать рисунок внутри фигуры
Word в Интернете и PowerPoint в Интернете есть быстрые параметры в стиле рисунка, которые можно применить к рисунку предопределяемую фигуру. Доступны три овала и несколько прямоугольников.
Таким образом, хотя в этих приложениях нет функции обрезки по фигуре, которая есть в классических приложениях, вы все равно можете применить к рисунку эти основные фигуры, как описано ниже.
Вставьте изображение в документ. (Выберите Вставить > рисунок и перейдите к нужному рисунку.)
Выбрав изображение на холсте, откройте вкладку Рисунок на ленте и откройте галерею Стили рисунков.

Выберите фигуру, чтобы применить ее к рисунку.
После того как фигура будет применена, вы можете при необходимости отобразить ее размер.
С помощью линейки на вкладке "Рисовать" ленты можно рисовать прямые линии или выравнивать наборы объектов. Линейка сводится в нужное положение: по горизонтали, по вертикали или под любым углом между ними. Она имеет градусы, чтобы при необходимости можно было настроить точный угол.

Для управления линейкой можно использовать пальцы, мышь или клавиши.
Эта функция доступна в PowerPoint для Microsoft 365 и PowerPoint 2019. Если линейка не вы увидите на ленте, дополнительные сведения см. в приведенной ниже таблице Требования.
Включение вкладки "Рисование" для отображения линейки
Откройте вкладку Файл и выберите Параметры.
В диалоговом окне Параметры откройте вкладку Настроить ленту.
В поле справа установите флажок Рисование.
Нажмите ОК, чтобы закрыть диалоговое окно Параметры.
Откройте вкладку Рисование, и вы увидите линейку на ленте.
Рисование линии или выравнивание объектов
Выберите слайд, на котором нужна линейка.

Коснитесь линейки на вкладке Рисование, чтобы он появился на поверхности слайда.
Расположите линейку под нужным углом.
Перемещайте ее вверх, вниз, влево или вправо одним пальцем.
Повернуть линейку на нужный угол можно двумя пальцами.
Чтобы поворачивать линейку шагами по пять градусов, коснитесь ее тремя пальцами.
Рисование линии. Выберите перо или маркер на вкладке Рисование и начните рисовать.
Выравнивание отдельных элементов. Выбирайте объекты по одному и перетаскивайте их к объекту, пока их маркер выделения не прикрепится к линейке.
Одновременное выравнивание группы элементов. Выберите несколько элементов, удерживая нажатой клавишу CTRL. Перетаскивайте группу объектов, пока она не прикрепится к линейке.
Фигуры выравниваются относительно линейки по своему краю, тогда как объекты, например значки, рисунки и надписи, — по ограничивающему прямоугольнику.
Управление линейкой с помощью мыши
Переместите линейку, щелкнув и перетащив ее с помощью мыши. Чтобы остановить перемещение линейки, отпустите кнопку мыши.
Поворачивайте линейку на один градус приращением колесико прокрутки на мыши. Линейка выводит указатель мыши на то место, где он находится. (Для поворота требуется колесико прокрутки мыши; оно не работает с ноутбуком с трекпадами.)
Управление линейкой с помощью клавиатуры
Если у вас нет сенсорного экрана или вы предпочитаете клавиатуру, нажмите кнопку "Линейка", чтобы линейка появилась на слайде, и используйте для управления указанные ниже сочетания клавиш.
Управление линейкой с помощью клавиатуры

Коснитесь линейки на вкладке Рисование, чтобы он появился на поверхности слайда.
Щелкните линейку с помощью мыши.
Нажмите клавиши SHIFT+F6, чтобы перейти в режим управления линейкой.
Используйте указанные ниже сочетания клавиш для управления линейкой.
Перемещение линейки вверх, вниз, влево или вправо
СТРЕЛКА ВВЕРХ, СТРЕЛКА ВНИЗ, СТРЕЛКА ВЛЕВО, СТРЕЛКА ВПРАВО.
Поворот линейки с шагом в 15 градусов
Удерживая нажатой клавишу ALT, нажмите клавишу СТРЕЛКА ВЛЕВО или СТРЕЛКА ВПРАВО (одно нажатие будет соответствовать одному шагу).
Клавиша СТРЕЛКА ВЛЕВО обеспечивает поворот линейки против часовой стрелки, а СТРЕЛКА ВПРАВО — по часовой стрелке.
Поворот линейки с шагом в 1 градус
Удерживая нажатыми клавиши ALT+CTRL, нажмите клавишу СТРЕЛКА ВЛЕВО или СТРЕЛКА ВПРАВО (одно нажатие будет соответствовать одному шагу) *.
Клавиша СТРЕЛКА ВЛЕВО обеспечивает поворот линейки против часовой стрелки, а СТРЕЛКА ВПРАВО — по часовой стрелке.
(При перемещении по краям линейки отображается темно-серая рамка, которая свидетельствует о включенном режиме управления.)
* С помощью сочетания клавиш ALT+CTRL+СТРЕЛКА также можно повернуть экран в Windows. Функцией поворота экрана управляет видеоадаптер компьютера. Если эта функция на компьютере включена, она будет иметь приоритет над сочетанием клавиш для линейки и в результате при нажатии клавиш ALT+CTRL+СТРЕЛКА ВПРАВО или СТРЕЛКА ВЛЕВО экран будет повернут на 90 градусов. Экран можно вернуть в исходное положение с помощью клавиш ALT+CTRL+СТРЕЛКА ВВЕРХ.
Если вы хотите использовать сочетание клавиш для управления линейкой, отключите функцию поворота монитора, щелкнув правой кнопкой мыши рабочий стол компьютера и выбрав команду, например Свойства рисунка или Параметры графики. Найдите команду "Горячие клавиши" и установите для нее "Отключено". (Точное расположение и названия этих команд зависят от производителя.) После отключения функции поворота монитора сочетания клавиш ALT+CTR+клавиши со стрелками можно использовать как на линейке, так и на фигурах, вставленных на PowerPoint.
Скрытие линейки

Коснитесь линейки на вкладке Рисование, чтобы она исчезла с поверхности слайда.
Требования для линейки
PowerPoint для Microsoft 365:
Актуальный канал: версия 1702
Semi-Annual Enterprise: версия 1803PowerPoint 2019
Windows 10, версия 1607: поиск
Windows версии
Эта функция работает на Windows планшетах, но не на Windows телефонах. Дополнительные сведения см. в разделе Требования ниже.
Рисование линии или выравнивание объектов
Коснитесь слайда, на котором вы хотите использовать линейку.

Коснитесь линейки на вкладке Рисование, чтобы он появился на поверхности слайда.
Расположить линейку под нужным углом:
Чтобы переместить линейку вверх, вниз, влево или вправо, коснитесь ее одним пальцем.
Повернуть линейку на нужный угол можно двумя пальцами.
Чтобы поворачивать линейку шагами по пять градусов, коснитесь ее тремя пальцами.
Рисование линии. Выберите перо или маркер на вкладке Рисование и начните рисовать.
Выравнивание отдельных элементов. Выбирайте объекты по одному и перетаскивайте их к объекту, пока их маркер выделения не прикрепится к линейке.
Одновременное выравнивание группы элементов. Чтобы выбрать несколько элементов, выберите один из них, а затем коснитесь и удерживая его, а затем последовательно коснитесь других элементов другим пальцем. Перетаскивайте группу объектов, пока она не прикрепится к линейке.
Фигура выравнивается по краю линейки, а объект, например значок ,рисунок или текстовое поле,— по границе линейки.
Скрытие линейки

Коснитесь линейки на вкладке Рисование, чтобы она исчезла с поверхности слайда.
Требования для линейки
Эта функция для всех пользователей на Windows планшетах.
PowerPoint Mobile:
Версия 17.9330.20541
Операционная система:
Windows 10 версии 1709 или более поздней
версии Поиск Windows версии
См. также
Эта функция в настоящее время доступна для Office. Она работает на iPad, но не на iPhone. Дополнительные сведения см. в разделе Требования ниже.
Рисование линии или выравнивание объектов
Коснитесь слайда, на котором вы хотите использовать линейку.

Коснитесь линейки на вкладке Рисование, чтобы он появился на поверхности слайда.
Расположить линейку под нужным углом:
Чтобы переместить линейку вверх, вниз, влево или вправо, коснитесь ее одним пальцем.
Повернуть линейку на нужный угол можно двумя пальцами.
Рисование линии. Выберите перо или маркер на вкладке Рисование и начните рисовать.
Выравнивание отдельных элементов. Выбирайте объекты по одному и перетаскивайте их к объекту, пока их маркер выделения не прикрепится к линейке.
Одновременное выравнивание группы элементов. Чтобы выбрать несколько элементов, выберите один из них, а затем коснитесь и удерживая его, а затем последовательно коснитесь других элементов другим пальцем. Перетаскивайте группу объектов, пока она не прикрепится к линейке.
Фигура выравнивается по краю линейки, а объект, например значок ,рисунок или текстовое поле,— по границе линейки.
Скрытие линейки

Коснитесь линейки на вкладке Рисование, чтобы она исчезла с поверхности слайда.
В данной статье описывается , как создать концентрические круги в PowerPoint 2010 и 2013 г. Такой же подход может быть использован в PowerPoint 2007 , если вам необходимо создать концентрические круги , используя простой способ. Вы можете скачать шаблон концентрические круги для PowerPoint, чтобы подготовить удивительный бизнес-презентаций или диаграмм с помощью лука графики и дизайна слайдов.
Во-первых, вы можете начать вставку диаграммы Венна штабелях, который можно найти под диаграммой отношений в SmartArt графическом диалоговом окне.
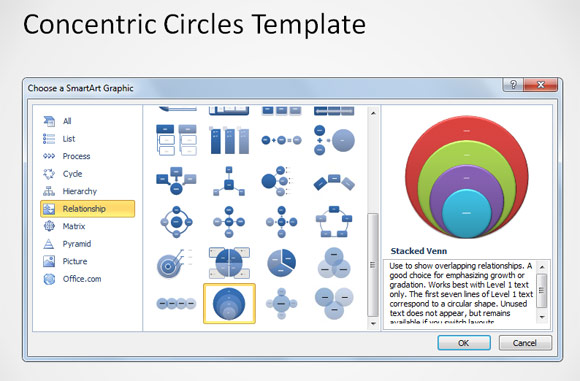
После вставки, вы можете добавлять много элементов , которые вы хотите в левой части экрана , где он говорит Введите текст здесь. Нажмите ввод , чтобы добавить новую строку, следовательно , новый концентрическую окружность , к текущему графику. По умолчанию вы можете увидеть четыре элемента, вставленные так будет четыре концентрические окружности.
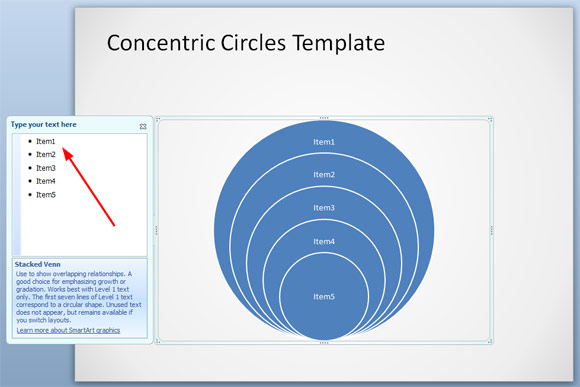
Когда вы закончите, щелкните правой кнопкой мыши по графику и выберите Преобразовать в форму. Эта опция позволит вам конвертировать графику SmartArt, чтобы просто нормальные формы, так что вы можете применить все операции формы, которые мы изучили ранее (объединение, пересечение и т.д.). Кроме того, можно манипулировать графикой и изменить свойства формы, как мы увидим ниже.
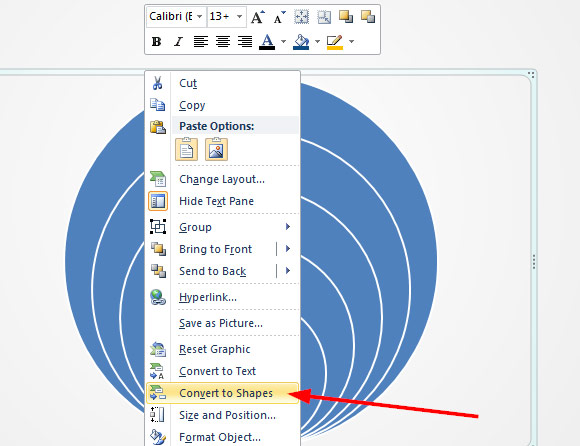
После того, как графический преобразуется в PowerPoint формы, щелкните правой кнопкой мыши над изображением и выберите группу -> Разгруппировать. Это будет разгруппировать текущий график, чтобы мы могли выбрать формы по отдельности.
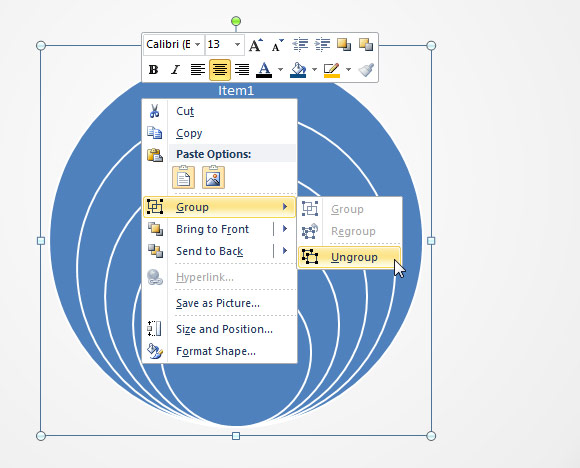
Теперь пришло время, чтобы сделать концентрические круги, выровнен по окружности снаружи. Для того, чтобы сделать эту работу проще мы можем использовать опции Align в PowerPoint. Выделите все формы, а затем выберите Формат -> Align -> Align середине, так окружности могут быть выровнены равномерно.
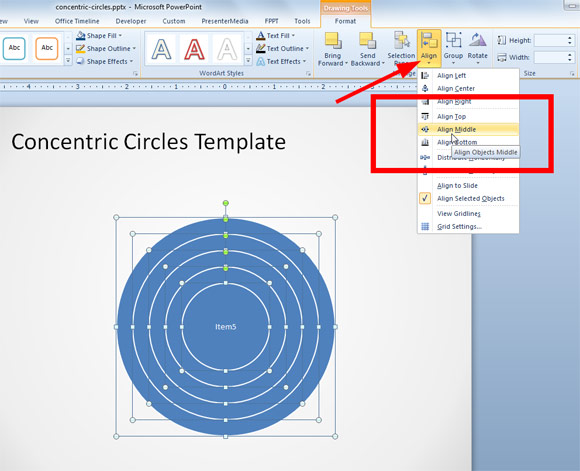
Вот новый чертеж, показывающий полученную фигуру.
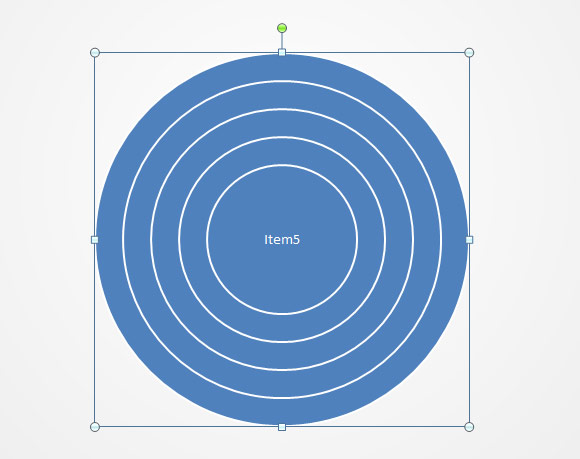
Теперь вы можете создать свой бизнес-диаграммы и графики Настройка свойств формы, например, если вы хотите, чтобы сделать целевую цель форму, чтобы сделать цели слайд дизайн, который вы можете заполнить с пустым цветом концентрические круги, как показано ниже:
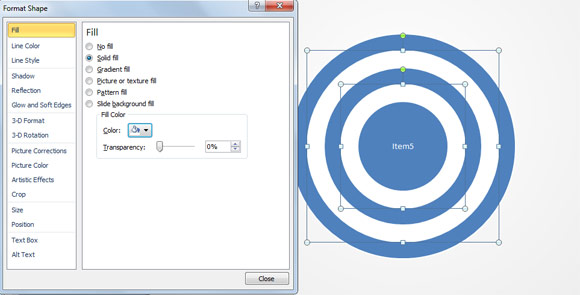
Можно также применить некоторые продвинутые 3D стили и тени, чтобы сделать удивительные диаграммы. Например, мы создали следующую диаграмму колеса в PowerPoint с помощью шаблона концентрических кругов и подход, описанный здесь.
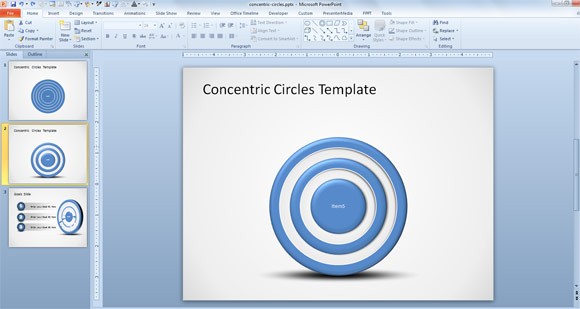
На следующем рисунке показан слайд, который тысячелетия мы создали с концентрическими кругами диаграммы в PowerPoint и добавления трех сфер в качестве альтернативы пуля точек.
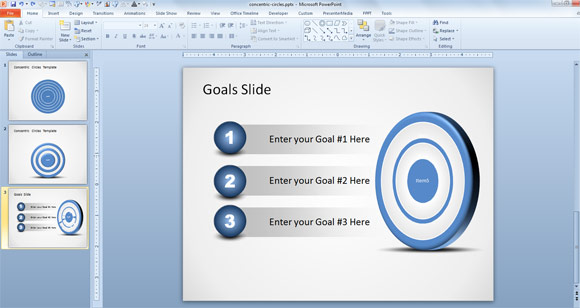
Это другой вид диаграммы мы можем создать с использованием того же подхода. В этом случае мы использовали концентрические круги в PowerPoint для представления колеса диаграммы с несколькими слоями. Вы можете изменить свойства формы, чтобы применять различные эффекты, или изменить цвета, чтобы сделать цветной дизайн круг.
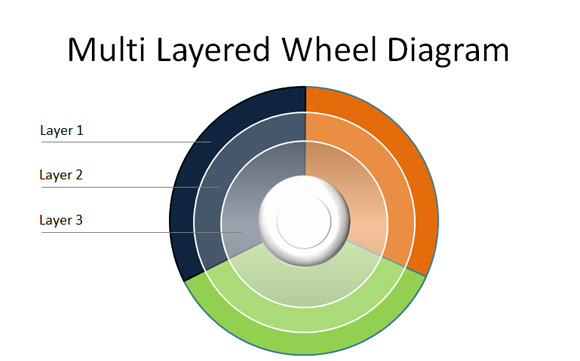
Бизнес-графика может быть создан с помощью такого рода концентрических кругов и сложенных диаграмм Венна. Такого рода графики обычно называют Луковые диаграммы, но вы также можете найти и другие названия, такие как колеса диаграмм или просто диаграммы с концентрическими кругами в PowerPoint.
Читайте также:


