Как сделать резервную копию документа ворд
Вы можете сохранить файл в папку на жестком диске, в сетевой папке, в облаке, на DVD-диске, на рабочем столе или на флэш-накопителе. Хотя необходимо определить место назначения, если оно отличается от папки по умолчанию, процесс сохранения не зависит от того, какое назначение вы выбрали. По умолчаниюOffice программы сохранения файлов в рабочую папку по умолчанию.
Кроме того, можно сохранить файл в другом формате, например RTF, CSV или PDF.
Сохранение файла в OneDrive или SharePoint позволяет получить к нему доступ с любого устройства и включает такие функции, как автосохранения и история версий, которые помогают предотвратить потерю данных при неожиданном закрытии файла.
Чтобы сохранить файл:
Нажмите клавиши CTRL+S или выберите "Сохранить >файл".
Совет: Вы также можете выбрать "Сохранить панели быстрого доступа".
Если файл сохраняется впервые, обязательно нужно ввести для него имя.
Совет: Сохраните файл в облачном расположении, например в OneDrive или SharePoint, чтобы иметь доступ к нему отовсюду, сотрудничать с другими людьми в режиме реального времени и получать доступ к истории версий.
По умолчанию, если вы уже вписали в свою папку, файлы сохраняются в OneDrive. Если вы хотите сохранить текущий файл в другом месте, щелкните ссылку "Расположение", чтобы увидеть другие расположения, которые использовались недавно. Если нужного расположения нет, вы можете открыть полное окно "Сохранить как", выбрав "Дополнительные параметры сохранения".

Совет: Если вы сохраните файл в OneDrive или SharePoint,автосохранения будут включены по умолчанию, поэтому вам не нужно помнить о том, что сохранять файлы по мере их сохранения.
Если вы хотите изменить стандартное расположение для сохранения этих папок на одну из недавно использованных папок, щелкните правой кнопкой мыши папку, которая будет использоваться по умолчанию, и выберите "Использовать как расположение по умолчанию".

Если вы хотите сохранить папку, которая не была использована последними, выберите пункт "Другие расположения". Если вы еще не получили это обновление, приложения Office по-прежнему будут использовать меню "Файл" для сохранения.
Вы также можете нажать F12 или выбрать > "Сохранить как", чтобы открыть меню "Файл".
Если вы привыкли использовать сочетания клавиш при закрытии документа, например ALT+F4, вы можете быстро выбрать "Не сохранять" с помощью сочетания клавиш для этой кнопки (ALT+N).
Сохранение копии как нового файла ("Сохранить как")
Совет: Если вы собираетесь создать новый файл на основе существующего, но хотите сохранить изменения только в нем, перед внесением каких-либо изменений лучше сохранить копию. Таким образом, исходный файл останется без изменений, а все изменения будут сохранены в новой копии. Вы также можете щелкнуть исходный файл правой кнопкой мыши и выбрать "Открыть копию".
Нажмите клавишу F12 или на вкладке Файл выберите команду Сохранить как.
По умолчанию Office сохраняет копию в том же расположении, что и исходный файл. Если текущее расположение вам подходит, перейдите к шагу 3. Если вы хотите сохранить копию в другом расположении, выберите его на этом этапе.
Расположение
Сайты — [название вашей компании]
Библиотеки документов SharePoint или групп Office 365
OneDrive — [название вашей компании]
OneDrive для бизнеса
OneDrive — личное
OneDrive для пользователей с учетной записью Майкрософт
Этот компьютер
Локальное устройство, включая все подключенные жесткие диски и устройства флэш-памяти
Откроется проводник, и вы сможете перейти к любому расположению на компьютере.
Укажите имя новой копии и нажмите Сохранить.
Исходный файл закроется, а вы продолжите работу над его новой копией.
Совет: если вы часто создаете новые файлы на основе существующих, возможно, вам будут полезны шаблоны, которые упрощают процесс и делают его более безопасным. Дополнительные сведения см. в статье Создание шаблона.
Сохранение файла в другом формате
Файл можно сохранить в другом формате, чтобы его можно было открыть в другом приложении или в более ранней версии используемого приложения. Например, может потребоваться сохранить документ Word в файле RTF, а книгу Excel — в виде CSV-файла Comma-Separated.
Важно: Если файл Office сохраняется не в формате Open XML (например, в формате Open XML). DOCX, . XLSX или . PPTX) некоторые подключенные и современные функции, такие как автоскрытие или проверка доступности, не будут работать с этим файлом.
Откройте вкладку Файл.
Выберите расположение файла, например OneDrive или "Этот компьютер", в котором нужно сохранить файл.
В поле Имя файла введите новое имя файла.
В списке Тип файла выберите формат, в котором требуется сохранить файл. Например, выберите формат RTF, Word 97–2003 (DOC), веб-страницу (HTM или HTML) или запятую (CSV-формат).
Дополнительные сведения о том, как сохранять файлы в форматах PDF или XPS, см. в документе "Сохранение" или "Преобразование в формат PDF" или "XPS".
Архивные файлы и их восстановление
То, как вы будете восстанавливать и восстанавливать файлы, зависит от того, где и когда вы их сохранили. Чтобы узнать больше о функции, в том числе о том, какие версии Office ее поддерживают, выберите ее имя в таблице ниже.
Сохранено в OneDrive
Возможности
Автосохранения автоматически сохраняет файл при его OneDrive или SharePoint в Microsoft 365.
С помощью истории версий можно просматривать и восстанавливать предыдущие версии файлов, сохраненных в OneDrive или SharePoint в Microsoft 365.
На компьютере с Windows можно архивировать папки "Рабочий стол", "Документы" и "Изображения OneDrive резервное копирование папок компьютера. См. также: сохранение файлов в OneDrive по умолчанию в Windows 10.
Вы можете восстановить все OneDrive до предыдущей версии, если OneDrive, перезаписаны, повреждены или заражены вредоносными программами.
Вы можете восстановить файлы и папки, удаленные из OneDrive.
Сохранено на устройстве
Если автоскрытие включено и файл неожиданно закрывается, восстановление документов откроется при следующем открытии приложения Office. Вы также можете восстановить более ранную версию файла Office.
Важно: Даже если включено автосохранения, файл следует часто сохранять во время работы, чтобы избежать потери данных из-за неожиданного сбоя питания или другой проблемы.
Сохранение копии как нового файла ("Сохранить как")
Совет: если вы собираетесь создать новый файл на основе существующего, но сохранить изменения только в новом, перед их внесением рекомендуем использовать команду "Сохранить как". Таким образом, исходный файл останется без изменений, а все изменения будут сохранены в новой копии.
Нажмите клавишу F12 или на вкладке Файл выберите команду Сохранить как.
По умолчанию Office сохраняет копию в том же расположении, что и исходный файл. Если вы хотите сохранить копию в другом расположении, выберите его на этом этапе. Если текущее расположение вам подходит, перейдите к шагу 3.
Укажите имя новой копии и нажмите Сохранить.
Исходный файл закроется, а вы продолжите работу над его новой копией.
Совет: если вы часто создаете новые файлы на основе существующих, возможно, вам будут полезны шаблоны, которые упрощают процесс и делают его более безопасным. Дополнительные сведения см. в статье Создание шаблона.
Выбор другого расположения для сохранения файла
Сохраняя файл или его копию, как описано выше, можно выбрать другое расположение.
Выберите облачное хранилище, веб-сайт или папку на устройстве, где вы хотите сохранить файл.
Расположение
Сайты — [название вашей компании]
Библиотеки документов SharePoint или групп Office 365
OneDrive — [название вашей компании]
OneDrive для бизнеса
OneDrive — личное
OneDrive для пользователей с учетной записью Майкрософт
Этот компьютер
Локальное устройство, включая все подключенные жесткие диски и устройства флэш-памяти
Откроется проводник, и вы сможете перейти к любому расположению на компьютере.
Выберите папку в списке Последние папки, а если в нем отсутствует нужное расположение, нажмите кнопку Обзор.
Проверьте имя файла и нажмите кнопку Сохранить.
Сохранение файла в другом или старом формате
Файл можно сохранить в другом формате, чтобы его можно было открыть в другом приложении или в более ранней версии используемого приложения. Например, может потребоваться сохранить документ Word 2016 в формате RTF, а книгу Excel — в формате CSV.
Откройте вкладку Файл.
Выберите расположение файла, например OneDrive или "Этот компьютер", в котором нужно сохранить файл.
В поле Имя файла введите новое имя файла.
В списке Тип файла выберите формат, в котором требуется сохранить файл. Например, выберите формат RTF, Word 97–2003 (DOC), веб-страницу (HTM или HTML) или запятую (CSV-формат).
Примечание: Дополнительные сведения о том, как сохранять файлы в форматах PDF или XPS, см. в документе "Сохранение" или "Преобразование в формат PDF" или "XPS".
Сохраните копию файла или выберите другое расположение в Office 2013.
Выберите облачное хранилище, веб-сайт или папку на устройстве, где вы хотите сохранить файл.
Расположение
Сайты — [название вашей компании]
Библиотеки документов SharePoint Server 2013 или предыдущих версий
OneDrive — [название вашей компании]
OneDrive для работы и учебы
OneDrive — личное
OneDrive для пользователей через вашу учетную запись Microsoft
Другие места в Интернете
Другие веб-сайты, на которых у вас есть доступ к хранилищу файлов.
Выберите папку в списке Последние папки, а если в нем отсутствует нужное расположение, нажмите кнопку Обзор.
Проверьте имя файла и нажмите кнопку Сохранить.
При использовании диалогового окна Сохранение документа можно также сохранить файл в новом расположении с помощью области навигации.

В адресной строке выберите или укажите путь к папке.
Для быстрого просмотра часто используемых папок используйте область навигации.
Кроме того, с помощью диалогового окна Сохранение документа можно переименовать файл или изменить его расположение, выбрав другую папку.
Файл можно сохранить в другом формате, чтобы его можно было открыть в другом приложении или в более ранней версии используемого приложения. Например, может потребоваться сохранить документ Word в файле RTF, а книгу Excel — в виде CSV-файла Comma-Separated.
Откройте вкладку Файл.
Выберите расположение файла, например OneDrive или "Этот компьютер", в котором нужно сохранить файл.
В поле Имя файла введите новое имя файла.
В списке Тип файла выберите формат, в котором требуется сохранить файл. Например, выберите формат "Текст в формате RTF", "Веб-страница" или "CSV (разделители-запятые) (*.csv)".
Примечание: Дополнительные сведения о том, как сохранять файлы в форматах PDF или XPS, см. в документе "Сохранение" или "Преобразование в формат PDF" или "XPS".
Если вы работаете с Office 2010, вы можете сохранять файлы в форматах предыдущих версий Office, выбирая версию в списке Тип файла диалогового окна Сохранение документа. Например, документ Word 2010 (DOCX) можно сохранить в формате 97–2003 (DOC).
Office 2010 по-прежнему использует форматы файлов, основанные на XML, например DOCX, XLSX и PPTX, которые впервые появились в 2007 Office (выпуск). Поэтому файлы, созданные в Microsoft Word 2010, Microsoft Excel 2010 и Microsoft PowerPoint 2010, можно открывать в программах 2007 Office (выпуск) без потери функциональности или установки специальных надстроек. Дополнительные сведения см. в статье Форматы Open XML и расширения имен файлов.
Дополнительные сведения о совместимости файлов различных версий см. в статье Проверка совместимости.
Сведения о сохранении Microsoft Access 2010 файлов в формате ACCDB в более старом формате MDB см. в статье Преобразование базы данных .accdb в более ранний формат.
Выполнять резервное копирование документов – это полезная привычка, о которой мы не всегда вспоминаем. Word может автоматически создавать резервную копию документа каждый раз, когда Вы сохраняете его. В этой статье мы покажем, как это делается.
Чтобы настроить в Word автоматическое создание резервной копии документов, откройте вкладку Файл (File).

В меню слева нажмите Параметры (Options).

В левой части диалогового окна Параметры Word (Word Options) нажмите Дополнительно (Advanced).

Сохранение на диск маленького документа происходит очень быстро. Однако по мере увеличения размера или при сохранении документа на внешнее хранилище, процесс замедляется и может занять гораздо больше времени. Чтобы избежать остановок в работе, Word позволяет сохранять документ в фоновом режиме, и пока происходит этот процесс, Вы можете продолжать работу над документом. Чтобы включить эту возможность, поставьте галочку для параметра Разрешить фоновое сохранение (Allow background saves), который находится в разделе Сохранение (Save)
Замечание: Когда в Word выполняется сохранение документа, в строке состояния появляется анимированный диск. Если диск исчезает, значит сохранение завершено.

Нажмите ОК, чтобы закрыть диалоговое окно Параметры Word (Word Options).

Замечание: Прежде чем будет создана резервная копия, Вы должны хотя бы один раз сохранить свой документ. Резервная копия сохраняется в той же папке, что и оригинал документа. Вы можете открыть её для редактирования в Word так же, как и любой другой файл .doc или .docx.
Резервная копия документа – это обычная копия файла с пометкой Копия (Backup of) и с расширением .wbk. Хранится только одна резервная копия документа. Когда Вы вновь сохраняете документ, существующий файл .wbk удаляется, а точнее заменяется текущим файлом.
Поддерживаемое Word автоматическое создание резервных копий не может заменить регулярное резервное копирование файлов на внешние файловые или в облачные хранилища.
Указанные выше параметры можно изменить, заставив компьютер осуществлять автосохранение в любой другой папке, а также увеличив или уменьшив его частоту. Затрудняюсь придумать пример, когда это может понадобиться, но автосохранение Word при желании можно вообще отключить.
Порядок настройки автосохранения в разных версиях Word почти не отличается.
С этой целью необходимо:
В Word 2007 такой пункт отсутствует. В место него щелкать нужно по расположенной там же круглой кнопке с эмблемой Microsoft Office (см. изображение).



Как известно, в текстовом редакторе Microsoft Word удобно работать с текстом. Для наглядности, в текстовые документы можно вставлять рисунки. Практически все пользователи умеют это делать.
В то же время, не многим известно как извлекать рисунки из документа Word и сохранять их в виде отдельных изображений, поскольку в этом текстовом редакторе соответствующие инструменты отсутствуют.
В текстовом редакторе Microsoft Word по левому и верхнему краям окна обычно отображается линейка. С ее помощью очень удобно изменять границы текста в документе.
Бывает, что эта линейка по каким-то причинам исчезает. Это вызывает неудобства при работе с программой. Чтобы вернуть ее на место, достаточно нескольких кликов мышки. Однако, многим неопытным пользователям не известно, как именно это можно сделать.
Часто мне задают вопрос о том, как активируется нумерация страниц в Ворде.
Несмотря на относительную простоту решения этой задачи, ставить и снимать номера cо страниц не умеют не только неопытные пользователи, но и много людей с достаточным уровнем подготовки.
Далеко не всем пользователям известно, что в текстовом редакторе Microsoft Word предусмотрена возможность одновременного редактирования одного и того же документа в нескольких окнах.
У многих из нас возникает необходимость защиты текстовых файлов паролем. При этом не важно, что в этих файлах содержится. Главное, чтобы установка пароля происходила быстро и посторонние не смогли их открыть.
Решить эту задачу способен всем хорошо известный текстовый редактор Microsoft Word, который присутствует на большинстве офисных и домашних компьютеров. Он позволяет ставить пароли на файлы всех поддерживаемых форматов (doc, docx, rtf и др.).
В разных версиях Word порядок необходимых действий отличается. Здесь Вы найдете рекомендации для Word 2010 и более старых версий.
Чтобы качественно готовить документы в текстовом редакторе Microsoft Word, необходимо уметь расставлять переносы.
Изложенная в статье информация дает ответы на следующие вопросы:
• как включить или выключить автоматическую расстановку переносов во всем документе Word или в определенной его части;
• как вставить неразрывный пробел между двумя словами, чтобы они всегда оставались в одной строке;
• как запретить перенос слова, содержащего дефис;
• как принудительно вставить перенос в слово в нужном месте.
ПОКАЗАТЬ ЕЩЕ
Автосохранение
В Microsoft создана такая уникальная возможность, как Автосохранение. Оно минимизирует негативные последствия перечисленных выше форс-мажоров. Давайте рассмотрим, как правильно настроить эту функцию.


Таким образом, если вы уставили интервал сохранения в 5 минут, то документ будет автоматически сохранятся через каждые 5 минут, и если пропало электричество на 3 минуте после автосохранения, то у вас будет восстановлен документ в том виде, каким он был 3 минуты назад.
А теперь, давайте рассмотрим функцию Восстановление документа.

В квадратных скобках возле каждой из версий будет указан тип источника версии. Например, Исходный, Автосохраненный.
Во время клика по каждой из версий она автоматически выводится на экран, но кроме этого, для каждой версии есть свое меню в котором можно выбрать Сохранить как… и сохранить версию под другим именем или же Закрыть если вы уверены в неактуальности данной версии.
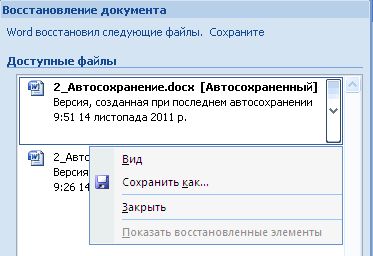
Использовать функции Сохранить как… очень удобно, когда у вас несколько версий, и нет времени выверять их отличия. В таком случае, вы сохраняете документы под разными именами, а позже вычитываете и сравниваете их.
После окончания всех операций с версиями документа, закройте область задач Востановление документа нажав на кнопку Закрыть. Все не сохраненные версии документа будут автоматически удалены.
Резервное копирование

Резервные копии будут сохраняться там же где и исходный документ. Новая резервная копия, во время сохранения исходного документа, заменяет собой существующую резервную копию. Таким образом, у вас в каталоге всегда будет один исходный файл и одна резервная копия. Имя резервной копии присваивается автоматически и имеет вид Копия Имя_документа.wbk. Например, для исходного файла План.doxc резервная копия будет иметь вид Копия План.wbk.
Открывается резервная копия, как и обычный документ двойным кликом мышки, но для работы в ней необходимо ее сохранить в формате doxc с помощью пункта меню Сохранить как…
Вопрос-Ответ
У меня включено автосохранение, но это только мешает работе, что делать?
У меня не открывается панель для восстановления файлов, хотя автосохранение установлено на каждые 10 мин., что делать?
Читать еще: Как создать группу в Telegram для Android, iOS и WindowsВ таком случае автосохраненные документы можно открыть вручную. Для этого вам необходимо:
Автосохранение в Ворде
Благодаря полезной функции «Автосохранение» не придется переживать за статью или дипломную работу, если вдруг случайно закрыли документ Ворда. К тому же никто из нас не застрахован от зависания ноутбука или выключения электричества – ведь это будет так не вовремя, и все старания и новые корректировки текста будут сделаны впустую. Необходимо каждому пользователю настроить автосохранение в Ворде и при нестандартной ситуации пребывать в спокойствии, ведь документ будет сохранен автоматически.
Включение и настройка «Автосохранения» в Ворд 2007-2016
В каждой версии Ворда функция «Автосохранение» включена автоматически. Бывает, что промежуток между автосохранениями слишком велик (целых 10 минут) и вероятно, если сядет батарея ноутбука, часть текста не сохранится, так как сохранение было минут 8 назад. И всё, что вы настрочили за последние минуты или изменили, не применится к документу. Чтобы не было таких казусных ситуаций, начнем настраивать автосохранение. Ниже будет предоставлена информация, где будет наглядно показано, где находится автосохранение в Ворде (актуально для версий 2007, 2010, 2013 и 2016).
Следует перейти во вкладку «Файл» или нажать по кнопке «MS Word» в ранних версиях и выбрать раздел «Параметры».

Во всплывающем новом диалоговом окне нажать по «Сохранение». В представленных настройках в подразделе «Сохранение документов» поставить галочку напротив «Автосохранение каждые «10» мин». Следующим важным действием будет настройка времени, нужно поставить самый маленький период между автосохранениями в 1 минуту.

Обязательно сохраните настройки, нажмите на «Ок».
После внезапного отключения ноутбука теперь не придется нервничать. При повторном открытии документа, Ворд предоставит резервную копию файла со всеми ранее внесенными корректировками, которую можно сохранить в удобное место, к примеру, на рабочий стол или диск.
Автосохранение в Ворд 2003
В данной версии стоит перейти в меню «Сервис» и нажать на «Параметры».

В представленных окнах нужно выбрать «Сохранение». Поставить галочку напротив автосохранения, в случае если она там не стоит, и задать нужный промежуток. Лучше всего чтобы документ сохранялся каждую минуту.

Сохраните настройки, нажав по кнопке «Ок».
Где хранятся файлы после автосохранения
Следует открыть во вкладке «Файл» раздел «Параметры» и выбрать «Сохранение». В этом разделе можно узнать, где находятся документы, сохраненные Вордом, а именно их точный адрес, который расположен напротив строчки «Расположение файлов по умолчанию».

Чтобы быстро перемещаться между файлами, можно настроить расположение документов в нужном месте, это может быть любая папка на жестком диске. Откройте Ворд и перейдите в данные настройки, в строчке «Расположение файлов по умолчанию» нажмите на «Обзор».

Далее в левой части надо выбрать папку или область, куда будут сохраняться файлы Ворда. К примеру, нажимаете на рабочий стол и создаете новую папку, задаете ей имя и жмёте на «ОК».

Теперь, судя по картинке ниже, можно сказать, что путь сохранения документов изменился. Это рабочий стол и папка под названием «Статьи Ворд». Сохраните изменения нажав по кнопке «ОК».

Работать с документами станет намного проще и безопаснее, если настроить правильно автосохранение. Позвольте думать о сохранности ваших статей текстовому редактору Ворд.
Настройка автосохранения
в Microsoft Word
Указанные выше параметры можно изменить, заставив компьютер осуществлять автосохранение в любой другой папке, а также увеличив или уменьшив его частоту. Затрудняюсь придумать пример, когда это может понадобиться, но автосохранение Word при желании можно вообще отключить.
Порядок настройки автосохранения в разных версиях Word почти не отличается.
С этой целью необходимо:
В Word 2007 такой пункт отсутствует. В место него щелкать нужно по расположенной там же круглой кнопке с эмблемой Microsoft Office (см. изображение).



Как известно, в текстовом редакторе Microsoft Word удобно работать с текстом. Для наглядности, в текстовые документы можно вставлять рисунки. Практически все пользователи умеют это делать.
В то же время, не многим известно как извлекать рисунки из документа Word и сохранять их в виде отдельных изображений, поскольку в этом текстовом редакторе соответствующие инструменты отсутствуют.
В текстовом редакторе Microsoft Word по левому и верхнему краям окна обычно отображается линейка. С ее помощью очень удобно изменять границы текста в документе.
Бывает, что эта линейка по каким-то причинам исчезает. Это вызывает неудобства при работе с программой. Чтобы вернуть ее на место, достаточно нескольких кликов мышки. Однако, многим неопытным пользователям не известно, как именно это можно сделать.
Часто мне задают вопрос о том, как активируется нумерация страниц в Ворде.
Несмотря на относительную простоту решения этой задачи, ставить и снимать номера cо страниц не умеют не только неопытные пользователи, но и много людей с достаточным уровнем подготовки.
Далеко не всем пользователям известно, что в текстовом редакторе Microsoft Word предусмотрена возможность одновременного редактирования одного и того же документа в нескольких окнах.
У многих из нас возникает необходимость защиты текстовых файлов паролем. При этом не важно, что в этих файлах содержится. Главное, чтобы установка пароля происходила быстро и посторонние не смогли их открыть.
Решить эту задачу способен всем хорошо известный текстовый редактор Microsoft Word, который присутствует на большинстве офисных и домашних компьютеров. Он позволяет ставить пароли на файлы всех поддерживаемых форматов (doc, docx, rtf и др.).
В разных версиях Word порядок необходимых действий отличается. Здесь Вы найдете рекомендации для Word 2010 и более старых версий.
Чтобы качественно готовить документы в текстовом редакторе Microsoft Word, необходимо уметь расставлять переносы.
Изложенная в статье информация дает ответы на следующие вопросы:
• как включить или выключить автоматическую расстановку переносов во всем документе Word или в определенной его части;
• как вставить неразрывный пробел между двумя словами, чтобы они всегда оставались в одной строке;
• как запретить перенос слова, содержащего дефис;
• как принудительно вставить перенос в слово в нужном месте.
Отключили свет, зацепили шнур, неожиданно перезагрузился компьютер, а может и вовсе… слетела вся система… А вы так и не сохранили документ, над которым трудились полдня? Не стоит заранее отчаиваться. Восстановить файл можно. Тем более если потеря вызвана мелкой случайной неприятностью, и компьютер продолжает работать, как прежде.

Содержание:
Начать лучше с самого простого. Часто восстановить данные удается быстро и в полном объеме при использовании всего лишь встроенных ресурсов Word. Забегая наперед, скажем, что даже когда ни один из них не сработал, и данные вернуть так и не удалось, вероятность восстановить документ при помощи сторонних программ все еще остается высокой.
Автоматическое восстановление
Итак, что можно сделать, чтобы вернуть содержимое несохраненного файла исключительно силами Word?
Во-первых, данный текстовый редактор обладает функцией автоматического восстановления документа. После любого сбоя в системе или, скажем, того же отключения электричества, после которых Windows загружается с нуля, программа Word сама предлагает вернуть несохраненные данные и сохранить документы, которые ей удалось восстановить. Это может выглядеть следующим образом:

Важно помнить, что пользователь имеет возможность воспользоваться результатами автоматического восстановления файлов только при первом запуске текстового редактора после его принудительной перезагрузки. Если сразу не сохранить нужные документы, при этом закрыть и снова открыть программу, сохранить автоматически созданные резервные копии вам повторно не предложат. Поэтому лучше уже в первого раза определиться, какие именно восстановленные документы вам нужны, и не упускать шанс вернуть их.
Отметим, что функция автосохранения в Word всегда включена по умолчанию. Резервное копирование при работе в редакторе происходит каждые 10 минут. Иногда целесообразно уменьшить интервал между созданием резервных копий. Для этого, если вы работаете в Word 2003, используйте пункт «Параметры» в меню «Сервис». В открывшимся окне перейдите на вкладку «Сохранение» и измените значение до необходимого вам. На скорость работы компьютера это никак не повлияет.
В Word 2010 данный параметр можно изменить через меню «Файл» – «Параметры». В открывшемся окошке кликаем на «Сохранение» и уже в следующем окне непосредственно изменяем интервал до необходимого. И снова – «ОК»!
Если вы просто не сохранили документ Word перед тем, как закрыть его, можно попытаться принудительно открыть его снова. Главное – учесть важную особенность данного способа восстановления: он не сработает, если вы создадите новый файл, добавите в него текст и сохраните документ. Алгоритм должен быть строго следующим:
- Создаем новый файл и открываем чистый лист
- В меню «Файл» выбираем пункт «Открыть»
- Во всплывающем окне выбираем команду «Открыть и восстановить».

Сразу предупредим, что результативность данного метода крайне низка, и в большинстве случаев с чистой страницей нового документа не происходит ровным счетом ничего. Однако, попытка – не пытка…
Найти исходный файл
Хоть вы и не сохранили документ, исходный файл в формате doc или docx мог все же остаться в системе. Найти его можно, используя следующую пошаговую инструкцию. Сначала следует запустить поиск по файлу. Если вы работаете в Windows 10, сделайте это, используя панель «Пуск». В Windows 2008 просто нажмите WIN+W.
В поисковой строке введите заголовок документа, под которым, скорее всего, он мог быть сохранен в автоматическом режиме.

Windows представит вам список файлов с соответствующими ключевыми словами в названии. Если найдете среди них нужный документ, откройте и просмотрите содержимое файла.
Конечно, это простой, но совсем не идеальный способ вернуть данные. Шансы, что исходный файл останется в системе после критической ошибки, не велики…
Восстановление из папки с резервными копиями
Как мы уже упоминали, Word автоматически сохраняет резервные копии документов. Если вы не изменили параметры, при работе с текстовым документом происходит это каждые 10 минут. Все копии временно помещаются в специальную резервную папку. Папка – скрытая, и проверить ее содержимое можно только вручную.
Итак, переходим в меню «Файл» – «Параметры».
В открывшемся окне ищем пункт «Сохранение» и далее – строку «Каталог с авто-сохранениями» (в нем и хранятся резервные копии документов). Теперь нужно скопировать путь каталога и по нему перейти в папку. Здесь и можно найти последнюю версию несохраненного вами файла.

В Word 2010 данная папка может выглядеть примерно так:

Можно также испытать альтернативный способ из этой же серии. Используем меню «Файл» – «Сведения».
Если в «Управлении версиями» отображается информация «Нет предыдущих версий документа», нажимаем на значок «Управление версиями», а затем – «Восстановить несохраненные документы».

После чего вы должны увидеть папку с представленным в ней списком документов, доступных для открытия в текстовом редакторе. Данный способ весьма актуален для тех, у кого автосохранение по каким-то причинам, было отключено ранее (теперь-то вы уже исправили эту оплошность?). Также заметим, что таким образом можно восстановить документ, с которым вы уже успели поработать хоть какое-то время.
И еще одно: несохраненные файлы могут оставаться в системе в формате .asd, а его видит только Word 2010 и не видят более ранние версии редактора.
Восстановление документа при помощи сторонних программ
Специализированные программы помогают вернуть потерянные, в том числе несохраненные файлы с любых устройств даже в самых сложных ситуациях: после случайного удаления файла без использования корзины, после повреждения файлов вирусом, форматирования и т.д.
Как показывает практика, сложнее всего восстанавливаются поврежденные изображения стандартных форматов .jpg и .jpg, а вот файлы .doc и .docx в большинстве случаев восстанавливаются успешно.
Прежде всего, учтите общие рекомендации при работе с программами для восстановления данных:
- Перед началом процесса восстановления запрещено копировать на диск какие бы то ни было новые данные. Лучше всего вообще не производить никаких действий с носителей до восстановления с него всей необходимой информации.
- Не производить форматирование (даже если система Windows настаивает).
- Не рекомендуется восстанавливать документы на место их прежнего хранения, так как новый файл может затереть еще невосстановленные документы.
При восстановлении документов MS Office, который вы не успели сохранить, мы рекомендуем использовать программы, поддерживающие самые мощные современные алгоритмы восстановления данных, такие как RS Partition Recovery или RS Office Recovery.
Часто задаваемые вопросы
Это сильно зависит от емкости вашего жесткого диска и производительности вашего компьютера. В основном, большинство операций восстановления жесткого диска можно выполнить примерно за 3-12 часов для жесткого диска объемом 1 ТБ в обычных условиях.
Как я могу проверить, можно ли восстановить мои данные, перед покупкой?Пожалуйста, используйте бесплатные версии программ, с которыми вы можете проанализировать носитель и просмотреть файлы, доступные для восстановления.
Сохранить их можно после регистрации программы – повторное сканирование для этого не потребуется.
Мало что в жизни может быть хуже, чем потеря документа Word, над которым вы часами трудились. Даже сохранения не всегда достаточно, если ваш жесткий диск выходит из строя и вы все теряете. Хорошей новостью является то, что вы можете автоматически создавать резервные копии документов Word в OneDrive.
Функция автоматического резервного копирования OneDrive дает вам уверенность. Благодаря избыточному хранилищу вы знаете, что даже если вы потеряете весь жесткий диск, документы с автоматическим резервным копированием будут в безопасности в облаке, и вы сможете получить к ним доступ через другой компьютер.

Как автосохранить документы Word в OneDrive
Microsoft Word может интегрироваться с OneDrive и автоматически сохранять там документы. Вместо того, чтобы пытаться создать резервную копию документа, начните свой проект правильно с автоматического сохранения в облако. Это не только защищает вас от потери документа, но также означает, что вы можете получить к нему доступ из любого места.
Выполните следующие действия, чтобы автоматически сохранять документы Word в OneDrive:

- Выберите OneDrive и подпапку, в которой вы хотите сохранить документ.


- В документе Word установите для параметра Автосохранение значение Вкл.

Когда вы сохраняете документ в OneDrive, автоматически включается автосохранение. Однако, если у вас есть документ, который еще не сохранен в OneDrive, и вы включаете Автосохранение, вам будет предложено выбрать папку.
Выберите OneDrive на появившемся экране, чтобы автоматически начать резервное копирование документа в OneDrive.
Как автоматически создать резервную копию документа Word в OneDrive
Выполните следующие действия, чтобы настроить автоматическое резервное копирование через OneDrive.
- Щелкните значок OneDrive на панели задач (тот, который выглядит как облако).
- Выберите «Справка и настройки».

- Выберите «Настройки»> «Резервное копирование»> «Управление резервным копированием». Появится новый экран, позволяющий выбрать папки для резервного копирования.

OneDrive будет автоматически синхронизировать файлы, когда вы с ними работаете. Хотя у вас должна быть привычка нажимать CTRL + S, чтобы сохранить свой прогресс при работе с документом, OneDrive будет периодически загрузите самую последнюю версию документа в облако.
Сохраняйте новые документы Word в папку «Документы», иначе они не будут копироваться автоматически.
Вы можете проверить статус синхронизации наведя курсор на значок OneDrive на панели задач. Он покажет текущий прогресс загрузки и время, необходимое для первоначального резервного копирования.
Как OneDrive организует файлы
По умолчанию OneDrive показывает файлы в проводнике. Если у вас несколько учетных записей OneDrive, способ отображения файлов немного отличается.
- После входа в OneDrive и настройки резервного копирования вы сможете найти свои файлы в проводнике Windows.

- Щелкните значок проводника и выберите OneDrive в списке слева. Вы сможете увидеть все документы, изображения и другие файлы, резервные копии которых были созданы с вашего компьютера, в OneDrive.
- Если вы используете две отдельные учетные записи OneDrive и получаете к ним доступ на одном компьютере, файлы будут отображаться с разными схемами именования.

Как скачать файлы из OneDrive
Если произойдет худшее, и вы потеряете доступ к своему компьютеру (или вы случайно удалите файл и вам нужно повторно загрузить его из облака), это легко сделать.

- Щелкните этот значок, чтобы сохранить файл на компьютере, на котором вы сейчас находитесь.

- Этот же метод работает, если вам нужно загрузить всю папку.
OneDrive предлагает автоматическую защиту
Жесткие диски выходят из строя. Компьютеры украдены. Включите автоматическое резервное копирование с помощью OneDrive и найдите время, чтобы понять, как работает программа. Тогда вы сможете вздохнуть спокойно, зная, что ваши важные документы Word и другие данные защищены.
Читайте также:


