Как сделать ретро фото в фотошопе
Из этого урока мы узнаем, как создать эффект старинной, антикварной фотографии из современной фото с помощью фильтра (не плагина!) Camera Raw в Photoshop CC (Creative Cloud).
Мы с конвертирования фото в чёрно-белую, затем преобразуем в сепию, добавим зерно и эффект виньетки, сделаем так, чтобы фото имело выцветший с течением времени вид, осветлим тени и уменьшим контраст в средних тонах, и все это с помощью фильтра Camera Raw.
Мы также объединим фильтр Camera Raw со смарт-объектом, чтобы сделать наши эффекты полностью редактируемыми (неразрушающими, или non-desctiption), что позволяет нам изменить наши настройки в любое время после сохранения документа
Фильтр Camera Raw в Photoshop CC дает нам лучшее из двух рабочих пространств - практически все инструменты редактирования, доступные в полной версии Adobe Camera Raw, и творческую возможность применять эту мощь в качестве обычного фильтра к отдельным слоям в нашем документе! Чтобы получить максимальную отдачу от этого руководства, вы должны будете использовать Photoshop CC. Для пользователей Photoshop CS6 фильтр Camera Raw не доступен в самом Photoshop, но вы можете создать этот же эффект, используя обычный плагин Camera Raw.
Вот фото, которое я возьму за основу:

И готовый результат:

Шаг 1. Преобразуем фото в смарт-объект
Начнём. Открываем изображение в Photoshop и сразу преобразуем фоновый слой в смарт-объект. В правом нижнем углу иконки слоя появится соответствующий значок:

Преобразовав слой в смарт-объект, мы сможем применять к нему фильтры в качестве смарт-фильтров.
Шаг 2. Выбираем фильтр Camera Raw
На главном меню, расположенном горизонтально вверху рабочего окна, нажимаем по вкладке Фильтр --> Camera Raw, либо нажимаем комбинацию клавиш Shift+Ctrl+A, эти действия открывают диалоговое окно фильтра:
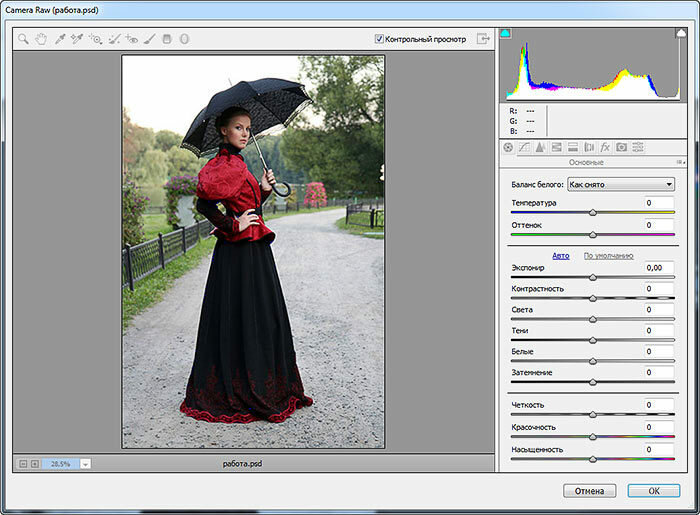
Фильтр Camera Raw удобнее использовать в полноэкранном режиме, если он не открылся в полноэкранном режиме, нажмите на соответствующий значок, расположенный слева от гистограммы). Также, для включения/отключения полноэкранного режима Вы можете нажать клавишу F:

Шаг 3: Открываем панель HSL/Градации серого (HSL/Grayscale)
Большинство панелей и кнопок управления расположены в правой колонке диалогового окна фильтра, а панель "Основные" (Basic) открыта по умолчанию. Мы вернемся к панели "Основные" позже, а сейчас мы выберем панель "HSL/Градации серого", чтобы создать "античный" фотоэффект, для выбора панели нажмите на её вкладку:

Шаг 4: Создание собственного черно-белого варианта версии изображения
Мы будем использовать панель "HSL/Градации серого" для создания пользовательской версии черно-белого изображения. Сначала ставим флажок у опции "Преобразовать в градации серого" (Convert to Grayscale). Как только Вы включите эту опцию, вы увидите, что изображение в области предварительного просмотра стало чёрно-белым:

Затем перетащите отдельные ползунки цветов вправо или влево, чтобы осветлить (перетаскивание ползунка вправо) или затемнить (влево) в черно-белом варианте области изображения, содержащие эти цвета до переключения на чёрно-белое. Например, перетаскивание ползунка "Красные" вправо осветлит все области в черно-белой версии, изначально содержащие красный цвет. Перемещение ползунка "Зелёные" влево затемнит все области,изначально содержащие зеленый, и так далее. Если Вы перетаскиваете ползунок определённого цвета, и при этом в изображении ничего не изменяется, это происходит потому, что ни одна область картинки изначально не содержала этого цвета.
Перемещайте ползунки и смотрите на изображение в области предпросмотра, чтобы судить о результате, продолжайте экспериментировать, чтобы получить то, что нужно.
Для своей картинки я сделал следующие настройки:

И вот что у меня получилось:

Шаг 5: Открываем панель "Разбиение тонов" (Split Toning Panel)
Откройте панель "", нажав на её вкладку, она расположена непосредственно справа от вкладки панели "HSL/Градации серого:

Шаг 6: Создаём пользовательский эффект сепии на фотографии
С помощью панели "Разбиение тонов", мы сможем добавить эффект сепии в наше черно-белое изображения, и мы сделаем это с помощью параметров "Цветовой тон" (Hue) и "Насыщенность" (Saturation).
На панели имеются два раздела регулировки оттенка и насыщенности, один для светлых участков изображения, один для тёмных. Для светлых установите значение цветового тона (Hue) на 40, что даст нам хороший оранжево-желтый цвет, а насыщенность (Saturation) на 20. Обратите внимание, что вы не будете видеть любые изменения при изменении цветового тона, пока вы не увеличите значение насыщенности от ее заданного по умолчанию значения "ноль".
Затем, перейдите в раздел теней, расположенный ниже. Задайте значение цветового тона 45 (как раз для небольшого разнообразия) и поднимите значение насыщенности до 50, это поможет создать более интенсивный эффект в тени:


Шаг 7: Открываем панель эффектов (Effects Panel)
Откройте панель эффектов, нажав на вкладку со значком "fx":

Шаг 8: Добавляем эффект зернистости ретро-фотографии
Функционал панели эффектов ограничивается всего двумя настройками - зерна и виньетирования - но оба они помогут нам с созданием эффекта старинной фотографии. Давайте добавим на фото некоторую зернистость. Три ползунка в секции "Зерно" (Grain) в в верхней части панели позволяют отрегулировать величину, размер и неровность зерна. Вы можете экспериментировать с этими ползунками по своему усмотрению, чтобы найти настройки, которые Вас удовлетворят, либо использовать те параметры, которые здесь задаю я для моего изображения. Это величина (Amount) 50 , размер (Size) и неровность (Roughness) 60:

Вот как выглядит теперь моё изображение в масштабе 100%:

Шаг 9: Добавляем эффект виньетки
Далее переходим к разделу "Виньетирование после кадрирования" (Post Crop Vignetting), расположенном ниже в этой же вкладке. Основной регулировкой здесь является "Эффект" (Amount), это верхний ползунок в разделе. Если перетащить ползунок влево, Вы затемните края и углы изображения, что обычно и делается при добавлении эффекта виньетки, но, противоположно тому, что мы хотим сделать для создания старинного фотоэффекта. Для того, чтобы получить ретро-фото, следует, наоборот, осветлить края и углы, как будто они выцвели и обесцветились с течением времени, и мы можем сделать это, перетаскивая ползунок "Эффект" вправо. Я собираюсь увеличить значение "Эффекта" до 80. Остальные ползунки можно оставить на значении по умолчанию:


Уменьшаем общий контраст фотографии
Завершающий эффект мы создадим с помощью панели "Основные" (Basic), это самая левая закладка:

Старые, выцветшие от времени фотографии имеют гораздо меньший общий контраст, чем новые, поэтому нам также следует понизить контраст на нашем изображении, используя ползунки в панели "Основные". Во-первых, чтобы смягчить света изображения, перетащите ползунок "Света" (Highlights) влево, я перетащил до значения -70, но, опять-таки, это значение зависит от изображения. Также, следует осветлить тени, для этого перетащите ползунок "Тени" (Shadows) вправо, у меня это значение +80.
Наконец, для уменьшения контраста в средних тонах, перетащите ползунок "Чёткость" (Clarity) влево (третий ползунок снизу). Я установлю значение в -40 , что сделает изображение мягче, при этом не теряя слишком много деталей:

Вот как выглядит картинка после снижения контрастности изображения, собственно это и является конечным результатом:

В диалоговом окне фильтра нажимаем расположенную в правом нижнем углу кнопку ОК для завершения работы фильтра и принятия результата.
После нажатия кнопки ОК Photoshop применяет настройки к изображению, и, т.к. мы применили фильтр Camera Raw к смарт-объекту, то он был добавлен в качестве полностью редактируемого смарт-фильтра (Smart Filter). Это можно увидеть на панели слоёв:

Если вы хотите вернуться и изменить любые настройки для эффекта, просто дважды щелкните непосредственно на названии фильтра "Фильтр Camera Raw".
Для временного отключения действия фильтра нажмите на значок видимости, и Photoshop покажет нам исходную фотографию, для повторного включения действия нажмите на значок ещё раз.
В этом уроке я покажу вам, как создать 2 красивых ретро стиля с помощью корректирующих слоёв, кисти и текстуры.
Итоговый результат
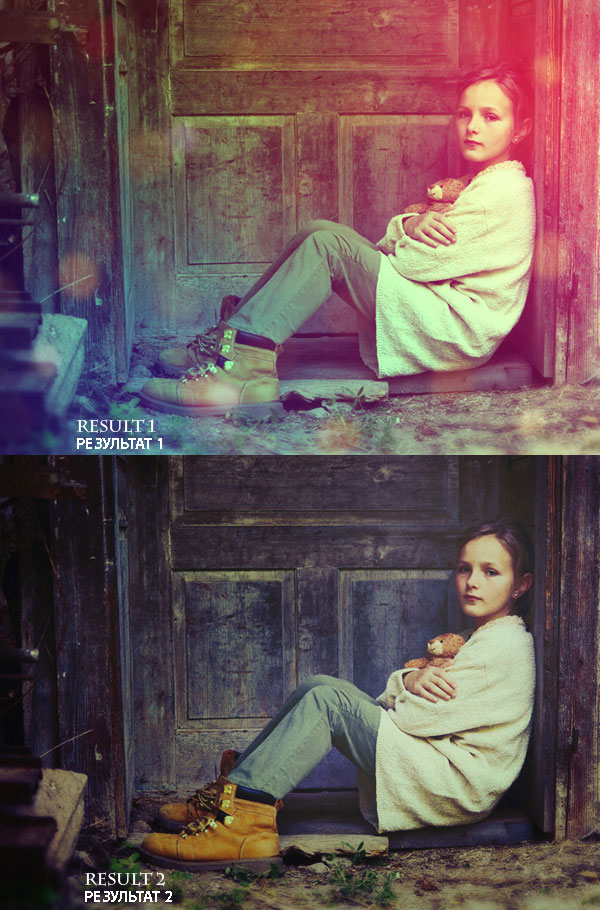
Исходные материалы:
Эффект I
Шаг 1

Откройте исходное изображение, с которым вы будете работать. С помощью инструмента Рамка (Crop Tool (C), удалите нежелательные участки изображения, которые не попадают в фокус. Я собираюсь удалить правую кромку данной фотографии:
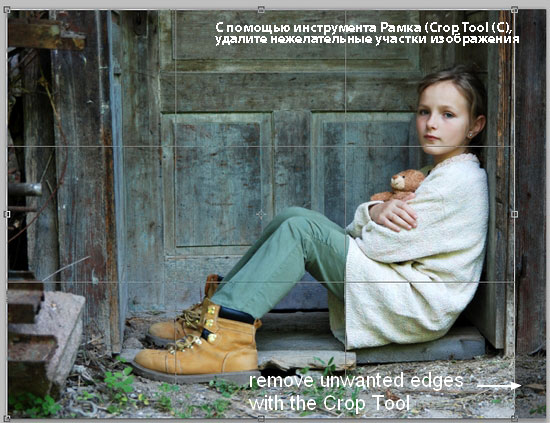
Шаг 2
Продублируйте слой с исходным изображением (Ctrl+J). Находясь на дубликате слоя, щёлкните правой кнопкой по слою и в появившемся окне, выберите опцию Преобразовать в Смарт-объект (Convert to Smart Object). Далее, идём Фильтр – Размытие – Размытие по Гауссу (Filter > Blur > Gaussian Blur). Примените радиус размытия 4 px:
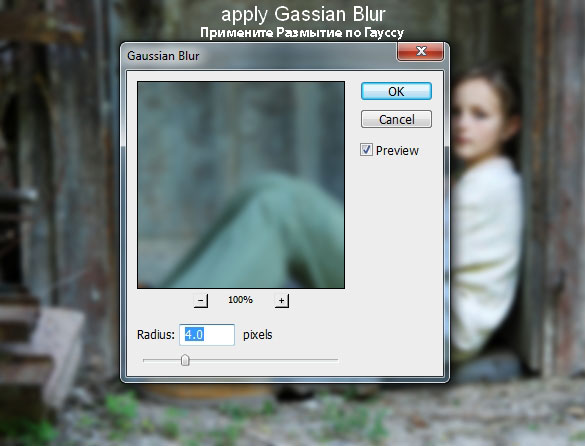

Выберите инструмент Кисть (Brush Tool (B). Находясь на маске Смарт-фильтра (Smart Filter Mask), с помощью мягкой чёрной кисти, скройте эффект размытия, как показано на скриншоте ниже:

Данное действие направлено на добавление глубины резкости к изображению.
Шаг 3
Далее, добавьте корректирующий слой Кривые (Curves), чтобы изменить цвет изображения. Идём Слой – Новый корректирующий слой – Кривые (Layer > New Adjustment Layer > Curves):
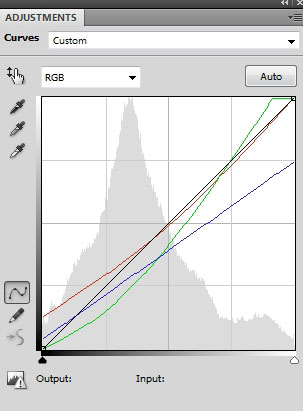

Шаг 4
Далее, добавьте новый слой-заливку Цвет (Color Fill), идём Слой – Новый слой-заливка – Цвет (Layer > New Fill Layer > Solid Color):

Поменяйте режим наложения для данного слоя с заливкой на Мягкий свет (Soft Light), а также уменьшите непрозрачность слоя до 30%:

Шаг 5


Шаг 6


Шаг 7


Я назвал слои, которые были созданы в Шагах 5, 6, 7 “цветокоррекция 1″…. “цветокоррекция 3″.
Шаг 8
Далее, добавьте корректирующий слой Выборочная коррекция цвета (Selective Color). Примените следующие настройки для Красного (Reds) цвета:

Перейдите на слой-маску данного корректирующего слоя и с помощью мягкой чёрной кисти с очень низкой непрозрачностью (10-15%), скройте эффект в верхней правой части изображения:

Шаг 9
Далее, добавьте корректирующий слой Яркость / Контрастность (Brightness/Contrast), чтобы осветлить верхнюю правую часть изображения:

С помощью мягкой чёрной кисти, скройте коррекцию корректирующего слоя на слой-маске, как показано на скриншоте ниже:

Шаг 10
Переместите текстуру Боке на наш рабочий документ, расположив текстуру поверх всех остальных слоёв в палитре слоёв. Поменяйте режим наложения для слоя с текстурой на Осветление (Screen), а также уменьшите непрозрачность слоя до 50%:


К слою с текстурой Боке, добавьте слой-маску и с помощью мягкой чёрной кисти, скройте эффект Боке на участках, которые указаны на скриншоте ниже:

Чтобы эффект Боке выглядел более нежным, примените фильтр Размытие по Гауссу (Gaussian Blur filter), радиус размытия 6px:

Мы получили первый результат:

Сгруппируйте все корректирующие слои и слои с цветокоррекцией. Назовите эту группу “Результат 1″. Отключите видимость данной группы и далее продолжаем работу над следующим эффектом.
Эффект II
Шаг 11
Итак, добавьте корректирующий слой Карта Градиента (Gradient Map) поверх группы “Результат 1″:

Уменьшите непрозрачность данного корректирующего слоя до 20%:

Шаг 12
Добавьте корректирующий слой Цветовой Баланс (Color Balance), чтобы добавить немного контраста к изображению:
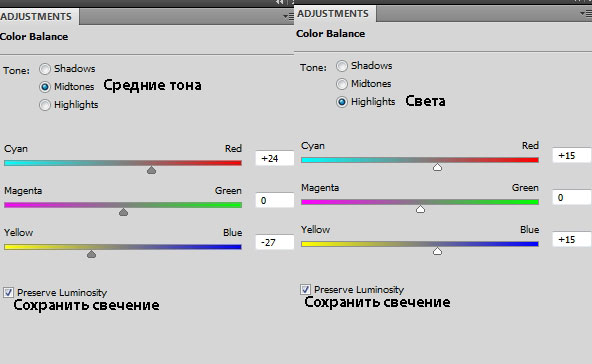
Поменяйте режим наложения на Мягкий свет (Soft Light), 100%:

Шаг 13
Далее, добавьте корректирующий слой Кривые (Curves), чтобы изменить цвет изображения и получить красивый ретро эффект:
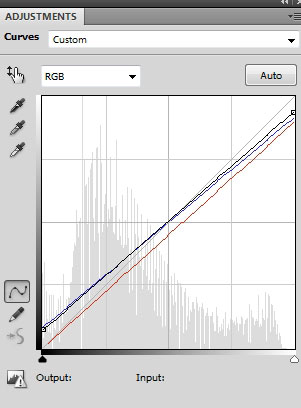

Шаг 14
Добавьте слой-заливку Цвет (Color Fill) поверх всех слоёв:
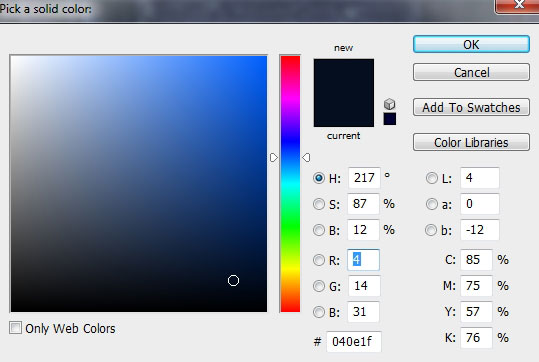
Поменяйте режим наложения на Исключение (Exclusion), а также уменьшите непрозрачность слоя до 30%:
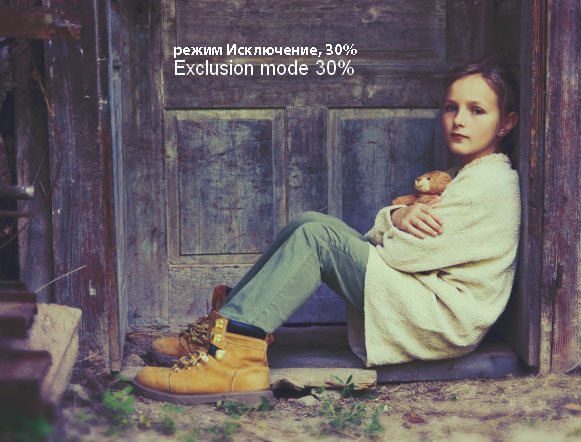
Шаг 15
Чтобы изменить контраст изображения, добавьте слой-заливку Градиент (Gradient Fill), идём Слой – Новый слой-заливка - Градиент (Layer > New Fill Layer > Gradient):

Поменяйте режим наложения для слоя с заливкой на Мягкий свет (Soft Light), 100%, далее, перейдите на слой-маску данного слоя с заливкой и с помощью мягкой чёрной кисти, скройте эффект в области девочки, т.к. я решил сохранить фокус:

Шаг 16
Заключительный шаг (выборочный): Чтобы добавить ощущение старины к изображению, создайте новый слой поверх все остальных слоёв, поменяйте режим наложения для данного слоя на Перекрытие (Overlay), 100%, а также залейте 50% серым:

Преобразуйте данный слой в Смарт-объект, а затем идём Фильтр – Шум – Добавить шум (Filter > Noise > Add Noise). Вы можете установить значение шума на своё усмотрение, чтобы получить нужный вам эффект.
Одной из частых задач, выполняемых графическими редакторами, является реставрация старых фотографий. Но в некоторых случаях, исходя из творческой задумки и других целей, требуется наоборот состарить современное фото, придав ему, так сказать, “потертый” вид с изъянами и характерными для ретро-снимков цветами (сепия или что-то подобное). Давайте на практическом примере посмотрим, каким образом это можно сделать в Фотошопе.
Процесс состаривания фото
Всю работу можно разделить на 3 этапа. В качестве примера будем использовать фотографию ниже.

Итак, приступим к выполнению нашей задачи.
Этап 1: обработка изображения
На этом обработка исходного изображения завершена. Но для того, чтобы действительно качественно состарить фото, на него нужно добавить изъяны, а также “перенести” полученный результат на старую бумагу.
Этап 2: добавление царапин
Сначала нам потребуется найти подходящую текстуру с царапинами, например, в интернете. В качестве примера будем использовать такой вариант.

Вот, что мы делаем дальше:
- Открываем файл с текстурой в Фотошопе и копируем его в наш проект. Сделать это можно по-разному. Например, выделяем весь холст с помощью комбинации клавиш Ctrl+A, затем жмем Ctrl+C, чтобы скопировать выделение. Потом переключаемся на вкладку с нашим изображением и нажимаем сочетание Ctrl+V, чтобы выполнить вставку. В результате текстура появится в Палитре в виде отдельного слоя.
- Теперь нам нужно изменить размеры слоя, подогнав его под высоту и/или ширину холста (например, с помощью функции “Свободное трансформирование”). Или же мы можем оставить в видимой части холста только нужный нам фрагмент.
Этап 3: “перенос” на старую бумагу
Теперь остается только перенести фотографию на старую бумагу. Подходящую текстуру, также, можно найти в интернете. Вот, что мы будем использовать.

Наши дальнейшие действия:
Заключение
Таким образом, состарить практически любое фото в Фотошопе достаточно легко. Но придется запастись терпением, так как в процессе выполнения поставленной задачи будут использоваться различные инструменты и приемы, на освоение и применение которых придется потратить немного времени, хоть они и являются относительно простыми.
Да и часто паспорта игрушек, бирки и визитки -
тоже делаются в винтажном стиле.
В этом мастер-классе мы научимся превращать любую фотографию в ретро-фото.
Я постараюсь рассказать максимально подробно. Но все-таки этот МК не совсем для новичков.
Если возникнут вопросы, я всегда готова на них ответить.
Итак, поехали!
1. Берем нужную нам фотографию. Я взяла фото кролика Бошу, которого валяю из шерсти. И никак не выложу в магазинчик. Фото меня не устраивает по свету. Но для ретро - самое оно. Мы ведь будем "ухудшать" качество ;)

2. Теперь делаем "рамочку". Этот пункт необязательный, но если хочется, чтобы выглядело именно как фото,
а не картинка, то стоит сделать эту "рамочку". Заходим Image - Canvas size ( Изображение - Размер Холста).
Выбираем там вместо пикселей родные см. В моем случае это 3 см.

Вот, что у нас получается:

3. Но нам не нужны эти квадратики со всех сторон. Нам нужен белый фон.
Берем на палитре белый фон и аккуратно заливаем саму "рамочку":

4. Затем открываем вот эту текстуру ( можно скачать и выбрать любую, которая вам нравится):

5. Открываем и перетаскиваем к нашему кролику:

6. Используя инструмент Free Transform (Свободное Трансформирование), растягиваем нашу текстуру на всю картинку.
И переходим уже к долгожданной винтажной стадии. Для этого можно сделать обе картинки черно-белыми. Или выбрать другой оттенок. Или взять вот такой - сепию ( в появившися окне ставим галочку рядом с Colorize):

Вот, что у нас получилось:

7. Теперь убираем видимость текстуры и возвращаемся к кролику Бошу. Делаем с ним то же самое:

8. Теперь - самое волшебная часть)) Теперь мы увидим, как фотография начнет стариться прямо на наших глазах!))
Возвращаем слою с текстурой видимость. Переходим на этот слой. Открываем Blending Options (Стиль Слоя) и делаем
этот слой прозрачным до той степени, чтобы сочетание кролика и царапин нас устраивало:

9. В зависимости от фото и желаемого результата можно на этом остановиться, но мне захотелось сделать кролика
совсем винтажным))
Поэтому я сделала его светлее:

Для того, чтобы дальнейшее "винтажирование" было более заметным)
10. А дальнейшее "винтажирование" - это создание чуть обгоревших краев.
Для этого берем Пипетку, кликаем ею на темной части нашей картинки, выбираем нужный размер Кисти,
ее прозрачности, и осторожно "рисуем" края:


Мы молодцы!))
Читайте также:


