Как сделать решетку в автокаде
Для повышения скорости и эффективности построения объектов можно включить прямоугольную сетку на экране и привязку к сетке. Шаг и ориентацию сетки можно изменять.
Сетка представляет собой прямоугольную комбинацию точек или отрезков, расположенных на площади в заданных пользователем границах сетки. Сетка заменяет листок бумаги, расчерченный в клетку, который подкладывают под чертеж для облегчения построений. Она помогает выравнивать объекты и оценивать расстояние между ними. На печать сетка не выводится.
Шаговая привязка позволяет ограничить передвижение курсора только узлами воображаемой решетки. При включенном режиме шаговой привязки движение курсора становится скачкообразным, он как бы "прилипает" к узлам решетки. Шаговая привязка обычно используется для безошибочного указания точек с помощью клавиатуры или устройства указания.
Режим сетки и режим привязки не зависят один от другого, но часто включаются одновременно.
Управление стилем экранного представления и площадью сетки

Сетку можно отображать в виде прямоугольной комбинации точек или прямоугольной комбинации линий. Сетка отображается в виде точек только в случае, если текущим стилем отображения является "2D Каркас"; иначе сетка отображается в виде линий. Сетка в виде линий отображается для всех стилей отображения при работе в 3D. Имеется несколько методов изменения текущего стиля отображения, включая вызов команды ТЕКВИЗСТИЛЬ.
По умолчанию, X- и Y-оси ПСК отображаются в цвете, отличном от цвета линий сетки. Для определения цвета можно использовать диалоговое окно ""Цвета окна чертежа". Данное диалоговое окно доступно через вкладку "Построения" в диалоговом окне "Настройка".
Площадь чертежа, покрываемая сеткой, определяется командой ЛИМИТЫ. Имеется опция переопределения лимитов таким образом, чтобы сетка покрывала всю плоскость XY пользовательской системы координат (ПСК). Для получения доступа к данной опции можно воспользоваться диалоговым окном "Режимы рисования" или использовать системную переменную GRIDDISPLAY.
Примечание Если используется динамическая ПСК, лимиты сетки устанавливаются автоматически по отношению к размеру выбранной грани тела и доступной площади чертежа.Управление частотой больших линий сетки

Если сетка отображается не в виде точек, а в виде линий, то затемненные линии, именуемые главными линиями сетки, отображаются с определенными интервалами. Главные линии сетки особенно полезны для быстрого вычисления расстояний, измеряемых в десятичных единицах, футах или дюймах. Частоту расположения главных линий сетки можно задать в диалоговом окне "Режимы рисования".
Для отключения отображения главных линий сетки следует установить частоту главных линий сетки равной 1.
Примечание Если сетка отображается в виде линий, лимиты сетки также отображаются в виде затемненных линий. Нельзя путать эти граничные линии с главными линиями сетки. Примечание Если сетка представлена в виде линий и для SNAPANG установлено значение, отличное от нуля, сетка не отображается. SNAPANG не влияет на отображение сетки в виде точек.Динамическое изменение сетки при зумировании
Если видимые размеры чертежа уменьшаются или увеличиваются путем зуммирования, то шаг сетки автоматически корректируется для согласования с новым масштабом изображения. Это именуется адаптивным отображением сетки.
Например, при увеличении видимого размера чертежа плотность расположения отображаемых линий сетки автоматически уменьшается. Напротив, если видимый размер чертежа уменьшается, дополнительные линии сетки отображаются в той же пропорции, что и главные линии сетки.
Изменение шага сетки и привязки
В процессе работы режимы "Сетка" и "Шаг" можно включать/отключать, а также изменять шаг привязки и сетки. Режим привязки можно временно включить или отключить с помощью клавиши отмены.
Шаг привязки и шаг сетки могут не совпадать. Например, сетка, используемая исключительно для наглядности, может иметь достаточно большой шаг. При этом шаг привязки может быть более мелким, чтобы пользователь имел возможность указывать точки с большей точностью.
Изменение базы и угла привязки и сетки
Если требуется создание чертежа с определенным выравниванием или под определенным углом, можно изменить угол привязки и сетки путем поворота пользовательской системы координат (ПСК). При этом вид перекрестья и ориентация сетки также изменятся. Приведенный ниже пример иллюстрирует поворот ПСК на 30 градусов для согласования с углом анкерного кронштейна.

Точки привязки и сетки всегда совмещаются с исходной точкой ПСК. Если необходимо сдвинуть исходную точку сетки и шага сетки, следует переместить ПСК.
Обучающий видеоурок:
3d моделирование оконной решётки
в программе AutoCAD 2020
В этом видеоуроке мы разберём процесс 3 d моделирования решётки для окна средствами программы AutoCAD .
После повторения действий из данного урока вы сможете самостоятельно создать красивую трёхмерную модель оконной решётки, а заодно на практике закрепить приёмы работы с некоторыми инструментами автокад для 2 d черчения и 3 d моделирования.
(Если у вас отсутствует звук на видео, попробуйте открыть эту страницу в другом браузере. Например, в Internet Explorer . )
Уважаемый коллега!
Если вы желаете освоить программу AutoCAD на серьёзном профессиональном уровне, овладеть инструментами как 2 d черчения, так и 3 d моделирования, то я рекомендую вам приобрести и изучить мой специальный обучающий видеокурс " 2 D проектирование, 3 D моделирование и визуализация в AutoCAD 2020 , 3 ds Max 2020 и V-Ray Next" .
Обучающий видеокурс на 5-ти (!) DVD дисках под названием
"2D проектирование , 3D моделирование и визуализация
в AutoCAD 2020, 3ds Max 2020 и V-Ray Next"

В курс вошел огромнейший объем обучающей информации — 90 часов видео (18 Гб информации).
Данный видеокурс — основательно продуманная учебная программа с логичной, пошаговой СИСТЕМОЙ обучения AutoCAD, 3ds Max и V-Ray.
Видеокурс может легко и быстро освоить любой новичок, независимо от образования и рода деятельности. Поскольку весь материал подается в настолько «разжёванной» форме, что он понятен, интересен и доступен даже школьнику.
Изучив материалы этого курса, Вы:
1) освоите 2d проектирование в AutoCAD и научитесь создавать плоские чертежи любых видов;
2) овладеете инструментами программы AutoCAD по 3d моделированию и сможете строить 3 d модели любой сложности ;
3) научитесь в автоматическом режиме получать чертежи в нужных видах и проекциях;
4) познакомитесь с программой 3ds Max и её основными инструментами;
5) научитесь переносить 3d модели из Автокада в 3ds Max;
6) научитесь создавать в 3ds Max свои материалы, назначать их объектам, выполнять текстурирование и редактировать 3d модели при необходимости;
7) овладеете навыками работы с плагином фотореалистичной визуализации V-Ray Next для 3ds Max и научитесь осуществлять визуализацию ваших проектов, получая на выходе растровые изображения, которые будет трудно отличить от реальных фотографий;
8) сможете создавать анимированные видеоролики с облётом камерой сцен с вашими проектами;
9) научитесь создавать интерактивные панорамы с возможностью обзора на 360 градусов.
В практической части курса я подробно покажу, как с нуля создать в AutoCAD проект загородной дачи (с архитектурно-строительными чертежами планов этажей, фасадов, аксонометрией и 3d моделями), а затем осуществить визуализацию проекта с помощью 3ds Max и плагина V-Ray (получив изображения с экстерьером, 3d генпланом, 3d планами этажей, интерьером внутренних помещений; создав интерактивные панорамы для экстерьера и интерьера; получив анимированный видеоролик с облётом участка камерой).
Чтобы получить более подробную информацию о курсе, перейдите по ссылке:
(Если вдруг ссылка не срабатывает, вбейте в адресную строку браузера следующий адрес:
и нажмите Enter.)
Поспешите сделать Ваш зaкaз, пока на видеокурс действует cкидкa для первых пoкyпaтeлeй.
Если ваше профессия связана со строительной областью, вам будет полезно приобрести и изучить видеокурс по программе Revit . Revit - это уникальная программа для проектирования в строительстве, работающая по принципу технологии BIM . т.е. информационного моделирования зданий.
Итак, предлагаю вашему вниманию видеокурс " Архитектурно-строительное проектирование в программе Autodesk Revit" .

Желаю вам удачи и успешного обучения!
А Вы записались на
Прямо Сейчас Подпишитесь На Рассылку!
И Получайте Бесплатные
Обучающие Видео Уроки
По AutoCAD На Ваш E-mail!
Просто Введите Ваши Данные В Форму!
Внимание!
Как активировать рассылку?
Если вы не знаете как правильно активировать рассылку, пройдите по этой ссылке . Там Вы найдёте подробную инструкцию.
P.S. Уважаемый подписчик, если Вы хотите:
То Вы всегда можете:
Желаю вам удачи и успешного изучения программы AutoCAD !
До новых встреч!
Дмитрий Лапин.
Видеокурс по Revit
Архитектурно - строительное проектирование в программе Revit.

AutoCAD обучение
Подпишитесь на бесплатную рассылку : " Эффективная работа в AutoCAD" .
Данный урок содержит полезные советы по работе с моделированием сетчатых объектов в программном обеспечение САПР AutoCAD.
Функция моделирование сетей позволяет создавать объекты с более гибкими, свободными формами. В процессе работы необходимо учитывать следующие рекомендации:
Подготовка сетчатой модели перед ее сглаживанием.
Моделирование сетки является мощным средством проектирования, но высокие степени сглаживания значительно усложняют саму модель, что может повлиять на общую производительность рабочего процесса. Можно работать более эффективно, использую завершающие операции редактирования, например, как редактирование элемента выдавливания, с помощью функции гизмо (gizmo) и разделение неслаженных граней в сетчатом объекте.(То есть степень сглаживания, которых равна 0.)
Кроме того, можно быстро переключаться между степенями сглаживания в разделе Палитры свойств, что даст возможность просмотреть, каким образом изменится образец, прежде чем действия сглаживания будут к нему применены.
Улучшение и разделение грани в отдельности, а не всего сетчатого объекта.
Инструмент улучшение, оно же уточнение и детализация (Refine) является эффективным способом разделения граней объекта. Тем не менее, увеличивая количество граней, можно значительно усложнить саму модель в целом. Кроме того, совершенствование всего сетчатого объекта приводит к сбросу базовой степени сглаживания - 0. Это изменение может привести к образованию слишком плотной сетки. Для получения наилучших результатов следует избегать уточнения целого объекта, в пользу улучшения отдельных граней объекта, требующих более детального моделирования.
Внизу приведен пример 3-х сетчатых объектов: изначальны объект –параллелепипед , улучшенный параллелепипед по всей сетки объекта, улучшенный параллелепипед, в одной взятой грани.

Детализация отдельных граней не приводит к сбросу степени сглаживания всего объекта.
Сгиб ребер позволяет ограничить искажения, возникающие при сглаживании сетки.
Чтобы сохранить остроту ребер объекта, независимо от степени сглаживания его сетки можно задать параметр согнутого ребра.Помимо того, для получения желаемого результата может потребоваться произвести дополнительные сгибы к ребрам, окружающим те грани, к которым изначально было необходимо произвести изменения.

Пример выдавленных граней на сетке объекта torus, со сгибами и без сгибов.
Если задать значение сгиба, ребро со сгибом становится более гладким в соответствие указанной степени сглаживания.
Используйте функция гизмо (gizmo) при моделировании граней, ребер и вершин объектов.
Функцию Гизмо при 3D переносе, 3D-повороте и 3D масштабировании всегда можно использовать для изменения целых объектов-сетей или отдельных субобъектов.
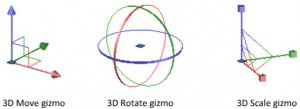
Например можно вращать и масштабировать отдельные грани при помощи гизмо 3D переноса, поворота и масштабирования.
Инструмент Гизмо по умолчанию отображается при каждом выборе объекта в режиме 3D-визуализации стиля. Так же можно использовать контекстное меню для переключения между разными типами инструмента гизмо.
Использование фильтров для субобъектов с целью сужения возможностей выбора.
При работе со сглаженным сетчатым объектов, необходимость выбрать субобъекта может быть затруднительной, если не включен фильтр выбора субобъектов в контекстном меню.Необходимо указать, что набор объектов ограничивается отдельными гранями, ребрами и вершинами или возможно даже субобъектами, таким образом, это приведет к удобному отфильтрованному журналу с доступными для выбора типами субобъектов.
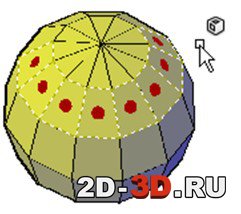
Фильтр полезен при выборе вершин сетки, которые не выделяются при наведении на них.
Для выбора всего сетчатого объекта, необходимо отключить фильтры субобъектов.
Моделирование выдавливанием граней.
Главное отличие между редактированием с помощью инструментов гизмо и выдавливанием - способ изменения каждой грани.С помощью редактирования гизмо, при выборе и перетаскивании группы граней, смежные грани также удлиняются в соответствии с изменениями.На сглаженном объекте смежные грани подстраиваются под новое положение измененной грани.
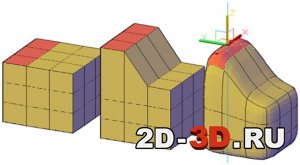
Тем не менее, при выдавливании сетки объекта, выполняется вставка дополнительных граней. Это производится для того, чтобы закрыть зазор между выдавленной гранью и ее исходной поверхностью.При выдавливании сети можно задать параметр, определяющий следует ли выдавливать смежные грани как одно целое (соединенными) либо по отдельности (несоединенными).
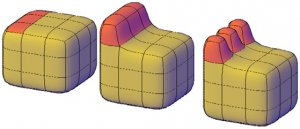
Если вы работаете с неслаженным объектом, попробуйте периодически применять к немуфункцию сглаживание, чтобы прослеживать влияние инструмента выдавливания.
Преобразование сетчатых объектов в 3D тела и поверхности.
Моделирование сетчатых объектов является эффективным средством, но его возможности ограниченны в сравнении с возможностями моделирования твердых тел. При необходимости,отредактировать сетчатые объекты возможно посредством операций пересечения, вычитания или объединения. Также можно преобразовать сетчатый объект в 3D-тело либо поверхность. Аналогично, при необходимости изменения 3D-тел или поверхностей, можно преобразовать объекты в сетку.
Однако следует помнить, что не при всех преобразованиях возможно сохранить точное соответствие форме исходного объекта. По возможности следует избегать повторногопереключения между типами объектов. Иначе преобразование нежелательным образом может изменилась саму форму объекта. В этом случае необходимо отменить преобразование и попробовать произвести изменения при помощи других параметров.
Диалоговое окно "Параметры тесселяции сети" (MESH OPTIONS) управляет сглаживанием и формой граней 3D-тел или поверхностей, преобразуемых в сетку. Несмотря на то, что можно преобразовать объект в сетку, не открывая это диалоговое окно MESH OPTIONS, можно гораздо проще экспериментировать с разными настройками преобразования, запостив операцию преобразования из диалогового окна.
Системная переменная MESH SMOOTH CONVERT автоматически определяет каким образом преобразована стека объекта , 3D тела или поверхности- сглаженная либо граненная, а также определяет необходимость оптимизации их компланарных граней (объединение).
Могут возникнуть трудности при преобразовании некоторых непримитивных сетей в объемные тела из-за следующих проблем:
· Зазоры в сети. Возникшие зазоры иногда можно закрыть путем сглаживания сети либо уточнением граней, смежных по отношению к зазору.

Также можно закрывать отверстия с помощью команды MESH CAP.
В некоторых случаях лучших результатов можно достичь с помощью аппаратного ускорения, позволяющего улучшить графическую систему.
· Пересечение граней сети. Следует стараться не создаватьсамопересеченияпри переносе, повороте или масштабировании субобъектов. (Самопересечние создается в том случае, когда одна, либо несколько граней пересекаются, перекрещиваются друг с другом в одной и той же сетчатой модели).
Чтобы убедиться в жизнеспособности созданной модели необходимо проверить ее с нескольких точек обзора.
Объекты, не преобразовывающиеся в твердые тела, могут быть зачастую преобразованы в поверхности.
Пример сетчатого клина, в котором передние грани при перетаскивании разместились позади задних граней.

Избегайте объединения граней, обходящих угол.
При объединении граней можно создать конфигурацию сети, при которой объединенная грань обходит угол. Если получающаяся грань содержит вершину, которая имеет два ребра и две грани, преобразовать сетку в гладкий 3D объект будет невозможным.
Читайте также:


