Как сделать разрез здания в автокаде
Автор:
Разрез представляет собой модель здания, разрезанную по вертикали или по горизонтали для демонстрации внутренних деталей. Можно создавать двумерные (2D) или трехмерные (3D) разрезы объектов или псевдоразрез модели. Можно контролировать размер и форму создаваемого разреза и указывать материалы, чтобы получить оптимальное представление об объектах разреза. Объекты разреза остаются привязанными к модели здания, которая используется для их создания, пока не уничтожен разрез. В результате связи между разрезом и моделью здания любые изменения в модели здания отражаются также и в разрезе.
Линия разреза и обозначения
Линия разреза определяет границы разреза, извлекаемого из модели здания. Линии разреза могут быть прямыми или ломаными. Можно также указать длину, глубину и высоту области, определяемой линией разреза. Обозначения разреза, которые обычно содержат букву или цифру и указывают направление разреза, отображаются на каждом конце линии разреза. Прим.: По умолчанию высота линии разреза является границей или высотой модели. Если требуется изменить высоту, выберите линию разреза и в палитре свойств измените значение параметра "Использовать границы модели по высоте" на "Нет".После начертания линии разреза создается объект разреза или вид на псведоразрез с линии.

2D разрезы
2D разрезы получаются с помощью разрезания ряда объектов линией разреза и создания из них объекта 2D разреза. Объект разреза рисуется без скрытых и перекрывающихся линий. Можно редактировать 2D разрез, меняя графические свойства объекта или графические свойства стиля. Стиль 2D разреза позволяет отображать компоненты экранного представления разреза и создавать правила, которые позволяют назначать различным деталям разреза разные компоненты отображения. Можно контролировать уровни видимости, слои, цвет, тип линии, вес линии и тип линии каждого компонента. Можно также указать, какие материалы (штрихование для кирпича иди бетона) используются для отображения индивидуальных компонентов объекта разреза или стиля 2D разреза. Кроме того, можно использовать команды редактирования для присвоения индивидуальных линий в 2D разрезе различным компонентам отображения и для объединения объектов в 2D разрезе. Можно задавать размеры 2D разреза

2D разрез с деталями штрихования поверхности и внешнего контура
3D разрезы
3D разрезы получаются с помощью разрезания ряда объектов линией разрезов и дальнейшего создания из них объекта 3D изометрического разреза. В 3D разрезах не используются стили. При этом можно контролировать отображение графических разделов внутри 3D разрезов. С помощью команды "Проекция со скрытыми линиями" можно построить 2D проекции со скрытыми линиями любого вида 3D разреза, который можно удалять редактировать и штриховать.
3D разрез в 3D виде.
Графические разделы разреза
2D или 3D объект разреза имеет ряд графических разделов, разделяющих объект разреза. Эту функцию удобно использовать, если требуется получить вид объекта, в котором детали, которые находятся ближе при просмотре, выделяются более темными и жирными линиями, а детали, которые находятся дальше, рисуются более светлыми линиями.
3D разреза с графическими разделами и заданными цветами для вида с перспективой
Вид псевдоразреза
Вид псевдоразреза - это специальный вид 3D разреза, где разрезанные объекты не преобразуются в объекты 3D разреза. Вместо этого объекты имеющейся модели отображаются как 3D разрез. Детали объекта внутри ограничивающей рамки линии разреза сохраняют индивидуальные компоненты отображения, а детали объектов за пределами линии разреза могут по желанию быть отображены или скрыты. Для контроля появления деталей объекта за пределами линии разреза необходимо присвоить материал разрезанным объектам. При визуализации псевдоразреза внешнюю деталь можно показать, например, как полупрозрачное добавление.
Материалы в разрезах
В AutoCAD Architecture можно назначить материалы для различных компонентов объекта. Эти материалы отображаются при создании 2D или 3D объекта разреза или при показе псевдоразреза. Для материалов имеются особые параметры разрезов, например параметр штриховки для 2D разреза и граница разреза для псевдоразрезов. В объекте 2D или 3D разреза можно указать, нужно ли использовать графические свойства материалов или графические свойства объекта разреза.

2D разрез с различной штриховкой поверхности
AutoCAD Architecture предусматривает большое количество заранее заданных материалов для всех основных задач проектирования. Заранее заданные материалы можно использовать непосредственно, а можно модифицировать, приспосабливая для конкретных проектов. Также можно создавать собственные материалы.
Разделы в стилях 2D разреза и материалы
При создании графических разделов в собственном стиле, обычно требуются объекты, которые были бы визуально отличимы от объектов других разделов. При присвоении материалов объектам можно задать стиль 2D разреза так, чтобы он использовался как шаблон штриховки из материала, при этом цвет и тип линии брался из графических свойств раздела.

3D разрез с графическими разделами и присвоенными цветами в 3D виде.
Границы материала в 2D разрезах
Границы материала позволяют удалить или ограничить части 2D разреза или фасада. Например, можно сделать следующее:
- ограничить количество штриховки с целью получения более понятной конструкторской документации,
- выделить область на фасаде или в разрезе.
На данный момент я записал два основных видео, которые охватывают 95% всей базы по выполнению разреза здания в типовом домике (малоэтажное жилое строительство). И отвечает на вопрос- Как выполнить разрез здания в AUTOCAD?
С чего начать?
Чтобы было удобно выполнять разрез здания в AUTOCAD я использовал пошаговое моделирование с применением простого и понятного языка.
Другими словами делать чертежи в Автокад, это не самая сложная задача, т.к алгоритм программы достаточно прост и понятен. Во всяком случае используя 2Д моделирование.
И иногда приятнее посмотреть, чем читать
- Создал 2 необходимых для этого слоя (по факту использовал 3 основных, но об этом будет немного позже)
- Слой разрез 0.25 (толщина), линия непрерывная (continuos)
- Слой разрез 0.5 (толщина), линия непрерывная (continuos)
Имена слоёв можете использовать своё, главное не запутаться в обозначениях того чего делаете!
Прежде всего толщина линий подбирается в соответствии с масштабом аннотативности и в соответствии с элементом, который вы выполняете (всё есть в нормативно-технической документации)
Толстые линии (0.5) используются для построения всех разрезаемых элементов!
Вы должны запомнить, что всё что режется выполняется толстыми линиями с дальнейшим отображением штриховки.
Тонкая линия (0.25) используется для показания элементов, которые не попали в плоскость сечения (разреза).
Что дальше?
Дальше производиться копирование планов вашего здания и линии разреза
Разворачиваем планы и стыкуем оси, чтобы не было смещения!
Разворачиваем для удобства построения таким образом, чтобы линия разреза лежала в горизонтальной плоскости.
Далее:
Выбираем нужный слой в свойствах слоя.
При активных привязках строим линии связи (снизу вверх) в пустую область.
Зачем мы это делаем?
Мы плавно переносим по точкам все разрезаемые элементы - толстыми линиями (то что режется )
Другими словами, Тонкими линиями мы показываем, что мы увидим но не разрежем, согласно плоскости вида.
Зачем на пустое место?
В случае построения разреза задания- необходимо для выполнения отдельного плана разреза.
Как выполнить сам план разреза?
При переносе всех основных линий пересечения с плоскостностью сечений/разреза и зная в случае здания высоту этажа у нас получается граничное значение (коробка)в которую по этажам буем проецировать все основные элементы разреза
Выполняем построение по этажам, удаляя лишние линии. Не пытайтесь построить сразу все! Высока вероятность допущения ошибки.
Вся дополнительная информация располагается в двух видео уроках по построению разреза здания!
Если в первой части это первый этаж и подвал, то?
Что мы можем обнаружить во второй части видео?
- построение плана разреза второго этажа !
- построение плана кровли в разрезе!
В заключение хочу сказать, не забывайте, что эти видео направленны на публику, которая уже умеет работать в программе Autocad! Но, я не оставлю и тех, кто только учится!
Я создал два отдельных плейлиста направленных на обучение работы ! От и до в программе REVIT и AUTOCAD!
Загляни на канал и возможно найдёшь много полезного и интересного
Понравилась статья ? Поставь лайк!
Спасибо
В русскоязычной версии AutoCAD, инструмент Разрез (Slice) на вкладках и в КМн переводится как сечение. Не нужно путать этот инструмент с инструментом Сечение (Section). Это разные инструменты, предназначенные для выполнения своих специфических функций.
Изначально их можно отличить друг от друга по пиктограммам (иконкам) и способам доступа.
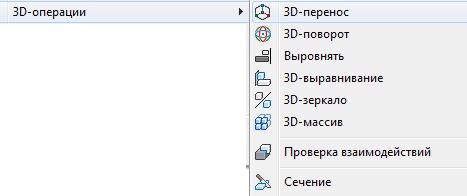

Рис. 6.1. Доступ к инструменту Разрез
С помощью инструмента Разрез можно внести коррекцию в геометрическую форму 3D тела для получения нового 3D тела или, например, выполнить в дальнейшем некоторые процедуры:
- изменить свойства 3D тела за счет изменения его формы (ненужное удаляется);
- подготовить 3D тело для последующего формирования сопряжений или снятия фасок на гранях этого тела, рис. 6.2.
Существует несколько способов определения режущей плоскости. Наиболее распространенные способы – это разрез по трем точкам и разрез любой стандартной плоскостью (XY, YZ, ZX).
После выполнения процедуры разреза, вновь полученные 3D тела, не несут в себе информацию о форме исходного тела, а только наследуют его цвет и свойства слоя.
По умолчанию используется способ разрезания, при котором задаются две точки, определяющие режущую плоскость перпендикулярно плоскости XY текущей ПСК.
Последовательность действий для выполнения разреза 3D тела:
- любым способом активизировать инструмент Разрез;
- выделить объект щелчком ЛКн (набор объектов выделить рамкой);
- дважды щелкнуть ПКн;
- в раскрывшемся КМн выбрать необходимую опцию, например, опцию 3точки;
- указать на объекте три точки, принадлежащие этой плоскости;
- еще раз щелкнуть ПКн и выбрать пункт Ввод.
Обратите внимание на то обстоятельство, что алгоритм разреза 3D тела полностью совпадает с алгоритмом выполнения 3D зеркального отображения.
Так же, как и в случае с 3D зеркальным отображением, перед активизацией инструмента Разрез, необходимо обновить систему координат (установить МСК), если плоскость разреза должна быть параллельна или совпадать со стандартными плоскостями XY, YZ и ZX.
Рис. 6.2. Формирование граней 3D тела с помощью разрезов
Инструмент Разделить.
- ГМн > Редактировать > Редактирование тела > выбор пункта, рис. 6.3.а;
- Лента > Главная > Редактирование тела > выбор инструмента, рис. 6.1.б.
- Лента > Тело > Редактирование тела > выбор инструмента, рис. 6.3.б;
- КС: РЕДТЕЛ ⇒ Ent > ТелоACIS > выбор опции Разделить.

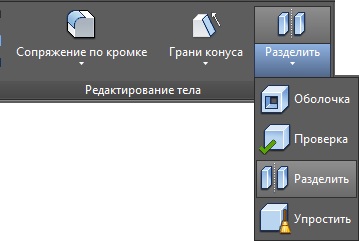
Рис. 6.3. Доступ к инструменту Разделить
Инструмент Разделить предназначен для разделения составных 3D тел, части которых обладают общим объемом, на составляющие тела.
Инструмент часто применяется после выполнения процедуры разреза 3D тела, поскольку в некоторых случаях именно после применения последнего инструмента необходимо дополнительно разделить «связанные» 3D тела.
Для того что бы разделить объем одного 3D тела после выполнения, например, процедуры вычитания, рис. 6.4.а, нужно выполнить простой алгоритм:
- активизировать любым способом инструмент Разделить;
- указать на экране объект, предназначенный для разделения и выйти из действия команды нажав клавишу Esc.
Рис. 6.4. Разделение 3D тела
Для того, чтобы определить занимают ли части 3D тела один общий объем, достаточно навести на него указатель мыши или щелкнуть по нему ЛКн.
В первом случае – все 3D тела подсветятся, а во втором на них будут выведены ручки, рис. 6. 4.б. Конечный результат разделения объема 3D тела наглядно показан на рис. 6.4.в.
Команда Сечение.
С помощью команды СЕЧЕНИЕ создается двухмерный объект (область) с трехмерных тел. Полученное сечение AutoCAD размещает в текущем слое.
Возможно использование сечений для следующих приложений:
- более наглядного (детального) представления о форме профиля твердого 3D тела в указанной плоскости при оформлении рисунков или чертежей с плоскими видами;
- использования в качестве контуров при формировании твердых тел способами экструзии или вращением вокруг указанной оси;
- определения на 3D твердотельных объектах, особенно с криволинейными гранями, точек привязки к ним других объектов, а также использование этих точек в качестве опорных, например, для выполнения разрезов.
Последовательность действий для определения сечения 3D тела:
- запустить команду СЕЧЕНИЕ;
- выделить объект щелчком ЛКн (набор объектов выделить рамкой);
- дважды щелкнуть ПКн;
- в раскрывшемся КМн выбрать необходимую опцию, например, плоскость ZX;
- указать на объекте (объектах) точку, принадлежащую этой плоскости.
Как видите, в данном случае алгоритм выполнения команды короче на один пункт по сравнению с разрезом или 3D зеркалом.
На рис. 6.5.а показан 3D объект в виде заготовки корпуса фары мотоцикла. На этот объект предполагается установить дополнительные объекты, позволяющие в дальнейшем прикрепить фару к вилке мотоцикла, а также установить на ней спидометр.

Примерный план статьи:

1. Что нужно знать и уметь в AutoCAD для начала работы
- пользоваться рамками выделения объектов (рамки в AutoCAD 2х типов в зависимости слева направо она растянута, или справа налево)
- создавать отрезки, в том числе линии определенной длины и направления;
- создавать полилинии, круги, дуги, прямоугольники, штриховки и др.;
- создавать размеры;
- пользоваться привязками (угловыми, к конечной точке, к промежуточным точкам и т.д.);
- перемещать объекты с использованием привязок или на определённые расстояния;
- использовать команды «Подобие» (Смещение), «Обрезать»/«Удлинить», «Масштаб», «Зеркальное отражение», «Повернуть» (в том числе с Опорным углом), «Фаска», «Растянуть», «Копировать» (в том числе с базовой точкой) и др.
Отмечу, что для того чтобы более эффективно работать в AutoCAD, важно разобраться с относительно сложными командами: «Растянуть», «Повернуть с Опорным углом» и «Копировать с базовой точкой», а также четко понимать, как пользоваться зеленой и синей рамками выделения.
Кроме этого, необходимо изучить работу с блоками в редакторе блоков и при контекстном редактировании – на этом мы будем также останавливаться в следующих статьях. И важно четко представлять, как работают объектные привязки.
2. Почему именно 2D AutoCAD, а не, например, «модный» сейчас Autodesk Revit
Не смотря на то что довольно много проектных организации приняли решение перейти на Revit, я считаю что они совершают серьезную ошибку. Revit подходит для создания 3D моделей, визуализации зданий и сооружений (картинок, эскизов архитектуры), и в этом он не плох.

Но в Revit создание и оформление конструкторских, архитектурных чертежей, создание спецификаций, и даже создание семейств происходит с жуткими муками и «костылями», что приводит к необходимости содержать дорогостоящих «BIM-менеджеров» (по 2-3 штуки на организацию) которые берут на себя все муки отладки кривого Revit и хотят получать зарплату никак не меньше 120 т.р. в месяц. Кроме того работа в Revit происходит значительно медленнее чем в 2D AutoCAD, а точность которая должна вроде как быть преимуществом Revit так и не появляется из-за тех же ошибок проектировщиков с привязками и параметрами (и кстати ошибки там, по ощущениям, сложнее отследить).
3. Особенности создания строительных чертежей
Создание и оформление строительных чертежей выполняется в соответствии с требованиями ГОСТ Р 21.1101-2013 «Система проектной документации для строительства (СПДС). Основные требования к проектной и рабочей документации» и других ГОСТ, регламентирующих оформление чертежей в области строительства.
Это означает что на чертежах появляются такие объекты как выноски (маркировочные, узловые, многослойные и др.), отметки уровня, координационные оси, метки разрезов, таблицы: угловые спецификации, экспликации помещений, ведомости деталей, ведомости расхода стили и другие.


Так же это означает что при черчении используется строго ограниченный перечень масштабов изображения, определенные правила построения изображений и т.д.
4. Наиболее производительный способ черчения в AutoCAD
Теперь остановимся на отдельных наиболее важных приемах, позволяющих упростить работу проектировщика и ускорить создание чертежа:
- Все чертежи необходимо создавать в «пространстве модели». Не смотря на большой функционал AutoCAD по работе в листах и с видовыми экранами – это менее производительный и более неудобный способ работы чем черчение всего, включая рамки формата в «пространстве модели». Листы используются в некоторых особых случаях (когда на одном чертеже показано множество этапов строительства и в листах они выделяются отдельно, при создании чертежей Генерального плана и др.).
- Необходимо использовать приложение СПДС GraphiCS – на данный момент это наиболее удобное дополнение к AutoCAD именно для строительного черчения, облегчающее работу на порядок. Оно позволяет в один клик создавать удобные интерактивные выноски всевозможных типов, отметки уровня, метки разрезов и т.д., содержит преднастроенные таблицы и форматы по ГОСТ СПДС, координационные оси, линии обрыва и многое другое. Так же в этом дополнении заложены готовые изображения сечений металлопроката всех типов и размеров, болтов, гаек и др.

Более детально на отдельных моментах остановимся далее в следующих уроках.
Читайте также:


