Как сделать пунктирную линию на графике в excel
Если линии, ограничивающие и разграничивающие столбцы и строки — так то границы ячеек.
А если произвольная линия нужна поверх ячеек — то уже фигура.
Соответственно и quot;рисуютсяquot; такие линии различно: либо Формат ячеек/Граница, либо Вставка/Фигура.
Если имеется ввиду линия как объект, то для вставки линии в excel нужно переключиться на вкладку Вставка, далее Фигуры и выбрать линию.
Данный способ применим для версий Office 2007-2010
В версиях 2003 и ниже, вставка-рисунок-автофигуры.
на панели рисования, что появиться выберите линию и создайте рисунок.
В Экселе линия рисуется очень просто. В программе необходимо кликнуть по вкладке Вставка (на верхней панели инструментов). В меню, которое откроется, выбираем Фигуры. Появляется окошко, где находится пункт Линии. Здесь и выбираем линию, которую нам нужно нарисовать (прямую, волнистую и другие).
Можно, не прибегая к дополнительному меню сверху, нарисовать/начертить линию с помощью клавиш quot;Shiftquot; и quot;_quot;. Линия Р суется несколькими нажатиями этой клавиши с нажатой клавишей shift.
Также линию (и не только прямую, но и диагональную, со стрелкой, ломаную и тд) можно нарисовать при помощи меню (панели) сверху:
выьираете раздел quot;Вставкаquot; и переходите в подраздел quot;Фигурыquot;.
Здесь можно выбрать нужную линию.
Нарисовать линию в программе Microsoft Excel можно так:
- открываем программу Microsoft Excel
- переходим сразу на панель инструментов
- Выбираем quot;Вставкуquot;, затем quot;Фигурыquot;. Можно, кстати, сократить путь и воспользоваться горячими клавишами. CTRL+L или же CTRL+T
- теперь нам надо выбрать фигуры или линию, которая нужна в таблице.
- мышкой перетаскиваем линию и обозначаем начало и конец. Если ошиблись с размером, то в обоих концах есть регуляторы длины и ее можно увеличить.
Добрый день. Есть два варианта начертить линию в Excel.
Выделите область для построения линии. Нажмите правую кнопку мыши. Выберите из раскрывшегося списка quot;Формат ячейкиquot;. Выберите закладку quot;Границаquot;. Оставьте в выбранной области, только нижнею границу это и будет ваша линия.
Второй вариант. Можно линию нарисовать. На верхней закладки основных настроек Excel войдите в quot;Вставкаquot;. Из множества блоков выберите quot;Иллюстрацииquot;. Третья иконка quot;Фигурыquot;, среди множества фигур есть линия, вы должны указать е начало и конец.
Я всегда использую первый способ, считаю его более удобным и простым.
Если вам необходимо в документе Excel вставить линию, то необходимо воспользоваться фигурами. Для этого нужно перейти на вкладку под названием quot;Вставкаquot;, затем в quot;Фигурыquot;, и после этого перед вами предстат возможность выбрать линию.
Также линию можно нарисовать, используя обычное подчркивание при помощи клавиши Shift и кнопки со значком quot;_quot;. Таким образом можете задать для линии любую длину.
У меня английский перевод меню, потому покажу на картинке, куда нажимать:
На русскому это будет, наверное, quot;Вставкаquot;. Потом выбираете quot;Формыquot; и среди них находите линию. Ее можно рисовать между колонками, чтобы она их соединяла, а можно и не доводить до краев столбиков. А если выберите такую форму, то и вовсе сможете рисовать свободную линию:
В Microsoft Excel, так же как и Word доступна функция создания любой линии (прямой, кривой, со стрелками и т.д.).
Для этого нам необходимо открыть раздел quot;Вставкаquot; и нажать на кнопку quot;Фигурыquot;.
В открывшемся меню необходимо перейти в подраздел quot;Линииquot;, выбрать нужную нам и нажать на листе Excel, далее тянуть, придавая линии нужную длину.
Честно говоря не совсем понял, зачем в екселе нужны линии. Ради интереса попробовал в ячейке нарисовать линию, получилось вот так:
Если вы имели в виду такую линию, то просто нажмите кнопку шрифт с подчеркиванием и нажимайте клавишу пробел

Режим разметки страницы в Excel – очень удобный инструмент, с помощью которого можно сразу просматривать, как на странице будут выглядеть элементы при печати и тут же их редактировать. Кроме того, в этом режиме доступен просмотр колонтитулов – специальных примечаний на верхнем и нижнем полях страниц, которые не видны в обычных условиях работы. Но, все-таки далеко не всегда работа в таких условиях для всех пользователей бывает актуальна. Более того, после того, как юзер переключится на обычный режим работы, он заметит, что даже тогда останутся видны пунктирные линии, которые обозначают границы страницы.
Удаление разметки
Давайте выясним, как отключить режим разметки страницы и избавиться от визуального обозначения границ на листе.
Способ 1: отключение разметки страницы в строке состояния
Самый простой способ выхода из режима разметки страницы – это сменить его через пиктограмму на строке состояния.
Три кнопки в виде пиктограмм для переключения режима просмотра находятся в правой части строки состояния слева от регулятора масштаба. С помощью них можно настроить следующие режимы работы:
- обычный;
- страничный;
- разметка страницы.

При двух последних режимах лист разбит на части. Чтобы убрать это разделение просто кликаем по пиктограмме «Обычный». Происходит переключение режима.




Данный способ хорош тем, что его можно применить в один клик, находясь в любой вкладке программы.
Способ 2: вкладка «Вид»
Переключить режимы работы в Экселе можно также через кнопки на ленте во вкладке «Вид».
- Переходим во вкладку «Вид». На ленте в блоке инструментов «Режимы просмотра книги» кликаем по кнопке «Обычный».
- После этого программа будет переключена из условий работы в режиме разметки в обычный.

Этот способ, в отличие от предыдущего, подразумевает дополнительные манипуляции, связанные с переходом в другую вкладку, но, тем не менее, некоторые пользователи предпочитают пользоваться именно им.
Способ 3: снятие пунктирной линии
Но, даже если вы переключитесь со страничного или режима разметки страницы в обычный, то пунктирная линия с короткими черточками, разбивающая лист на части, все равно останется. С одной стороны она помогает ориентироваться, уместится ли содержимое файла в печатный лист. С другой стороны, такое разбиение листа не каждому пользователю понравится, оно может отвлекать его внимание. Тем более, что не каждый документ предназначается именно для печати, а значит, подобная функция становится просто бесполезной.

Сразу нужно отметить, что единственным простым способом избавления от этих коротких пунктирных линий является перезапуск файла.
- Перед тем, как закрыть окно не забываем сохранить результаты изменений, нажав на пиктограмму в виде дискеты в левом верхнем углу.
- После этого жмем на пиктограмму в виде белого крестика вписанного в красный квадрат в верхнем правом углу окна, то есть, кликаем по стандартной кнопке закрытия. Не обязательно закрывать все окна Excel, если у вас запущено одновременно несколько файлов, так как достаточно завершить работу в том конкретном документе, где присутствует пунктир.
- Документ будет закрыт, а при повторном его запуске коротких пунктирных линий, разбивающих лист, уже не будет.
Способ 4: удаление разрыва страницы
Кроме того, лист Excel также может быть размечен длинными пунктирными линиями. Подобная разметка носит название разрыва страницы. Она может быть включена только вручную, поэтому для её отключения нужно проделать некоторые манипуляции в программе. Подобные разрывы включают в том случае, если нужно определенные части документа отдельно от основного тела. Но, такая необходимость существует не все время, кроме того, данная функция может быть включена по неосторожности, а в отличие от простой разметки страниц, видной только с экрана монитора, данные разрывы будут реально разрывать документ на части при печати, что в большинстве случаев неприемлемо. Тогда актуальным становится вопрос об отключении этой функции.
- Переходим во вкладку «Разметка». На ленте в блоке инструментов «Параметры страницы» кликаем по кнопке «Разрывы». Открывается выпадающее меню. Переходим по пункту «Сброс разрыва страниц». Если вы кликните по пункту «Удалить разрыв страницы», то будет удален только один элемент, а все остальные останутся на листе.
- После этого разрывы в виде длинных пунктирных линий будут убраны. Но появятся мелкие пунктирные линии разметки. Их, если считаете это необходимым, можно убрать, как описано в предыдущем способе.

Как видим, отключить режим разметки страницы довольно просто. Для этого нужно просто произвести переключение, нажав соответствующую кнопку в интерфейсе программы. Для того, чтобы убрать пунктирную разметку, если она мешает пользователю, нужно произвести перезагрузку программы. Удаление разрывов в виде линий с длинным пунктиром можно выполнить через кнопку на ленте. Поэтому для удаления каждого варианта элемента разметки существует своя отдельная технология.
Мы рады, что смогли помочь Вам в решении проблемы.
Задайте свой вопрос в комментариях, подробно расписав суть проблемы. Наши специалисты постараются ответить максимально быстро.
Помогла ли вам эта статья?
Подскажите пожалуйста, как линию преобразователь в пунктирную
Для какова масштаба?
1 к 1 те в максе я делаю в мм
Да уж, хоть так.
Простой способ — рисуешь а Архикаде, Автокаде, Кореле, Иллюстраторе… затем через ДВГ открываешь в Максе.
Сложный вариант — сплайном рисуешь отрезок 5мм и размно жаешь его вдоль через 3мм. Вот со штрихпунктиром в Максе будут проблемы, точки придется из маленьких шариков делать.
эх, спасибо и на этом, а я думал что есть что то типа свойства линии , как в каде
demnt3d
Мне кажется рисовать штрихпунктир в максе — это все равно ,что рендерить в экселе…)
Программа совершенно для другого. Если уж прижало и до туалета не добежать, то только ручками или какими-нить скриптами, но это все равно будет «полуфабрикат» без автоматизма и параметризации.
Чертить в максе. рендерить в автокаде. обрабатывать фотки в экселе. еще вирэй пиццу разогревать научите. мир сошел с ума!
demnt3d
Мне кажется рисовать штрихпунктир в максе — это все равно ,что рендерить в экселе…)
если человеку дорожная разметка нужна, то почему бы и нет?!
ДА Вы правы мне нужна резметки, и её гипер много
Зачем моделить? Кинь текстуру в прозрачность, градиент рамп например чёрно-белый, и всё.
Кинь текстуру в прозрачность, градиент рамп например чёрно-белый, и всё.
только я делал с Tiles, но это те же яйца только в профиль))
Единственное неудобство — если дорога изгибается, надо текстуру уметь наложить, либо наложить на прямой сплайн и потом уже какой-нибудь FFD-шкой или bend-ом гнуть до полного удовлетворения.
а рэйлклон уже не формат?
скрипт DIMaster в помощь (это скрипт для макса, который проставляет размеры.)
1. моделированная дорожная разметка смотрится естественнее с близкого расстояния — пикселей не видно. для «птички» и анимации, конечно, лучше текстура. надо только уметь разметку сделать и затекстурить правильно.
2. опасити с vray плохо дружат. где-то уже говорили, что опасити только удлинняют рендер.
3. рэйлклон не всегда удобен: местами разметка имеет ответвления, длина линий менятся может. для переходов придется другой рейл ставить. вообщем, неоправданно нагружает сцену.
Допустим, вы создали линейный график для отображения суммы продаж за первое полугодие, как показано на скриншоте ниже. Но теперь вам нужно спрогнозировать объем продаж во втором полугодии и добавить прогнозируемые значения в виде пунктирной линии на график, как с этим бороться? В этой статье будет представлено простое решение для добавления пунктирной линии прогноза в существующую линейную диаграмму в Excel.
Добавить пунктирную линию прогноза на линейную диаграмму Excel
Чтобы добавить пунктирную линию прогноза в существующую линейную диаграмму в Excel, сделайте следующее:

1. Рядом с исходными данными добавьте Прогноз столбец и укажите прогнозируемую сумму продаж, как показано ниже.
Внимание: Не забудьте добавить сумму продаж июня в Прогноз колонка тоже.

2. Щелкните линейную диаграмму правой кнопкой мыши и выберите Выберите данные в контекстном меню. Смотрите скриншот:

3. В диалоговом окне «Выбор источника данных» щелкните значок Добавить в Легендарные записи (серия) раздел. Смотрите скриншот:

4. Появится диалоговое окно Edit Series. пожалуйста (1) напишите Прогноз в Название серии коробка, (2) укажите столбец прогноза, исключая заголовок столбца, как Значения серии, а затем (3) нажмите OK кнопки, чтобы закрыть два диалоговых окна. Смотрите скриншот:

5. Теперь линия прогноза добавлена к линейному графику. Щелкните строку прогноза правой кнопкой мыши и выберите Форматировать ряд данных из контекстного меню. Смотрите скриншот:

6. На панели «Форматировать ряд данных» (1) нажмите Заливка и линия значок, (2) расширить линия раздел; а также (3) Выберите Круглая точка из Тип тире раскрывающийся список. Смотрите скриншот:
Внимание: Если вы используете Excel 2010 или более ранние версии, откроется диалоговое окно «Форматировать ряд данных». В диалоговом окне нажмите Стиль линии на левой панели выберите Круглая точка из Тип тире раскрывающийся список, а затем закройте диалоговое окно.

Пока что мы добавили пунктирную линию прогноза в существующий линейный график. Смотрите скриншот:
Добавьте пунктирную линию прогноза на линейный график с помощью замечательного инструмента
Если у вас есть Kutools for Excel установлен, вы можете применить его График прогноза функция для быстрого создания линейной диаграммы, на которой фактические значения отображаются сплошной линией, а прогнозные значения - пунктирной линией в Excel.
Kutools for Excel - Включает более 300 удобных инструментов для Excel. Полнофункциональная бесплатная 30-дневная пробная версия, кредитная карта не требуется! Get It Now

1. Подготовьте исходные данные, содержащие фактические и прогнозные значения в двух столбцах, и выберите исходные данные.

2. Нажмите Kutools > Графики > Сравнение категорий > График прогноза для включения этой функции.

3. Откроется диалоговое окно «Диаграмма прогнозов». По умолчанию диапазоны автоматически заполняются в Диапазон этикеток оси, Диапазон фактических значенийи Диапазон значений прогноза боксы на основе выбранных исходных данных. Если они неверны, исправьте их вручную. Затем нажмите кнопку Ok кнопку.
4. Появится диалоговое окно, в котором сообщается, что создан скрытый лист для хранения промежуточных данных. Нажмите Да двигаться вперед.

Теперь линейный график создан. На графике часть сплошной линии представляет фактические значения, а часть пунктирной линии показывает значения прогноза.

Ноты:
В диалоговом окне «Диаграмма прогноза», если вы отметили Вспомогательные направляющие , введите или укажите ячейку в поле ниже, он создаст диаграмму прогноза с горизонтальной линией, как показано ниже.
Вы можете добавить предопределяные линии или полосы на диаграммы в нескольких приложения для Office. Добавляя линии, включая линии ряда, линии перепада, самый высокий уровень и полосы понижения, на определенную диаграмму, вы можете анализировать отображаемую информацию. Если отобразить линии или полосы больше не нужно, их можно удалить.
Новые возможности форматирования диаграмм в Excel ? Щелкните здесь для бесплатного 5-минутного обучающего видеоролика о том, как форматирование диаграмм.
Конкретные типы графиков и линир доступны в линихих и гограммах с областями, графиках, круговой и линихой диаграммах, диаграммах с областями и биржевых диаграммах.
Предопределяные типы линии и отсейки, которые можно добавить на диаграмму
На некоторые диаграммы можно добавить следующие линии и полосы:
Линии ряда Эти линии соединяют г ряд данных линир и гограммы с столбцами, чтобы подчеркнуть разницу в измерениях между каждым рядом данных. Вторичная круговая диаграмма и вторичная гряду по умолчанию отображают линии рядов, соединяющие основную круговую диаграмму со вторичной круговой или линичную диаграмму.
Линии перепада В двух- и объемных диаграммах с областью и графиками эти линии расширяются от точки данных до горизонтальной оси (категорий), что помогает уточнить, где заканчивается один маркер данных и начинается следующий маркер данных.
Высоко-низкие линии Доступны в двухерных графиках и отображаются по умолчанию в биржевых диаграммах. Линии с высокими значениями расширяются от самого высокого значения к наименьшему значению в каждой категории.
Полосы вверх и вниз На графиках с несколькими рядами данных полосы вверх и вниз указывают разницу между точками данных в первом и последнем рядах данных. По умолчанию эти полосы также добавляются в биржевые диаграммы, такие как Open-High-Low-Close и Volume-Open-High-Low-Close.
Добавление линий или полос
Щелкните линейчатую диаграмму, гистограмму, график, вторичную круговую диаграмму или гистограмму, диаграмму с областями или биржевую диаграмму, в которую вы хотите добавить линии или полосы.
Откроется панель Работа с диаграммами с дополнительными вкладками Конструктор, Макет и Формат.
На вкладке Макет в группе Анализ выполните одно из следующих действий:
Примечание: Для диаграмм различных типов доступны разные типы строк.
Совет: Вы можете изменить формат линий ряда, линий перепада, высоконизих или полос вверх, отображающихся на диаграмме, щелкнув линию или полосу правой кнопкой мыши и затем нажав кнопку Формат <линии или полосы>.
Удаление линий или полос
Щелкните линейчатую диаграмму, гистограмму, график, вторичную круговую диаграмму или гистограмму, диаграмму с областями или биржевую диаграмму, в которой есть стандартные линии или полосы.
Откроется панель Работа с диаграммами с дополнительными вкладками Конструктор, Макет и Формат.

На вкладке Макет в группе Анализ нажмите кнопку Линии или Полосы повышения и понижения и выберите Нет.
Совет: Вы также можете удалить линии или полосы сразу же после их добавления, нажав кнопку Отменить на панели быстрого доступа или клавиши CTRL+Z.
Вы можете добавить другие линии к любому ряду данных в диаграммах с областью, линичная диаграмма, столбец, график, биржевая, точечная или пузырьковая диаграмма, которая имеет объемную диаграмму без стека.
Добавление других линий
Этот шаг относится только Word для Mac: в меню Вид выберите пункт Разметка печати.
На диаграмме выберите ряд данных, в который вы хотите добавить линию, а затем перейдите на вкладку Конструктор диаграмм.

Например, щелкните одну из линий графика. Будут выделены все маркер данных этого ряд данных.

Выберите нужный вариант линии или нажмите кнопку Дополнительные параметры линии сетки.

В зависимости от типа диаграммы, некоторые параметры могут быть недоступны.
Удаление других линий
Этот шаг относится только Word для Mac: в меню Вид выберите пункт Разметка печати.
Щелкните диаграмму с линиями и перейдите на вкладку Конструктор диаграмм.

Допустим, вы создали линейную диаграмму для отображения суммы продаж за первое полугодие, как показано на скриншоте ниже. Но теперь вам нужно спрогнозировать объем продаж во втором полугодии и добавить прогнозируемые значения в виде пунктирной линии на диаграмму, как с этим бороться? В этой статье будет представлено простое решение для добавления пунктирной линии прогноза в существующую линейную диаграмму в Excel.

- Добавить пунктирную линию прогноза в линейную диаграмму Excel
- Добавьте пунктирную линию прогноза на линейный график с помощью замечательного инструмента
Простое объединение нескольких листов/книг/файлов CSV в один лист/ рабочая книга

Объединение десятков листов из разных книг в один может оказаться утомительным занятием. Но с помощью утилиты Combine (рабочие листы и книги) в Kutools for Excel, вы можете сделать это всего за несколько щелчков мышью! 30-дневная бесплатная пробная версия полнофункциональной версии!

Потрясающе! Использование эффективных вкладок в Excel, таких как Chrome, Firefox и Safari!
Сэкономьте 50% времени, и сокращайте тысячи щелчков мышью для вас каждый день!
Добавить пунктирную линию прогноза в линейную диаграмму Excel
Чтобы добавить пунктирную линию прогноза в существующую линейную диаграмму в Excel, сделайте следующее:

1 . Рядом с исходными данными добавьте столбец Прогноз и укажите прогноз. сумма продаж, как показано на скриншоте ниже.
Примечание . Не забудьте также добавить сумму продаж за июнь в столбец Прогноз .

2 . Щелкните линейную диаграмму правой кнопкой мыши, и нажмите Выбрать данные в контекстном меню. См. снимок экрана:

3 . В Select Data Sour В диалоговом окне нажмите кнопку Добавить в разделе Записи легенд (серии) . См. Снимок экрана:

5 . Теперь линия прогноза добавлена к линейному графику. Щелкните правой кнопкой мыши строку прогноза и выберите Форматировать ряд данных в контекстном меню. См. Снимок экрана:

До сих пор мы добавили пунктирную линию прогноза в существующий линейный график. См. Снимок экрана:
Добавьте пунктирную линию прогноза на линейный график с помощью замечательного инструмента
Если у вас установлен Kutools for Excel , вы можете применить его функцию Forecast Chart , чтобы быстро создать линейную диаграмму, которая показывает фактические значения сплошной линией и отображает прогнозные значения пунктирной линией в Excel.

1 . Подготовка исходные данные, содержащие фактические и прогнозные значения в двух столбцах, и выберите исходные данные.

2 . Нажмите Kutools > Диаграммы > Сравнение категорий > Диаграмма прогноза , чтобы включить эту функцию.

3 . Появится диалоговое окно «Диаграмма прогнозов». По умолчанию диапазоны автоматически заполняются в полях Диапазон меток оси , Диапазон фактических значений и Диапазон значений прогноза . на основе выбранных исходных данных. Если они неверны, исправьте их вручную. Затем нажмите кнопку Ok .
4 . Появится диалоговое окно, в котором сообщается, что создан скрытый лист для хранения промежуточных данных. Нажмите Да , чтобы продолжить.

Теперь линейная диаграмма создана. На диаграмме часть сплошной линией представляет фактические значения, а часть пунктирной линии показывает значения прогноза.

Примечания:
В диалоговом окне «Диаграмма прогноза», если вы отметили опцию Вспомогательные направляющие , набрав или ссылаясь на ячейку в поле ниже, будет создана диаграмма прогноза с горизонтальной линией, как показано на скриншоте ниже.
Диаграммы в Microsoft Excel: советы, хитрости и приёмы
Некоторые советы, хитрости и приёмы для создания замечательных диаграмм в Microsoft Excel.
Чёрно-белые узоры
Новое, что появилось в Microsoft Office 2010, – это возможность использовать в качестве заливки Вашей диаграммы узоры в оттенках серого. Чтобы увидеть, как все это работает, выделите диаграмму, откройте вкладку Chart Tools (Работа с диаграммами) > Layout (Формат) и нажмите Fill (Заливка) > Pattern Fill (Узорная заливка). Для создания монохромной диаграммы установите для параметра Foreground Color (Передний план) чёрный цвет, для Background Color (Фон) – белый цвет и выберите узор для заливки ряда данных. Повторите те же действия для следующего ряда данных, выбрав другой узор. Вам не обязательно использовать белый и чёрный цвета, главное выберите разные узоры для разных рядов данных, чтобы диаграмма оставалась понятной, даже если Вы распечатаете ее на монохромном принтере или скопируете на черно-белом ксероксе.

В Excel 2010 Вы можете установить для рядов данных диаграммы заливку узором, чтобы в дальнейшем её можно было напечатать на монохромном принтере или сделать черно-белую копию.
Сохраняем диаграмму в Excel как картинку
Вы можете сохранить диаграмму в Excel как картинку и использовать её в дальнейшем где угодно, например, в отчёте или для размещения в интернете. Делать это придётся окольными путями, и вот самый простой из них. Сделайте нужный размер диаграммы на листе. Откройте File (Файл) > Save As (Сохранить как), укажите куда сохранить файл и в выпадающем списке Save As Type (Тип файла) выберите Web Page (*.htm;*.html) (Веб-страница), задайте имя и нажмите Save (Сохранить).
В результате лист Excel превращается в файл HTML, а в связи с тем, что HTML-файлы не могут содержать рисунки, диаграмма будет сохранена отдельно и связана с файлом HTML. Свою диаграмму Вы найдёте в той же папке, в которую сохранили файл HTML. Если Ваш файл был назван Sales.html, то нужный Вам рисунок будет помещён во вложенную папку Sales.files. Рисунок будет сохранён как самостоятельный файл PNG.
Читать еще: Как сделать примечание к ячейке в excel?Конечно же, если Вы не хотите потерять данные и диаграмму, а также продолжить с ними работу в будущем, Вам нужно предварительно сохранить Вашу книгу Excel.
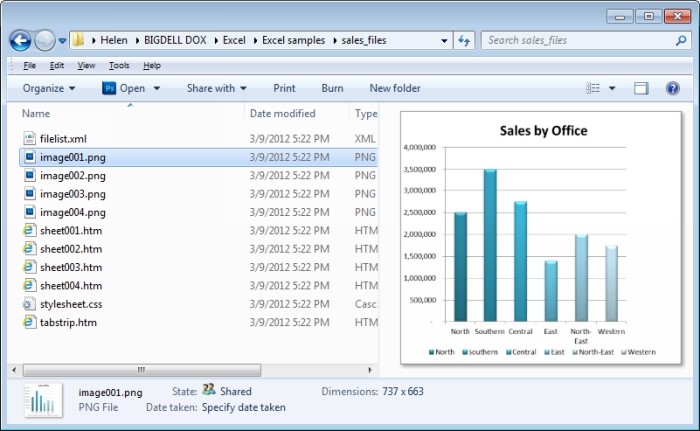
Вы можете сохранить график как рисунок в отдельном файле, если необходимо использовать его в другом проекте.
Настраиваем перекрытие и дистанцию между столбцами
Если Вы считаете, что диаграмма будет смотреться лучше, когда столбцы станут шире или будут накладываться друг на друга – Вы можете сделать это. Чтобы настроить перекрытия между двумя рядами данных графика или изменить дистанцию между столбцами, кликните правой кнопкой мыши по любому из рядов данных на диаграмме и в появившемся контекстном меню выберите Format Data Series (Формат ряда данных). Отрегулируйте параметр Series Overlap (Перекрытие рядов):
- чтобы отдалить ряды данных друг от друга, перетаскивайте ползунок в сторону Separated (С зазором);
- чтобы создать наложение рядов данных, перетаскивайте ползунок в сторону Overlapped (С перекрытием).
Вы можете сдвинуть ряды ближе или дальше друг от друга, изменяя параметр Gap Width (Боковой зазор). Если у Вас имеется два ряда данных, и Вы хотите расположить их с наложением друг на друга, но при этом второй столбец графика должен скрываться за первым, то Вам придётся поменять порядок построения графика. Для начала настройте наложение так, как Вы хотите, чтобы столбцы накладывались друг на друга. Затем кликните правой кнопкой мыши по видимому Вам ряду данных и нажмите Select Data (Выбрать данные). Кликните по Series 1 (Ряд 1) и нажмите стрелку вниз, чтобы поместить его под Series 2 (Ряд 2). Таким образом, будет изменён порядок вывода рядов данных в диаграмме, и Вы сможете увидеть меньший столбец впереди большего.
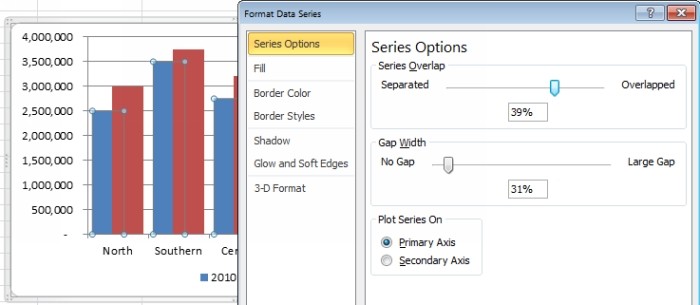
Увеличенные графики
Когда Вы строите диаграмму на основании данных, содержащих календарные даты, то можете обнаружить, что столбцы в ней получились очень узкими. Чтобы решить эту проблему, нужно выделить ось Х графика, щелкнуть по ней правой кнопкой мыши и нажать Format Axis (Формат оси). Выберите Axis Options (Параметры оси), а затем вариант Text Axis (Ось текста). Эти действия меняют способ отображения оси, делая столбцы диаграммы широкими. В дальнейшем, если необходимо, вы можете настроить зазоры между столбцами и сделать их шире.

Построение на второй оси
Если Вы строите график по очень маленьким значениям, например, по процентам, то рядом со значительно большими значениями (которые выражены, к примеру, в миллионах), эти проценты затеряются и не будут видны. Проблему можно решить, если построить график процентов по другой оси.
Мне нравится, чтобы цвет текста на осях диаграммы соответствовал цвету элементов графика, построенных по этой оси. Поэтому, если мой график нарисован зелёным цветом, то и текст на соответствующей оси я сделаю зелёным, а графику, нарисованному красным цветом, будут соответствовать красные подписи на осях.
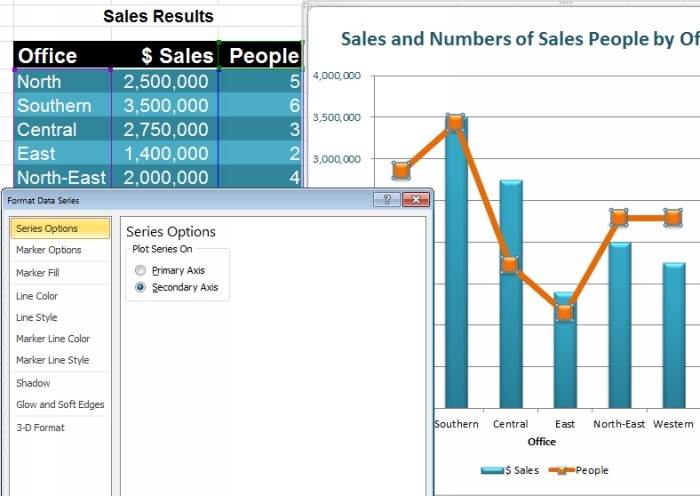
Создаём комбинированные диаграммы
Хоть Microsoft Excel специально не выделяет тот факт, что можно создавать комбинированные диаграммы, это делается без особого труда. Для этого выберите данные и постройте первый график (например, гистограмму). Затем выберите данные, которые нужно отобразить в другом виде (например, в виде линейного графика) и нажмите Chart Tools (Работа с диаграммами) > Design Tab (Конструктор) > Change Chart Type (Изменить тип диаграммы) и выберите тип диаграммы для второго графика. Некоторые типы диаграмм по своей сути не могут быть совмещены друг с другом, например, гистограмма и линейчатая диаграмма. Если же мы возьмем гистограмму и линейный график, то они отлично смотрятся вместе!

Автоматически растущие диаграммы в Excel
Если количество Ваших данных со временем будет увеличиваться, то можно построить диаграмму так, чтобы она расширялась по мере добавления данных. Для этого отформатируйте данные как таблицу, выделив их и нажав на вкладке Home (Главная) команду Format as Table (Форматировать как таблицу). Теперь Ваши данные отформатированы как таблица, а если на основе таблицы построить диаграмму, то увеличение количества данных в таблице будет приводить к автоматическому расширению диаграммы.
Умный заголовок диаграммы
Вы можете создать для диаграммы заголовок, который будет использовать содержимое одной из ячеек на листе. Первым делом, создайте заголовок при помощи команды Chart Title (Заголовок диаграммы) на вкладке Chart Tools (Работа с диаграммами) > Layout (Формат) и расположите его, к примеру, над графиком. Кликните в области заголовка диаграммы, далее в строке формул под Лентой, а затем введите ссылку на ячейку, содержащую данные, которые Вы хотите разместить в заголовке. Если Вы хотите озаглавить её именем таблицы, то введите выражение: =Sheet1!$B$2, где Sheet1 – имя листа, а $B$2 – абсолютная ссылка на ячейку с названием таблицы. Теперь, как только изменится содержимое этой ячейки, так сразу же изменится заголовок диаграммы.

Цвета на выбор для диаграммы Excel
Конечно же, Вы всегда можете выбрать отдельный столбец, кликнуть по нему правой кнопкой мыши, выбрать Format Data Point (Формат точки данных) и установить особый цвет для этой точки.
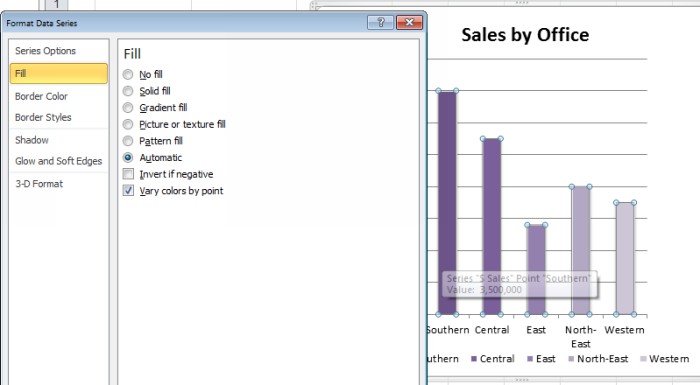
Управляем нулями и пустыми ячейками
Если в Ваших данных есть нулевые значения или пустые ячейки, Вы можете управлять тем, как нули будут отображаться на графике. Для этого нужно выделить ряд данных, открыть вкладку Chart Tools (Работа с диаграммами) > Design (Конструктор) и кликнуть Select Data (Выбрать данные) > Hidden and Empty Cells (Скрытые и пустые ячейки). Здесь Вы сможете выбрать, будут ли пустые ячейки отображены как пропуски, как нулевые значения или, если Ваш график имеет линейный вид, вместо пустого значения от точки до точки будет проведена прямая линия. Нажмите ОК, когда выберете нужный вариант.
Это работает только для пропущенных значений, но не для нулей!
Создаём диаграмму из несмежных данных
Чтобы построить в Excel график из данных, которые расположены не в соседних столбцах, выберите интересующие Вас диапазоны, удерживая клавишу Ctrl. Когда все нужные диапазоны будут выделены, смело создавайте диаграмму как обычно.
Сохраняем диаграмму как шаблон
Чтобы сохранить диаграмму как шаблон, доступный снова и снова для повторного использования, первым делом нужно создать эту диаграмму и настроить её вид по своему желанию. Затем выделите её, откройте вкладку Chart Tools (Работа с диаграммами) > Design (Конструктор) и нажмите Save as Template (Сохранить как шаблон). Введите имя шаблона и нажмите Save (Сохранить).
Позже Вы сможете применить этот шаблон в процессе создания или к уже созданной диаграмме, чтобы придать ей точно такой же вид. Для этого кликните по диаграмме, затем на вкладке Chart Tools (Работа с диаграммами) > Design (Конструктор) выберите Change Chart Type (Изменить тип диаграммы), откройте раздел Templates (Шаблоны), выберите нужный шаблон и нажмите ОК.

Эти советы и хитрости помогут Вам быстрее и эффективнее создавать в Excel 2007 и 2010 более привлекательные диаграммы.
Читайте также:


