Как сделать прозрачный фон clip studio paint
Однако новое приложение Windows 10 Paint 3D, безусловно, добавило еще одно измерение в редактор изображений. Одна вещь, которую вы можете сделать с обоими приложениями Paint, добавляет прозрачный фон к изображению, так что одно изображение может перекрывать другое.
Как я могу удалить цвет фона в Paint?
Итак, как мне сделать прозрачный фон в Paint? Есть два способа, которыми вы можете сделать фон изображения прозрачным . Первый метод включает в себя вырезание области переднего плана на изображении, чтобы остальная часть окружающего его фона стала прозрачной. Затем вы можете вставить передний план поверх другого изображения.
Второй метод заключается в удалении области с изображения, чтобы она оставалась с прозрачной областью, которую можно заполнить, добавив второй слой фонового изображения.
Вы можете добавить прозрачные фоны к выбранным передним планам с оригинальной Paint. Однако этот аксессуар Windows не сохраняет прозрачные фоны, чтобы вы могли комбинировать изображения со слоями.
Хотя вы можете настроить слои изображений с прозрачным фоном в Paint 3D. Ниже вы можете увидеть, как сделать фон на 100% прозрачным как в Paint, так и в Paint 3D.
Альтернативные решения
Хотя параметры по умолчанию могут просто предлагать базовый опыт редактирования, сторонний инструмент поставляется с дополнительными функциями. Мы бы порекомендовали два из лучших для использования сейчас.

ACDSee Photo Studio имеет параметр в Меню изображения , который называется Добавить маску видимости . Это позволяет вам настроить инструмент Wand или использовать инструмент лассо, чтобы выбрать нежелательные пиксели, а затем удалить их.
Все, что вам нужно сделать, это выбрать область фотографии с помощью инструмента выделения и скопировать изображение в буфер обмена. Вы можете вставить изображение на фон, используя выбранный уровень прозрачности.
- Попробуйте сейчас ACDSee Photo Studio
Как добавить прозрачные фоны к изображениям с помощью Paint:

- Выберите параметр Выбор произвольной формы в меню кнопки Выбрать .
- Обведите курсор вокруг области переднего плана, чтобы сохранить исходное изображение с помощью курсора, удерживая левую кнопку мыши. Остальная часть изображения, оставленная вне области отслеживания, будет прозрачным фоном.

- Щелкните правой кнопкой мыши в прямоугольнике, который появляется вокруг выделенной области. Выберите Вырезать в контекстном меню, чтобы удалить выделенный передний план с картинки, как показано на снимке ниже.

- Теперь откройте совершенно новое изображение в Paint.
- Нажмите горячую клавишу Ctrl + V, чтобы вставить область переднего плана, которую вы проследили от первого изображения. Поскольку это изображение теперь имеет прозрачный фон, вы можете увидеть оставшееся второе изображение позади него, как показано ниже.

- Теперь щелкните левой кнопкой мыши на вставленном изображении переднего плана и перетащите его в подходящую позицию на фоновом изображении.
Не удовлетворены результатом? Проверьте эти 6 бесплатных фоторедакторов, которые могут помочь вам добиться лучшего.
Добавляйте прозрачные фоны к сохраненным изображениям с помощью Paint 3D
Вырезание переднего плана в Paint оставляет пустую область на исходном изображении. Однако, это не становится прозрачной областью в оригинальном изображении, когда вы сохраняете изображение.
Следовательно, вырезанная область остается пустой, когда вы открываете изображение и используете слои в другом программном обеспечении для редактирования изображений, как показано на снимке непосредственно ниже.

Однако Paint 3D в Windows 10 сохраняет прозрачные области на изображениях. Хотя приложение не включает в себя инструмент для создания полных слоев, вы также можете вставить одно изображение поверх другого, чтобы оно перекрывалось.
Таким образом, вы можете заполнить прозрачную область, оставленную на одном изображении, фоновым слоем в Paint 3D.
- Введите «Paint 3D» в окне поиска Windows 10. Если у вас не было обновления Creators, добавьте приложение в Windows 10 со страницы этого веб-сайта.
- Выберите, чтобы открыть приложение Paint 3D ниже.

- Нажмите Меню >Открыть >Просмотр файлов и выберите изображение, которое нужно открыть в Paint 3D.




- Нажмите Меню >Новый , чтобы открыть пустой холст.
- Нажмите Меню >Открыть >Просмотреть файлы и выберите, чтобы открыть изображение фонового слоя для только что сохраненного прозрачного изображения.
- Нажмите Меню >Вставить , и выберите, чтобы открыть сохраненное прозрачное изображение. Прозрачное изображение откроется поверх фонового слоя, как показано на снимке непосредственно ниже.

- Как вы можете видеть, слой фонового изображения теперь заполняет прозрачную область в перекрывающемся изображении. Вы можете изменить размер перекрывающегося изображения, переместив курсор в один из углов границы выделения, удерживая левую кнопку мыши и затем перетаскивая курсор.

- Чтобы повернуть слой изображения переднего плана, наведите курсор на круг вращения в верхней части границы выделения и удерживайте левую кнопку мыши. Перетащите курсор влево или вправо, чтобы повернуть выбранный слой по часовой стрелке или против часовой стрелки.
Paint 3d не работает в Windows 10? Это руководство поможет вам быстро приступить к работе.
Таким образом, пользователи Paint и Paint 3D могут добавлять прозрачные фоны к изображениям. Затем вы можете комбинировать прозрачные изображения с другими изображениями, вставляя выбранный передний план или накладывая их на слои.
Если вам нужно больше идей о том, как сделать прозрачные выделения в Paint, мы написали аналогичное руководство по этому вопросу. Проверьте это здесь.
В качестве альтернативы, в случае, если вы можете удалить фоновые изображения без использования какого-либо программного обеспечения для удаления фонового изображения, обратитесь к этому руководству за дополнительной информацией.



Диана, Так поделись чем нибудь) Со своей стороны могу тебе рассказать, что в программе существует панель быстрого доступа куда можно добавить кнопки почти всех команд, инструменты, экшны.
Панель называется Quick Access.
В ней можно создать несколько отдельных сетов(наборов команд) и переключаться между ними в зависимости от того какой набор тебе сейчас нужен для работы. Пункты в этой панели можно сделать с надписями или без, маленькими или большими. Панель можно разместить где угодно, придать произвольную форму. Например сделав большие кнопки в ней, сжав полоской и разместив сбоку, будет удобно переключатся на команды собранные в ней, нажимая их на сенсорном экране пальцами той руки которой поддерживаешь планшет. Это если рисуешь на коленке на планшетах типа Сурфейса или Айпада. когда быстрее нажать кнопку на экране чем горячую клавишу на клавиатуре.
Кстати о горячих клавишах, в программе они очень гибко настраиваются. Почти на любое действие, даже тех, которых нет в пунктах меню их можно настроить. А так же на любой отдельный инструмент, отдельную группу или подгруппу инструментов.
Так же, можно настроить произвольно модификаторы. "Модификаторы" это альт, конрл, шифт. При их нажатии по отдельности или их комбинаций ты временно попадаешь на какой-то дополнительный инструмент. Яркий пример такого дополнительного инструмента это пипетка, подвязанная по умолчанию к инструментам рисования на альт. Жмешь альт и пока он нажат временно переключаешься на пипетку. Но ты можешь это поменять и вместо пипетки привязать на альт, скажем, резинку или какой нибудь инструмент размытия. Притом как глобально на все инструменты рисования, так и на отдельную кисть, конкретное перо и тд, отдельно.
Что тебе еще сказать по интерфейсу? Не важно как он настроен нажимая Tab ты сворачиваешь все панели, расчищая рабочее пространство, если тебе его не хватает. Повторное нажатие все возвращает на свои места. Shift+Tab дополнительно скрывает верхние меню и строку с названием документа и именем программы.
Что ты еще можешь сделать по интерфейсу, например ты можешь создать и сохранить несколько интерфейсов. Один со всеми видимыми панелями, а другой со всеми скрытыми, кроме плавающей палитры цветов или каких других особо нужных тебе. На эти интерфейсы повесить горячие клавиши. Теперь нажимая их ты можешь быстро переключаться между всеми палитрами и состоянием когда все они скрыты. кроме самых нужных. Еще больше удобства чем жать Tab, скрывая их все.
Что еще? В настройке интерфейса есть галочка внизу, которую если поставить, интерфейс станет более удобный для сенсорных планшетов.
Больше ничего полезного по организации рабочего пространства в голову не приходит.
Если у тебя есть чем дополнить, дополняй)

Я подключил планшет, он работает, могу управлять курсором в пределах всяких панелей, а когда перевожу его на холст, он сразу пропадает и рисовать не рисует, что делать?Настроить как то?

Герман, попробуй файл/преференсес/таблет - и там
Винтаб
на ТаблетПС. Если не поможет то и другие настройки там.











Layer settings
The [Layer] menu > [Layer Settings] contains commands for editing settings related to layers.
Set as reference layer
Set the selected layer as a reference layer. When you set a layer as a reference layer, you will be able to use certain tools to select and draw on a layer while referring only to this layer.
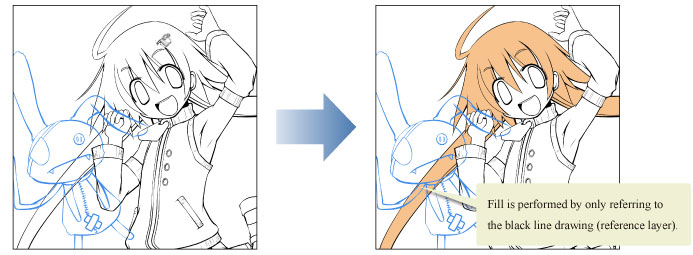
Tools that can use the [Reference] layer
[Auto select] tool
[Shrink selection] tool
[Fill] tool (Close and fill)
[Fill] tool (Fill leftover areas)
How to set as reference layer
The selected is set as a Reference layer. A lighthouse icon will appear in the [Layer] palette next to layers that are set as reference layers.
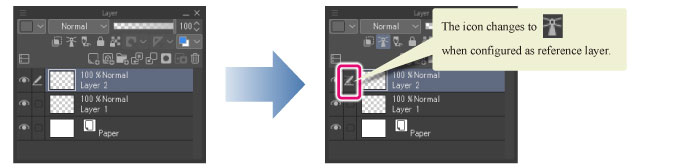
· You can select multiple layers and assign them as reference layers.
· A layer folder can also be set as a reference layer.
Set as Draft Layer [PRO/EX]
Draft layers can be excluded when setting references or exporting files.
· You can choose whether to include draft layers when exporting files with [File] menu > [Save Duplicate] or [Export (Single Layer)].
· You can choose whether to refer to draft layers when creating a selection or using fill tools.
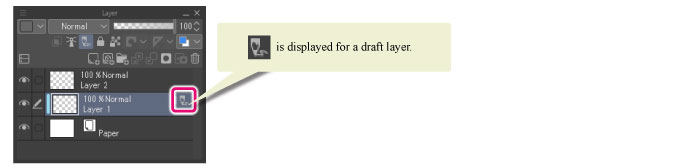
· You can assign multiple layers as draft layers.
· Layer folders can also be set as draft layers.
Clip to Layer Below
Layers that are clipped to lower layers will have a green bar shown next to the layer thumbnail.
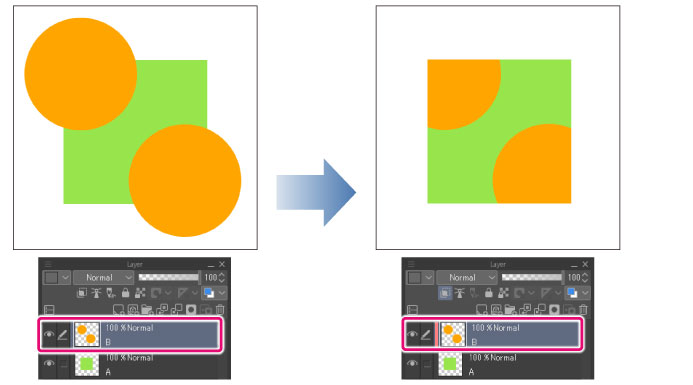
If you create a new layer below a clipped layer using any of the following methods, the created layer will also be clipped.
· Creating a new layer or folder layer
· Inserting a material from the [Material] palette
· Pasting an image
· Creating an image material layer with [File] menu > [Import]
Lock Layer
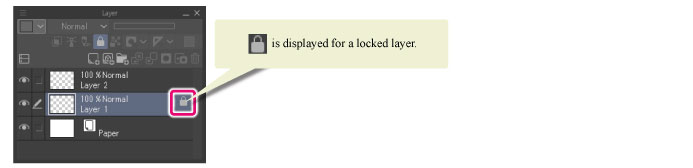
Lock transparent pixels
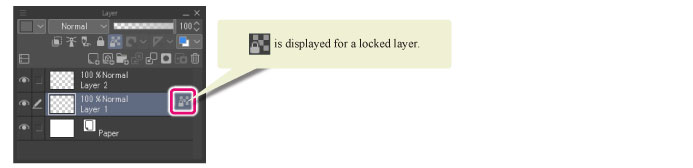
Show Layer
Change Layer Name
Allows you to rename the selected layer.
1 On the [Layer] palette, select the layer you want to rename.

3 Enter the new name in the [Change Layer Name] dialog box then, click [OK] to change its name.

4 Changes the name of the selected layer to the name set in the dialog box.

Display palette colors in parent folder [PRO/EX]
When a palette color is specified for a layer, the specified color will also be shown by the parent layer folder.
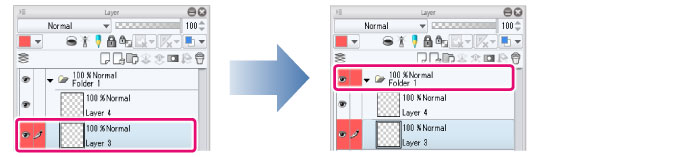
· If the parent folder is already showing the palette color of a higher layer than the selected layer, the palette color will not be shown by the parent folder.
· For details on how to change the palette color, see " Functions of Layer Palette " .
Display palette colors on canvas [PRO/EX]
The palette color will be shown at half the opacity of the layer itself. If the opacity of the layer is changed, the opacity of the palette color will adjust accordingly.
The displayed palette color will not appear in exported files.
· If you hide the layer or select a frame in the [Timeline] palette that does not include the layer, the palette color will be hidden.
· For details on how to change the palette color, see " Functions of Layer Palette " .
Advanced Settings
· When selecting a tonal correction layer, a dialog box for editing tonal correction effects will appear.
· When selecting a fill layer, the [Color settings] dialog box will appear.
· For details on the dialog box for tonal correction, see " New Correction Layer [PRO/EX] " .
· For details on the [Color settings] dialog box, see " Advanced settings of color Dialog Box " .
Сразу стоит отметить, что в данном случае речь идет не о заднем плане фотографий, так как сделать прозрачный фон у картинки как таковой невозможно. Но при этом остается возможность удаления фона фотографий при вставке их в другие изображения, так как он может мешать при их объединении, и сделать это достаточно просто:

- Открываем фотографию, которую вы собираетесь в будущем вставлять в другие изображения.
- Нажимаем кнопку «Выделить» в верхней части панели инструментов.
- Выбираем пункт «Прозрачное выделение».
- Кликаем снова на «Выделить» и выбираем пункт «Выделить все».

Кнопка «Выделить все» также имеет свои горячие клавиши, закрепленные за комбинацией «Ctrl+A».
Теперь вы можете размещать вставленное изображение в нужное вам место и снимать выделение. Так как сделать фон картинки прозрачным Paint вы успели до этого, он не будет перекрывать другие изображения на рабочем поле, что является достаточно удобным, если вы хотите совмещать несколько картинок между собой.
Как вставить?
Вставлять изображение в другое через Paint можно следующим образом:
- Открываем картинку, которая будет служить основой вашего изображения и к которой вы собираетесь прикрепить другую.
- Нажимаете на стрелочку под кнопкой «Вставить».
- Выбираете функцию «Вставить из», после чего выбираете то изображение, у которого вы сделали прозрачный фон.
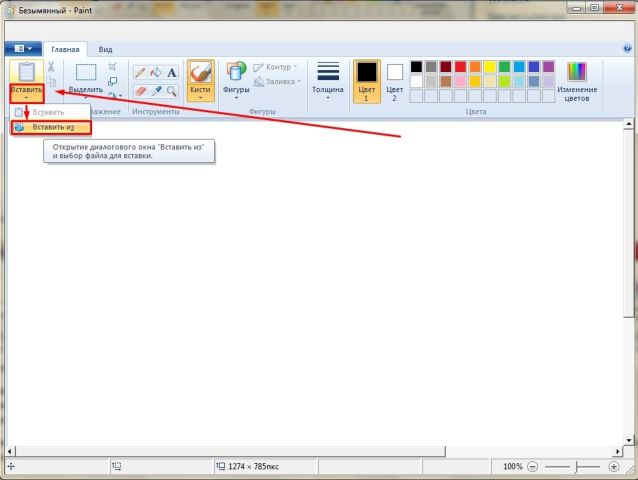
Так как убрать задний фон в Paint можно для нескольких изображений, таким образом вы можете совмещать между собой большое количество файлов, и они будут максимально органично вписываться друг в друга.
Читайте также:


