Как сделать программу для концерта в ворде

Авторская методическая разработка от практикующего режиссера по созданию сценария концерта и что такое концертная программа: театрализованная, сборная и другие.
В основы сценарного дела включены разработка сценария концерта и составление концертных программ их виды и примеры.
В методике описаны практические примеры создания сценического действия, вы узнаете зачем нужна смысловая нагрузка канцерной программы.
Как создается концертная программа
Автор: В. Заломова
Предлагается рассмотреть виды концертных программ, условия создания сценария и последовательность работ при написании словесного и сценического действия материала для проведения концертов и мероприятий. В методику вошли основные программы концертов:
- Сборная концертная программа;
- Тематическая концертная программа;
- Концерт-обозрение, или ревю;
- Театрализованная программа эстрадного концерта.
Как написать сценарий концерта
За основу взят разбор реальных постановок, знания и практические навыки, чтобы получилось грамотное составление концертных программ.
Как написать сценарий?
Узнайте, что такое праздник, представление и мероприятие, простые способы и творческие механизмы для реализации своих задач, как создать концертную программу и творческую группу. Освежите свою память и позаимствуйте идею проведения культурно-массовых мероприятий. Вы обязательно узнаете, как написать сценарий концерта, праздника, или мероприятия.
Прежде чем начать составление концертных программ создайте для себя максимально комфортную обстановку. Ни что и ни кто не должен вас отвлекать от большого трудоёмкого процесса! Запаситесь терпением, вспомогательной литературой и, безусловно отобранными номерами, которые, по вашему мнению, заслуживают вашего внимания.
Главная составляющая любого концерта – номер. Но из номеров надо научиться составлять программы. Это не так просто, как может показаться на первый взгляд. Из практики известно, что иногда программа, составленная из номеров средних и даже посредственных, но правильно поданных, расставленных со знанием дела, может иметь успех куда больший, чем программа из номеров первоклассных, но расставленных в случайном порядке и к тому же плохо поданных.
Надо помнить, что сюжет концерта, в отличие от сюжета в драматургическом произведении, достаточно условен и не терпит перегрузок. Чаще всего каждый сюжетный ход лишь только повод (подводка) для показа того или иного номера. Например, рассмотрим подводку к номеру из тематического праздничного концерта, посвященного «Дню России».
Ведущий. Ты тоже родился в России –
В березовом, милом краю,
Где стать хороводов красивых
Где песни отчизне поют.
На слова ведущего выстраивается коллектив.
Ведущая. Музыка Олега Евдокимова, слова Виктора Фирсова «Вот она – Россия». Исполняет народный ансамбль песни и пляски «Вольный Дон». Солисты: Елена Голубева, Любовь Филатова.
Заметьте, что всего лишь в четырёх строках отражены тема концерта, содержание и жанр номера. Однако простота подачи номеров, ни в коем случае не исключает таких сюжетных компонентов, как завязка (обозначение события, темы или конфликта) кульминация (развитие темы, идеи) и развязка (финальный вывод).
В основе любого мероприятия, концерта должна быть — мысль.
И только мысль выраженная в художественной форме с помощью ваших или позаимствованных оригинальных режиссерских приёмов.
Всегда помните, что все подходы и находки к созданию интересных, содержательных постановок уже изобретены и известны до царя «Гороха». Отличие концерта в кремлёвском дворце Съездов от концерта в каком-нибудь СДК села Далёкое, всего лишь в материально-техническом обеспечении и профессионализме исполнителей. Поэтому весь «козырь» в руках любого постановщика на пути к зрительской симпатии – грамотное отношение к делу и дисциплина его помощников.
Как составить правильную концертную программу
Работу над любой концертной программой следует начинать с создания постановочной группы, в идеале туда должны войти режиссер, сценарист, художник, композитор (звукооператор). В другом случае, вся нагрузка делится на имеющихся в штате коллег, или самых активных участников коллективов вашего учреждения культуры.
Работая над решением поставленных задач, помните, что у сцены нет четвёртой стены, поэтому не забывайте о необходимости прямого обращения к зрителю.
Не загромождайте сцену объёмными декорациями!
Оформление должно быть лаконичным по возможности ярким. Одна небольшая, интересная деталь порой эффективнее больших трудоёмких и дорогих декораций. Для того чтобы вопрос оформления не сопровождал каждое ваше мероприятие, изготовьте или закажите одну, или несколько универсальных эмблем, отражающих жанровые направления в работе учреждения культуры.
Продумайте световое решение. Отсутствие современных световых приборов не причина для игнорирования важного художественного приёма. Бывает так, что простая лампочка, включённая в кульминационный момент подходящего для такого приёма номера, приносит не меньший эффект чем лазерное шоу. Всё зависит от вашей фантазии, любопытства, а главное желания.
И ещё. Работая над постановкой концерта, следует добиваться исключительной слаженности действий всех ваших помощников: операторов, осветителей, видео-операторов, рабочих сцены, самих артистов и руководителей кружков – это поможет вам избежать неоправданных пауз. На концерте пауза в десять – двадцать секунд кажется вечностью и резко снижает зрительское восприятие действия!
Сборная концертная программа
Если вы готовите сборную программу. Прежде всего, необходимо продумать последовательность номеров. Их, как правило, следует расставлять по нарастанию. Но это не значит, что все слабые номера надо показать вначале, а все остальные – потом. Их лучше чередовать так, чтобы номера одного жанра не соседствовали друг с другом, а завершать программу должен самый выигрышный, ударный номер. Читать полностью, что такое Сборная концертная программа.
Тематическая концертная программа
Тематическая концертная программа может быть сюжетной, но может строиться и без наличия сюжета. В этих случаях номера объединяются только темой. «День села», «День Победы», «День молодёжи» и т. п. К ним условно можно отнести и программы, составленные из номеров одного жанра: «Праздник русской песни», «Вечер танца» и т. п. Работая над тематическими программами, нужно стараться, как можно полнее раскрыть заданную тему. Для этого следует хорошо изучить нужный вспомогательный материал. Читать полностью, что такое Тематическая концертная программа.
Можно привести простой пример подобного поиска, рассмотрев сценарный момент на праздновании «Дня города» в г. Данкове, Липецкой области, где была озвучены две, довольно древние, но не раскрученные местные легенды, соединены воедино и использованные, как заключение к оному из блоков праздника.
Презентация «ЧАШИ ДАНКОВ»
- Почётных гостей праздника встречают Церемониймейстер и Матушка Россия в сопровождении стрельцов.
- Церемониймейстер оглашает легенду чаши.
Легенда древняя гласит: «Дмитрий Донской со своей ратью остановился в старом городе подковать свою лошадь, пополнить ряды донковским служивым людом. И пред битвою великой и победной, следуя дорогой славы, на поле Куликово, напоил своего коня родниковой водой из источника, питающего землю. С тех пор подковы на Руси – символ счастья, с тех пор вода из ключа этого священна для народа русского».
Девушка с коромыслом и старинными расписанными ведёрками, в которых налита вода из святого источника, подходит к гостям, другая зачерпывает воду ковшиком из ведёрок и наливает в чашу и передаёт её богатырю.
- Богатырь преподносит чашу с «напитком счастья» и предлагает сделать по глотку каждому.
Матушка Россия. Испейте гости дорогие, по глотку счастья! Вода эта, привезена со святого источника. Всем испившим из кубка «Данков» возвращаются силы молодецкие, да приходят мысли светлые!
Пили из кубка в дни великих побед над ворогом, за рать, на пирах праздничных, за труд свой великий, да угощали гостей званных да желанных!
Усиливается звучание русских наигрышей. К персонажам присоединяется танцевальный коллектив, по окончанию небольшой хореографической композицией исполняется «Песнь Данкову» в исполнении солистов РДК. Церемониймейстер провожает гостей к следующему сценарному блоку.
Изучайте и внедряйте в сценарий, пожелания жителей, их вклад в развитие и историю вашего муниципального образования, проблемы и нужды земляков разных поколений и возрастных групп.
Если программа предназначена для показа на массовой площадке, например, на стадионе, то потребуется особый поиск выразительных средств, чтобы занять действием и поле, и беговые дорожки, и трибуны. Как правило, это игры, конкурсы, забавы, обрядовые массовые действия. Если в вашем проекте вам удалось вовлечь большую часть участников – праздник состоялся!
Концерт обозрение
В обозрении (ревю) конферансье, ведущие, либо какие-то другие персонажи с помощью связок-интермедий очень часто переносят действие в разные, порой самые неожиданные места, времена, ситуации… Подобного рода связки призваны в веселой и по возможности смешной форме усилить содержание программы и связать номера в единое целое. Читать полностью, что такое Концерт обозрение.
Театрализованная концертная программа
Для театрализованных программ обязательно наличие персонажей и сюжета. Сам сюжет здесь должен быть более крепким, чем в обозрении. Работая над подобными программами, и режиссеру и сценаристу важно учитывать, что если в обозрении интермедии-связки носят вспомогательный характер (главное номера или многожанровость), то в театрализованной программе диалоги, сценки, разыгрываемыми персонажами, имеют, как правило, самостоятельный характер и часто сами являются номерами. Читать полностью, что такое Театрализованная концертная программа.
Популярные сценарии праздников на нашем сайте:
Сохраните адрес этой страницы сайта ТЁММИ, чтобы быть в курсе про новые сценарии праздников и мероприятий. Наши организаторы культурных событий не жадничают и делятся своими разработками бескорыстно. Но следует помнить, что все новые и старые сценарии праздников предлагаются только для постановки у себя на местах, копировать и распространять наши сценарии праздников запрещено авторами.
Подписывайтесь на наши группы социальных сетях, чтобы первым получать свежие материалы:

Начинающий предприниматель Дима заказывает рекламные буклеты в модной студии: «Плачу за самое лучшее. Ну, дизайн там, бумага. Да, побольше, подороже». И, подсчитывая в уме баснословную будущую прибыль, выкладывает последние кредитные деньги. А клиентов как не было, так и нет.
Опытный бизнесмен Сережа знает, что супер-пупер дизайн и дорогая бумага не гарантируют ему золотые горы, и выбирает бюджетную, но эффективную альтернативу – сделать буклет в Ворде и распечатать на обычном принтере. Его бизнес процветает, ведь Сережа не выбрасывает средства на ветер. Так давайте последуем его примеру и научимся своими руками создавать буклеты по шаблонам и с нуля.
Типы и назначения буклетов, которые можно создавать в Word
Буклеты бывают разные – синие, белые, красные, а также имиджевые, рекламные и информационные (например, памятки с инструкцией). Но это деление условно.
Печатают буклеты обычно на листах А4, которые затем сгибают в нескольких местах в зависимости от способа верстки. Элементы на них чаще размещают в 3 полосы и разделяют последние двумя сгибами. Такой макет называется еврокнижка. Если вы создаете буклет в первый раз, выбирайте этот тип, так как его делать гораздо проще, чем остальные.
В Microsoft Word не слишком богатый функционал для создания буклетов. Эта программа подойдет тем, кому не нужен навороченный дизайн. Ведь в Ворде нет тех инструментов, которые есть в профессиональных графических редакторах, например, в Adobe Illustrator.
Тем не менее, здесь есть удобные шаблоны простого, но элегантного стиля. К тому же, они снабжены подсказками, где и что писать. В них можно настраивать фон страниц, добавлять изображения (логотип компании и не только), изменять вид картинок, выбирать шрифты для текста и т. д.
Есть в Ворде и возможность создания буклета с нуля. Но это более сложный вариант. Он подойдет для тех, кто уже освоил работу с шаблонами.
Создание буклета на основе готового шаблона
Перед созданием буклета обязательно продумайте, что именно вы будете на нем размещать: заголовки, текст, изображения и прочее. Чтобы составить убедительный текст, нужно изучить свою целевую аудиторию: узнать мечты, потребности и опасения клиентов. А затем ответить на вопросы, которые им интересны.
Затем можно приступать к разработке макета буклета:
- Запустите программу «Word». Откроется пустой документ.
- Перейдите на вкладку «Файл» в левом верхнем углу экрана. Откройте раздел «Создать». В блоке «Шаблоны» щелкните дважды по пункту «Буклеты».
- Выберите нужный макет. Учтите, что в этом разделе помимо буклетов есть еще шаблоны для брошюр и простых листовок. Брошюра и буклет – разные полиграфические изделия. Они отличаются по форме, размеру и количеству страниц. Брошюра – это многостраничная книжка, буклет – один лист бумаги, сложенный несколько раз (от 1 до 7 сгибов). Если у вас много информации для размещения, выберите брошюру, если нет – возьмите буклет. Или листовку.
- Подождите, пока выбранный шаблон загрузится в документ. В нем уже будут определены все основные параметры: альбомная ориентация страниц, их размер и количество. В брошюре две страницы, которые печатаются на разных сторонах листа.
Создание буклета с нуля без шаблона
Буклет без шаблона создается в несколько этапов. Первый этап – изменение формата листа с книжного на альбомный и настройка полей (сверху, снизу, справа и слева). Второй этап – планировка макета: определение места для полос и линий сгиба. Третий – создание и верстка: размещение материалов на макете.
Теперь обо всем по порядку:
- Запустите программу «Ворд». Нажмите на кнопку «Поля» во вкладке «Разметка страницы». Вкладка может называться по-другому – «Макет» или «Формат», в зависимости от версии Word.
- Кликните по пункту «Настраиваемые поля».
- В первой вкладке «Поля» укажите отступ 1 см от верхнего, нижнего, левого и правого краев. Выберите альбомную ориентацию.
- Перейдите во вкладку «Размер бумаги» и выберите при необходимости формат буклета. Обычно это лист А4. Нажмите «ОК», чтобы сохранить настройки будущего буклета.
- В той же вкладке «Разметка страницы» нажмите на кнопку «Колонки». Выберите количество колонок на одной странице (зависит от количества сгибов и разворотов буклета). Нажмите «Другие колонки» («Другие столбцы»).
- При необходимости поставьте отметку рядом с пунктом «Разделитель». Колонки будут разделяться вертикальными линиями – их удобно использовать для обозначения места сгиба. В этом же диалоговом окне можно увеличить количество колонок (если нужно больше 2-3). Нажмите «ОК», чтобы сохранить настройки.
- Перейдите во вкладку «Файл». Нажмите «Сохранить как». Либо кликните по дискете в правом верхнем углу окна. Выберите формат документа и место для сохранения, введите его название и нажмите «Сохранить».
Дизайн буклета зависит от вашей фантазии. Вы можете менять расположение элементов (заголовков, контактов компании и т. д.) на свой вкус. Я дала лишь образец. Однако помните, что внешняя сторона буклета служит его обложкой – она предназначена для краткой информации с целью привлечения внимания. Большая часть текста о компании и продукте должна располагаться на внутренней стороне.
Презентабельный буклет: как выбирать цвета и шрифты
Чтобы буклет имел более выигрышный вид, уделите внимание цветовым сочетаниям и шрифтам. Наружная сторона изделия должна радовать взгляд потенциального клиента, привлекать его внимание. Если буклет понравится человеку внешне, скорее всего, он захочет открыть и изучить его.
Для подбора гармоничный сочетаний цветов используйте круг Иттена.

Ниже несколько рекомендованных профессионалами схем по работе с кругом:
- Комплементарное сочетание. Комплементарные цвета – те, что расположены на противоположных краях круга. Это максимально насыщенные и контрастные цветовые модели.
- Комбинация трех цветов – триада. Хорошее сочетание создают тона, расположенные на одинаковом расстоянии друг от друга. Контрастная, но при этом гармоничная композиция сделает буклет эффектным, даже если выбрать неяркие оттенки.
- Аналогичное сочетание подразумевает использование двух-трех тонов, расположенных рядом. Эта цветовая модель транслирует уверенность, спокойствие, стабильность.
- Квадрат. В нем используются 4 цвета, расположенные на одинаковом расстоянии друг от друга. Такое сочетание придает буклету яркость и ассоциируется с праздником, движением, развитием.
Цвета и их сочетания создают не только настроение. Они вызывают ассоциации с той или иной деятельностью, явлением или событием.
- Зеленый – цвет спокойствия и природы. Чтобы придать ему теплоты, можно добавить немного желтого.
- Красный – агрессивный, воинственный цвет. С ним важно не переборщить. Слишком много красного, особенно в сочетании с черным, взывает чувство опасности.
- Голубой – тоже цвет природы, воды и неба. Он помогает сосредоточиться и успокоиться. Оттенки голубого удачно сочетаются с лимонно-желтым, алым, белым и насыщенным зеленым.
- Белый – базовый цвет, который можно комбинировать с большинством оттенков. Символизирует чистоту, беспристрастность и справедливость.
- Фиолетовый – цвет творчества, таинственности, магии. Ассоциируется с компетентностью и благополучием, располагает к доверию. Фиолетовый сочетается не со всеми цветами. Наиболее удачные композиции он создает с бежевым, розовым, серым, желтым, оранжевым.
- Черный – цвет авторитета, власти, труда и закона. Когда его слишком много, может придавать композиции мрачный эффект. Выбирайте его как основной только в том случае, если он близок тематике буклета.
Несколько советов по выбору шрифтов и форматированию текста:
-
Используйте взаимодополняющие шрифты. Например, для названия компании или слогана можно взять декоративный шрифт, а для основного текста – четкий геометрический без засечек.
Когда на буклете «простыня» сплошного текста, он кажется «тяжелым». Поэтому оставляйте на странице достаточно «воздуха» – пустого пространства с графическими элементами и без. Исключение – информационный буклет, где текста по определению много. Но даже если вы стремитесь дать читателю максимум полезных сведений, делайте это в концентрированной форме.
Как печатать буклеты: пошаговая инструкция
Перед отправкой макета на печать следует убедиться, что обе его части – наружная и внутренняя, будут на одном листе бумаги. А также в том, что их верх расположен правильно – направлен в одну сторону.
- Откройте буклет, который хотите распечатать. Предварительно подключите принтер к компьютеру по инструкции.
- Перейдите во вкладку «Файл». Нажмите «Печать».
- Откроется панель с настройками печати. Укажите количество копий буклета, которые нужно распечатать.
- Выберите двустороннюю печать, если ваш принтер умеет сам переворачивать листы. Либо «Печать вручную на обеих сторонах» – здесь придется переворачивать листы самостоятельно: по короткому краю либо по инструкции вашего принтера.
- Убедитесь, что выбран пункт «Напечатать все страницы».
- Нажмите на кнопку «Печать», чтобы запустить процесс.
Остался последний штрих – сложить буклет, согнув по заранее намеченным линиям. И можно отправлять его «в люди».
Как видите, создать красивый буклет довольно просто, даже не будучи дизайнером. Если вам не нужны изыски, достаточно возможностей программы «Word». В ней есть все основные инструменты редактирования макета, а также шаблоны с готовым дизайном, куда остается только вставить текст (подсказки, что и куда вписывать, прилагаются). Для более продвинутых пользователей имеется вариант посложнее – создание буклета с нуля, где можно реализовать весь свой творческий потенциал.

Все когда-нибудь смотрели на красивые плакаты в соцсетях или на досках объявлений и со временем возникал вопрос, как сделать афишу на компьютере самостоятельно?
Стоит читать ниже и узнать о двух лучших способах решения такой задачи.
Создание афиши с помощью Microsoft Word
Если нужно сделать небольшую или среднюю афишу, Microsoft Word прекрасно справится с этим заданием. К тому же практически каждый пользователь уже знаком с приложением. Все те же элементы, которые используются для создания документа, могут быть использованы для плаката.
Однако есть несколько потенциальных проблем или сложных моментов, на которые стоит обратить внимание.
Макет страницы
Для начала стоит открыть новый пустой документ Word и выполнить такие шаги:
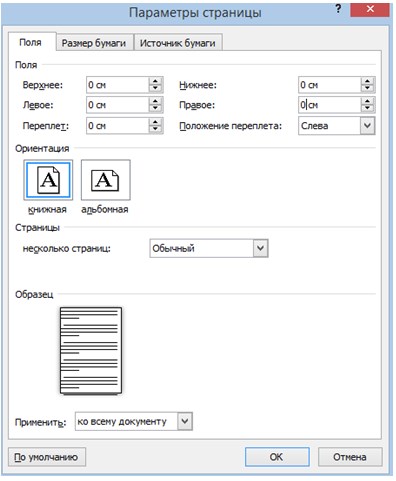
- Перейти на вкладку «Макет страницы» или «Разметка страницы», чтобы задать отступ для плаката.
- Щелкнуть значки «Поля» и «Размер» на ленте, чтобы установить их по мере необходимости. Если поля не нужны вовсе, тогда нажать «Пользовательские поля» в нижней части раскрывающегося меню «Поля» и установить для каждого поля значение 0.
- Чтобы использовать пользовательский отступ страницы, нажать «Другие размеры бумаги» в нижней части раскрывающегося меню «Размер» и указать желаемую высоту и ширину, которые измеряются в дюймах или сантиметрах.
Добавление текста
Есть два варианта добавления текста на постер. Можно просто напечатать текст, или использовать текстовые поля.
Если необходимо ввести много текста, следует рассмотреть вариант использования двух столбцов – функция, доступная на ленте макета страницы. Это поможет визуально разбить текст на части, делая его более привлекательным для чтения. Столбцы могут быть одинаковой или разной ширины.

Текстовые поля будут выглядеть лучше, если задействовать светлый фон и темный текст. Прежде чем добавлять текстовые поля, нужно нажать клавишу Enter несколько раз, чтобы добавить свободное место на постер.
Перемещение текстовых полей и изображений в документе Word может быть проблематичным без доступного свободного места.
Чтобы вставить текстовое поле, достаточно щелкнуть значок «Текстовое поле» на вкладке «Вставка».
Сначала стоит ввести текст, который требуется в качестве заголовка, а затем нажать Ctrl-A, чтобы выделить его. После нужно перейти на вкладку «Главная», и изменить шрифт, размер шрифта и цвет по мере необходимости.
Если есть потребность в том, чтобы размер шрифта превышал величину по умолчанию (в 72pt), следует щелкнуть на число и ввести нужное значение вручную. Есть смысл использовать значки в разделе «Абзац» вкладки «Главная», чтобы изменить выравнивание.

Добавление изображений
Для прикрепления картинок или фотографий, достаточно выполнить такие шаги:
- Вставить изображение с компьютера, щелкнув значок «Рисунок» на вкладке «Вставка». Чтобы найти картинку с помощью поиска Bing, щелкнуть значок «Онлайн-изображения».
- Как только рисунок окажется на странице, перетащить его в любую нужную позицию.
- Переместить угловые якоря, чтобы изменить размер.
- Дополнительные параметры находятся в меню «Формат изображения», включая «Обтекание текстом». Инструмент «Формат» также содержит параметры обрезки и редактирования.
- Добавить дополнительные фотографии или текст по мере необходимости.
- С помощью ползунка «Масштаб» можно увеличить масштаб изображения, чтобы убедиться, что в рисунках с измененным размером не появляются пиксели.
- Уменьшить масштаб, чтобы просмотреть всю афишу.
Добавление фона
Белый фон более удобен для печати, но чтобы привлечь внимание людей, лучше использовать цветной фон.
Чтобы добавить цветной фон, необходимо открыть меню «Вставка», выбрать «Фигуры» и нажать «Прямоугольник».

Далее стоит нарисовать курсором фигуру на листе и затем щелкнуть правой кнопкой мыши на форму, чтобы изменить ее заливку и цвет контура. Можно воспользоваться градиентом, который является дополнением к цветам, доступным при нажатии кнопки «Заливка».

Как только форма будет выглядеть так, как запланировано, надлежит снова щелкнуть ее правой кнопкой мыши, нажать «На задний план» и выбрать «Поместить за текстом». Нелишне обратить внимание на то, что если задействован темный фон, может потребоваться изменить цвет шрифта на более светлый.
Печать и экспорт
Чтобы экспортировать плакат в формате PDF, следует открыть меню «Файл» и выбрать «Экспорт».
Чтобы распечатать плакат, целесообразно открыть меню «Файл» и выбрать «Печать». Полезно обратить внимание, что большинство домашних принтеров не будут печатать по краю бумаги, поэтому придется оставить тонкую белую рамку вокруг плаката или подрезать плакат ножницами вручную.
Adobe Spark Post
Не нужно быть опытным графическим дизайнером, чтобы создавать привлекательные плакаты; все, что нужно, это Adobe Spark Post – бесплатный производитель плакатов, который прост в использовании.
Adobe Spark – это набор инструментов дизайна, который позволяет создавать собственные плакаты, видеоролики и веб-страницы с помощью компьютера или мобильного устройства iOS.
Инструмент для афиш называется Spark Post. Это приложение предлагает широкий спектр шаблонов и макетов, которые можно использовать для создания собственных постеров.
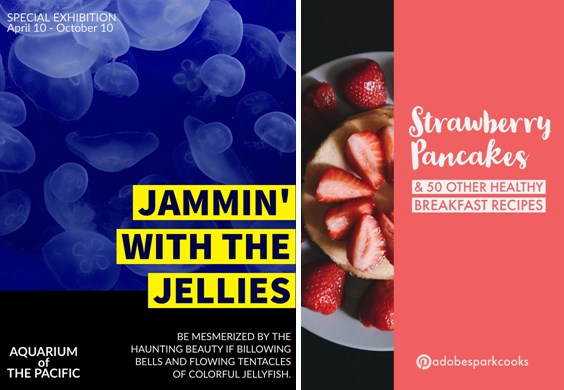
Для создания афиши в программе, стоит воспользоваться простой инструкцией:
- Выбрать правильный размер. Если открыть веб-приложение, появятся различные варианты размера в нижней части экрана. Выбрать значение графики, которое идеально подходит для печатных плакатов или для размещения в Instagram, Facebook или Twitter. Можно выбрать «Больше размеров», чтобы просмотреть дополнительные параметры.
- Далее выбрать тему, которая определяет макет и общий вид плаката. Прокрутить варианты и выбрать тот, который соответствует будущей афише.
- Выбрать фоновое изображение, нажав на «Фон», а затем «Заменить фотографию». Можно импортировать рисунок из Facebook, Google Фото, Dropbox, Lightroom или Creative Cloud, загрузить картинку с компьютера или выполнить поиск среди тысяч бесплатных изображений.
- Затем выбрать «Текст» и использовать параметры, чтобы изменить шрифт, форму, цвет, интервал и выравнивание текста. Как только создан сильный заголовок, можно добавить больше текстовых полей или оставить постер в минималистском стиле.

Начиная с версии Microsoft Word 2013, появилась возможность добавлять различные приложения в текстовой редактор, упрощающие использование и работу в программе. Преимущественно для интеграции предлагаются толковые словари, переводчики, информационные ресурсы и возможность быстрого доступа к сайтам. Чтобы добавить приложение в Ворде, действуйте так:
-
В открытом документе перейдите на вкладку «Вставка». В разделе «Надстройки» нажмите на кнопку «Магазин».



В зависимости от приложения в некоторых случаях потребуется ввести свои учетные данные от аккаунта Microsoft.
Все приложения в магазине Microsoft отсортированы по разделам в зависимости от тематики. Кроме того, реализована поисковая строка, поэтому найти нужную программу по названию не составит труда. Справа в окне MS Word отобразится дополнительная панель, где будут находиться функции установленного приложения. Если это информационный ресурс или толковый словарь, то работать со словами можно будет прямо из интерфейса текстового редактора.

Окно приложения можно настроить, если нажать на стрелочку для дополнительного меню. Она расположена в верхнем правом углу. Доступны такие возможности, как перемещение и изменение размера. При необходимости окно закрывается нажатием на соответствующую кнопку.
Использование установленных приложений

Чтобы воспользоваться приложениями, которые уже установлены в редактор, необходимо снова перейти в раздел «Надстройки» на вкладке «Вставка», затем выбрать пункт «Мои надстройки».

В новом окне отобразится список доступных приложений, которые не нужно устанавливать из официального магазина Microsoft. Дважды щелкните по иконке модуля левой кнопкой мыши, чтобы окно программы отобразилось в интерфейсе редактора.
Если установленные надстройки не отображаются в окне, то нажмите на кнопку «Обновить», расположенную в верхнем правом углу.


Отблагодарите автора, поделитесь статьей в социальных сетях.

Читайте также:


